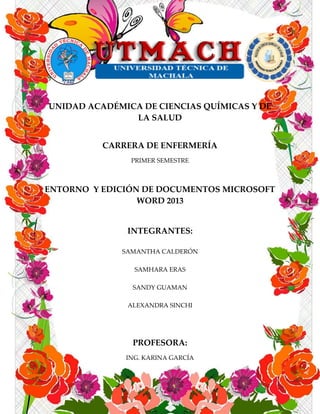
Introducción a Microsoft Word 2013
- 1. UNIDAD ACADÉMICA DE CIENCIAS QUÍMICAS Y DE LA SALUD CARRERA DE ENFERMERÍA PRIMER SEMESTRE ENTORNO Y EDICIÓN DE DOCUMENTOS MICROSOFT WORD 2013 INTEGRANTES: SAMANTHA CALDERÓN SAMHARA ERAS SANDY GUAMAN ALEXANDRA SINCHI PROFESORA: ING. KARINA GARCÍA
- 2. ENTORNO DE MICROSOFT WORD 2013 Pantalla de Inicio Nada más ejecutar Word, tendremos delante una pantalla cuyo aspecto es particularmente Modern UI. Dividida en dos zonas, en la primera pantalla que veremos tras lanzar Word 2013 tenemos en el lado izquierdo, sobre fondo azul y con letras blancas, una gran banda que muestra los documentos recientes. Bajo estos está habilitado un control para acceder a “Abrir otros documentos”. El resto de la pantalla es de color blanco, conteniendo en la zona superior y de manera casi imperceptible una barra con los controles “ayuda”, “minimizar” en la barra de tareas, “maximizar“ a pantalla completa y otro control para “cerrar” la ventana. Veremos también, si así lo hemos definido, el avatar asociado a la cuenta de Microsoft con la que manejamos la aplicación. En paralelo con la zona del avatar está dispuesta una caja de búsqueda y bajo ésta las “búsquedas sugeridas”, que dan acceso a un amplio conjunto de plantillas: Cartas, Currículo, Fax, Etiquetas, Tarjetas, Calendario y En blanco. Cualquier acción que realicemos sobre esta pantalla, con excepción del asistente de cada plantilla, nos lleva directamente a la parte “escritorio tradicional” de la aplicación. Pantalla archivo Si una vez dentro de la versión escritorio pulsamos en el control ARCHIVO (está en mayúsculas en letra blanca sobre fondo azul), retornamos al aspecto Modern UI, con otra pantalla similar a la que hemos visto en el inicio de la aplicación. En ésta, se ha dispuesto, también sobre fondo azul y con letras blancas, un menú que da acceso a varias funciones para manipular archivos como crear, abrir, guardar, imprimir, compartir, etc., que vamos a ver ahora en detalle. La parte
- 3. derecha es similar a la descrita para la primera pantalla, aunque muestra elementos distintos en función del ítem del menú elegido. Proteger documento: permite elegir qué tipo de cambios permitimos realizar en el documento a otros usuarios. La función se habilita mediante un icono que, además de la leyenda, muestra un candado con una llave. Al pulsar sobre el icono aparecen en un menú desplegable las opciones. Inspeccionar documento: para ver determinadas propiedades del mismo. Esto es algo confuso, porque la leyenda del icono asociado muestra otro mensaje: “Comprobar si hay problemas”. Lo que hace esta función en realidad, como podéis ver en la imagen, es dar acceso a tres subfunciones: o Inspeccionar documento (ahora sí), para comprobar información personal y propiedades ocultas del documento. o Comprobar accesibilidad: permite buscar contenido que pueda representar dificultad de lectura para personas discapacitadas. o Comprobar compatibilidad: para revisar qué características del documento no son compatibles con versiones anteriores del programa.
- 4. Versiones: sirve para administrar versiones, recuperar documentos sin guardar y eliminar todos los documentos sin guardar. Nuevo Tras pulsar en el control “Nuevo”, aparecerá una pantalla similar a la de inicio, aunque sustituyendo la columna “Recientes” por el menú “Archivo” (que estamos editando). La zona derecha muestra los mismos elementos (búsquedas sugeridas) de la pantalla de inicio. Abrir, Guardar y Guardar como Abrir y Guardar como tienen funciones comunes, para guardar los documentos en el equipo local, otra ubicación y directamente en SkyDrive (no olvidemos que el uso de Office 2013 está vinculado a una cuenta Microsoft). En el caso particular de “Abrir”, muestra como primera opción “Documentos recientes” y una lista de los mismos en la columna derecha de la pantalla. “Guardar”, como cabe esperar, guarda el documento que ya tiene asignado nombre y ubicación, sin hacer nada más, volviendo a la zona clásica de escritorio. En el caso de que deseemos guardar el documento por primera vez, saltará a Guardar como con todas sus características. “Guardar como” presenta las tres opciones descritas de alojamiento destino, además de una segunda columna contextual con cada una de ellas. Tanto si deseamos guardar el documento en SkyDrive como en el equipo local muestra una estructura del árbol de carpetas del servicio de alojamiento en la nube, como en el equipo local. En agregar un sitio contempla por defecto Office 365 SharePoint y SkyDrive nuevamente.
- 5. Impresión Este ítem del menú “Archivo” habilita una pantalla para controlar la impresión muy interesante. En la zona blanca, en la izquierda, tras la leyenda “Imprimir”, está dispuesto el botón para ejecutar la acción directamente con el dispositivo de impresión habilitado como determinado, el número de copias deseadas y un desplegable con todas las impresoras a las que tengamos acceso, o bien añadir alguna. El acceso a todas las propiedades de la impresora está habilitado mediante un control tipo hipervínculo. Respecto de la configuración de la página, tras la zona de la impresora hay una serie de controles desplegables con iconos asociados que facilitan mucho la tarea, pues están bien pensados y con un golpe de vista a los iconos se adivina fácilmente su cometido. Entre el primer y segundo control hay una caja de texto para seleccionar el número o rango de páginas a imprimir. Configuración de Paginas El último elemento de esta columna es “Configurar página”, que como su homólogo de impresora sirve para configurar todas las opciones de página. En ambos casos, despliegan una ventana emergente con las opciones, sin necesidad de abandonar la pantalla donde estamos. En cuanto a la zona derecha blanca, tendremos una vista previa de impresión del documento, con controles para navegar secuencialmente por las páginas, otro para ajustar el tamaño del zoom, y finalmente otro para ajustar la página al área visible si hemos manipulado el zoom
- 6. Exportar Esta opción del menú habilita la creación de documentos en formato PDF/XPS y cambiar el tipo de documento (Word 2013, Word 97-2003, texto OpenDocuement y plantilla), emplear otros como texto sin formato, RTF, página web de un solo archivo y otros formatos. Cerrar El control Cerrar necesita poscas explicaciones. Si no se ha guardado alguna parte del trabajo despliega la ventana emergente típica para guardar, no guardar y cancelar la opción de cerrar. En caso contrario, cierra el documento son contemplaciones (y lo hace realmente deprisa). Cuenta El ítem Cuenta nos ofrece información en la zona blanca de la pantalla con el formato de dos columnas. En la primera, toda la información relativa al usuario, incluyendo el avatar, que puede cambiarse desde aquí. Permite también cerrar la sesión y cambiar la cuenta de cuenta de usuario si éste tiene más de una. A estas funcionalidades se accede mediante controles hipervínculo.
- 7. ELEMENTOS DE LA PANTALLA La ventana de Word se puede personalizar (lo veremos más adelante), para cambiar las herramientas y botones que hay disponibles, de modo que debes tomar las imágenes del curso como un recurso orientativo, que puede no ser idéntico a lo que veas en tu pantalla. Hemos incluido notas descriptivas de cada elemento. Es importante que te vayas familiarizando con los nombres de cada uno, para que sigas fácilmente las explicaciones, ya que se suelen utilizar estos términos. Comentemos, a grandes rasgos, las características de cada elemento. 1. La barra de herramientas de acceso rápido Contiene, normalmente, las opciones que más frecuentemente se utilizan. El primer botón no pertenece realmente a esta barra y al pulsarlo abre un desplegable con las opciones de restaurar, mover, minimizar, maximizar y cerrar. Los siguientes botones son Guardar, Deshacer (para deshacer la última acción realizada) y Rehacer (para recuperar la acción que hemos deshecho). El último botón abre el desplegable para personalzar los botones que aparecen en esta barra, visita el siguiente avanzado donde se explica cómo hacerlo . 2. La barra de título, como ya hemos comentado, suele contener el nombre del documento abierto que se está visualizando, además del nombre del
- 8. programa. La acompañan en la zona derecha los botones minimizar, maximizar/restaurar y cerrar, comunes en casi todas las ventanas del entorno Windows. 3 y 4. La cinta de opciones es el elemento más importante de todos, ya que se trata de una franja que contiene las herramientas y utilidades necesarias para realizar acciones en Word. Se organiza en pestañas que engloban categorías lógicas. Para cada pestaña hay una cinta de opciones diferente. Las veremos en detalle más adelante. 5. Los botones para obtener ayuda, cambiar la presentación de la cinta de opciones, minimizar, maximizar y cerrar. 6. Las barras de desplazamiento permiten la visualización del contenido que no cabe en la ventana. Hay una para desplazar el documento de forma vertical y otra de forma horizontal. En la imagen sólo se ve la verivcal, si la hoja fuese más ancha que la ventana, también veríamos una barra de desplazamiento horizontal en la zona inferior. 7. Al modificar el zoom, podremos alejar o acercar el punto de vista, para apreciar en mayor detalle o ver una vista general del resultado. - Puedes pulsar directamente el valor porcentual (que normalmente de entrada será el tamaño real, 100%). Se abrirá una ventana donde ajustar el zoom deseado. O bien puedes deslizar el marcador hacia los botones - o + que hay justo al lado, arrastrándolo. 8. Las vistas del documento definen la forma en que se visualizará la hoja del documento. Por defecto se suele mostrar en Vista de impresión. Esto significa que veremos el formato de la hoja tal cual se imprimirá. Otros modos son para leer y para diseño web. 9. La barra de estado muestra información del estado del documento, como el número de páginas y palabras, o el idioma en que se está redactando. Podremos modificar esta información si hacemos clic sobre ella, ya que normalmente son realmente botones.
- 9. LA CINTA DE OPCIONES La cinta es la barra más importante de Word, porque contiene opciones que se pueden realizar con los documentos. Las herramientas están organizadas de forma lógica en pestañas o fichas (Inicio, Insertar, Vista...), que a su vez están divididas en grupos. En la imagen vemos la pestaña más utilizada, Inicio, que contiene los grupos Portapapeles Fuente, Párrafo y Estilos. si queremos hacer referencia durante el curso a la opción Copiar, la nombraremos como Inicio >Portapapeles > Copiar. Para situarte en una ficha diferente, simplemente haz clic en su correspondiente nombre de pestaña. Fuente Un apartado a elegir con cuidado es la fuente del texto ya que determinará en gran medida el aspecto del texto. Para cambiar el tipo de letra o fuente lo primero que tenemos que hacer es seleccionar los caracteres, palabras o líneas sobre los que queremos realizar el cambio. Observa que el propio nombre de la fuente está representado en ese tipo de fuente, de forma que podemos ver el aspecto que tiene antes de aplicarlo. Tamaño De forma parecida podemos cambiar el tamaño de la fuente. Seleccionar el texto y hacer clic en el triángulo para buscar el tamaño que deseemos, o escribirlo directamente. La unidad de medida es el punto (72 puntos = 1 pulgada = 2,54 cm), los tamaños más utilizados son 10 y 12 puntos. Estilo Una vez fijada la fuente y el tamaño podemos cambiar el estilo a uno de los tres disponibles: negrita, cursiva y subrayado. Basta seleccionar el texto y hacer clic en el botón correspondiente. Observar como al aplicar un estilo, el botón
- 10. correspondiente queda presionado (se ve en un tono anaranjado). Para quitar un estilo que hemos aplicado previamente, seleccionar el texto y volver a hacer clic sobre el estilo. También se pueden aplicar varios estilos a la vez, negritos y cursivos. Simplemente hay que aplicar los estilos consecutivamente. Mediante las opciones de la pestaña Inicio, Fuente se pueden manejar las opciones que acabamos de ver y otras más como el color de los caracteres, subrayado, subíndice Color de la fuente Podemos cambiar el color de los caracteres. Seleccionar el texto al que vamos a cambiar el color y hacer clic en el botón con el triángulo en Color de fuente, aparecerá esta ventana para que hagamos clic en el color deseado. Si el color que buscamos no está en la ventana, hacer clic en Más colores... y aparecerá una paleta con más colores para elegir. Subrayado Elegir uno de los estilos de subrayado. Una vez hemos elegido un tipo de subrayado se activará la opción Color de subrayado, y podremos abrir una ventana igual que la de color de fuente para elegir el color del subrayado. Alineación Estos son los botones para fijar la alineación. Hay cuatro tipos de alineación: Izquierda Centrada Derecha Justificada Este párrafo tiene establecida alineación izquierda. Este párrafo tiene establecida alineación centrada. Este párrafo tiene establecida alineación derecha. Este párrafo tiene establecida alineación justificada. Espaciado Aquí podemos fijar el espacio vertical que quedará entre el párrafo que hemos seleccionado y el párrafo anterior y posterior. Interlineado El interlineado es el espacio vertical que separa las líneas, podemos modificarlo mediante la ventana de Interlineado que nos ofrece las siguientes posibilidades: Sencillo. es el establecido por defecto. 1,5 líneas.
- 11. Doble. Dos líneas. Mínimo. Al elegir esta opción podemos especificar en el recuadro "En" de la derecha los puntos deseados pero hasta un valor mínimo para que no se superpongan las líneas. Exacto, como la opción anterior pero permitiendo la superposición de las líneas. Múltiple, en el recuadro "En" de la derecha podremos poner un número de líneas, incluso con decimales. Tabulaciones Las tabulaciones son posiciones fijas a las cuales se desplaza el cursor cuando pulsamos la tecla de tabulación TAB. Vamos a ver como establecer tabulaciones utilizando la regla horizontal. Tener en cuenta que las tabulaciones afectan solo al párrafo en el que se definen. Para establecer cada tabulación repetir estos dos pasos, luego de habilitar la regla, haciendo clic en el botón para activar la regla (se encuentra sobre la barra de desplazamiento vertical): 1. Hacer clic en el extremo izquierdo de la regla horizontal para seleccionar la alineación de la tabulación que vamos a insertar. Por cada clic que hagamos irán apareciendo rotativamente las siguientes alineaciones: izquierda, centrada, derecha, decimal, línea de separación, sangría de primera línea y sangría francesa. 2. Colocar el cursor en la regla horizontal en la posición en la que deseemos establecer la tabulación y hacer clic, veremos como se inserta el icono con la tabulación seleccionada. Si queremos modificar la posición de una tabulación basta colocar el cursor en el icono de esa tabulación y hacer clic y arrastrarlo a la nueva posición. INTRODUCIR ECUACIONES Word dispone de un editor de ecuaciones el cual nos ayuda a introducir ecuaciones y fórmulas matemáticas.
- 12. Para utilizar el editor de ecuaciones debemos acceder a la pestaña Insertar, dentro del grupo de herramientas Símbolos se encuentra la herramienta Ecuación y la herramienta Símbolo. Al hacer clic en la herramienta Ecuación, se abren las herramientas de Diseño de ecuaciones. Dichas herramientas se agrupan en Herramientas, Símbolos y Estructuras. ORTOGRAFÍA Y GRAMÁTICA Existen dos formas básicas de revisar la ortografía, revisar una vez concluida la introducción del texto o revisar mientras se va escribiendo el texto. Vamos a ver ahora la primera forma. DISEÑO DE PÁGINA Configurar página Cuando estamos escribiendo en un documento Word es como si lo hiciéramos en una hoja de papel que luego puede ser impresa. Por lo tanto, existe un área en la cual podemos escribir y unos márgenes los cuales no podemos sobrepasar. Estos márgenes se definen en la pestaña Diseño de página, en el grupo de herramientas Configurar
- 13. página, se nos muestra las herramientas con las que se puede modificar Márgenes, Orientación, Saltos de página, Tamaño, Números de línea, Columnas y Guiones. Al hacer clic sobre el botón Márgenes, aparecen unos márgenes predeterminados que se pueden utilizar para agilizar la tarea. Si ninguno de esos márgenes es correcto para el documento que está realizando, entonces se puede personalizar haciendo clic en la opción Márgenes Personalizados. También se puede modificar el tamaño de la hoja, en la cual saldrá impreso el documento. Al hacer clic en el botón Tamaño, se abre una lista de Tamaños predeterminados. Pero, al igual que en los márgenes, aquí también se puede personalizar el tamaño de la hoja, haciendo clic en la opción Más tamaños de papel. En el cuadro de diálogo de la pestaña Márgenes podemos fijar los márgenes tecleando los cm. deseados en cada campo.
- 14. Superior: debemos indicar la distancia entre el borde superior de la página y la primera línea del documento. Inferior: indicaremos la distancia entre la última línea del documento y el borde inferior de la página. Izquierdo: introduciremos la distancia entre el borde izquierdo de la página y el principio de las líneas del documento. Derecho: indicaremos la distancia entre el borde derecho de la página y el final de las líneas del documento. Encuadernación. Es un espacio adicional para cuando vamos a utilizar las páginas para encuadernar un libro. Posición del margen interno. Posición del margen interno, normalmente se refiere al margen de encuadernación. Orientación. Aquí indicamos si la página tiene orientación vertical (la más usual) o horizontal (también llamada apaisada). Páginas. Podemos establecer varias páginas, en ese caso tenemos varias opciones: Márgenes simétricos, Dos páginas por hoja o Libro plegado. Al establecer cada una de estas opciones la vista previa te mostrará claramente en qué consisten. TABLAS Creación de tablas Se puede crear una tabla de tres formas equivalentes, todas están en la pestaña Insertar, seleccionar dentro de una cuadrícula las filas o columnas, definirla usando numeros para especificar cuantas filas y columnas se necesitan o dibujándola con el ratón, según el tipo de tabla será más útil un método u otro, Para insertar una tabla debemos hacer clic en la pestaña Insertar y seleccionar el botón Tabla, allí se muestra una ventana con las tres opciones. 1. Una de las formas es utilizar el un cuadriculado que simula una tabla, cada cuadrado sería una celda de la misma. 2. La segunda opción es haciendo clic en Insertar Tabla, este vínculo abre una ventana que permite determinar la cantidad de filas y columnas para la tabla.
- 15. 3. La tercer opción es usar el vínculo Dibujar Tabla, aquí se dimensiona la tabla dibujándola con el mouse. Modificar las tablas Teniendo seleccionada una tabla (o con el punto de inserción dentro de la tabla), en la pestaña Presentación se activan los comandos que nos permiten modificar las características de la tabla y que vemos en la imagen de abajo. Vamos a enumerar los más interesantes. Insertar Tenemos los comandos para insertar columnas a la derecha o a la izquierda de la columna seleccionada. Para insertar filas en la parte superior o inferior de la fila seleccionada. Y también para insertar celdas, en este caso se abrirá otra ventana para que decidamos cómo se desplazan las otras celdas afectadas. IMÁGENES Y GRÁFICOS Insertar imágenes Al hacer clic en la pestaña Insertar aparecerá una sección con estas opciones. Vamos a ver ahora cómo insertar imágenes prediseñadas y desde archivo, en los puntos siguientes veremos el resto de las opciones. Imágenes prediseñadas Si hacemos clic en Imágenes prediseñadas aparece el panel lateral de Imágenes prediseñadas, que puedes ver en esta imagen de al lado. En el cuadro Buscar introduciremos las palabras que describan lo que buscamos, si lo dejamos en blanco, aparecerán todas la imágenes disponibles. Posición. Ajusta la imagen respecto a la página de varias formas, tal y como se puede ver en los iconos de la ventana.
- 16. Ajuste del texto: Ajusta la imagen respecto del texto que la rodea de varias formas, tal y como se puede ver en los iconos de esta ventana. Traer al frente. Muestra la imagen seleccionada sobre los objetos que se encuentren en su mismo nivel. Enviar al fondo. Muestra la imagen seleccionada bajo los objetos que se encuentren en su mismo nivel. Alinear. Alinea o distribuye varios objetos según la opción que se escoja. Agrupar. Agrupa diferentes objetos para poder trabajar con ellos como si fuese uno solo. Girar. Muestra un menú con diferentes opciones de giro y volteo aplicables a la imagen. Insertar WordArt Mediante WordArt se pueden crear títulos y rótulos dentro de nuestra hoja de cálculo. Sólo tenemos que introducir o seleccionar el texto al que queremos aplicarle un estilo de WordArt y automáticamente Word creará un objeto gráfico WordArt. Una vez hemos aplicado WordArt a un texto, dejamos de tener texto y pasamos a tener un gráfico, esto quiere decir que, por ejemplo, el corrector ortográfico no detectará un error en un texto WordArt, y también que el texto WordArt seguirá las reglas de alineación de los gráficos.
- 17. INDICE DE TABLAS DE CONTENIDO EN WORD 2013 Word llama a esto "Tabla de contenido", aunque se le conoce comúnmente como índice. El procesador de textos de Microsoft dispone de una serie de herramientas que no solemos utilizar pero resultan imprescindibles en ciertas ocasiones. Por ejemplo, la inserción de índices, que permite construir tablas de contenido automáticamente y es imprescindible en documentos largos o con muchos apartados. Veamos cómo utilizarla. Para conseguir esto, cuando comiences a crear el documento, basta con que uses los estilos de Títulos en el nombre de cada apartado de que conste el escrito. Cuando vayas a escribir el título, selecciona el estilo previamente. Puedes crear subtítulos de apartados y a su vez más apartados dentro de estos, ya que Word cuenta con cuatro estilos diferentes para títulos y subtítulos. Lo primero que hay que hacer es marcar los títulos, para que Word pueda identificarlos luego automáticamente y generar la "tabla de contenido", para ello: 1. Seleccionamos el texto del título, en nuestro caso "Los comienzos". 2. En el cuadro de estilos elegimos "Título 1". 3. Repetimos esta operación para cada título de nuestro documento.
- 18. Como observan, al hacer sobre clic "Título 1", el texto seleccionado cambia de formato. ¿Qué diferencia hay entre "Título 1" y "Título 2", "Título 3"...? Muy sencillo, "Título 1" hace referencia al primer nivel del índice, si nuestro documento tuviera subcapítulos y quisiéramos que aparecieran en el índice, deberíamos aplicar al título de cada subcapítulo "Título 2"; si a su vez quisiéramos que aparecieran en el índice los sub-subcapítulos, deberíamos aplicar al título de éstos "Título 3" y así sucesivamente, aunque lo normal es que como mucho un índice tenga 2 niveles. ¿Y si no me gusta el formato que tiene "Título 1"? Como ya hemos comprobado, al seleccionar cualquier texto y aplicarle "Título 1", éste cambia de formato, si se quiere usar otro formato para los títulos, se hace lo siguiente: 1. Selecciona el texto del título 2. Aplica el estilo "Título 1" (o el que corresponda si es un subcapítulo) 3. Selecciona el título nuevamente y aplicadle el formato que se desea (más grande, subrayado, otro color, etc) 4. Haced clic en la barra de estilos y elegir "Guardar selección como un nuevo estilo rápido"
- 19. Se preguntarán un nombre para el estilo y una vez guardado, lo tendrás en la barra de estilos, este nuevo estilo es un "Título 1 tuneado", así que puedes seleccionar cualquier título y aplicarle este estilo. Ya queda poco para tener el índice... Una vez marcados los títulos con el estilo deseado, únicamente hay que hacer clic en "Referencias" y "Tabla de contenido" para poder elegir el formato del índice:
- 20. Y ahora, ya tenemos nuestro índice creado. Normalmente el índice se crea una vez acabado el documento, obviamente. No obstante si luego se añade capítulos o cambia el nº de página de algún capítulo, puedes actualizar el índice haciendo clic en "Actualizar tabla"; si únicamente cambia la posición de los capítulos usa "actualizar únicamente los números de página", si has añadido más capítulos usa "actualizar toda la tabla": TRABAJAR CON ENCABEZADO Y PIÉ DE PÁGINA Introducción 1. Usted puede darle una apariencia profesional a sus documentos usando la sección de Encabezado y Pie de Página. 2. El encabezado es una sección del documento que aparece en la margen superior, mientras el Pie de Página es una sección del documento que aparece en la margen inferior. 3. Encabezado y Pie de Página generalmente contienen información como el número de la página, la fecha, el nombre del documento, etc. Encabezado y Pie de Página Para Insertar un Encabezado o un Pie de Página: 1. Seleccionar la pestaña de Insertar.
- 21. 2. Dé clic en el Encabezado o Pie de Página. Un menú aparecerá con una lista opciones que usted puede usar. 3. Dé clic izquierdo en una de las opciones y este aparecerá en el documento. O 4. Dé clic izquierdo EN BLANCO para seleccionarlo. 5. La pestaña Diseñar con las herramientas para del Encabezado y el Pié de Página están activos. 6. Escriba la información en el pie de página o encabezado. Para Insertar una Hora o Fecha en el Encabezado o Pié e Página:
- 22. 1. Con la sección de encabezado o pie de página activa, dé clic en Fecha y Hora. 2. Seleccione un formato de fecha disponible en la ventana. 3. Dé clic en Aceptar. La fecha y la hora ahora aparecen en el documento. Otras Opciones de Encabezado y Pié de Página Hay muchas otras opciones de encabezado o pie de página que usted puede usar para diseñar esta sección en su documento. Desde la pestaña de Diseño de Pies de Página y Encabezado, usted puede ver todas las opciones de diseño. Ejemplo:
- 23. Agregar números de página Use este procedimiento para numerar todas las páginas o excluir la página del título (primera). 1. En la ficha Insertar, haga clic en Número de página. 2. Elija la posición del documento donde quiere que aparezca el número de página, como Parte superior de la página (encabezado), Final de página (pie de foto), Márgenes de página (laterales) o Posición actual.
- 24. Sugerencia: Si elige Posición actual, el número de página se inserta allí donde se encuentra el cursor en el documento. 3. En la lista desplegable, elija un formato de número de página. 4. Para volver al cuerpo del documento, presione ESC o haga clic en Cerrar encabezado y pie de página en la ficha Diseño. Sugerencia: Para excluir la página del título de la numeración, también en la ficha Diseño de Herramientas para encabezado y pie de página, asegúrese de que la casilla de verificación Primera página diferente está marcada. Agregar números de página X de Y (p. ej., Página 1 de 25) Muestra el número de página actual y el número total de páginas del documento. 1. En la ficha Insertar, haga clic en Número de página.
- 25. 2. Elija la posición del documento donde quiere que aparezca el número de página, como Parte superior de la página (encabezado), Final de página (pie de foto) o Posición actual. Sugerencia: Si elige Posición actual, el número de página se inserta allí donde se encuentra el cursor en el documento. 3. En el menú desplegable, en X de Y, elija Número en negrita 1, Número en negrita 2 o Número en negrita 3. 4. Para cambiar el estilo de numeración, en la ficha Diseño de Herramientas para encabezado y pie de página, haga clic en Número de página y en Formato del número de página.
- 26. 5. En la lista Formato de número, elija un estilo y haga clic en Aceptar. Agregar números de página impares y pares Use este procedimiento para colocar números de página impares en el pie de página derecho y números de página pares en el pie de página izquierdo. 1. Haga clic en una página impar, como la primera página del documento que quiere que contenga un número de página. 2. En la pestaña Insertar, haga clic en Pie de página. 3. En la lista de formatos Integrados, elija Austero (página impar). 4. En la ficha Diseño de Herramientas para encabezado y pie de página, marque la casilla Páginas pares e impares diferentes.
- 27. Nota: Para excluir la página del título de la numeración, también en la ficha Diseño de Herramientas para encabezado y pie de página, asegúrese de que la casilla de verificación Primera página diferente está marcada. 5. En la ficha Diseño de Herramientas para encabezado y pie de página, haga clic en Siguiente para llevar el cursor al pie de página de las páginas pares. 6. En la ficha Diseño de Herramientas para encabezado y pie de página, haga clic en Pie de página. 7. En la lista de formatos Integrados, elija Austero (página par). AGREGAR NÚMEROS DE PÁGINA A DISTINTAS SECCIONES DE UN DOCUMENTO En ocasiones, los documentos grandes requieren distintos formatos de número de página en cada sección. La página de título (primera) no necesita número de página.
- 28. Puede usar numerales romanos (I, II, III) en las páginas de la TDC y números arábigos (1, 2, 3) en el documento principal. Use este procedimiento para establecer distintos formatos de numeraciones de páginas en un documento. 1. Para mostrar todos los símbolos ocultos en su documento, en la ficha Inicio haga clic en el símbolo de carácter oculto. . SUGERENCIA Esto le ayudará a ver los saltos de sección que va a agregar. 2. Desplácese hasta a la parte inferior de la página del título, o primera. 3. En la ficha Diseño de página, haga clic en Saltos y, en Saltos de sección, haga clic en Página siguiente.
- 29. 4. SUGERENCIA La página del título es la Sección 1 y el resto del documento es la Sección 2. 5. Desplácese hasta a la parte inferior de la primera página de la Sección 2 (la TDC) y haga doble clic para abrir el pie de página. Verá el vínculo Como el anterior, que debe desvincular.
- 30. 6. Con el cursor activo en el pie de página, en la ficha Diseño de Herramientas para encabezado y pie de página, haga clic en Vincular al anterior. NOTA Esto rompe el vínculo entre la Sección 1 (página del título) y la Sección 2 (la TDC). 7. Desplácese hasta a la parte inferior de la última página de la Sección 2 (la TDC). 8. En la ficha Diseño de página, haga clic en Saltos y, en Saltos de sección, haga clic en Página siguiente. 9. Con el cursor activo en el pie de página, en la ficha Diseño de Herramientas para encabezado y pie de página, haga clic en Vincular al anterior.
- 31. NOTA Esto rompe el vínculo entre la Sección 2 (la TDC) y la Sección 3 (el resto del documento). 10.Haga clic en cualquier parte de la TDC y, en la ficha Insertar, haga clic en Número de página y Final de página; en la lista desplegable, elija Número sin formato 2. 11.En la ficha Diseño de Herramientas para encabezado y pie de página, haga clic en Número de página y enFormato del número de página. 12.En la lista Formato de número, elija el formato Número romano y haga clic en Aceptar.
- 32. 13.Desplácese hasta el pie de página de la primera página de la Sección 3 (el resto del documento). 14.En la ficha Insertar, haga clic en Número de página y Final de página; en la lista desplegable, elija Número sin formato 2. NOTAS Si el número de página que aparece es distinto de “1”, haga lo siguiente para cambiarlo: o En la ficha Diseño de Herramientas para encabezado y pie de página, haga clic en Número de páginay en Formato del número de página.
- 33. o En Numeración de páginas, en el cuadro Iniciar en, escriba el número 1 y haga clic en Aceptar.