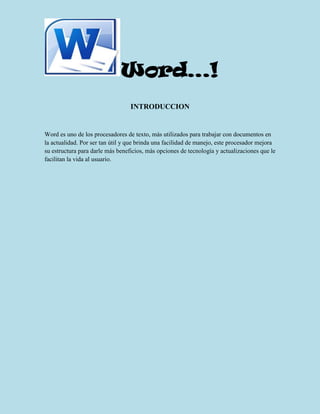
GUÍA PARA EL MANEJO DE WORD
- 1. Word…! INTRODUCCION Word es uno de los procesadores de texto, más utilizados para trabajar con documentos en la actualidad. Por ser tan útil y que brinda una facilidad de manejo, este procesador mejora su estructura para darle más beneficios, más opciones de tecnología y actualizaciones que le facilitan la vida al usuario.
- 2. Word…! ¿QUE ES WORD? Word es uno de los procesadores de texto, más utilizados para trabajar con documentos en la actualidad, motivo por el cual casi toda la gente lo utiliza y lo tiene instalado en sus computadoras. Ya que, no se necesita ser un experto para poder manejarlo, debido a que tiene unos comandos que son llamados editores, que hacen que este programa sea de fácil manejo. Word es un programa interactivo, debido al hecho de que permite comprender y modificar de manera instantánea, los textos en él. Los cuales se encuentran cifrados en UNICODE O ASCII. Hoy en día, las nuevas ediciones de Word, han intentado ir complementándolo con nuevas funciones. Las cuales se han ido inclinando, a las gráficas y dibujos. Principalmente, para cuando se desea entregar reportes económicos u otros que requieran de estas extensiones (como por ejemplo, al desarrollar un Currículo Vitae). Las últimas versiones de Word han ido incorporando nuevas funciones y mejorando muchas de las aplicaciones anteriormente mencionadas. Además puede interactuar con otros programas de Microsoft como es el caso del Excel, para pegar fácilmente gráficos y datos provenientes de planillas de cálculo.
- 3. ¿PARA QUE SIRVE WORD? El Word sirve para procesar datos, crear libros, revistas y periódicos y contiene muchas herramientas que un usuario de computadora puede usar para crear documentos electrónicos. Algunas de las herramientas más populares incluidas son el corrector ortográfico, el corrector automático de gramática, las herramientas de formato extensivo y el diccionario. El uso de este dispositivo abarca desde oriente hasta occidente, y hay versiones para cada dispositivo electrónico, desde Windows móvil hasta android, pasando por las computadoras personales. Con Word es posible insertar firmas digitales para poder firmar nuestros archivos digitales como se hace con los de papel, comparar dos o más versiones del mismo archivo al mismo tiempo. Word permite agregar a nuestros textos vistosos gráficos de todo tipo en 2D y 3D, para presentar textos de forma profesional. Además es posible convertir un archivo hecho en Word en un archivo de formato portable (PDF) para ser leído en casi cualquier computadora sin importar su sistema operativo, programa de textos, o versión de estos. Imagen en 3D y 2D
- 4. ¿COMO SE INGRESA A WORD? Para ingresar al programa de Word, debes dirigirte al botón de inicio y darle en la opción de Microsoft office Word (2007,2010, 1013). En la imagen anterior, se puede observar la facilidad de acceder al programa de Word y a los demás programas. A continuación explicaremos los componentes de Microsoft office Word.
- 6. BOTON OFFICE El botón office sustituye al menú ARCHIVO. Y se encuentra ubicado en la esquina superior izquierda de los programas 2007. Al hacer clic en el botón office veras los comandos disponibles como lo son: guardar, imprimir, nuevo, abrir, etc. De estas funciones las más utilizas son: - Nuevo, para la creación de un nuevo documento. - Abrir, para el acceso a un archivo existente de Excel. - Guardar y Guardar como, que realizan las funciones que su nombre indica. - Imprimir, que permite tener una vista preliminar del documento y los controles encargados de la impresión del documento.
- 7. BARRAS DE HERRAMIENTAS Y DE ACCESO RAPIDO Word presenta una Barra de Herramientas que contiene las diferentes opciones de formato, vista, diseño, fórmulas y otras funciones que ayudan a realizar nuestro trabajo. Conozcamos la Barra de Herramientas: Esta barra de herramientas está conformada por las siguientes aplicaciones: INICIO Este comando está compuesto por varias funciones las cuales nos permiten hacerles varias modificaciones a nuestros textos o archivos, cada aplicación tiene su debido nombre y sus funciones, los cuales los explicaremos acontinuación: 1. Portapapeles, está compuesto por las siguientes aplicaciones: PEGAR:
- 8. Para pegar solo debemos seleccionar el texto o la imagen que quieras copiar, le das clic derecho en la opción copiar y después de haber seleccionado el lugar donde lo vas a pegar, pasas a pegar el texto que hayas seleccionado. Cambiar formato: Las característica copiar formato de la barra de herramientas, se puede utilizar para aplicar formato al texto y ciertos formatos básicos, como bordes y rellenos. Para utilizar esta aplicación debes seleccionar el texto o el grafico que tiene el formato que vas a copiar, después en la barra de herramientas le das clic en copiar formato y el puntero se convertirá en forma de brocha.
- 9. Copiar: Para copiar un texto, archivo o imagen, solo debes seleccionarlo, darle clic derecho y seleccionar la opción de copiar, después de elegir el lugar donde lo vas a copiar, le das clic derecho y le das pegar. Cortar: Para cortar algún documento, texto o archivo, debes seleccionarlo y darle clic derecho, y notaras que te aparece un cuadro con diferentes opciones, entre ellas la de cortar, le das clic a esa y notaras que el texto o lo que vayas a cortar se eliminara.
- 10. 2. Fuente, sus componentes son: En esta opción podemos cambiar el tamaño de letra, el tipo de letra, pasar de mayúsculas a minúsculas…etc. A continuación mostraremos el uso de cada uno. Tipo de letra Esta opción nos brinda muchas variedades de tipos de letra, para cambiar el tipo de letra solo debemos dirigirnos a la opción fuente y escoger el tipo de letra que necesitamos en el momento. Tamaño de la letra Después de escoger el tipo de letra con la cual vamos a trabajar, escogemos el tamaño con el cual realizaremos nuestro documento, dando clic derecho en el tamaño con el cual vamos a trabajar. Negrita, cursiva y subrayada Estas tres opciones nos sirven para resaltar temas, subtítulos, palabras clave…etc. Solo es seleccionar la frase o palabra a la cual le aplicaremos una o las tres opciones, y darle clic derecho en la que necesitemos. Donde la N es negrilla La K es cursiva la S es subrayada
- 11. Tachado y subíndice El tachado es necesario para indicar una supresión en un texto al momento de ser editado. Y se puede presentar en una línea, que se realiza seleccionando un documento de Word,después se selecciona o se resalta el párrafo que quieras tachar.