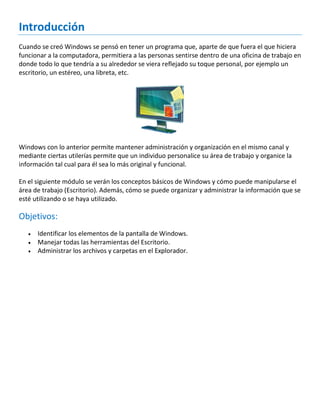
Tema 1
- 1. Introducción Cuando se creó Windows se pensó en tener un programa que, aparte de que fuera el que hiciera funcionar a la computadora, permitiera a las personas sentirse dentro de una oficina de trabajo en donde todo lo que tendría a su alrededor se viera reflejado su toque personal, por ejemplo un escritorio, un estéreo, una libreta, etc. Windows con lo anterior permite mantener administración y organización en el mismo canal y mediante ciertas utilerías permite que un individuo personalice su área de trabajo y organice la información tal cual para él sea lo más original y funcional. En el siguiente módulo se verán los conceptos básicos de Windows y cómo puede manipularse el área de trabajo (Escritorio). Además, cómo se puede organizar y administrar la información que se esté utilizando o se haya utilizado. Objetivos: Identificar los elementos de la pantalla de Windows. Manejar todas las herramientas del Escritorio. Administrar los archivos y carpetas en el Explorador.
- 2. 1.- Sistema Operativo 1.1 Conceptos básicos El Sistema operativo es un programa que administra los recursos (tanto hardware como software ) de una computadora. En otras palabras es lo que hace que una computadora funcione, Windows en español significa Ventanas. El Sistema operativo es una pieza imprescindible para nuestra computadora ya que sin él ésta no puede funcionar. Hoy en día existe gran una variedad de sistemas operativos, en el caso de Microsoft Windows hay varias versiones en uso, tales como: Windows XP, Windows Vista y la nueva versión Windows 7. La función principal que desempeña cualquier Sistema operativo es la de hacer de intermediario entre los elementos físicos que componen una computadora (la pantalla, el teclado, el disco duro, la impresora, etc.) y la personas que usan a la computadora, haciendo así más fácil su manejo. Por ejemplo, si se desea saber exactamente en qué parte del disco duro se tiene guardado cada documento que ha sido creado, el sistema operativo es quien se encarga de hacerlo. En este curso, se enseñara el uso básico del sistemas Windows 7.
- 3. 1.2 El Escritorio Cuando nosotros trabajamos con una computadora, ésta se convierte de alguna forma en: un aula de clases o en una oficina. Para poder trabajar dentro de esa aula u oficina necesitamos tener un lugar que nos permita trabajar, y guardar la información que se maneja. En Windows, ese lugar se llama: Escritorio (Desktop). El Escritorio (Desktop) es la primera pantalla que aparece una vez que se haya cargado el Sistema Operativo, después de que se inició la sesión. El escritorio está formado por varios componentes fundamentales, que permiten la función de todas las aplicaciones o programas que tiene la computadora, y de alguna forma nos permite adecuarlo para sentir un agradable ambiente de trabajo, por ejemplo podemos poner fotos o notas como si en realidad fuera un escritorio dentro de una oficina.
- 4. 1.3 Componentes básicos del escritorio 1.3.1 La barra de tareas La barra de tareas aparece en la parte inferior de la pantalla en forma horizontal. Se divide en cuatro secciones principales, en las cuales se pueden ver: 1. 2. 3. 4. Botón de Inicio Barra de herramientas de acceso rápido: permite iniciar los programas con un solo clic Sección intermedia y documentos que tiene abiertos y permite cambiar rápidamente entre ellos Área de notificación: Incluye un reloj (imágenes pequeñas) que indican el estado de determinados programas y la configuración del equipo. 1.3.2 El botón Inicio El botón de inicio permite el acceso a los programas, archivos, propiedades y componentes del sistema operativo.
- 5. 1.4 El Explorador de Windows Qué es y para que sirve Para comprender este tema, es fácil relacionarlo con una escuela u oficina, donde se acostumbra organizar todo en carpetas o cajas, con la finalidad de tener un orden y encontrar la información más rápido. Dichas carpetas o cajas se guardan dentro de un archivero o un clóset. Lo mismo ocurre con la computadora, donde podemos trabajar e ir guardando nuestra información, y para encontrarla rápido hay que organizarla también en carpetas; pueden ser nuestros archivos del negocio, el trabajo, la escuela; y lo mejor de esto es que no ocupan un espacio físico, todo está dentro del disco duro o unidad de almacenamiento de la computadora. Imaginemos que dentro de una archivero, quiere buscar un documento y no sabe dónde lo guardó, seguramente le sería de mucha utilidad lo siguiente: Tener una lista de los documentos que hay en el archivero. Acordarse del color de la carpeta o sobre donde dejó el documento que ahora busca. Tener el archivero ordenado por tipo de documentos u orden alfabético. ¡Esto sí lo puede hacer su computadora!, y es precisamente la utilería "Explorador de Windows" (Windows Explorer) la que nos ayuda a encontrar la información de una manera muy rápida. Ésta es una herramienta muy útil que permite tener una visión general de lo que se encuentra almacenado en cada uno de los directorios y carpetas del disco duro de nuestra computadora. El Explorador de Windows (Windows Explorer) está dividido por secciones las cuales veremos a continuación:
- 6. 1.4.1 Iconos: Básicamente son los botones de Atrás y Adelante que permiten, navegar entre carpetas o archivos previos o sucesivos. Su funcionamiento es igual a versiones anteriores, permitiendo guardar un historial y al abrir la flecha de la derecha, permitiendo navegar sin tener que ir retrocediendo o avanzando. 1.4.2 Barra de dirección: La barra de búsqueda, indica la ruta en donde se encuentra ese archivo, empezando por la unidad de almacenamiento, después la carpeta o las carpetas y luego el archivo. Ejemplo: La carpeta "Imagenes", se encuentra dentro de la carpeta "bibliotecas", y todavía hay más carpetas hacia arriba indicadas por las flechas. El botón Actualizar que se encuentra a la derecha de la dirección sirve para volver a cargar el contenido de la carpeta actual, aunque la mayoría de las veces se actualiza de forma automática. La barra de búsqueda , es una de las grandes novedades de Windows 7, permite iniciar la búsqueda, tan solo poniendo la primera letra ayudando al usuario a realizarla.
- 7. 1.4.3 Barra de herramientas: La barra de herramientas en esta versión permite facilitar al usuario su trabajo, es decir, muestra los accesos directos a las acciones más usadas. Las opciones que se muestran en esta barra dependerá de la carpeta o archivo que este seleccionado. Ejemplo: Si se tiene seleccionada una fotográfica, mostrara las opciones que tienen que ver con ese formato: Imprimir, abrir con un programa de gráficos, entre otros. Al final de la barra de herramientas observamos 3 iconos que siempre van a visualizarse: Vista: Panel de vista previa: Ayuda: Permite cambiar la vista que deseamos ver de nuestros archivos o carpetas. Abre un panel donde se ve una vista previa del archivo seleccionado No puede faltar la ayuda de Windows que viene con el sistema operativo. En la barra de herramientas, se puede visualizar la barra de menús que aparece en versiones anteriores de Windows. Para ello se debe de: Presione la tecla o la tecla y la barra de menús aparecerá encima de la barra de herramientas. Es importante que sepan que una vez cambie de ventana la barra de menús desaparecerá y para volver a activarla debe de volver a apretarse cualquier tecla mencionadas. 1.4.4 Panel de Navegación Este panel, equivale a los arboles de directorios de versiones anteriores, únicamente muestra carpetas y unidades, por lo que no vera como en versiones anteriores nombres de archivos. El panel está dividido en secciones, las cuales conoceremos a continuación. 1.4.5 Barra de Estado Muestra toda la información sobre los elementos que tenemos seleccionados.
- 8. 1.5 Comandos con el Explorador de Windows Con el Explorador de Windows, además de buscar y encontrar información de forma rápida, también nos ayuda a organizarla, copiarla, renombrarla, borrarla, entre otras cosas. Veamos qué ventajas nos ofrece esta utilería y cómo funciona. 1.5.1 Crear carpetas Con el Explorador de Windows, además de buscar y encontrar información de forma rápida, también nos ayuda a organizarla, copiarla, renombrarla, borrarla, entre otras cosas. Veamos qué ventajas nos ofrece esta utilería y cómo funciona. Importante: El nombre de sus archivos o carpetas deben: Contener menos de 225 caracteres, incluyendo espacios. No pueden contener los siguientes caracteres: / : * ? " <> |. No utilizar ciertos nombres como: com1, com2, clock$, con, lpt1, prn, un, porque son nombres reservados del sistema operativo. Las carpetas se crean muy fácilmente y no existe un límite sobre el número de carpetas que se pueden tener. Existen procedimientos muy sencillos para poder crear carpetas en Windows (Windows Explorer). Los más usados son a través de: Menú Archivo Abra el Explorador de Windows (Windows Explorer) Haga clic en el menú Archivo (File). Seleccione la opción Nuevo (New), después Carpeta (Folder). La carpeta se creará automáticamente en el lugar que se haya elegido. Inmediatamente escriba el nombre de la carpeta recién creada. Haga clic fuera de la carpeta para deshabilitar esta función. Menu Contextual Ubique el ratón en el lugar físico donde desea crear la nueva carpeta. Haga clic con el botón derecho, para desplegar el menú contextual. Elija la opción Nueva carpeta (New Folder). La carpeta se habrá creado; enseguida asigne un nombre para la carpetahabilitar esta función. 1.5.2 Renombrar carpetas y/o archivos En ocasiones es necesario cambiar el nombre de las carpetas o los archivos para adecuarlos a la nueva información que se les agrega. menu Archivo: Seleccione el archivo que desea renombrar. Presionar la tecla F10 para que aparezca la barra de menús
- 9. Abra el menú Archivo (File), después la opción Cambiar nombre (Rename). Teclee el nuevo nombre y haga clic fuera de la carpeta para terminar. Menu Contextual Seleccione la carpeta o archivo que desea renombrar. Abra el menú contextual con el clic izquierdo. Elija la opción Cambiar nombre (Rename). Teclee el nuevo nombre y haga clic afuera de la carpeta o archivo. Desde Carpeta Seleccione la carpeta o archivo. Haga clic sobre el nombre, hasta que aparezca el cursor intermitente. Teclee el nuevo nombre y haga clic fuera de la carpeta o archivo para terminar Tecla de Función F2 Seleccione la carpeta o archivo que desea renombrar. Haga clic izquierdo sobre el nombre. Oprima la tecla F2, inmediatamente aparecerá el cursor intermitente. Teclee el nuevo nombre y haga clic fuera de la carpeta o archivo para terminar. 1.5.3 Copiar / Mover carpetas y/o archivos Cuando trabajamos en la computadora nos vamos a encontrar con la necesidad de mover o copiar archivos. Hacer esto resulta muy sencillo. Veamos cuáles son los pasos para copiar y/o mover una carpeta o archivo. Existen varios métodos para realizar esto, pero los más comunes son: Menú Edición para Mover Seleccione el archivo o carpeta a mover. Presionar la tecla F10 para mostrar la barra de menús Abra el menú Edición (Edit) de la barra de menús. Seleccione la opción "Mover a la carpeta" (Move to folder...).
- 10. 1. Seleccione la carpeta a donde desea mover el archivo o carpeta. 2. Haga clic en el botón Mover (Move). Menu Edicion para Copiar Seleccione el archivo o carpeta a copiar Presionar la tecla F10 para mostrar la barra de menús Abra el menú Edición (Edit) de la barra de menús. Seleccione la opción Copiar (Copy). Abra la carpeta donde desea copiar el archivo o carpeta. En la carpeta nueva, haga clic en el menú Edición (Edit) y seleccione la opción "Pegar" (Paste). El archivo o carpeta que haya copiado y pegado, aparecerá en el nuevo lugar. Menu Contextual Para Copiar: o Seleccione el archivo o carpeta a copiar. o Despliegue el menú contextual con un clic derecho. o Elija la opción Copiar (Copy). o Ubique el apuntador del ratón en el lugar donde desea copiar el archivo. o Despliegue el menú contextual con un clic derecho y elija la opción Pegar (Paste) Tecla de Control Tecla de control Ctrl + C- Ctrl +V para Copiar y pegar Seleccione el archivo o carpeta que desea copiar.
- 11. Presionar las teclas Ctrl + Letra C. Seleccione la carpeta o directorio donde quiere copiar el archivo. Presione las teclas Ctrl + Letra V. Arrastrar para mover La manera más común de mover archivos y carpetas es empleando el método de arrastrar y soltar, lo que significa que selecciona uno o más archivos y los arrastra a otra ubicación. Por ejemplo, puede arrastrar un archivo al escritorio o arrastrar un archivo a una carpeta para moverlo a dicha ubicación. Los pasos para mover un archivo o carpeta de un lugar a otro son: Localice el archivo a mover. Seleccione el archivo con un clic izquierdo. Manteniéndolo presionado, arrastre el archivo o carpeta al lugar donde lo desea mover. Suelte el botón del ratón (mouse). Importante: Cuando arrastre un archivo o carpeta, las ventanas cambian de color según la acción; si se está moviendo de la carpeta se selecciona esa carpeta y cuando se termina de copiar se selecciona la otra carpeta donde ya se copió el archivo.
- 13. 1.6.- Configuración del ambiente de trabajo 1.6.1 Configuración de la pantalla En el mismo ambiente de trabajo generado por Windows, existe la posibilidad de personalizar el área de trabajo (Escritorio). El sistema operativo Windows, puede ser configurable y adaptable a las necesidades de cada usuario para hacerlo más amigable y tener a la mano los elementos necesarios para realizar algunas actividades. El mantenimiento y configuración de las utilerías que Windows posee permite restaurar y mantener el funcionamiento de cada una de las partes del sistema operativo. En el siguiente módulo, se explicara cómo se pueden realizar las configuraciones de los elementos más importantes del sistema y las pantallas, logrando identificar las piezas necesarias para el adecuado mantenimiento y uso de la información. Objetivos: Personalizar el ambiente de trabajo. Administrar el Panel de control. Manipular las herramientas del sistema. La configuración de la pantalla permite cambiar el aspecto de las ventanas y escritorio, así como resolución y colores entre otros aspectos. Muchas veces se pasa mucho tiempo frente a la computadora, por lo que es importante siempre mantener el Escritorio lo más agradable que se pueda y al gusto de cada persona. Pero, es importante tener presente que se deben utilizar fondos no muy recargados de colores, ya que perjudican la vista. Para lograr configurar el Escritorio de la computadora se debe entrar a las propiedades de la pantalla de la siguiente manera: Hacer clic en el botón derecho del ratón en algún lugar del Escritorio que no contenga íconos y seleccionar la opción Personalizar del menú contextual que se despliega. Aparecerá la ventana Personalización donde se podrá cambiar los parámetros de configuración.
- 14. Una vez abierta la ventana de Personalización, hacer clic en la opción Fondo de pantalla. En la ventana que se abre, seleccionar la imagen que se desea poner como fondo y hacer clic en el botón de Guardar cambios. Una vez seleccionado el fondo que se desee, se podrá elegir la posición de la imagen con la opción Posición de imagen, que tiene las opciones: o Rellenar: Sí la imagen deseada es más grande que la pantalla, se mostrará con su tamaño original de forma que parte de la imagen no se verá. En caso contrario, si la imagen es más pequeña, se expandirá para rellenar toda la superficie del escritorio. o Ajustar: Mostrará la imagen con su tamaño original, rellenando con un color sólido la zona que no sea capaz de cubrir o Centro: aparecerá la imagen del tamaño real y en el medio de la pantalla. o Mosaico: aparecerán tantas imágenes como se necesiten para rellenar todo el fondo de pantalla o Expandir: aparecerá la imagen una sola vez ocupando todo el fondo. Es posible poner como fondo otra imagen que no aparezca en la lista y se tenga como archivo o bien en un dispositivo móvil, para ello se tendrá que pulsar el botón Examinar y buscar la imagen que se desee, siempre y cuando el formato de la imagen sea compatible, por ejemplo poner una imagen con formato .bmp, .jpg, .gif. Una vez seleccionada la imagen deseada y el tipo de presentación hacer clic en Guardar cambios. Hacer clic sobre derecho sobre la imagen y elegir la opción: Establecer como fondo. Inmediatamente veremos la imagen como fondo de pantalla.
- 15. 1.6.2 Protector de Pantalla Cuando la computadora esta inactiva por unos minutos, el Protector de pantalla evita que haya una imagen fija durante mucho tiempo, ya que los puntos de la pantalla pueden estar recibiendo los rayos que hacen que se ilumine demasiado tiempo y eso puede dañarla. Además de mantener el trabajo que se está realizando lejos de la vista de los demás. Para seleccionar un protector de pantalla se debe 1. Una vez abierta la ventana de Personalización, hacer clic en la opción Protector de pantalla. De la lista desplegable seleccionar el protector que más guste; se tendrá una pequeña representación en la ventana de arriba. Con la opción Vista previa se puede ver cómo quedará una vez puesto; cuando se mueva el ratón o se haga clic en el botón la vista previa terminará. Se puede modificar el intervalo de tiempo que tarda en aparecer el protector de pantalla con el parámetro Esperar.
- 16. El botón Configuración permite personalizar más las características de la imagen que se utiliza como protector; según la imagen que se utilice las propiedades que permita configurar variarán. 6. Hacer clic en el botón Aplicar. 1.6.3 Apariencia de la pantalla Sin lugar a duda lo que siempre se observa cuando se trabaja con una computadora es la pantalla del monitor. Esta pantalla puede configurarse de tal forma que se maneje una interfaz amigable y que nos permita trabajar de manera más sencilla con la computadora, es decir, se personaliza la apariencia de la pantalla para trabajar mejor. Para personalizar las ventanas de trabajo, se debe seguir los siguientes pasos: Una vez abierta la ventana de Personalización, hacer clic en la opción Color de ventanas En la ventana que se presenta, aparecerá una paleta de colores posibles que se pueden poner a las ventanas. Seleccionar el color deseado, además, ahí se podrá disminuir o aumentar la intensidad del color y se podrá jugar con el matiz, saturación y brillo del color. Si se desea, hacer una personalización más detallada, hacer clic en la opción: Configuración avanzada de Apariencia. Una vez seleccionado todos los elementos necesarios, hacer clic en el botón Guardar cambios.
- 17. Resolución de colores La resolución es una medida de la cantidad de información que Windows puede mostrar en pantalla y se mide en píxeles horizontales por píxeles verticales, donde cada píxel es un punto de luz controlable que se muestra en pantalla. El rango de resoluciones de que disponga dependerá del monitor y de tarjeta de video que tiene nuestro equipo. Las resoluciones más comunes son: 1024x768 1280x800 1280x1024 1440x900 1366x768 1680x1050 800x600 1920x1200 1152x864 Cuando mayor sea la resolución, más información podrá ver simultáneamente en pantalla. Una hoja de cálculo que muestre 17 filas por 9 columnas en una resolución 640 X 480, podrá mostrar 33 filas y 15 columnas a 1024 X 768. Las resoluciones más altas también le permitirán mostrar simultáneamente en pantalla varias ventanas sin que solapen unas con otras. El inconveniente de incrementar el número de píxeles mostrados simultáneamente en pantalla es que el tamaño de cada uno de ellos disminuirá. Un píxel de menor tamaño significa imágenes pequeñas. Una fuente de 10 puntos (que indica el tamaño de la letra) es fácil de ver en una resolución 800 X 600, ya que sería ilegible en 1240 X 1024. Para modificar la resolución de la pantalla, es necesario ejecutar los siguientes pasos: Hacer clic en el botón derecho del ratón y seleccionar la opción Resolución de pantalla. Hacer clic en la lista desplegable situada junto al título Resolución.
- 18. Desplace el control deslizante a la resolución que se desee y hacer clic en Aplicar.
- 19. 1.7.- Panel de Control El Panel de control (control panel) es una carpeta que contiene una amplia variedad de íconos que abrirán ventanas o elementos que permitirán configurar y adaptar las preferencias funcionales de distintos aspectos del sistema Windows. Importante: Los temas que vimos en el tema anterior sobre Personalizar la pantalla también pueden accederse desde esta funcionalidad. Algunos elementos del Panel de control (control panel) solo estarán disponibles cuando la sesión sea como administrador, otros elementos permiten que los usuarios examinen las propiedades y configuraciones pero no la realización de modificaciones específicas. El contenido de la carpeta del Panel de control (control panel) representa herramientas genéricas del sistema operativo así como programas y dispositivos de hardware, por lo que es importante el manejo de las opciones que aquí se encuentran. Para abrir el Panel de control (control panel): Hacer clic en el botón de inicio de Windows (Start o WinKey). Hacer clic en el submenú Panel de control (control panel)Hacer clic en el botón derecho del ratón en algún lugar del Escritorio que no contenga íconos y seleccionar la opción Personalizar del menú contextual que se despliega.
- 20. Se mostrara una ventana con las opciones del panel por categoría. Dentro del panel, podemos hacer clic en la opción Ver (View), y cambiar la vista de categorías por la lista completa de las opciones del panel, ya sea en Iconos pequeños o grandes. A continuación revisaremos las opciones más comunes en cuanto a uso del Panel de control (control panel), con esto, no quiere decir que no todas sean de uso común, pero son las opciones que día a día puede utilizar cualquier usuario sin tener conocimientos previos. 1.7.1 Configuración del Mouse La configuración del ratón (mouse) permite cambiar la manera en que el puntero, también llamado cursor, se comporta y se representa en la pantalla. Mediante esta configuración se puede: o o o o Invertir los botones del ratón (para personas zurdas) Modificar la velocidad del doble clic Cambiar la apariencia del puntero Opciones del puntero (forma) Para invertir el uso de los botones del mouse, y el manejo del mouse sea más fácil para personas zurdas, debemos: o o o o Abrir el panel de control (control panel). Abrir la vista a Iconos pequeños o grandes (View by small/large icons). Hacer clic sobre el icono del Ratón (Mouse). Posteriormente, en la pestaña Botones, hacer clic en la casilla de verificación dentro de la sección Configuración de botones que se llama: Intercambiar botones primario y secundario.
- 21. o Para modificar la velocidad del doble clic del ratón, se deben seguir los siguientes pasos: o o o Abrir el Panel de control (Control panel). Hacer doble clic en el ícono de Ratón (Mouse). En la pestaña Botones (Buttons) en Velocidad de doble clic (Double-click speed), arrastrar el control deslizante para ajustar la velocidad. Para probar la velocidad, hacer doble clic en la caja sorpresa de la derecha. o o Hacer clic en Aplicar (Apply). Posteriormente en Aceptar (Ok). Para cambiar la apariencia del puntero se debe: Abrir el Panel de control (control panel) Abrir la vista a Iconos pequeños o grandes (View by small/large icons) Hacer doble clic en el ícono de Ratón (mouse). Hacer clic en la pestaña Punteros (Pointers). Realizar uno o varios de los pasos siguientes: Para cambiar todos los punteros a la vez, hacer clic en una de las opciones del cuadro que vienen bajo Esquema. Para cambiar sólo un puntero, hacer clic en el de la lista, posteriormente hacer clic en Examinar (Browse) y, después, hacer doble clic en el nombre del puntero que se desee utilizar.
- 22. 1. De forma predeterminada, sólo se instala un conjunto limitado de combinaciones de punteros de ratón durante la instalación de Windows. Se puede personalizar tantos punteros como se desee y después guardarlos como una nueva combinación si se hace clic en Guardar como (Save as). 2. Para quitar una combinación de puntero, hacer clic en esa combinación en la lista y, luego, hacer clic en Eliminar (Delete). Para cambiar las opciones del puntero del ratón en cuanto a funcionalidad y visibilidad del puntero o cursor: Abrir el Panel de control (control panel). Abrir la vista a Iconos pequeños o grandes (View by small/large icons) Hacer doble clic en el ícono de Ratón (mouse). Hacer clic en la pestaña Opciones de puntero (pointer options), en la sección de movimiento (motion) se refiere a la velocidad que deseamos que trabaje el puntero, entre más bajo sea el movimiento se podrá emplear mejor su uso. Sí se requiere que cuando se abra un cuadro de dialogo, el cursor aparezca sobre la opción predeterminada, se deberá habilitar la casilla de verificación de Ajustar a: Activa la casilla de verificación Mostrar rastro del puntero, se puede ajustar la longitud del rastro de puntero; para ello, se debe mover el control deslizante situado debajo de la casilla de verificación. Además, se podrán habilitar las dos opciones de Ocultar el mouse mientras se escribe o bien, de que aparezca presionando la tecla Ctrl. 1. Dar clic en el botón de Aplicar (Apply) 2. Y por último hacer clic en Aceptar (Ok)
- 23. 1.7.2 Agregar o quitar programas La opción Agregar o quitar programas (add/quit programs) permite instalar nuevos componentes de Windows y programas, o bien eliminar los ya existentes. Un componente o características de Windows (Windows features) es un elemento nuevo que se le puede agregar al sistema operativo para mejorar su desempeño. Un programa (program) es un software de aplicación que puede instalarse a la computadora por medio del sistema operativo para utilizarlo como una herramienta más de paquetería. Para agregar o quitar un componente o característica de Windows, se tiene que: Abrir el Panel de control (Control panel) Abrir la vista a Iconos pequeños o grandes (View by small/large icons) Abrir la opción de Programas y caracteristicas (Programs and features) Seleccionar la opción Activar/desactivar las características de Windows (Turn Windows features on or off) Las características aparecen como carpetas con una casilla de verificación, y algunas con subcarpetas. Para activarlas o desactivarlas, debemos marcar o desmarcar la casilla. Al marcar una opción con subopciones, se marcarán todas estas. Si queremos desmarcar una subcarpeta, pulsaremos el pequeño icono para desplegar el contenido de la carpeta contenedora e ir seleccionando. Hacer clic en el botón de Aceptar (Ok).
- 24. Ahora bien, para instalar un programa (install a program), se debe debe: o o o o Abrir el Panel de control (Control panel) Abrir la vista a Iconos pequeños o grandes (View by small/large icons) Abrir la opción de Programas y caracteristicas (Programs and features) Seleccionar la opción Activar/desactivar las características de Windows (Turn Windows features on or off) o Las características aparecen como carpetas con una casilla de verificación, y algunas con subcarpetas. Para activarlas o desactivarlas, debemos marcar o desmarcar la casilla. Al marcar una opción con sub-opciones, se marcarán todas estas. Si queremos desmarcar una subcarpeta, pulsaremos el pequeño icono para desplegar el contenido de la carpeta contenedora e ir seleccionando. Hacer clic en el botón de Aceptar (Ok). o o o
- 25. Para quitar un programa, de debe seguir los siguientes pasos: Abrir el panel de control (control panel) Abrir la vista a Iconos pequeños o grandes. (view by small/large icons) Abrir la opción de Programas y características (Programs and features). En la ventana que aparece, hay un listado de todos los programas existentes. Seleccionar el programa que se desea quitar. Una vez seleccionado el programa, se activaran las opciones de Desinstalar o Cambiar. Hacer clic sobre la opción deseada. 1.7.3 Agregar nuevo Hardware En el uso cotidiano de nuestro equipo de cómputo, se puede tener la necesidad de agregar nuevos componentes físicos a la computadora, por ejemplo una memoria USB, una cámara fotográfica, una pantalla, un ratón, un disco duro, etc., Pero, para que funcionen correctamente el sistema operativo es quien debe decirnos que hay un nuevo componente en uso. Veamos, ¿Has escuchado hablar de la tecnología Plug and Play (enchufar y usar)? Pues bien, si es la primera vez que escuchas este término, debes de tenerlo presente y sepas como funciona, ya que es una tecnología que permite que un dispositivo o componente físico sea enchufado y reconocido a un equipo de cómputo para que después pueda utilizarse. Entonces, esa tecnología se encarga de instalar todos los archivos necesarios que describen a ese dispositivo. El conjunto de esos archivos recibe el nombre de controladores (drivers) que para su correcta funcionalidad en ocasiones piden que el equipo de cómputo sea reiniciado.
- 26. Veamos un ejemplo muy sencillo, cuando deseamos grabar en una memoria USB, ésta se conecta a nuestro equipo de cómputo en el puerto correspondiente. Cuando se conecta tardan unos segundos para que el equipo detecte que fue conectado y manda un mensaje sobre la barra de tareas o abre una ventana de reproducción automática: En Windows XP: o En Windows 7: Una vez nos envió un mensaje positivo ya puede utilizarse sin mayor problema. Ahora, si por alguna razón nos envía un mensaje negativo, hay que verificar primero si está bien conectada la USB, o si el puerto está funcionando o bien, hacer clic en el mensaje para saber el motivo por el cual no se pudo instalar y cuál será el paso a seguir. En caso de que nos pida inserta un CD para la correcta instalación debemos de: Insertar el CD que viene acompañado del dispositivo (Hardware) Regularmente la instalación se inicia de forma automática, en dado caso de que no, buscar un archivo del tipo install.exe, instalar.exe, setup.exe, setup.bat y hacer doble clic sobre él para que se inicie la instalación. Sí por alguna razón, no se tiene el CD, hay que solicitarle al sistema operativo busque el controlador idóneo para el dispositivo que se desea instalar sugiriéndonos algunos buscados en la página del fabricante.
- 27. 1.7.4 Actualizaciones de Windows Todo sistema operativo requiere estarse actualizando frecuentemente, ya que cuando una versión es nueva puede presentar errores (bugs) que Microsoft va corrigiendo y es por medio de una actualización en línea desde nuestro equipo que se solucionan. Pero ¿en qué consiste todo esto? La respuesta es muy sencilla, todo sistema operativo Windows tiene esta herramienta de actualización, entonces, para mantener nuestro equipo de forma segura hay que realizar las actualizaciones pertinentes cada cierto tiempo. Windows automáticamente informa que hay actualizaciones, este mensaje se ve en la barra de tareas a través de un icono de aviso, pero se puede realizar como una tarea periódica y no hasta que nos avise a través del panel de control. La forma de realizar esta actualización es la siguiente: Abrir el panel de control (control panel) Abrir la vista a Iconos pequeños o grandes (View by small/large icons) Dentro de la categoría Sistema y seguridad (system and security), seleccionar el icono Windows Update Se abrirá una ventana con 3 opciones: Activar o desactivar la actualización automática: Permite configurar las formas en que Windows puede instalar las actualizaciones, por ejemplo: la hora, el día de la actualización, usuario que puede instalar las actualizaciones y permitir que se hagan de forma automática. Buscar actualizaciones: en dado caso de no tener configurado de forma automática la actualización, esta opción busca las actualizaciones pero no las ejecuta, de modo que esta opción es recomendable visitarla frecuentemente para buscar actualizaciones y ejecutarlas.
- 28. Ver actualizaciones instaladas: Esta opción permite mostrar las actualizaciones instaladas, y nos permite en algún momento desinstalar o cambiarla. 1.7.5 Configurar una impresora Hacer clic en la opción Impresoras (Printers), dentro del Panel de control (control panel). Dar doble clic en Agregar impresora (add printer). Seguir las instrucciones del asistente de instalación. Se sugiere imprimir una página de prueba, para esto hay que asegurarse primero de que la impresora esté encendida y preparada para imprimir. Por último, hacer clic en Finalizar (finalize) para que se cierre el asistente Si se tienen instaladas varias impresoras es conveniente establecer como predeterminada la impresora que se utiliza con más frecuencia. De esta manera, cuando se impriman elementos en muchos programas basados en Windows se utilizará la impresora predeterminada, a menos que se especifique lo contrario. Para especificar una impresora como predeterminada, se tiene que: Hacer clic en Impresoras (Printers), del Panel de control (control panel) o bien, hacer clic en Inicio, posteriormente en Configuración (Setting) y por último Impresoras (printers). Hacer clic derecho en el ícono de la impresora que desea establecer como predeterminada.
- 29. Y seleccionar la opción Establecer como predeterminada (Set as desktop Background). Nota: Si hay una marca de verificación junto a Establecer como predeterminada, la impresora ya está establecida como la impresora predeterminada. 1.7.6 Configurar teclado e Idioma La configuración del teclado (Keyboard) incluye la forma en que responden las teclas al pulsarlas y el cambio de idioma entre otras cosas, permite realizar un mejor trabajo y de forma más eficiente al igual que el uso del ratón. Se puede establecer desde la velocidad a la que se repiten los caracteres hasta los parpadeos del cursor o apuntador. Por otro lado, la configuración regional (regional settings) permite cambiar la forma en que se muestran en pantalla los números, la hora, la fecha y la moneda según la región del mundo en donde se encuentre El idioma (language) va de la mano con el uso del teclado, ya que dependiendo el idioma que este configurado se podrá utilizar de forma correcta. Es muy importante que esta opción no se interprete como el idioma en el que está el sistema operativo Windows instalado en nuestro equipo porque eso dependerá de la versión con la que se instálalo el software desde un inicio. A continuación veamos cómo se configura el idioma, región y uso eficiente del teclado. Abrir el panel de control (Control panel) Abrir la vista a Iconos pequeños o grandes (View by small/large icons). Seleccionar Teclado (Keyboard) Posteriormente, ajustar las opciones disponibles. Repetición de caracteres (Character repeat): Define el retraso y la velocidad de la repetición, es decir, el tiempo que debemos mantener una tecla pulsada antes de que comience a repetirse el carácter en dicha tecla y la velocidad en que se repiten los caracteres mientras se pulsa una tecla. Velocidad de intermitencia del cursor (cursor blink rate): establece la velocidad de parpadeo del cursor.
- 30. 1.8 Herramientas del Sistema Con el paso del tiempo y la evolución de las versiones de Windows, se han incluido algunas herramientas para la solución de algunos problemas, de forma que todo funcione de la mejor manera. Veamos los más importantes y utilizables: Estas herramientas, están localizadas en: Botón inicio o WinKey. Elegir la opción de Todos los programas Posteriormente el menú de Accesorios y Por ultimo Herramientas del sistema. 1.8.1 Desfragmentador del Disco Seleccionar botón de inicio o WinKey. Posteriormente abrir el menú Todos los programas y Accesorios. Seleccionar Herramientas del sistema y por ultimo Desfragmentador de disco.
- 31. Seleccionar la unidad a desfragmentar. Hacer clic en el botón Analizar disco. Según el resultado se puede optar por desfragmentar o no el disco. Según el resultado se puede optar por desfragmentar en ese momento el disco o programarlo mediante el botón: Configurar programación. Para desfragmentar, hay que dar clic en el botón Desfragmentar disco y esperar un tiempo para que se ejecute el proceso. 1.8.2 Liberador del Espacio en Disco Archivos temporales del sistema Archivos temporales de Internet Archivos en la papelera La herramienta de Liberar espacio en disco es muy útil ya que permite vaciar el disco de información que no se está utilizando. Hoy en día no es necesario hacerlo tan frecuentemente, por la mayor capacidad que hoy tienen los discos, pero es importante hacerlo. Por ejemplo, siempre tenemos: Entonces, es una buena opción esta herramienta, veamos: Hacer clic en el botón de inicio o WinKey. Posteriormente abrir el menú Todos los programas y Accesorios.
- 32. Seleccionar Herramientas del sistema y por ultimo Liberador de espacio en disco. Una vez abierta la ventana del Liberador de espacio en disco seleccionar la unidad de la cual se quiere liberar espacio, para ello hay que desplegar la lista que aparece y seleccionar la unidad deseada. A continuación aparecerá una ventana similar a ésta: En ella se debe seleccionar los tipos de archivo que se desean eliminar. Si lo que se desea es liberar más espacio todavía, hacer clic sobre el botón Limpiar archivos del sistema o bien hacer clic en la pestaña Más opciones. Una vez seleccionados los archivos a borrar, hacer clic en Aceptar y se comenzará a liberar espacio. 1.8.3 Información del Sistema Esta herramienta permite obtener información relativa del equipo en cuanto a software, hardware, programas, entre otros. La utilidad de esto radica en saber por ejemplo, los modelos, versiones y fabricantes de los programas y dispositivos que se tienen instalados. Para poder ver a detalle la información se debe: Hacer clic en el botón de inicio o WinKey. Posteriormente abrir el menú Todos los programas y Accesorios. Seleccionar Herramientas del sistema Elegir la opción de Información del sistema. Menú Inicio Elegir la opción de Todos los programas. Posteriormente el menú de Accesorios.
- 33. Seleccionar Herramientas del sistema. Por último hacer clic en Restaurar sistema. Se abrirá un asistente, en el cual se deberá hacer clic en siguiente y seleccionar el punto de restauración que aparezca que debe ser el último que realizo el sistema de forma automática. Seguir el asistente y cuando salga la pantalla de confirmación del punto de restauración hacer clic en Finalizar para que se reinicie el sistema operativo. La ventana que se presenta se divide en dos secciones, la parte derecha muestra el resumen de la información. Al hacer clic en el signo + se despliega cada categoría. Son tres categorías las cuales: Recursos de hardware: Ubica la información relacionada exclusivamente con el hardware del equipo. Esta información es dirigida a usuarios administradores, quizá por eso sea difícil interpretarla. Componentes: arroja la información sobre los componentes físicos instalados. Entorno de Hardware: muestra información relacionada con los elementos como servicios, tareas y aplicaciones.
- 34. Esta herramienta permite restaurar archivos y la configuración del sistema a un punto de anterior, para comprender esto, imaginemos si tenemos alguna falla con un archivo del sistema, tenemos la opción de regresar a nuestro sistema a cuando no teníamos la falla. Esta herramienta se ejecuta de forma automática cada cierto tiempo, pero es bueno que nosotros tengamos un punto de restauración de forma manual por cualquier incidente que se presente. La información que se maneja en un punto de restauración, puede ser información sobre el registro, programas y archivos del sistema operativo; lo más interesante de esto es que esta herramienta es reversible, es decir, se puede deshacer los cambios en caso de que el problema no se haya restaurado o solucionado
