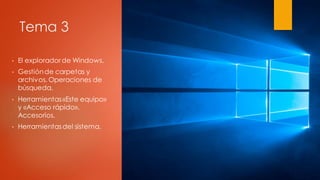
Tema 3 - Estado (1).pdf
- 1. Tema 3 • El exploradorde Windows. • Gestiónde carpetas y archivos. Operaciones de búsqueda. • Herramientas«Este equipo» y «Acceso rápido». Accesorios. • Herramientasdel sistema.
- 3. El Explorador es una herramienta indispensable en un Sistema Operativo ya que con ella podemos organizar y controlar los archivos y carpetas de los distintos sistemas de almacenamiento que dispongamos, como puede ser el disco duro, la unidad de CD, la unidad de DVD, la memoria USB, etc. El Explorador de Windows también es conocido como el Administrador de Archivos. A través de él podemos ver, eliminar, copiar o mover archivos y carpetas.
- 4. • El Explorador es una ventana que contiene a su izquierda todas las carpetas del sistema en orden jerárquico. Por lo que cualquier acceso a una carpeta nos remitirá a él. • La diferencia entre acceder desde una carpeta u otra será simple mente los archivos que visualizarem os en la ventana. • Por ejemplo, si accedemos pulsando Equipo, veremos los dispositivos y si accedemos desde la opción Imágenes veremos nuestra biblioteca de imáge nes personales.
- 5. ¿Cómo acceder al Explorador de Archivos? ▪ Existen distintas formas: ▪ Buscándolo en el menú de Inicio,dentro de la carpeta Sistemade Windows ▪ Pinchando en la carpeta amarillade la barra de tareas ▪ Pulsando con el botón derecho del ratón en el botón de Inicio y, a continuación en Explorador de Archivos ▪ Pulsando la combinación de teclas (Windows) + E ▪ Pulsndo en cualquier icono de carpeta o acceso directo que remitaa una localización del Explorador de Archivos.
- 6. Archivos o ficheros Son los contenedores básicos de información. Esta información puede tener forma de documentos, sonido, vídeo, hojas de cálculo, programas... El nombre de un archivo está formado por un texto un punto y una extensión, por ejemplo Fotos verano 2023.pptx. La extensión determina el tipo de datos y el tipo de programa que se usará para abrir el archivo. La extensión suele estar oculta por defecto para evitar que, al cambiar el nombre del archivo la borremos o modifiquemos por error, lo que dejaría el archivo inservible. Podemos hacer que sea visible en la pestaña Vista de la cinta de opciones, dentro del grupo Mostrar u ocultar y marcando la casilla "Extensiones de nombre de archivo"
- 7. Carpetas o directorios Son contenedoresde archivos y se pueden anidar unas dentro de otras creando una estructura jerárquica. Es decir, una carpeta puede contener archivos y/o subcarpetas que, a su vez, pueden contener más archivos y/o subcarpetas, etc. Las carpetas se representan por defecto mediante iconos de carpetas amarillas en el explorador, aunque algunas carpetas especiales, como la de Documentos o Imágenes o Descargas, muestran iconos personalizados. En el Explorar de Archivos, vienenya predefinidas algunas carpetas como las de Documentos, Imágenes, Música, Vídeoso Descargas.
- 8. Unidades La información, archivos y carpetas, se almacena en dispositivos de almacenamiento: • Discos duros internos o externos • Pendrives, • CD_ROM • DVD • Unidades de red... Cada uno de estos dispositoivos se identificaen el Explorador de Archivos con una letra y dos puntos. En ocasiones un disco se divide en varias particiones y a cada una de ellas se le asigna también una letra. De esta forma se establece una jerarquíaen la que se parte de unidades, de las que cuelgan archivos y carpetas. Para desplegar o replegar las carpetas y ver su contenido, pinchamos en las flechas que se muestran a su izquierda.
- 9. Rutas Una ruta es el camino que hay que seguir para llegar a un determinado archivo o carpeta. Dentro del Explorador de Archivos, localizaremos la ruta dentro de la barra de direcciones. En la imagen podemos ver la ruta en la que se encuentra la fotografía seleccionada. Como vemos, en la ruta se indican las diferentes carpetas, empezando por la de Este equipo separadas por el símbolo >. Para ver el contenido de una de ellas, pincharíamos sobre su nombre. Es importante tener, a la hora de dar nombre a los archivos y carpetas evitar los caracteres extraños ya que pueden ocasionear problemas, así como las tildes. De igual manera debemos tener en cuenta que la longitud máxima de una ruta es de 260 caracteres. Al ir anidando carpetas y archivos podemos llegar a superar ese límite, por eso es importante que usemos nombres breves y descriptivos.
- 10. Accesos directos Los archivos o carpetas pueden llegar a estar bastante escondidos dentro de rutas complejas, de forma que para llegar a ellos haya que atraversar muchas carpetas. Si son archivos o carpetas de uso frecuente, esto puede hacerse muy pesado. Los accesos directos son atajos a esos archivos o carpetas, es muy común crearlos en el escritorio para acceder rápidamente a los datos o programas más utilizados. Para crear un acceso directo, copiamos el elemento y, nos colocamos en el Escritorio donde pulsamos con el botón derecho para que se abra un menú, donde seleccionaremos la opción Pegar acceso directo. La eliminaciónde un acceso directo no implicala eliminación del archivo o carpeta asociado. Tan solo se eliminael atajo. El icono de la carpeta o archivose identificará como acceso directo porque contará con la imagen de una flechaen la esquina inferior izquierda.
- 27. Procedimientos comunes del Explorador de archivos El botón derecho del ratón Pulsando con el botón derecho del ratón sobre cualquier elemento del explorador aparece un menú contextual adaptado a ese elemento y con las opciones más comunes que podemos realizar sobre él. Algunos programas, como los compresores de archivos, añaden a este menú opciones propias, por ejemplo, comprimir o descomprimir. A menudo nos resultará más rápido recurrir a este menú que a la cinta de opciones.
- 34. La barra de tareas de Windows encontraremos el buscador de Windows. Si no lo tuviéramos activado podremos hacerlo desde el menú de la propia barra de tareas siguiendo estos pasos: • Pulsamos con el botón derecho del ratón sobre algún espacio desocupado de la barra de tareas • En el menú desplegable que se muestrapulsamos en Buscar para que se abra un submenú. • En este submenúnos mostrarán tres opciones: • Oculto • Mostrar icono de búsqueda • Mostrar cuadro de búsqueda Si elegimos la opción Mostrar icono de búsqueda se mostrará unicamente un icono de lupa a la derecha del botón de Inicio. Si elegimos la opción Mostrar cuadro de búsqueda además de la lupa aparecerá un cuadro de texto en el que podremos escribir la palabra o palabras clave para la búsqueda
- 35. Al pulsar sobre el icono de la lupa, se nos mostrará un cuadro en el que podremos visualizar nuestra actividad reciente, el listado de las aplicaciones que hemos estado utilizando últimamente, además de una serie de sugerencias sobre temas y noticias que han sido las búsquedas más realizadas en el buscador Bing, en las últimas horas. En la parte inferior contamos con el cuadro de texto en el que podemos introducir la palabra o palabras claveque deseamos buscar. Tambiénse activaráel buscador de Windows si, simplemente, una vez abierto el menú de Inicio, comenzamos a escribir.
- 36. Al comenzar a escribir, pasará a mostrarse directamente,el menú de búsquedas, en el que se irán mostrando las distintas opciones que se adapten a las palabras clave incluidas. Por defecto, en primer lugar se mostrará la mejor coincidenciacon nuestra búsqueda, aunque también se podrán explorar otros tipos de contenidos y archivos que puedan coincidir con el término. En la barra superior de la ventana hay una serie de filtros con los que mejorar la calidad de la búsqueda que se está realizando
- 37. • Aplicaciones: Nos permitirá encontrar las aplicaciones que tengamos instaladas o estén disponibles en la Microsoft Store • Documentos: el buscador localizarácualquier resultado que aparezca en el Explorador de archivos y que responda a los términos indicados.Mostrará como resultados, no solo los archivos que tengan el términoen su título, si no incluso los que lo tengan incluido en su cuerpo. • Web: mostrará los resultados de ese término que se localicen en Internet, utilizará Bing como buscador para localizarlos y Microsoft Edge como navegador para acceder a las páginas web. • Más: Nos permite acceder a más filtros que también podemos utilizar para hacer búsquedas en: • Carpetas • Correo electrónico • Fotos • Música • Vídeos • Personas
- 38. Cómo configurar las búsquedas en Windows. ▪ Para configurar las búsquedas de Windows, accederemos a la Configuración de Windows, desde le menú de Inicio, o desde el panel de notificaciones. ▪ En la ventana de Configuración , pulsaremos en la categoría Buscar, que aparece con el icono de la lupa
- 39. Por defecto entraremos directamente en el apartado Permisos e historial desde donde podremos configurar tres apartados: • Búsqueda segura: podremos indicar el nivel de seguridad que deseamos aplicar a la hora de obtener resultados • Búsqueda de contendios en la nube: nos da la opción de activar o desactivar la posiblidad de que se hagan búsquedas en nuestro correo electrónicoo en nuestra nube de OneDrive a través de nuestra cuenta de Microsoft • Historial: podemos indicar si deseamos o no que se utilicen nuestros historiales de búsquedas para mejorar los resultados de la búsqueda.
- 40. El segundo apartado que podemos configurar se llamaBuscando en Windows que nos permitiráconfigurar cómo funciona el buscador en sí. Al entrar en esta ventana veremos, en primer lugar, le número de elementos que hay indexados, también podremos cambiar el parámetro Buscar mis archivos para indicar qué busca dentro del ordenador. Si elegimos la opción Clásico solo mostrará resultados de los archivoslocalies que tengamos en las bibliotecas de usuario de Windows 10. Si elegimos la opción Mejorado el buscador encontrará los archivos que hay en TODO el ordenador y todas las carpetas de los discos duros que estén instalados.
- 41. Barra de herramientas Acceso rápido La barra de herramientas de acceso rápido son los botones que se encuentran en la esquina superior izquierda de las ventanas del Explorador. La idea es que en esa barra se encuentren los botones de los comandos que más se utilicen. Es personalizable y pueden dejar ahí los botones que se elija. De modo predeterminado presenta dos botones: Propiedades y Carpeta Nueva. El pequeño botón con forma de triángulo que apunta hacia abajo es el que nos permite configurar la barra. Al pulsarlo, se despliega el menú con el que podemos añadir y/o eliminar botones.
- 42. Este equipo / Mi PC En versiones anteriores de Windows se contaba con la herrameintaMi PC que ahora se ha modificado y se denominaEste equipo. Esta herramientapermite gestionar los arachivos, programas y carpetas que tengamos alojados en el ordenador. En el Explorador de Windows vemos que se muestra como contenido de Este Equipo las carpetas Descargas, Documentos,Imágenes,Música, Vídeos y Disco local. En el Explorador de Archivos podemos decidir crear distintos tipos de accesos directos a este elemento,pulsando sobre Este equipo con el botón derecho del ratón se abrirá un menú contextual en el que podremos elegir entre Anclar al inicio,Anclar al Acceso rápido. Para crear un acceso rápido en el Escritorio, bastará con arrastrar el icono desde el Explorador de archivos hasta su nuevaubicación.
- 43. En la cinta de opciones de esta herramientase ofrecen varias posibilidades agrupadas en dos grupos: Red y Sistemaque permiten el acceso a una unidad de red y también a diferentes herramientas del sistemacomo ir a Configuración o a desinstalar un programa.