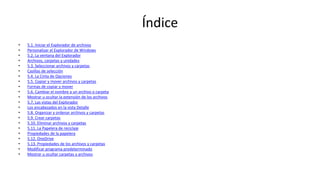
Explorador de archivos Windows: guía completa
- 1. Índice • 5.1. Iniciar el Explorador de archivos • Personalizar el Explorador de Windows • 5.2. La ventana del Explorador • Archivos, carpetas y unidades • 5.3. Seleccionar archivos y carpetas • Casillas de selección • 5.4. La Cinta de Opciones • 5.5. Copiar y mover archivos y carpetas • Formas de copiar y mover • 5.6. Cambiar el nombre a un archivo o carpeta • Mostrar u ocultar la extensión de los archivos • 5.7. Las vistas del Explorador • Los encabezados en la vista Detalle • 5.8. Organizar y ordenar archivos y carpetas • 5.9. Crear carpetas • 5.10. Eliminar archivos y carpetas • 5.11. La Papelera de reciclaje • Propiedades de la papelera • 5.12. OneDrive • 5.13. Propiedades de los archivos y carpetas • Modificar programa predeterminado • Mostrar u ocultar carpetas y archivos
- 2. 5.1. Iniciar el Explorador de archivos El Explorador de archivos es una herramienta indispensable en un Sistema Operativo ya que con ella podemos organizar y controlar los archivos y carpetas de los distintos dispositivos de almacenamiento que dispongamos, como el disco duro, la unidad de CD, la unidad de DVD, la memoria USB, el almacenamiento en la nube, etc. Podemos: • Ver • Eliminar • Copiar • Mover • Archivos • Carpetas Puedes abrir el Explorador de varias formas: Desde el botón Iniciar, en la sección de elementos fijos del menú También se encuentra anclado en la barra de tareas, con este icono. Del mismo modo, podemos acceder al Explorador de archivos si tenemos un icono de carpeta en el escritorio, o bien, un acceso directo que apunte a alguna carpeta en lo particular. Ambos casos podemos verlos fácilmente en la siguiente imagen. Pulsando las teclas rápidas Windows + E
- 3. Al abrir tu Explorador de archivos te encontrarás con una ventana similar a la de la imagen. Puede que el aspecto cambie un poco ya que la podemos configurar a nuestro gusto. 5.2. La ventana del Explorador A continuación, explicamos las distintas áreas que componen esta ventana: 1. Barra de herramientas de acceso rápido 2. Cinta de opciones 3. Botones de navegación 4. Barra de direcciones 5. Caja de búsqueda 6. Panel de navegación 7. Ventana de archivos 8. Barra de estado
- 4. 1. La barra de herramientas de acceso rápido son los botones que se encuentran en la esquina superior izquierda de las ventanas del Explorador. La idea es que en esa barra se encuentren los botones de los comandos que más utilicemos. Por ello, podemos modificarla para dejar ahí los botones que elijamos. De modo predeterminado presenta dos botones: Propiedades y Carpeta Nueva. 2. La Cinta de opciones. La Cinta de opciones contiene todos los comandos que podemos llegar a utilizar sobre las carpetas, archivos, unidades y otros elementos de nuestro ordenador organizados en fichas y, dentro de cada una de éstas, en secciones. 3. Los botones de navegación permiten ir hacia atrás (a la carpeta de la que venimos), hacia adelante (que sólo se activa si hemos utilizado el botón atrás) y a la carpeta de nivel superior (arriba). Es decir, ese botón nos lleva siempre a la carpeta o unidad contenedora de la carpeta en la que nos encontremos en ese momento. 4. Barra de direcciones. Esta barra nos indica dónde estamos situados y qué otras carpetas están en el mismo nivel jerárquico. 5. Cuadro de búsqueda Este cuadro inicia la búsqueda de forma automática al escribir la primera letra, sin necesidad de pulsar en ningún botón. Busca en la carpeta en que estamos situados y en todas sus subcarpetas, si es que las tiene. Por ejemplo, en este caso podríamos buscar cualquier contenido de la carpeta Imágenes pero no encontraría información de la carpeta Música o Documentos.
- 5. 6. Panel de navegación. En este panel sólo aparecen unidades y carpetas, no archivos. Las vemos ordenadas jerárquicamente y distinguimos qué carpeta pertenece a qué otra gracias a una leve tabulación a la derecha. Es decir, tiene estructura de árbol, con sus ramificaciones. Por ejemplo, en esta imagen podemos ver las carpetas que se derivan de Este equipo, las cuales, a su vez, contienen otras carpetas: 7. Lista de archivos. En esta zona aparece la lista de los archivos contenidos en la carpeta en que estamos situados, es decir, la carpeta que se indica en la Barra de direcciones. 8. La barra de estado. Nos muestra información breve acerca de la carpeta seleccionada (como el número de elementos que contiene) y si tenemos o no elementos seleccionados con un clic y cuál es su tamaño. A la derecha de la barra de estado, podemos ver un par de botones que sirven para cambiar rápidamente la visualización de los archivos. Sin embargo, esas operaciones es más práctico realizarlas con la Cinta de Opciones, que es mucho más completa.
- 6. Archivos, carpetas y unidades • Existen diferentes tipos de archivos. Hay diferentes tipos según la clase de datos que contienen: Imágenes, clips de vídeo, música, documentos de texto, ejecutables, etc. para distinguir el tipo de datos que contienen, a los archivos se les asigna una extensión. Esto lo hace directamente el ordenador. Por ejemplo, cuando guardamos un documento que hemos redactado con un programa como Microsoft Word 2016, el propio programa le asigna su extensión (.docx). Cada programa se encarga de asignar su extensión a los documentos que genera, de esta forma el sistema operativo sabe con qué programa debe abrirlos la próxima vez que le hagamos doble clic al archivo. • De los nombres de archivos además debemos comentar que tienen un máximo permitido de 255 caracteres. Desde luego suele ser más que suficiente, de hecho un nombre más largo que eso sería incómodo. Procurar que los nombres de los archivos sean breves y descriptivos puede ser clave a la hora de organizar nuestros documentos, porque nos resultará más fácil verlos de un simple golpe de vista y además será más intuitivo a la hora de realizar una búsqueda para ubicarlos. • Otra característica de los archivos es que se miden con unas unidades de medida propias que se refieren al espacio que ocupa la información en el disco duro. Lo habitual es utilizar una unidad u otra según el tipo de archivo, utilizando el más apropiado. – Bit – Byte: Se compone de 8 bits. – Kilobyte (KB) – Megabyte (MB) – Gigabyte (GB) – Terabyte (TB)
- 7. • Hasta ahora hemos hablado de archivos, pero también hay otro elemento muy común: las Carpetas. Las carpetas se utilizan para clasificar de forma lógica los archivos que tenemos en nuestro ordenador. Reciben un nombre al igual que los archivos y también es aconsejable que sean lo más descriptivos posible. De este modo nos será mucho más fácil encontrar la información que deseamos. • - Una carpeta puede contener dentro archivos o/y otras carpetas, llamadas subcarpetas. • - Las carpetas también reciben el nombre de directorios. • - En el Explorador de archivos las carpetas están representadas por una carpeta de color amarillo. • Una unidad es como una carpeta pero que abarca mucha más información. Las unidades son divisiones imaginarias que hacemos de nuestro ordenador para acceder más fácilmente a la información. Lo habitual es que una unidad se corresponda con un dispositivo, ya sean discos duros (internos o externos) o dispositivos extraíbles.
- 8. 5.3Seleccionararchivosycarpetas Para seleccionar las carpetas debemos poder seleccionarlas individual o colectivamente para realizar acciones con ellas. Después, cualquiera de esas acciones se realizan usando los comandos de la Cinta de Opciones. El proceso de selección, en realidad, es bastante sencillo. Si quieres seleccionar un único archivo o carpeta sólo has de hacer clic sobre él, de esta forma las acciones que realices se ejecutarán únicamente sobre ese elemento.
- 9. • Un archivo se sabe que está seleccionado porque cambia el color de fondo del elemento, normalmente a azul claro. En este caso nos referimos a archivos o carpetas, pero si nos fijamos hay muchos elementos que hemos visto seleccionados: botones, menús, menús contextuales, etc. • Cuando colocamos el cursor encima de un archivo (lo apuntamos) también cambia de color, pero no está seleccionado.
- 10. • Seleccionar todos los elementos de la carpeta. • - Con el teclado mediante el atajo Ctrl + E. • - Con el ratón en la Cinta de opciones, en la sección Seleccionar, la opción Seleccionar todo. • Seleccionar elementos consecutivos. • - Con las teclas rápidas: Haz clic sobre el primer elemento y después pulsa la tecla Mayúsculas (Shift) y pulsa en el último elemento. Así seleccionaremos un rango, desde el que hemos señalado al principio hasta el que señalemos al final.
- 11. 5.4 LA CINTA DE OPCIONES • La Cinta de opciones tiene de modo predeterminado tres fichas: Inicio, Compartir y Vista. La ficha Inicio nos permite copiar, pegar, mover, renombrar, seleccionar y ver o modificar propiedades de archivos o carpetas. También nos permite abrir archivos con los programas adecuados.
- 12. 5.5 Copiar y mover archivos y carpetas Al copiar un elemento, lo que estamos haciendo es duplicarlo, crear una copia de él, en otra ubicación o en la misma. Para hacerlo debemos: 1. Seleccionar el archivo. 2.Pulsar el botón Copiar, podemos pulsar el botón derecho del ratón sobre el elemento que queremos copiar y también podemos hacerlo con las teclas rápidas Ctrl + C. Y pegarlo donde queramos: pulsamos el botón Pegar de la Cinta de opciones, también podemos hacer otra vez clic con el botón derecho del ratón sobre la superficie de la ventana, las teclas rápidas serían Ctrl + V.
- 14. Para Mover una carpeta o archivo lo que hacemos es cortar y pegar. 1. Cortar el original: Seleccionar el archivo y pulsar el botón Cortar de la Cinta de opciones. 2. Y pegarlo donde queramos: Buscamos la carpeta donde queramos ubicar la copia que hemos realizado (o creamos una carpeta nueva). La abrimos y pulsamos nuevamente el botón Pegar.
- 15. Formas de copiar • Con el teclado. Selecciona el elemento a copiar, pulsa Ctrl + C (copiar), después sitúate en la carpeta de destino y pulsa Ctrl + V (pegar). • Con el menú contextual. Haz clic con el botón derecho del ratón sobre el elemento a copiar, se desplegará un menú contextual, selecciona Copiar y después sitúate en la carpeta destino y con el botón derecho pulsa sobre ella Pegar. • Arrastrando. Selecciona los elementos que quieres copiar y arrástralos hasta la carpeta destino manteniendo la tecla Ctrl pulsada, una vez allí suelta el botón del ratón.
- 16. Formas de mover • Con el teclado. Selecciona el elemento a mover, pulsa Ctrl + X (cortar), después sitúate en la carpeta de destino y pulsa Ctrl + V (pegar). • Con el menú contextual. Haz clic con el botón derecho del ratón sobre el elemento a mover, selecciona Cortar y después sitúate en la carpeta destino y con el botón derecho pulsa sobre ella Pegar. • Arrastrando. Selecciona los elementos que quieres mover y arrástralos hasta la carpeta destino. Una vez allí suelta el botón del ratón.
- 17. 5.6 Cambiar el nombre a un archivo o carpeta Con frecuencia se va a necesitar cambiar el nombre a un archivo o carpeta, a continuación, se muestran los pasos para hacerlo: • Seleccionar el archivo o carpeta. Pulsar el botón Cambiar nombre: • Desplegar el menú contextual del elemento (el archivo o carpeta que queremos renombrar) haciendo clic con el botón derecho sobre él y elegir Cambiar Nombre. • Seleccionar el archivo o carpeta y pulsar F2.
- 18. • Hacer dos clics: uno para seleccionar y otro para renombrar, sobre el archivo o carpeta. Hay que ir con cuidado de no hacerlos rápidos porque entonces sería un doble clic y abriría la carpeta o el documento. • Escribiremos el nuevo nombre y pulsaremos la tecla ENTRAR o haremos clic en cualquier zona de la ventana que no sea el archivo renombrado, para que los cambios se hagan afectivos.
- 19. Mostrar u ocultar la extensión de los archivos La extensión son esas tres letras que siguen al punto en el nombre de un archivo: por ejemplo Logo aulaClic.gif tiene la extensión GIF. Sirve para que el sistema sepa qué tipo de archivo es y por lo tanto qué programa utiliza para abrirse. Podemos configurarlo de la siguiente forma: • Despliega el menú Archivo y elige la opción Cambiar opciones de carpeta y búsqueda. Se abre así la ventana Opciones de carpeta. • Seleccionar la pestaña Ver. • En la ventana que aparece debemos desmarcar la opción Ocultar las extensiones de archivo para tipos de archivo conocidos. • Pulsar Aceptar.
- 21. 5.7 Las vistas del Explorador El Explorador de archivos permite ver la información de las carpetas de varias formas o Vistas para facilitar la visualización. Podemos cambiar estas opciones con los comandos de la ficha Vista de la Cinta de opciones o desde el menú contextual (versiones anteriores de Windows).
- 22. 5.7 Las vistas del Explorador (continuación) Podemos ver las siguientes opciones para disponer los archivos y carpetas: Iconos en diferentes tamaños: Sólo vemos el icono del programa que lo ejecuta, la carpeta o la miniatura de la imagen junto con su nombre. La diferencia entre las opciones es el tamaño del icono; cuanto más pequeño sea, más archivos podremos ver a la vez. • Iconos muy grandes • Iconos grandes • Iconos medianos • Iconos pequeños
- 23. 5.7 Las vistas del Explorador (continuación) Lista: Es igual que la vista de Iconos pequeños, pero en vez de ir ocupando el espacio de que dispone por filas, lo va ocupando por columnas. • Detalles: Aparecen los iconos uno debajo del otro acompañado de algunas de sus propiedades.
- 24. 5.7 Las vistas del Explorador (continuación) Mosaicos: El formato y tamaño es igual de Iconos medianos, pero incluye otra información (espacio ocupado en la memoria del disco duro y tipo de archivo). • Contenido: La información que muestra la vista contenido es similar a la de mosaicos. Lo que ocurre es que se muestra en forma de listado, en vez de mostrarse como un álbum.
- 25. 7.8 Organizar y ordenar archivos y carpetas • Organizar una carpeta consiste en decidir según qué criterio se muestra o agrupa.
- 26. Al desplegar el menú del botón Ordenar por podemos ver todos los criterios con los que podemos ordenar nuestras listas de archivos y carpetas.
- 27. 7.9 Crear Carpetas: Crear carpetas nos ayuda a organizar los archivos.
- 28. Pasos para crear una carpeta • Para crear una carpeta, primero hay que situarse en el lugar donde deseamos crearla, luego hacer clic en el botón Nueva Carpeta de la sección Nuevo de la ficha Inicio de la Cinta de opciones. • Podemos observar una nueva carpeta que tiene como nombre Nueva Carpeta, éste es el nombre que Windows les aplica por defecto a las carpetas que creamos, en el caso de encontrar otra carpeta con ese nombre la llamará Nueva Carpeta (2), Nueva Carpeta (3), y así sucesivamente.
- 29. Otra forma de crear una carpeta es situarse en el lugar que se quiere crear la carpeta y pulsar el botón derecho del ratón, se abrirá un menú contextual, elegir la opción Nuevo y luego la opción Carpeta, tal y como se ve en esta imagen.
- 30. 5.10 Eliminar archivos y carpetas Si borramos una carpeta se eliminarán los archivos que se encuentren dentro de ella. Cuando eliminamos una carpeta o un archivo, por defecto Windows lo moverá a la Papelera de reciclaje.
- 31. • Seleccionar el archivo o carpeta y pulsar el botón Eliminar de la sección Organizar, de la ficha Inicio de la Cinta de opciones. • Pulsar el botón derecho del ratón sobre él y, en el menú contextual, elegir la opción Eliminar. Si queremos eliminar más de un elemento, primero deberemos seleccionarlos y hacer el clic derecho sobre cualquiera de los elementos seleccionados. • Otra forma de eliminar es seleccionar los documentos a eliminar y pulsar la tecla Supr (Del). Maneras de borrar un texto
- 32. 5.11 La Papelera de reciclaje La papelera es una carpeta donde se almacenan los documentos, otras carpetas o accesos directos que eliminamos, de forma que podamos recuperar algún elemento borrado por equivocación. Es un paso intermedio antes del borrado definitivo.
- 33. 5.11 La Papelera de reciclaje Si tratamos de recuperar un elemento eliminado que se encuentre en la papelera de reciclaje por defecto volverá a su ubicación original. El icono de la papelera es descriptivo. Si no contiene elementos eliminados, el dibujo es una papelera vacía, si en cambio contiene algún elemento, se mostrará con papeles en su interior.
- 34. 5.12 OneDrive Es un servicio de almacenamiento de archivos en la nube asociada al uso de una cuenta de Microsoft. En la versión 10 de Windows, OneDrive es ahora una carpeta más del Explorador de archivos. Podemos encontrarla fácilmente en el Panel de navegación, contiene de modo predeterminado las carpetas Documentos, Fotos y Público
- 35. La gran ventaja de guardar archivos en la carpeta de OneDrive es que éstos están disponibles desde cualquier dispositivo en el sitio de Internet onedrive.com. cuando copiamos uno o varios archivos de gran tamaño, éstos deben sincronizarse con la carpeta de almacenamiento en la nube. El proceso de sincronización puede verse haciendo clic en el icono de OneDrive que se encuentra en el área de iconos del sistema.
- 36. Una ventaja de OneDrive es que podemos crear una carpeta con archivos específicos y luego compartirla con otros usuarios que tendrán acceso a ellos. Podemos hacer clic en cualquier carpeta o archivo de OneDrive con el botón derecho y usar la opción Compartir un vínculo de OneDrive.
- 37. 5.13 Propiedades de los archivos y carpetas • Las carpetas como los archivos tienen sus propias características o propiedades: el tamaño, la ubicación, la fecha de creación, etc. • Para conocer las características de una carpeta o archivo podemos: • - Seleccionarlo y pulsar el botón Propiedades de la sección Abrir de la ficha Inicio de la Cinta de opciones. • - Hacer clic sobre él con el botón derecho del ratón y elegir la opción Propiedades del menú contextual.
- 38. • LapestañaGeneraleslamásutilizada.Contieneinformaciónsobre: • Tipodearchivo • Seabrecon • Ubicación • Tamaño • Tamañoendisco:Apareceeltamañoqueocupaelarchivoeneldisco. • Creado • Modificado • ÚltimoAcceso • Atributos • LapestañaSeguridad • LapestañaDetalles • EnlaspropiedadesdelascarpetasademásdisponemosdelapestañaCompartir