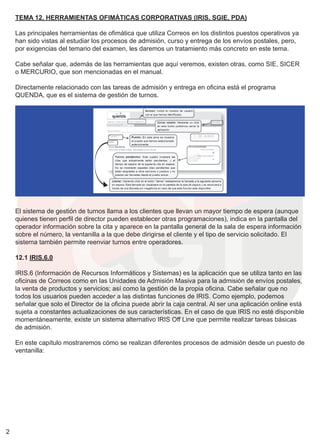
#TemarioCGT2019 · Tema 12 Actualizado 08.2019.pdf
- 1. TEMA 12. HERRAMIENTAS OFIMÁTICAS CORPORATIVAS (IRIS, SGIE, PDA) Las principales herramientas de ofimática que utiliza Correos en los distintos puestos operativos ya han sido vistas al estudiar los procesos de admisión, curso y entrega de los envíos postales, pero, por exigencias del temario del examen, les daremos un tratamiento más concreto en este tema. Cabe señalar que, además de las herramientas que aquí veremos, existen otras, como SIE, SICER o MERCURIO, que son mencionadas en el manual. Directamente relacionado con las tareas de admisión y entrega en oficina está el programa QUENDA, que es el sistema de gestión de turnos. El sistema de gestión de turnos llama a los clientes que llevan un mayor tiempo de espera (aunque quienes tienen perfil de director pueden establecer otras programaciones), indica en la pantalla del operador información sobre la cita y aparece en la pantalla general de la sala de espera información sobre el número, la ventanilla a la que debe dirigirse el cliente y el tipo de servicio solicitado. El sistema también permite reenviar turnos entre operadores. 12.1 IRIS.6.0 IRIS.6 (Información de Recursos Informáticos y Sistemas) es la aplicación que se utiliza tanto en las oficinas de Correos como en las Unidades de Admisión Masiva para la admisión de envíos postales, la venta de productos y servicios; así como la gestión de la propia oficina. Cabe señalar que no todos los usuarios pueden acceder a las distintas funciones de IRIS. Como ejemplo, podemos señalar que solo el Director de la oficina puede abrir la caja central. Al ser una aplicación online está sujeta a constantes actualizaciones de sus características. En el caso de que IRIS no esté disponible momentáneamente, existe un sistema alternativo IRIS Off Line que permite realizar tareas básicas de admisión. En este capítulo mostraremos cómo se realizan diferentes procesos de admisión desde un puesto de ventanilla: 2
- 2. El acceso a IRIS se produce tras introducir el código de usuario (C corporativo) y la contraseña del empleado (si el empleado es nuevo, estos datos se los proporciona el director de oficina). Seguidamente se pulsa Aceptar. A continuación se muestra una pantalla con información de la oficina y el Codired de la misma (el código de 7 números exclusivo de cada oficina). Si los datos son correctos, se debe pulsar Confirmar. IRIS dispone de dos menús principales en la parte izquierda de la pantalla: Admisión (de color amarillo) y Gestión (de color azul). Desde el desplegable Admisión se puede admitir, vender o dar de alta productos y servicios: envíos postales (cartas y paquetes), línea económica, cartas certificadas, telegramas, fax, venta de productos, cobro de facturas, cobro de recibos, apartados, otros servicios, admisión de envíos de dinero (giros), etc. Desde el menú Gestión se visualizan las opciones de mantenimiento, consultas, listados y cierre de caja, etc. En la tabla siguiente se muestran las distintas aplicaciones que permiten los dos menús. 3
- 3. En la parte superior de la pantalla de IRIS se muestran distintas informaciones: información referente a la oficina y al usuario (número de usuario y nombre de oficina), fecha y hora, diversos accesos directos, ir a la pantalla de inicio, abrir calculadora, ver tarifas, desconexión de la aplicación, etc. Los pasos que se siguen en el proceso de admisión de envíos ordinarios o certificados son los siguientes: 1. Se coloca el envío en la balanza. 2. Se indica el ámbito y el CP de destino. 3. Se marca la opción Si o No sobre si el envío contiene mercancías peligrosas. Después se selecciona el producto en el apartado Envíos Compatibles: Cartas. 3. Se selecciona el producto en el apartado Envíos Compatibles: Paquetes. 4. Se indican, si proceden, los servicios adicionales del servicio. 4
- 4. 5. La casilla Ref.M11A se usa para recoger el número de los envíos admitidos en oficinas rurales con código de impreso M11A válido. 6. IRIS asigna un número al envío (si es registrado) y genera una etiqueta que se adhiere al mismo. 7. Se validan los envíos certificados y se pulsa Aceptar. 8. Se pulsa Cobrar Bolsa. 9. Se selecciona el modo en el que se va a realizar el cobro. 10. En el caso de que el pago sea en efectivo, se debe introducir el importe recibido en el campo Entregado y pulsar Cobrar. 5
- 5. Después de realizar una admisión o una venta, el importe del servicio se traslada al campo Total Bolsa. Cuando nos efectúen el pago, debemos pulsar sobre Cobrar Bolsa. Siempre se comunica al cliente el total que debe pagar. Por defecto aparece marcada la opción sin factura; si el cliente solicita factura, debemos seleccionar con factura e introducir su NIF/CIF. La factura se emite por la impresora para su entrega al cliente. Una vez impresa no se puede rectificar. Si el pago se efectúa en efectivo, se teclea en el campo Entregado la cantidad recibida del cliente. La aplicación muestra la cantidad a devolver: la diferencia del importe recibido y lo que se ha de cobrar. Si el pago se efectúa con tarjeta bancaria, el campo Entregado se cumplimenta automáticamente19 . Seguidamente se pulsa el botón Cobrar. Cabe tener en cuenta que existe la posibilidad de que el pago comprenda productos que pueden pagarse con tarjeta y otros productos que no pueden pagarse con tarjeta. En este caso, al seleccionar el cobro con tarjeta, nos aparecerá un mensaje dando la opción de dividir la bolsa de compra en dos: una con los productos que permiten el pago con tarjeta y otra con los productos que no pueden ser pagados con tarjeta. Si pulsamos Aceptar, quedará como bolsa activa la que contiene los productos que se han de pagar en metálico y como bolsa pendiente de cobrar la de los productos que se pueden pagar con tarjeta. Cabe tener en cuenta que se pueden dejar bolsas pendientes de cobro hasta el cierre de caja. Cuando se venden productos postales y parapostales (por ejemplo sellos), la bolsa se divide automáticamente, generando dos tiques. También existe la opción de pago con tarjeta de cliente (tarjeta más cerca). En este caso tenemos que indicar, después de las siglas ES, el número de DOI del titular de la tarjeta. Además de los dos menús principales de IRIS: Admisión y Gestión, cabe tener en cuenta que IRIS dispone también de la ventana Llamadas a sistemas externos, que permite acceder a diferentes productos, servicios y aplicaciones: 6 19 El sistema dispone para el pago con tarjeta de Teclado del Pin Pad, sobre el que actuará el cliente. El teclado está compuesto por: una tecla OK con la que se aceptan las operaciones realizadas, una tecla CORR con la que se corrigen los posibles errores, una tecla CAN con la que se cancela una operación iniciada y un teclado alfanumérico con el que se teclea el número PIN de la tarjeta. Con las nuevas tarjetas Contact Less no es necesario introducir el pin, basta con acercar la tarjeta al terminal. Para pagar con tarjeta se sigue el siguiente proceso: se solicita al cliente el DOI, se inserta la tarjeta en el PIN PAD, se lee la tarjeta, se solicita el PIN al cliente por pantalla y el cliente lo teclea, se acepta la operación.
- 6. 12.1.1 La admisión de productos con Iris Desde el menú de Admisión accedes a la pantalla de Envíos postales. Desde Envíos postales> Cartas se pueden admitir los siguientes productos: cartas ordinarias, urgentes, certificadas, urgentes certificadas y voto por correo. El peso se captura situando el producto en la balanza o de forma manual. Seguidamente se indica el ámbito y el CP de destino (por defecto aparece marcada la opción Península y Baleares y las siglas ESP de España); si el destino es internacional se debe pulsar el icono lupa para buscar la abreviatura del país de destino (con la lupa se pueden buscar también códigos postales). Seguidamente se selecciona la opción que proceda sobre si el envío contiene o no mercancías peligrosas. La aplicación muestra los envíos compatibles con el peso y destino introducidos. 1 2.1.2 La admisión de productos ordinarios Se marca con el ratón, Urbano o Interurbano para envíos nacionales (normalmente el sistema lo selecciona automáticamente en base al CP introducido) y se selecciona el país en el caso de envíos internacionales. Seguidamente se selecciona el producto pulsando con el ratón. La aplicación muestra los envíos compatibles con el peso y destino introducidos. Seguidamente se debe comprobar y consignar si el envío lleva franqueo inicial. Finalmente se acepta la admisión, para que se cargue en la bolsa y se procede al cobro. 7
- 7. 12.1.3 La admisión de la carta certificada La admisión de la carta certificada se realiza desde el acceso a Envíos postales. Seguidamente se captura el peso y se indica el destino (ESP u otro país) y se consigna el código postal de destino. A continuación se marca la opción correspondiente a si el envío contiene mercancías peligrosas (Si o No). Finalmente se selecciona el producto. En la admisión de cartas certificadas se pueden comunicar los datos relativos al envío de forma oral al empleado de ATC, para que los introduzca en el sistema y genere el justificante de la admisión (en papel o en email). En los envíos de ámbito nacional e internacional que pesen 250 g o más se generara una etiqueta grande o de paquetería. Además, cabe señalar que IRIS permite al empleado seleccionar que se imprima etiqueta grande o de paquetería cuando lo crea conveniente, aunque el envío pese menos de 250 g, pues siempre aparecen activas las pestañas que permiten introducir los datos de remitente, destinatario y contenido del envío. También se seleccionan, si el cliente lo desea, los posibles valores añadidos (aviso de recibo, reembolso -si pulsas reembolso debes completar la cantidad y las pestañas adicionales: datos de remitente y destinatario-, valor declarado -si pulsas valor declarado debes consignar el importe-). En el momento de aceptar la admisión, el sistema imprime una etiqueta con el número de certificado, que se adhiere al envío. Como siempre, se debe consignar si el envío traía franqueo inicial. Seguidamente pulsamos Aceptar. Finalmente se cobra al cliente y se le entrega el impreso de admisión o lo envía al email del remitente, sin imprimir ninguna copia física para su almacenamiento en la oficina. Cuando la carta se admita en Península o Baleares y vaya destinada a un país de fuera de la Unión Europea, o se admita en Canarias, Ceuta, Melilla o Andorra y vaya a cualquier país y su contenido sea comercial, con un valor superior a 300 €, será obligatorio rellenar la pestaña Contenido del envío para que el sistema genere el documento CN23, que debe ser firmado por el cliente. El CN 23 se adhiere al envío dentro de una bolsa transparente para documentación aduanera. 8
- 8. Cuando el cliente trae varios envíos postales presentados en una relación, se ha de pulsar la opción Admisión múltiple, para acceder a otra pantalla que captura los códigos. Esa pantalla nos ofrece dos opciones: admisión Uno a uno, cuando los códigos no sean correlativos, y admisión Por rango, cuando los códigos sean correlativos. Seguidamente pulsamos Aceptar y la aplicación nos indica que introduzcamos el impreso de la relación en la impresora/validadora. Finalmente se cobra al cliente y se le entrega copia de la relación sellada. 12.1.4 La admisión de la paquetería Se accede desde el Submenú de Admisión> Envíos postales> Paquetes. Desde la opción de paquetes podemos admitir: Paquete azul, Paq Premium, Paq estándar, Paq Ligero, Logística inversa, Paquete estándar internacional, Paquete Premium internacional y Paquete light. Tras registrar los datos generales del envío: peso, ámbito, código postal del envío y posibles valores añadidos, seleccionamos el tipo de paquete adecuado a las necesidades del cliente. En los envíos de paquetería siempre se deben cumplimentar las pestañas adicionales con los datos de destinatario, remitente y contenido. El cliente firma su conformidad con el proceso de admisión en la tableta digital y el sistema genera el justificante para el cliente (en papel o email). Si el cliente tiene contrato, se ha de consignar el número de contrato y de cliente, seleccionando previamente el tipo de franqueo: franqueo pagado. Se ha de tener en cuenta que no se cobra al cliente en oficina cuando tiene contrato o cuando presenta un envío con sobre prepagado. En los envíos sujetos a DUA, según el destino, se debe marcar esta circunstancia, y dentro de la misma seleccionar la opción adecuada: · CORREOS. · T2LF (<3000€). · OTROS. · VALOR<22€. 9
- 9. Al seleccionar DUA Correos se ha de realizar la Confirmación DUA en Admisión> Otros servicios y cobrar la gestión, además de acompañar el envío con la documentación pertinente. Si el envío no requiere DUA exportación, se dirige a Canarias y su contenido no son documentos, hay que realizar una agrupación EAI (agrupación de envíos para la importación) desde el menú Admisión> Otros servicios, incluyendo los envíos de la misma remesa (mismo remitente, destinatario, domicilio, factura y tipo de productos postales). 12.1.5 La admisión del Paq Estándar y del Paq Premium Se accede desde Admisión> Envíos Postales y seleccionamos dentro de los paquetes el tipo de paquete deseado. Hemos de tener presente que estamos ante productos que se pueden enviar por clientes con contrato y sin contrato. En los envíos que se presentan sin ningún registro previo, la operativa consiste en introducir en el sistema todos los datos del envío: datos generales (peso, código postal de destino, si contiene o no mercancías peligrosas), datos de destinatario y remitente, posibles valores añadidos. En los envíos prerregistrados por el cliente (cliente con contrato o cliente que ha preparado su envío a través de la oficina virtual), el paquete se presenta con etiqueta, que contiene código de barras. La operativa consiste en situarnos en el campo Código de envío o Nº Referencia y leer con la pistola el código de barras del envío, para que todos los datos del mismo se carguen en el sistema. El empleado comprobará que el peso prerregistrado se corresponde con el peso real del envío y, en caso de discrepancia, corregirá dicho campo. Cuando los envíos vayan destinados a Canarias, Ceuta o Melilla se comprobará que los envíos se acompañan de la documentación aduanera necesaria. 10
- 10. Tras finalizar la introducción de datos en la pantalla, el cliente firma su conformidad en la tableta digital. El empleado pulsa Aceptar y el sistema genera el justificante de la admisión. Para la admisión por manifiesto (Relación) seguiremos la siguiente ruta: Admisión> Paquetes> con Pre-admisión rápida> Lectura código manifiesto_Generar_Introducir código de barras del envío> Generar. Si no se puede proceder a la lectura de los envíos de forma individual, no generaremos la facturación del mismo. 12.1.6 La admisión de la línea económica En este proceso debemos comprobar el contenido del envío para ver si se adecúa al producto. Se accede desde Admisión> Línea Económica. Seguidamente se selecciona en el desplegable el tipo de producto. Marcaremos la zona de destino (A o B), según proceda. Hemos de recordar que este tipo de envíos suelen requerir remesas mínimas y algún tipo de contrato o acreditación. A continuación introducimos el número de envíos bajo los mismos parámetros adicionales según producto y pulsaremos aceptar. Finalmente se cobra el total de la bolsa. 11
- 11. 12.1.7 La venta de productos Se accede desde Admisión> Venta de Productos. Se selecciona con el lector óptico el código del producto (si no tiene se ha de pulsar la lupa y seleccionarlo). Al pulsar la lupa, en Criterios de búsqueda, aparece un desplegable de agrupaciones de productos. Pulsamos Buscar y seleccionamos con un clip el producto elegido. La aplicación muestra el producto y las unidades disponibles en la oficina. Cumplimentamos la Cantidad con el número de productos deseados por el cliente. Será necesario repetir el proceso por cada producto que desee el cliente. Pulsa Aceptar y el importe sube a la bolsa. 12
- 12. 12.1.8 La admisión de Telegramas En primer lugar seleccionamos el Tipo (habitualmente OD, ordinario a domicilio) -aunque también se permiten dentro el ámbito nacional ordinario a lista e interior tasado-, Destino C.P. (si es España), Nº palabras. Se debe ofrecer a los clientes los Servicios adicionales y seleccionarlos (acuse de recibo, copia certificada). Marca, en su caso, las opciones de pago (Pago diferido/Metálico). Si un mismo cliente trae varios telegramas, seleccionaremos Admisión múltiple y teclearemos el Nº total. Seguidamente se pulsa Aceptar, se valida el impreso TG1, se cobra y se entrega el resguardo. Finalmente se entrega la copia al cliente y, desde la opción Mantenimiento, se envía el telegrama a destino y se confirma el resultado. 13
- 13. 12.1.9 La Admisión de Fax y Burofax En el menú de inicio de IRIS, seleccionamos la opción de admisión “Fax”. Una vez accedemos al frontal de admisión de Fax, dentro del campo “Tipo” elegiremos mediante el desplegable el tipo de Burofax que el cliente desea contratar. A continuación informamos el “Número de Páginas” que el cliente va a enviar. No se admitirán páginas en blanco para transmitirlas. Seguidamente introducimos los datos de destino (el número de teléfono es opcional), teniendo en cuenta que un burofax solo se puede enviar a un único destinatario. Posteriormente introducimos los datos de origen (el número de teléfono es opcional); cabe señalar que el remitente dispone de la opción de que sus datos sean ocultados al destinatario. Si un mismo remitente va a enviar varios Burofax a diferentes destinatarios deberemos activar el check de Admisión múltiple, de esta forma quedan bloqueados los Datos de origen y evitaremos tener que cumplimentarlos nuevamente para cada envío. Cuando hayamos dado de alta el último Burofax debemos pulsar en “Fin Adm. Múltiple”; de este modo en el resguardo de imposición para el cliente aparecerán agrupados todos ellos junto al condicionado del servicio. Si el cliente dispone de contrato, hay que activar la opción de pago diferido, esta opción solo se activa en el Burofax Premium, donde hay que detallar el número de cliente y de contrato correspondiente. El importe de dichas admisiones, no subirá a bolsa. El cliente puede contratar los siguientes Servicios adicionales: custodia 60 meses (incluida en tarifa) o custodia 120 meses, PEE o PEF y Copia certificada. Posteriormente se le leen al cliente los datos grabados, antes de aceptar la grabación en IRIS, para corregir los posibles errores que hubiéramos podido cometer. Seguidamente, el cliente firma en la tableta digitalizadora, se pulsa Aceptar, y el sistema da de alta el Burofax, subiendo el importe a bolsa, generando una carátula con una numeración NBXXXX con todos los datos informados. Esta carátula acompañará siempre a los documentos a transmitir, en ella figura también la fecha, hora de admisión, tipo de envío, valores añadidos y oficina de admisión. En esta carátula figura el número de teléfono (RICO: 26666) al que hay que enviar el Burofax. Junto a la carátula el sistema imprime otra hoja con el resguardo y el condicionado, que se ha de entregar al cliente. Posteriormente se cobra el importe y se realiza la transmisión. 14
- 14. 12.1.10 La admisión de envío de dinero (Giros) El proceso de admisión de giros ha cambiado con el nuevo sistema SEDI. En la admisión de envío de dinero se introducen en primer lugar los datos del destinatario y posteriormente el importe del giro. Seguidamente, se nos muestra accesible el botón Seleccionar DOI para informar el remitente. En el giro internacional introduciremos en primer lugar el país de destino, los datos del destinatario y el importe del giro. Al pulsar el botón de Seleccionar DOI, el sistema nos conduce a la Ventana única de PBC, en la que debemos introducir el tipo y número de documento del remitente y `pulsar el botón Buscar. 15
- 15. Seguidamente el sistema nos mostrará la ficha del cliente, si ya ha sido registrado con anterioridad, o una ficha en blanco en donde recoger los datos del cliente, digitalizar su DNI (botón Digitalizar) e indicar el motivo de la transacción. En caso de que quien actúe sea un Apoderado/Autorizado hay que pulsar el botón Indicar autorizado. Los menores de edad deberán indicar un Apoderado/Autorizado obligatoriamente (el sistema lo controla). En la pantalla aparece el botón Avisar operación sospechosa, para informar directamente al APBC en su caso. El caso de empresas es similar, sólo que con empresas no existe el botón Informar autorizado, ya que es obligatorio indicar uno. Tampoco es necesario digitalizar el CIF de la empresa, como se hacía hasta ahora, por lo que los botones Digitalizar y Visualizar no están activos. Los organismos públicos, cuyo NIF comienza por las letras P, Q o S, no requieren documentación de registro adicional y quedan registrados como exentos de PBC. 16
- 16. La documentación que deben aportar las personas jurídicas, para realizar la ficha de cliente, es la siguiente: · Identificación de la persona jurídica: · Certificación del Registro Mercantil Provincial actualizada donde se refleje la estructura de control y titularidad real de la sociedad, y en caso de no disponer de este documento, se deberá aportar. · Escritura de constitución de la empresa. · Identificación del/los autorizado/s (si los hubiere) a operar en la Oficina de Correos en nombre del Persona Jurídica. · Poder o autorización para actuar en nombre de la persona jurídica. · Conocimiento de la actividad económica de la persona jurídica: · DAE de Personas Jurídicas, recogiendo de forma obligatoria los datos de la Estructura de Control y del Titular Real. Es imprescindible la cumplimentación y firma de la DAE, por el representante/apoderado de la persona jurídica, manifestando que los datos consignados en la documentación aportada, así como en la DAE, se encuentran en vigor. · Y la aportación de UNO de los siguientes documentos actualizados: · Pagos fraccionados del último trimestre. · Impuesto de Sociedades. · I.V.A. anual o trimestral. Tras rellenar todos los datos y pulsar Continuar, la operativa en PBC finaliza y se vuelcan los datos del remitente a IRIS. Al aceptar en IRIS se procesa el giro. En algunos casos, durante la aplicación de la operativa de PBC, el sistema puede requerir que se apliquen medidas reforzadas (a las personas jurídicas no se les aplican medidas reforzadas) y nos indicará que documentación se ha de exigir: si el cliente es trabajador por cuenta ajena o propia se le solicita el nombre y actividad de la empresa. También habrá que digitalizar el documento que nos indique el sistema (nómina, por ejemplo). Finalmente se imprime la DAE con todos los datos rellenos para que la firme el cliente y se archive en la oficina. Tras estos pasos se puede Aceptar la operación, que devolverá los datos a IRIS como hemos visto antes. 17
- 17. 12.1.11 La admisión de Western Union (WUPOS) El acceso a la aplicación está integrado en IRIS desde el botón Llamadas a sistemas externos. En la pantalla de acceso que aparece se introduce la identificación de usuario (ID de usuario = Identificación de nº de usuario) y la palabra clave (contraseña). Después se pulsa Enter. También se puede acceder desde el enlace https://wupos.westernunion.com, seleccionando el botón Cancelar en la pantalla que aparece. En la pantalla inicial solicitamos la opción Enviar o F5. La operativa de admisión ha cambiado recientemente y sigue el proceso que se señala a continuación. En la actualidad WU guarda los datos y la copia digitalizada de los DOI de los usuarios que han realizado operaciones con anterioridad, por lo que no será necesario recoger los datos de esos usuarios que ya han realizado operaciones anteriores. 18
- 18. En primer lugar realizaremos la búsqueda del cliente de Western Union, de una de las siguientes maneras: · Insertando el número de tarjeta de WuCard, (si el cliente la posee). · Insertando el número del documento de identificación. · Insertando el número de teléfono del remitente. · Insertando directamente los nombres y apellidos del cliente remitente (opcional). 19
- 19. Si el cliente ha operado anteriormente con WU, la aplicación informará sobre sus datos; si no ha operado, habrá que introducir los datos del cliente (hay que cumplimentar obligatoriamente todos los campos con asterisco rojo). En el caso de que el remitente esté registrado pero sus datos registrados no coincidan con el documento aportado (calle, nº teléfono) se seleccionará “Nuevo remitente”. Seguidamente cumplimentamos los datos del país de destino en el apartado “INFORMACIÓN DE TRANSFERENCIA”. Se elegirá el país a enviar, la cantidad, la moneda de envío o la moneda que se quiere recibir en destino. También se anotarán los posibles valores añadidos (si el país admite el servicio de enviar mensajes) y si el cliente tiene algún código de promoción. Todos estos datos son fundamentales para que el sistema calcule el importe de la transferencia. A continuación se selecciona el servicio de entrega. Puede ser: Entrega Física, Notificación por Teléfono, Direct to Bank o Ninguno (si no se dispone de servicio de entrega -se entrega en oficina-). Seguidamente, el sistema nos pregunta si se envía el dinero en nombre de un tercero. Se ha de responder siempre NO. A continuación se anota el nombre del beneficiario (el segundo nombre es opcional). El sistema permite adaptar el formato para registrar uno o dos apellidos. En principio, ya tenemos los datos principales registrados y debemos seleccionar el botón Pre- imprimir Recibo. El sistema vuelca en la pantalla los datos y nos solicita que indiquemos el motivo de la transacción (ayuda familiar, ahorro, regalo, etc.). El sistema nos indicara también si debemos escanear el DOI (solo en el caso de clientes nuevos o de clientes que hayan cambiado de documento). Seguidamente se captura la firma del operador y su NIP (que están registrados) y la firma digital del cliente, se confirma la operación y se obtiene el número de control (MTCN) con el reguardo en pantalla, que debemos imprimir para dárselo al cliente remitente como justificante del envío, ya que en la oficina no nos quedamos con ninguna copia, el resguardo queda registrado en el servidor de WU. 20
- 20. 12.1.12 Alta Apartados Accedemos desde Admisión> Apartados> Contratación. La primera operación consiste en comprobar el impreso de suscripción y en seleccionar el tipo de apartado. Seguidamente cumplimentamos los datos del suscriptor/res a partir de los datos del impreso (es imprescindible grabar un teléfono móvil del suscriptor para avisar mediante sms de la llegada de envíos registrados). Confirmamos que el impreso está bien cumplimentado (sin tachaduras) y que el cliente aporta toda la documentación requerida. El empleado de admisión debe poner su firma y NIP en el impreso. A continuación hemos de seleccionar la Actividad y rellenamos los datos de las Personas autorizadas. Pulsaremos Cancelar para retroceder en la pantalla. Se ha de intentar que el cliente facilite su número de cuenta para domiciliar la futura renovación (en apartados anuales). Seguidamente se pulsa Aceptar, se cobra y entrega el resguardo validado. Finalmente se entrega la llave del casillero, en su caso, y se informa de la dirección a la que deben dirigirse los envíos. 21
- 21. 12.1.13 Admisión de productos con formulario on-line Se admiten desde IRIS en Admisión>Datos Pregrabados se introduce el código que nos proporciona el cliente. Automáticamente, el sistema lo reconoce y nos muestra el envío/os que está pregrabado con dicho código; seleccionamos el envío que queramos admitir y automáticamente el sistema activa el producto correspondiente con todos sus datos pregrabados, a partir de ahí seguiremos el proceso que corresponde a ese producto con carácter general. 22
- 22. 12.1.14 Recargas Telecor (recargas telefónicas) Se accede a través de Llamadas a sistemas externos y en la ventana emergente seleccionamos Recargas Telecor. Para acceder no se utiliza el usuario corporativo, sino un número de usuario específico que es solicitado por el director de la oficina mediante correo electrónico. · Usuario: C + 5 primeros dígitos del DNI (si comienza por cero no incluirlo) + las dos primeras letras del primer apellido. · Clave: los 8 dígitos del DNI, sin incluir la letra. Debemos seleccionar la opción deseada (recarga, consulta, anulación o reimpresión); si seleccionamos recarga, hemos de seleccionar también el operador y la cantidad a recargar. Seguidamente se cumplimentan los datos requeridos: número de móvil y la cantidad. En el caso de que queramos realizar una consulta, reimpresión o anulación, hemos de incluir la clave de recarga (número que incluye el impreso con que se realizó). Finalmente cobramos el importe e introducimos el impreso en la validadora. Pulsamos Enviar, validamos el resguardo Telecor y entregamos la copia al cliente. 23
- 23. 12.1.15 Reclamaciones por servicios y productos Se accede a través de Llamadas a sistemas externos, pulsando en Atención al cliente. Seguidamente se valida el usuario (UMD/URM) y se accede a la aplicación para consultar o dar de alta la reclamación (hay que seleccionar si la reclamación afecta a productos o a servicios). Solo en caso de no funcionar el sistema se admitirá la reclamación en formulario preimpreso o cuando el cliente insista en hacerla de manera manual, aunque siempre se grabarán en la aplicación. Para grabar una reclamación por servicios, se buscará por Apellido o CIF si el cliente está incluido en la base de datos de Correos; si no es así, se cumplimentarán todos los campos y se transcribirá su queja en el apartado de texto. Tras pulsar Aceptar, aparece un borrador que imprimimos para que el cliente lo revise; si muestra disconformidad, pulsaremos sobre Volver y rectificaremos lo que nos indique y si está conforme, pulsaremos sobre Aceptar para grabar definitivamente la reclamación en el sistema (imprimiendo dos copias, para cliente y para oficina). En el caso de las reclamaciones por productos, el sistema nos solicita el número de envío y sus datos generales. 24
- 24. 12.1.16 Reenvío postal Se accede a través del Menú de Admisión> Otros servicios> Reenvío postal. El empleado selecciona en primer lugar el ámbito del reenvío (nacional o internacional) y la duración del mismo (1, 2 o 6 meses). Seguidamente solicita los datos para cumplimentar debidamente el formulario de suscripción de reenvío postal directamente en la pantalla de IRIS habilitada al efecto. Hemos de confirmar que todos los datos están cumplimentados correctamente y que el cliente aporta la documentación requerida. Una vez están rellenados los campos, pulsamos Aceptar, para dar de alta el reenvío. El sistema genera un resguardo, que se entregara al cliente. Finalmente cobramos el servicio contratado con el cliente y le informamos de la fecha de entrada en vigor del servicio (como mínimo 1 día hábil después de la contratación). 25
- 25. 26 12.1.17 Gestión de Caja Desde el menú Gestión se realizan varias operaciones, una de las más importantes es el cierre de caja. Se accede desde Gestión de caja> Cierre de Caja. En la pantalla abierta se muestra un resumen de las operaciones que se han llevado a cabo durante la jornada, detallando su importe. No obstante, en algunos campos hay que volcar manualmente el importe, ya que la aplicación no lo vuelca automáticamente: Recargas móviles, Western Union, Correos On Line. Una vez hemos introducido los importes, guardamos la caja y damos orden de imprimir el resumen. Finalmente cerramos caja e introducimos la cantidad final en caja en el momento de cerrar. Otra de las operaciones importantes es la liquidación parcial. Es muy aconsejable que cuando se acumulen grandes cantidades de dinero (en la caja del puesto de ATC no debe haber más de 400€ en efectivo), se acceda a esta posibilidad. Tenemos que reflejar la cantidad que vamos a liquidar, incluir nuestro código de usuario y contraseña, y pedir a la persona responsable de la oficina que introduzca también sus datos de usuario y contraseña. Finalmente entregamos el dinero que figura en la liquidación parcial. 12.2 Sistema de Gestión Integral de Envíos (SGIE) SGIE es la herramienta informática que utiliza Correos para el control y apoyo de las operaciones de curso, distribución y entrega de envíos registrados. Por tanto, SGIE se utiliza en todo tipo de centros de trabajo de Correos: en las Unidades de Distribución, en los Centros de Tratamiento y en las Oficinas. Para acceder a la aplicación se debe hacer clic en el icono de SGIE e introducir el código de usuario y la contraseña. En SGIE se introducen y consultan datos sobre la entrada, modificación y salida de despachos y envíos. Un despacho es el conjunto de envíos que circulan en una misma relación entre distintas unidades de Correos.
- 26. 12.2.1 SGIE en las Unidades de Distribución Las utilidades de SGIE en las unidades de Distribución son muy ámplias. Describiremos a continuación las de uso más frecuente tanto por usuarios como por administradores de este sistema. Tengamos presente que el menú actual que ve un usuario sin permisos de administrador en una URO lo forman los siguientes menús: - Entrada. - Incidencias. - Valijas. - Recogidas. - Liquidación. - Control / Consultas. - Propaganda Electoral. - CME. - Cierre. - Configuración. - Publicorreo. - CITYPAQ. Principales funcionalidades de SGIE En la parte superior derecha de la pantalla se sitúa el panel de alarmas, que permite a los administradores de la Unidad verificar las alertas de la propia Unidad. Se accede a esta funcionalidad mediante el icono de una bandera roja. Pulsando sobre la bandera tenemos acceso a otra ventana que contiene las alertas que deben ser atendidas: · Buzón electrónico: envíos pendientes de impresión. La alarma se desactiva cuando no existen envíos pendientes dentro de la ruta Entradas> Buzón electrónico. · Envíos modificados: la alarma aparece tras recibir modificaciones desde otras aplicaciones diferentes a SGIE (envíos modificados que no han sido tramitados en la Unidad). Los envíos se tramitan desde Liquidación>Envíos modificados. · Actas generadas: Se consideran las actas generadas a la Unidad desde hace 30 días hasta la fecha actual que no han sido confirmadas. Las confirmaremos desde Actas de incidencias> Actas generadas a la unidad. · Gestión de estacionados: indica que existen envíos estacionados pendientes de ser gestionados, ya que el sistema ha informado desde origen sobre la acción que se debe llevar a cabo. Esta alarma se gestiona desde: Liquidación > Gestión estacionados. · Avisos pendientes de impresión. Si la Unidad no tiene alarmas, el icono de la bandera se muestra en color gris, (o no aparece). Si pulsamos sobre él, se nos muestra el mensaje: “no existen tareas pendientes en la unidad”. 27
- 27. Otra forma de controlar las alarmas es a través del siguiente menú: Cuadro de alarmas: En el menú Control se sitúa el Cuadro de alarmas, que permite a los administradores de la Unidad verificar las alertas de la propia Unidad. Muestra información de la previsión de carga de trabajo que tiene la Unidad: pendiente de entrada, en la unidad (en almacén y en reparto), pendiente de salida y tareas pendientes. Por cada uno de ellos se desglosa el número de envíos. En este menú veremos las opciones: · Nº de despachos y envíos contenidos en “Pendientes de Entrada” más de 2 días. · Nº de Remesas y envíos contenidos en “Pendientes de Entrada” más de 1 día. · Número de valijas Pendientes de Entrada. · Número de envíos que llevan más de 2 días en el Almacén en situación “En Unidad”. · Número de envíos en Deposito Fuera de Plazo en el Almacén en situación “En Unidad”. · Número de envíos Estacionados Fuera de Plazo en el Almacén en situación “En Unidad”. · Número de envíos SICER Pendientes de Resolver en el Almacén en situación “En Unidad”. · Número de envíos de entregas provisionales que salieron a Reparto hace más de 2 días y aún no se han liquidado “En Unidad”. · Número de envíos “Sobrantes de reparto rural”. · Número de valijas en “Pendientes de Salida”. · Número de despachos y envíos contenidos en ellos pendientes de salida. · Número de envíos que tienen pendiente la asignación del receptor en “Tareas Pendientes”. 12.2.1 .1 Alta en Unidad de Reparto Se elige la opción Alta en Unidad de Reparto en el menú Entrada. Se leen los códigos de los envíos que han entrado en la Unidad: en las USE de todos y en las URO de todos, excepto certificados normalizados sin valores añadidos y notificaciones. Se podrá seleccionar el producto en el desplegable y fijarlo si se va a grabar el mismo repetidamente. El contador se incrementará a medida que vamos grabando envíos. 28
- 28. 12.2.1.2 Asignación a sección Se selecciona la opción Asignar a Sección de Reparto en el menú Entrada. Seguidamente se selecciona la sección (rural o urbana) en la que vamos a dar de alta los envíos (en fecha aparecerá la del día por defecto e igual ocurre con el turno). Las secciones estarán en rojo si no tienen asignado ningún envío, naranja si tienen asignados envíos pero no se han cerrado y en verde si se ha impreso la hoja de reparto (sección cerrada). Seguidamente se graban los envíos de la sección embarriados (con el lector óptico se leen los códigos de barras). El contador de envíos irá aumentando a medida que se introduzcan los envíos. Una vez grabados todos los envíos de la sección, pulsaremos el botón Cerrar Sección. Si el producto no está identificado con un código de barras, seleccionaremos en el desplegable Producto. Pulsaremos el botón Abrir Relación cuando haya varios envíos para el mismo destinatario. Una vez grabados todos los envíos del mismo destinatario se pulsa Cerrar Relación. Pulsaremos el botón Entrega Múltiple cuando haya varios envíos para un mismo destinatario de manera esporádica, indicando el nombre y la dirección. Una vez grabados los envíos se pulsa Cerrar Entrega Múltiple. Los envíos con importe asociado deben traerlo grabado de origen y, al leer el código, debe aparecer el importe automáticamente, debiéndose comprobar la concordancia de datos. 29
- 29. Al pulsar Cerrar Sección, se mostrará una pantalla resumen con el total de envíos grabados, tipo, importes, etc. Los botones de la pantalla permiten: Modificar, Imprimir Hoja de Reparto (se puede imprimir desde aquí o después por grupos o todas a la vez) o pasar a la Sección Siguiente (permite grabar más secciones, imprimiéndose las hojas de reparto más tarde). Una vez impresas las hojas de reparto del grupo de secciones, se imprimirá la hoja de firmas, que siempre ha de firmarse antes de salir al reparto. Cada hoja de firmas contiene todas las secciones del grupo correspondiente que han impreso la hoja de reparto (las que aparecen en color verde). Cabe señalar que hasta que se han impuesto las Unidades sin papel, las hojas de reparto se imprimían físicamente y en ellas se recogía la firma de los receptores, su relación con los destinatarios, su DNI y los datos específicos necesarios para cada producto. En la actualidad, la impresión de las hojas de reparto es virtual: permite que pasen los envíos asociados a una sección a la PDA y los datos de los receptores de los envíos registrados se recogen en la PDA. 30
- 30. 12.2.1.3 Liquidación de sección En el menú Liquidación, seleccionamos Liquidación Sección Reparto. En la pantalla de liquidación de SGIE observamos que las secciones que aparecen en verde son aquellas que no se han liquidado todavía; las que aparecen en rojo son aquellas en las que no se han dado de alta envíos o que ya se han liquidado; las que aparecen en azul son las que se han liquidado, pero tienen alguna relación con entrega provisional; las que aparecen en morado son las que se han liquidado en la PDA y todavía no se han confirmado en SGIE. Cuando un Paq Premium o Paq Estándar se liquida con alguno de los siguientes motivos: desconocido, fallecido, dirección incorrecta o incompleta, rehusado o nadie se hace cargo, el envío pasa a la situación de estacionado, dándose de alta en ese almacén, quedando pendiente de que el remitente informe cómo debe tramitarse la incidencia. Al asumir la entrega en SGIE aparece el resumen de la liquidación, que tiene que coincidir con el resumen que figura en la PDA. Si no coincide, habrá que comprobar los errores pulsando en Modificar Sección; si todo es correcto se pulsará Sección Siguiente para continuar con la liquidación de otra sección. 31
- 31. Si al pulsar Sección Siguiente la sección que acabamos de liquidar aparece en azul es porque tiene relaciones de destinatarios habituales en liquidación provisional; para liquidarlas, en el momento que se tenga constancia de la situación de los envíos, habrá que abrirla (pulsando sobre ella o leyendo el código de barras de dicha sección) y pulsar en Provisionales. A continuación se graba el código de la relación y se liquida como proceda. En el caso de que el resultado de la entrega no sea el mismo para todos los productos de la relación, los envíos con distinto resultado deberán liquidarse grabando el código del envío seleccionando su causa en la pantalla anterior. Una vez liquidadas todas las secciones es conveniente comprobar que no quedan envíos pendientes de liquidar en el Menú Control/Consultas> Consultas Liquidación Actual de la Unidad. SGIE muestra el resumen de envíos liquidados por causa y si quedan pendientes de liquidar. 32
- 32. 12.2.1.4 Cierre de la Unidad Una vez realizada la liquidación en la unidad, se procede a realizar el cierre de reparto para cuadrar los importes de los envíos cobrados (reembolsos, factajes, derechos de aduana) y avisados (giros) por la Unidad, para su entrega a la oficina. La operativa se realiza desde el menú Cierre>Cierre de Reparto>Cierre Definitivo> Cerrar caja> Imprimir documentación. 33
- 33. 12.2.1.5 Gestión de despachos de salida Una vez liquidados los envíos se generan los despachos de salida, desde el menú Cierre> Gestión Despachos de Salida. Desde esta funcionalidad también se pueden asignar envíos a un despacho. Los despachos de salida contendrán los envíos avisados a la oficina de referencia y los envíos devueltos o mal encaminados, que se dirigen a su CTA. Seguidamente se selecciona un destino del desplegable y en el apartado de código se incluyen los envíos que formarán el despacho. 34
- 34. Una vez grabados los envíos, pulsaremos Gestión Conducciones, para imprimir primero los despachos y luego el Mapón de la Conducción. Si se pulsa sobre una conducción podremos ver los despachos que contienen, pudiendo cerrarlos, borrarlos, grabar precintos (en el caso de valores) e imprimir etiquetas. Cabe remarcar que es muy importante imprimir siempre los mapones, para que la Unidad de destino pueda recepcionar los envíos. 12.2.2 SGIE en Oficina Las principales aplicaciones de SGIE en oficinas están relacionadas con la recepción de envíos, su almacenamiento y su liquidación (como envíos entregados o como envíos devueltos). 35
- 35. 12.2.2.1 Recepción y almacenamiento de envíos Los envíos registrados que llegan a la oficina avisados desde las Unidades de Distribución o desde la USE, tras los preceptivos intentos de entrega a domicilio, vienen informados en SGIE, sin ningún documento en papel que los acompañe. La recepción de estos envíos avisados se realiza automáticamente y de manera global desde el botón Recepción de avisados_C, del menú Entradas. Seguidamente se nos muestran en pantalla todas las unidades de reparto que avisan a esa oficina de referencia. En el caso de que avisen más de una unidad de reparto, el empleado tiene la opción de seleccionar unidades de reparto (recepcionar automáticamente los envíos procedentes de todas las unidades de reparto o solo los procedentes de alguna de ellas). Seguidamente, el sistema nos indica el número global de envíos que hemos recepcionado y debemos pulsar el botón Aceptar. El procedimiento señalado en el párrafo anterior es el habitual para la recepción de envíos avisados de manera global. No obstante, en el caso de que existiesen problemas técnicos que impidiesen su utilización, también se pueden dar de alta los envíos avisados, de manera individual, desde el botón Alta Almacén del menú Entradas, que vemos seguidamente. 36 5 Los servicios rurales tipo 3 recogerán la firma y las demás anotaciones pertinentes en el Talón de Retorno de información, que sustituye en su caso a la Hoja de reparto.
- 36. Los envíos registrados procedentes de los centros de tratamiento (los que tienen asignada como forma de entrega oficina de referencia u oficina elegida) se recepcionan desde el botón Alta Almacén del menú Entradas. Tras la entrada en funcionamiento del almacén unificado de SGIE no es necesario separar los envíos por canales (Lista, No Domiciliaria y Avisados) ni por almacenes (A Cobrar, A Pagar, Resto), ya que el sistema lo hace de manera automática. No obstante, el sistema también permite la asignación manual del canal. Es necesario hacer uso de ella cuando al sistema le faltan datos para asignar automáticamente un envío. También se recepcionan desde la pantalla Alta en Almacén los envíos registrados dirigidos a apartados de correos y los envíos estacionados. Los envíos Paq Premium y Paq estándar se asignan automáticamente al canal correspondiente por las letras iniciales de su código: · Los PK son Paq Premium avisados por la USE o la Unidad de Distribución y van al canal Avisados. · Los PL son Paq Premium de entrega en oficina elegida, que van al canal Lista. · Los PQ son Paquete estándar avisados por la USE o la Unidad de Distribución y van al canal Avisados. · Los PR son Paquete estándar que van a la oficina de referencia y se asignan automáticamente al canal No domiciliaria. El sistema imprime un aviso en la Unidad de distribución correspondiente para que se lleve al destinatario. · Los PS son Paquete estándar que van a la oficina elegida y se asignan automáticamente al canal Lista. El sistema avisa al destinatario mediante email o mensaje sms. 37
- 37. 12.2.2.2 Liquidación de envíos La liquidación de envíos se realiza desde el menú Liquidación. En él nos aparece un desplegable para que seleccionemos la causa de liquidación. Si lo que pretendemos es entregar un envío, seguiremos la siguiente ruta: Liquidación> Entregado en oficina. Seguidamente leeremos el código de barras del envío, para que se muestren en la pantalla del ordenador los datos que deben recogerse del receptor (nombre y apellido y DOI). El destinatario debe firmar en el recuadro de la tableta digital habilitado para ello. Tras recoger los datos del destinatario, se pulsa Aceptar, para que quede registrada la entrega. Si el envío fuese una notificación u otro envío en el que debe constar el empleado que realiza la entrega, la aplicación obliga a rellenar el código de usuario y la contraseña antes de poder aceptar. Los envíos devueltos por haber agotado el plazo de permanencia en oficina (esta es la principal causa de devolución) se controlan diariamente a través de Control/Consultas>Sobrantes almacén, de manera manual o automática. Tradicionalmente, desde aquí se obtenía e imprimía el listado de los envíos registrados que se debían devolver en el día. Seguidamente se procedía a localizar dichos envíos en el almacén y a su devolución en Liquidación>Sobrante/ no retirado en oficina, leyendo los códigos de barras de los envíos con la pistola. En la actualidad, el sistema permite la devolución automática y global de todos los envíos sobrantes: nos situamos en Control/Consultas> Sobrantes almacén; seleccionamos la fecha, los filtros que se necesiten (si solo queremos seleccionar los envíos de un determinado canal) y pulsamos Aceptar. Seguidamente nos aparecen los envíos a liquidar y pulsamos el botón “Liquidación Automática”; el sistema nos muestra un resumen de los envíos liquidados; Al capturar el código de los envíos de paquetería liquidados como sobrantes, el sistema imprime una etiqueta de devolución que colocaremos encima de la que ya tiene. Para el resto de envíos, iremos a reimpresión etiquetas de sobrantes, ponemos la cantidad de etiquetas que vamos a necesitar, aceptamos y nos pasa a otra pantalla en la que nos pide el código de usuario, la contraseña y la firma, al aceptar comienzan a salir las etiquetas que hemos seleccionado. Ponemos una en cada envío sin tapar datos de destinatario, remitente, ni códigos de envío. 38
- 38. 12.3 La PDA La PDA es una herramienta digital que utilizan los carteros de reparto ordinario y urgente para recoger los datos de entrega o intento de entrega de carta urgente y envíos registrados. 12.3.1 Cómo entrar e introducir envíos en la PDA La pantalla inicial exige que nos identifiquemos mediante nuestro nombre de usuario y contraseña para darnos acceso. Esta pantalla nos proporciona ya una serie de datos: la hora, el estado de la batería y el grado de conexión a internet. Después de acceder, debemos seleccionar el turno, la sección y la salida. Una vez hecho esto, pulsamos Aceptar. Seguidamente nos aparece la pantalla principal. Es importante comprobar que la fecha y la hora son las actuales; de no ser así, no se podrá salir a reparto y el jefe deberá comunicar la incidencia al CAU para que la resuelva. También se deberá comprobar que la carga de la batería es suficiente antes de salir al reparto. 39
- 39. Además debemos tener en cuenta una serie de criterios en el cuidado de la PDA: · Ha de ir siempre dentro de su funda y colgada en el cinturón o bandolera. · La pantalla irá siempre pegada al cuerpo para evitar su rotura, ya que es la parte más delicada del aparato. · Se utilizará exclusivamente el puntero para seleccionar opciones. · Cuando se deja de utilizar, debe quedar en su cuna, asegurándonos de que tiene conexión a la red y queda en proceso de carga. Cabe tener en cuenta que los envíos no se pueden introducir directamente en la PDA, antes se deben dar de alta en unidad en SGIE, en el caso de las USE, y asignar a sección en SGIE, en el caso de las unidades de reparto ordinario. Una vez cargados los envíos en la PDA, se pueden reordenar pulsando uno de estos botones: A continuación se lee el código de los envíos en el orden de reparto deseado, automáticamente aumentará el contador de reordenados. Seguidamente debes pulsar el botón Cerrar, cerrar la sección y pulsar el botón para imprimir la hoja de reparto desde el ordenador del puesto de SGIE. Debes tener en cuenta que si hay varios envíos para el mismo destinatario (Destinatario Habitual), has de elegir Abrir Relación y cerrarla al finalizar, para ello se deben utilizar los siguientes botones: Abrir Relación, Modif. Relación y Cerrar Relación. También se pueden crear y modificar nuevas relaciones de habituales y abrir relaciones de entregas múltiples. Por último, debemos tener en cuenta que, si modificamos la sección, hemos de imprimir de nuevo la Hoja de reparto. 40
- 40. 12.3.2 El Reparto Al comenzar el reparto, hemos de seleccionar desde el menú principal la opción de Reparto. Una vez introducido el código de barras de la hoja de reparto (o generado por Talos en caso de tratarse de unidades sin papel), la aplicación procede a la descarga de los envíos asociados a la misma. Finalizada la descarga, se mostrará un resumen de envíos, como se observa en la imagen inferior. Un envío solo ofrece dos posibilidades de entrega: entregado o no entregado. Si el envío va a entregarse, presionamos el botón Entregado y leemos el código de barras (también se ha de hacer con las cartas ordinarias urgentes1 (antes de depositarlas en el buzón, para los avisos de servicio no es necesario leer el código de barras). Dependiendo del tipo de envío, nos pueden solicitar los datos del receptor y/o destinatario (en el burofax). Si entregas un burofax al destinatario y presionas sobre Receptor, la PDA recupera el nombre y apellidos del receptor, por lo que solo tendrás que introducir el DNI. 41 1 Las cartas ordinarias urgentes que comienzan su código con UX han tenido cambios en el proceso de la PDA: antes daba la opción de Entregado, si se hacía la entrega, o Deposito en buzón. Desde el 7-06-18 únicamente da la opción entregado (aunque se deposite en buzón) o Avisado no cabe en buzón.
- 41. En los giros, dentro del sobre aparece un documento donde figura el nombre del destinatario y hay que indicar que documento aporta para su identificación, así mismo hay que cumplimentar los datos de la persona receptora que deberá tener autorización por escrito del destinatario, también se indica que documento de identificación aporta, y reembolsos internacionales se debe recoger un documento (tipo y número) que identifique al destinatario del envío (el nombre del destinatario vendrá cargado por SGIE y habrá que validarlo), así como su ocupación. Este aspecto debemos tenerlo en cuenta también para todos los envíos con prueba de entrega electrónica. Si el destinatario es una empresa, automáticamente después de validar los campos, aparece el formulario de Asignación de Receptor y será obligatorio rellenar los datos del receptor. Para la entrega o rehusado de los envíos se pide la firma, el apellido y el documento acreditativo de la identidad, (DNI, NIE, pasaporte, documento europeo…) en la PDA. La firma en la pantalla debe hacerse con el puntero específico de la PDA. 42
- 42. Cuando no vayamos a entregar un envío, debemos presionar el botón de No Entregado, marcar el motivo y leer el código de barras. Cuando se han agotado los intentos de entrega de un envío, la PDA los pasa a lista de la oficina asociada. También se puede “forzar el pase a lista” cuando un envío no se avisa a la oficina habitual. En este caso, los pasos son: No Entregado> Lista> Elegir oficina de lista> Elegir motivo> Leer el código de barras> Lista (aparece en rojo). La PDA nos facilita conocer determinadas situaciones de los envíos: los envíos cuyo intento de entrega sea el último aparece en pantalla de color rojo; si no es el último intento de entrega aparecerá en color azul; si el envío es para depositar en un CityPaq también se advierte en un icono informativo. 43
- 43. 12.3.3 La Liquidación Cuando se ha realizado el intento de entrega del último envío, aparece una pantalla con el detalle y la situación de los envíos, donde figuran: · En verde los envíos entregados. · En rojo los envíos no entregados. · En blanco los envíos que no se han tratado. Los envíos no trabajados se deben tratar como envíos entregados o no entregados para poder cerrar el reparto. Mientras no hayas cerrado el reparto puedes realizar cualquier modificación de los envíos. Al cerrar el reparto se mostrará la ventana de Resumen de Reparto, en la que se puede comprobar: · Los datos económicos a liquidar con el responsable de la unidad. · La información que devuelve SGIE del estado de los envíos. Seguidamente pulsamos Aceptar. 44
- 44. Pinchando el icono del euro podrás comprobar los importes de la liquidación con los datos económicos. Si todo es correcto, debes pulsar Aceptar. Finalmente se sale de la aplicación desde el Menú Principal. Después puedes hacer nuevas salidas. Para cada nueva salida se debe introducir en la pantalla de inicio los datos de usuario y contraseña, y seguidamente indicar el turno, sección y salida (por ese orden). 12.3.3.1 Liquidación de relaciones Las relaciones están formadas por un grupo de envíos dirigidos a un Destinatario Habitual o a una Entrega Múltiple. En el momento de hacer la entrega de una relación, leeremos los códigos de barras de todos los envíos y después pulsaremos Cerrar Relación. 45
- 45. 12.3.4 Ayudas interactivas Pulsando el botón “?” obtenemos ayuda y si queremos obtener ayuda sobre un determinado producto debemos pulsar el botón Mostrar ayuda por producto. 12.3.5 Soporte de incidencias Finalmente cabe señalar que pulsando el icono de la cornamusa marcado en la siguiente imagen se accede al soporte de incidencias. Al módulo de soporte de incidencias se puede acceder desde cualquier ventana de la aplicación. Si pulsamos Configuración podremos ver todos los datos relacionados con la configuración de la PDA. Los datos que se muestran pueden ser de gran utilidad para que nos resuelvan posibles incidencias al hablar con el CAU. 46