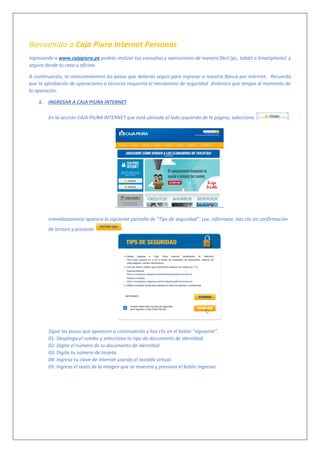
Como subir un trabajo de cualquier cosaa
- 1. Bienvenido a Caja Piura Internet Personas Ingresando a www.cajapiura.pe podrás realizar tus consultas y operaciones de manera fácil (pc, tablet o Smartphone) y segura desde tu casa u oficina. A continuación, te mencionaremos los pasos que deberás seguir para ingresar a nuestra Banca por Internet. Recuerda que la aprobación de operaciones a terceros requerirá el mecanismo de seguridad dinámica que tengas al momento de la operación. 1. INGRESAR A CAJA PIURA INTERNET En la sección CAJA PIURA INTERNET que está ubicada al lado izquierdo de la página, selecciona . Inmediatamente aparece la siguiente pantalla de “Tips de seguridad”. Lee, infórmate, haz clic en confirmación de lectura y presiona . Sigue los pasos que aparecen a continuación y haz clic en el botón “siguiente”. 01: Despliega el combo y selecciona tu tipo de documento de identidad. 02: Digita el número de tu documento de identidad. 03: Digita tu número de tarjeta. 04: Ingresa tu clave de internet usando el teclado virtual. 05: Ingresa el texto de la imagen que se muestra y presiona el botón ingresar.
- 2. 06: Ingresa la clave SMS o Token Digital, dependiendo de lo que tenga activo en ese momento y presiona el botón “Ingresar” para acceder a Caja Piura Internet. Bienvenido a Caja Piura internet, ahora ya podrás realizar tus consultas, operaciones y solicitudes. Debes tener en cuenta que en la parte superior central de todas las pantallas de Caja Piura internet está tu nombre con apellidos.
- 3. En la parte izquierda superior te mostrará el menú de consultas, operaciones, solicitudes y administración según corresponda. 2. CONSULTAS Y MOVIMIENTOS Se debe seleccionar del menú de consultas la opción “Saldos y Movimientos”.
- 4. En la pantalla observarás las cuentas que asociaste al uso del servicio. Se deberá dar clic en la forma de un “ojo” de la cuenta deseada para visualizar datos de la misma.
- 5. Después de haber elegido la cuenta a consultar se puede ver los movimientos de ésta. Así mismo se podrá realizar búsqueda del mes actual, mes anterior y entre fechas de las cuentas Para ejecutar la búsqueda entre fechas deberás dar clic en el calendario “desde” y “hasta” y seleccionar el rango deseado. Seguido dar clic en
- 6. La pantalla muestra los movimientos solicitados, los mismos que podrás “enviar” “exportar” e “imprimir” dando clic en alguno de ellos. Deberás ingresar en “para” el (los) correo (s) electrónicos destino y en “asunto” una descripción breve.
- 7. Deberás abrir el archivo para ejecutar. 3. EXTRACTO MENSUAL Se debe seleccionar en el menú de Consultas la opción “extracto de cuentas de órdenes de pago”. Deberás desplegar el combo de cuenta origen y seleccionar la cuenta deseada. Seleccionar el mes del extracto y presionar el botón “siguiente” seguido de “descargar”. Sólo se mostrarán los últimos seis meses. 4. EXTRACTO DIARIO Se debe seleccionar en el menú de Consultas la opción “extracto de saldos diarios”.
- 8. Deberás desplegar el combo de cuenta origen y seleccionar la cuenta deseada Seleccionar en el calendario la fecha del extracto diario y presionar el botón “descargar” 5. CONSULTA DE CREDITOS Se debe seleccionar en el menú de Consultas la opción “consulta de créditos”. Aquí se mostraran todos los créditos asociados. Se deberá dar clic en “detalle” para mayor información del mismo
- 9. Se deberá dar clic en “cronograma” en caso se requiera. Así mismo está disponible las opciones de “exportar” e “imprimir” 6. RETENCION DE ITF Se debe seleccionar en el menú de Consultas la opción “retenciones de ITF”.
- 10. Deberás desplegar el combo de cuenta origen y seleccionar la cuenta deseada Así mismo se podrá realizar búsqueda del mes actual, mes anterior y entre fechas de las cuentas. Seguido de clic en “buscar”. Para nuestro ejemplo seleccionaremos “mes actual”. 7. APERTURA DE PLAZO FIJO Se debe seleccionar del menú de operaciones la opción “Apertura de Plazo Fijo”. Paso 1 de 3 DATOS DEL PLAZO FIJO Completa los siguientes datos: Cuenta origen: Despliega el combo de cuentas y selecciona aquella de dónde se debitará la apertura de plazo fijo. Moneda: Selecciona Soles ó Dólares Plazo en días: Selecciona entre 31,90.180, 360,720 días.
- 11. Modalidad de pago: Selecciona entre abono en cuenta; abono mensual, capitalizable al vencimiento, disponible en cuenta. Capital: Digitar el importe del plazo fijo que se desea abrir. Email: Ingresa un correo válido donde Caja Piura remitirá el contrato y la cartilla aceptada. Lee, infórmate y haz clic para confirmar lectura y aceptación de los términos y condiciones del contrato y la cartilla. Completada la información requerida presiona “siguiente”. Paso 2 de 3 CONFIRMAR APERTURA DE PLAZO FIJO- CLAVE Se muestran los datos de la apertura del plazo fijo. Se debe ingresar la clave de internet a través del teclado virtual. Completada la información solicitada presiona “siguiente”. Paso 3 de 3 IMPRIMIR Y/O ENVIAR CONSTANCIA Muestra el mensaje de confirmación de la transacción y los datos del plazo fijo aperturado. Asimismo se podrá imprimir y/o enviar la constancia vía correo electrónico dando clic en alguno de ellos.
- 12. 8. INCREMENTO DE PLAZO FIJO Se debe seleccionar del menú de operaciones la opción “Incremento de plazo fijo”. Deberás seleccionar el tipo de incremento de plazo fijo con cargo en cuenta que deseas realizar (nueva / frecuente) y dar clic en “siguiente” Frecuente: Seleccionar del listado la descripción que hace referencia al incremento de plazo fijo con cargo en cuenta deseado. Nueva: Paso 1 de 3: SELECCIÓN DE CUENTA ORIGEN Y DESTINO
- 13. Al seleccionar operación frecuente de inmediato la pantalla muestra los campos “N° de cuenta plazo fijo” y “Cuenta de ahorro origen” llenados. Se debe digitar el importe a incrementar en el campo incremento de capital. Completada la información solicitada dar clic en “siguiente”. Paso 2 de 3 CONFIRMAR INCREMENTO - CLAVE Se muestran los datos del incremento a realizar. Se debe ingresar la clave de internet a través del teclado virtual. Completada la información solicitada presiona “siguiente” Paso 3 de 3 IMPRIMIR Y/O ENVIAR CONSTANCIA Muestra el mensaje de confirmación de la transacción y los datos del incremento del plazo fijo con cargo en cuenta. Asimismo se podrá imprimir y/o enviar la constancia vía correo electrónico dando clic en alguno de ellos.
- 14. 9. CANCELACIÓN DE PLAZO FIJO Se debe seleccionar del menú de operaciones la opción “Cancelación de plazo fijo” y luego la opción “Con abobo a cuenta propia” Paso 1 de 3: SELECCIÓN DE CUENTA A CANCELAR Y DESTINO Deberás seleccionar la cuenta de plazo fijo que deseas cancelar y seleccionar la cuenta destino donde se abonará el importe cancelado, luego dar clic en “siguiente”
- 15. Paso 2 de 3 CONFIRMAR INCREMENTO - CLAVE Se muestran los datos de la cancelación a realizar. Se debe ingresar la clave de internet a través del teclado virtual. Completada la información solicitada presiona “siguiente” Paso 3 de 3 IMPRIMIR Y/O ENVIAR CONSTANCIA Muestra el mensaje de confirmación de la transacción y los datos de la cancelación del plazo fijo con abono a cuenta propia. Asimismo se podrá imprimir y/o enviar la constancia vía correo electrónico dando clic en alguno de ellos.
- 16. 10. TRANSFERENCIAS Se debe seleccionar del menú de operaciones la opción “Transferencias”. ENTRE CUENTAS PROPIAS Deberás seleccionar el tipo de transferencia que deseas realizar (nueva / frecuente) y dar clic en “siguiente”. Nueva: Paso 1 de 3: SELECCIÓN DE CUENTA ORIGEN Y DESTINO Completa los siguientes datos: Cuenta origen: Despliega el combo y selecciona aquella de dónde se debitará la transferencia a realizar. Monto a transferir: Digita el importe a transferir Cuenta destino: Despliega el combo y selecciona la cuenta dónde se abonará el importe a transferir. Glosa: Descripción breve (opcional) Completada la información solicitada dar clic en “siguiente”.
- 17. Paso 2 de 3 CONFIRMAR TRANSFERENCIA - CLAVE Se muestran los datos de la transferencia entre cuentas propias a realizar. Se debe ingresar la clave de internet a través del teclado virtual. En caso se desee grabar como operación frecuente se deberá marcar “si” y agregar una breve descripción, de lo contrario mantenerlo en “no”. Completada la información solicitada presiona “siguiente”. Paso 3 de 3 IMPRIMIR Y/O ENVIAR CONSTANCIA Muestra el mensaje de confirmación de la transacción y los datos de la transferencia entre cuentas propias. Asimismo se podrá imprimir y/o enviar la constancia vía correo electrónico dando clic en alguno de ellos. A TERCEROS
- 18. Deberás seleccionar el tipo de transferencia que deseas realizar (nueva / frecuente) y dar clic en “siguiente” Una frecuente: Paso 1 de 4: SELECCIÓN DE CUENTA ORIGEN Y DESTINO Al seleccionar operación frecuente de inmediato la pantalla muestra los campos “Cuenta origen”, “cuenta destino” y “titular de cuenta destino” llenados. Se debe digitar el importe. Agregar una descripción breve en glosa (opcional). Completada la información solicitada dar clic en “siguiente”. Paso 2 de 4 CONFIRMAR TRANSFERENCIA - CLAVE Se muestran los datos de la transferencia a terceros a realizar. Se debe ingresar la clave de internet a través del teclado virtual. Completada la información solicitada presiona “siguiente”.
- 19. Paso 3 de 4 CONFIRMAR TRANSFERENCIA-SMS/COORDENADA Se muestran los datos de la transferencia a terceros a realizar. Se debe ingresar la clave SMS solicitada por el sistema a través del teclado virtual. Completada la información solicitada presiona “confirmar”. Paso 4 de 4 IMPRIMIR Y/O ENVIAR CONSTANCIA Muestra el mensaje de confirmación de la transacción y los datos de la transferencia a terceros. Asimismo se podrá imprimir y/o enviar la constancia vía correo electrónico dando clic en alguno de ellos. INTERBANCARIAS
- 20. Paso 1 de 4: SELECCIÓN DE CUENTA ORIGEN Y DESTINO Completa los siguientes datos: Cuenta origen: Despliega el combo y selecciona aquella de dónde se debitará la transferencia a realizar. Moneda: Despliega el combo y selecciona la moneda de transferencia a realizar. Monto a transferir: Digita el importe a transferir CCI beneficiario: Ingresar código interbancario del beneficiario, el cual consta de 20 dígitos. Glosa: Descripción breve (opcional) Completada la información solicitada; lee, infórmate y haz clic para confirmar lectura y aceptación de los términos y condiciones de Transferencias interbancarias. Finalizado dar clic en “siguiente”. Paso 2 de 4 CONFIRMAR TRANSFERENCIA INTERBANCARIA EN LINEA- CLAVE Se muestran los datos de la transferencia interbancaria en línea a realizar. Se debe ingresar la clave de internet a través del teclado virtual. Completada la información solicitada presiona “siguiente”. Paso 3 de 4 CONFIRMAR TRANSFERENCIA INTERBANCARIA EN LINEA -SMS
- 21. Se muestran los datos de la transferencia interbancaria en línea a realizar. Se debe ingresar la clave SMS solicitada por el sistema. Completada la información solicitada presiona “confirmar”. Paso 4 de 4 IMPRIMIR Y/O ENVIAR CONSTANCIA Muestra el mensaje de confirmación de la transacción y los datos de la transferencia a terceros. Asimismo se podrá imprimir y/o enviar la constancia vía correo electrónico dando clic en alguno de ellos.
- 22. 11. TIPO DE CAMBIO Se debe seleccionar del menú de operaciones la opción “Tipo de Cambio”. Se muestra una pantalla donde se muestran dos monedas para comprar o vender aplicando un tipo preferencial de acuerdo al rango del monto a cambiar. También se puede elegir el tipo de operación: Entre cuentas propias, A terceros, Interbancarias en línea.
- 23. Entre cuentas propias Digita el monto a cambiar, elegir el tipo de transferencias “Entre cuentas propias” y presionar Cambiar Ahora.
- 24. Paso 1 de 3: SELECCIÓN DE CUENTA ORIGEN Y DESTINO Completa los siguientes datos: Cuenta origen: Despliega el combo y selecciona aquella de dónde se debitará la transferencia a realizar. Monto a transferir: El monto que se muestra es automático ya que viene desde la pantalla calculadora. Cuenta destino: Despliega el combo y selecciona la cuenta dónde se abonará el importe a transferir (la cuenta deberá ser de una moneda distinta a la de origen). Glosa: Descripción breve (opcional) Completada la información solicitada dar clic en “siguiente”. Paso 2 de 3 CONFIRMAR TRANSFERENCIA - CLAVE
- 25. Se muestran los datos de la transferencia entre cuentas propias a realizar. Se debe ingresar la clave de internet a través del teclado virtual. Completada la información solicitada presiona “Confirmar”. Paso 3 de 3 IMPRIMIR Y/O ENVIAR CONSTANCIA Muestra el mensaje de confirmación de la transacción y los datos de la transferencia entre cuentas propias. Asimismo se podrá imprimir y/o enviar la constancia vía correo electrónico dando clic en alguno de ellos.
- 26. A terceros Digita el monto a cambiar, elegir el tipo de transferencias “A terceros” y presionar Cambiar Ahora. Paso 1 de 4: SELECCIÓN DE CUENTA ORIGEN Y DESTINO Al seleccionar la opción “A terceros” la pantalla muestra los campos “Cuenta origen”, “cuenta destino” y “titular de cuenta destino” llenados. El monto viene desde la pantalla de calculadora, se muestra las glosas T.C (tasa especial) y
- 27. Monto equivalente (monto que llegará a la cuenta destino) las cuentas destino deben ser de moneda diferente a la cuenta de origen. Agregar una descripción breve en glosa (opcional). Completada la información solicitada dar clic en “siguiente”. Paso 2 de 4 CONFIRMAR TRANSFERENCIA - CLAVE Se muestran los datos de la transferencia a terceros a realizar. Se debe ingresar la clave de internet a través del teclado virtual. Completada la información solicitada presiona “siguiente”. Paso 3 de 4 CONFIRMAR TRANSFERENCIA-SMS/COORDENADA Se muestran los datos de la transferencia a terceros a realizar. Se debe ingresar la clave SMS solicitada por el sistema a través del teclado virtual. Completada la información solicitada presiona “confirmar”.
- 28. Paso 4 de 4 IMPRIMIR Y/O ENVIAR CONSTANCIA Muestra el mensaje de confirmación de la transacción y los datos de la transferencia a terceros. Asimismo se podrá imprimir y/o enviar la constancia vía correo electrónico dando clic en alguno de ellos. Interbancarias Digita el monto a cambiar, elegir el tipo de transferencias “Interbancarias en línea” y presionar Cambiar Ahora.
- 29. Paso 1 de 4: SELECCIÓN DE CUENTA ORIGEN Y DESTINO Completa los siguientes datos: Cuenta origen: Despliega el combo y selecciona aquella de dónde se debitará la transferencia a realizar. Moneda: Se muestra de manera automática, ya que depende del monto que se va a transferir y recibir. Monto a transferir: Es el monto que se muestra en automático porque depende de lo que se digito en la pantalla anterior. CCI beneficiario: Ingresar código interbancario del beneficiario, el cual consta de 20 dígitos. También considerar el monto y moneda que va a recibir para que se realice correctamente. Glosa: Descripción breve (opcional) Completada la información solicitada; lee, infórmate y haz clic para confirmar lectura y aceptación de los términos y condiciones de Transferencias interbancarias. Finalizado dar clic en “siguiente”.
- 30. Paso 2 de 4 CONFIRMAR TRANSFERENCIA INTERBANCARIA EN LINEA- CLAVE Se muestran los datos de la transferencia interbancaria en línea a realizar. Se debe ingresar la clave de internet a través del teclado virtual. Completada la información solicitada presiona “siguiente”.
- 31. Paso 3 de 4 CONFIRMAR TRANSFERENCIA INTERBANCARIA EN LINEA -SMS Se muestran los datos de la transferencia interbancaria en línea a realizar. Se debe ingresar la clave SMS solicitada por el sistema. Completada la información solicitada presiona “confirmar”. Paso 4 de 4 IMPRIMIR Y/O ENVIAR CONSTANCIA Muestra el mensaje de confirmación de la transacción y los datos de la transferencia a terceros. Asimismo se podrá imprimir y/o enviar la constancia vía correo electrónico dando clic en alguno de ellos.
- 32. 12. ORDEN DE PAGO ELECTRÓNICA Se debe seleccionar del menú de operaciones la opción “Órden de Pago electrónica”. EMISION DE ORDEN DE PAGO ELECTRÓNICA Paso 1 de 4: DATOS PARA EMISION DE LA ORDEN DE PAGO ELECTRONICA Completa los siguientes datos: Instrucciones de cargo Cuenta origen: Despliega el combo y selecciona aquella de dónde se debitará la emisión de órden de pago electrónica a realizar. Moneda: Disponible Moneda Nacional y Moneda Extranjera. Corresponde a la moneda de la cuenta origen. Monto de pago.- Digita el importe de la emisión de órden de pago electrónica. Ciudad de la cuenta origen.- Es la agencia de apertura de la cuenta origen. Ciudad de destino.- Despliega el combo y selecciona la ciudad dónde se realizará el pago de la OPE Agencia de destino.- Despliega el combo y selecciona la agencia dónde se realizará el pago de la OPE Datos del beneficiario Tipo DOI.- Despliega el combo y selecciona entre los disponibles: D.N.I.; Carnet Extranjería; Pasaporte; menor de edad; Carné identidad; PTP según corresponda. Número DOI.- Ingresa el número correspondiente. Apellido paterno.- Ingresa el dato solicitado (campo obligatorio). Apellido materno.- Ingresa el dato solicitado (campo obligatorio). Apellido de casada.- Ingresa el dato solicitado (opcional). Primer nombre.- Ingresa el dato solicitado (campo obligatorio). Segundo nombre.- Ingresa el dato solicitado (opcional). Tercer nombre.- Ingresa el dato solicitado (opcional). Código de seguridad.- Debe generar un código de seguridad de cuatro dígitos numéricos, el cual debe ser proporcionado al beneficiario de la OPE, conjuntamente con el importe de la Órden de Pago Electrónica para su respectivo pago.
- 33. Completada la información solicitada; lee, infórmate y haz clic para confirmar lectura y aceptación de los términos y condiciones de Órdenes de Pago electrónica. Finalizado dar clic en “siguiente”. Paso 2 de 4: CONFIRMAR ORDEN DE PAGO ELECTRONICA – CLAVE Se muestran los datos de la emisión de orden de pago electrónica a realizar. Se debe ingresar la clave de internet a través del teclado virtual. Completada la información solicitada presiona “siguiente”.
- 34. Paso 3 de 4: CONFIRMAR ORDEN DE PAGO ELECTRONICA – MECANISMO DE ASIGNACION DINAMICA Se muestran los datos de la emisión de orden de pago electrónica a realizar. Se debe ingresar la clave SMS solicitada por el sistema. Completada la información solicitada presiona “confirmar”. Paso 4 de 4: IMPRIMIR Y/O ENVIAR CONSTANCIA Muestra el mensaje de confirmación de la transacción y los datos de la emisión de orden de pago electrónica. Asimismo se podrá imprimir y/o enviar la constancia vía correo electrónico dando clic en alguno de ellos.
- 35. ANULACION DE ORDEN DE PAGO ELECTRÓNICA Paso 1 de 4: SELECCIÓN DE ORDEN DE PAGO ELECTRONICA La pantalla muestra las OPE emitidas a través de Caja Piura internet y que hasta ese momento no han sido pagadas a los beneficiarios. Se muestran los siguientes datos: Número de operación, Monto de pago, Fecha de emisión de la OPE. Seleccione del listado el número de OPE que desea anular. Completada la información solicitada y da clic en “siguiente”. Paso 2 de 4: CONFIRMAR ANULACION DE PAGO ELECTRONICA – CLAVE Se muestran los datos de la anulación de la órden de pago electrónica a realizar. Despliega el combo de motivo de la anulación y selecciona según corresponda (desistimiento, olvido de clave, perdida DOI). Ingresa la clave de internet a través del teclado virtual. Completada la información solicitada presiona “siguiente”.
- 36. Paso 3 de 4: CONFIRMAR ANULACION DE ORDEN DE PAGO ELECTRONICA – MECANISMO DE ASIGNACION DINAMICA Se muestran los datos de la anulación de la órden de pago electrónica a realizar. Se debe ingresar la clave SMS solicitada por el sistema. Completada la información solicitada presiona “confirmar”. Paso 4 de 4: IMPRIMIR Y/O ENVIAR CONSTANCIA Muestra el mensaje de confirmación de la transacción y los datos de la anulación de órden de pago electrónica. Asimismo se podrá imprimir y/o enviar la constancia vía correo electrónico dando clic en alguno de ellos.
- 37. 13. PAGO DE CRÉDITOS Se debe seleccionar del menú de operaciones la opción “Pagos”-“Pago de créditos”. Deberás seleccionar el tipo de pago que deseas realizar (nueva / frecuente) y dar clic en “siguiente”. Nueva: Paso 1 de 4: SELECCIÓN DE DEUDA A PAGAR Despliega el combo de cuentas y selecciona aquella de dónde se debitará el pago a realizar. Selecciona el tipo de crédito a pagar: Créditos propios (de titularidad del cliente): Selecciona el crédito a cancelar y presiona “siguiente”. Otros créditos (de terceros): Ingresa el número de pagaré del crédito a cancelar y presiona “siguiente”.
- 38. Créditos Propios Paso 2 de 3 CONFIRMAR PAGO DE DEUDA- CLAVE Se muestran los datos del crédito seleccionado. Se debe indicar la operación a realizar: Pago de cuota/Amortización. Se debe ingresar la clave de internet a través del teclado virtual. En caso se desee grabar como operación frecuente se deberá marcar “si” y agregar una breve descripción, de lo contrario mantenerlo en “no”. Completada la información solicitada presiona “siguiente” Paso 3 de 3 IMPRIMIR Y/O ENVIAR CONSTANCIA Muestra el mensaje de confirmación de la transacción y los datos del crédito seleccionado. Asimismo se podrá imprimir y/o enviar la constancia vía correo electrónico dando clic en alguno de ellos.
- 39. Créditos a Terceros Paso 2 de 4 CONFIRMAR PAGO DE DEUDA- CLAVE Se muestran los datos del crédito seleccionado. Se debe indicar la operación a realizar: Pago de cuota/Amortización. Se debe ingresar la clave de internet a través del teclado virtual. En caso se desee grabar como operación frecuente se deberá marcar “si” y agregar una breve descripción, de lo contrario mantenerlo en “no”. Completada la información solicitada presiona “siguiente” Paso 3 de 4 CONFIRMAR PAGO DE DEUDA-COORDENADA/ Paso 3 de 4 CONFIRMAR PAGO DE DEUDA-SMS Se muestran los datos del crédito seleccionado. Se debe ingresar la coordenada ó clave SMS solicitada por el sistema. La coordenada deberá ingresarse a través del teclado virtual. Completada la información solicitada presiona “confirmar”. Paso 4 de 4 IMPRIMIR Y/O ENVIAR CONSTANCIA Muestra el mensaje de confirmación de la transacción y los datos del crédito seleccionado. Asimismo se podrá imprimir y/o enviar la constancia vía correo electrónico dando clic en alguno de ellos.
- 40. 14. PAGO DE TARJETA DE CREDITO Se debe seleccionar del menú de operaciones la opción “Pagos”-“Pago de tarjeta de crédito”. Paso 1 de 4: DATOS DE LA OPERACION Completa los siguientes datos: Cuenta origen: Despliega el combo y selecciona aquella de dónde se debitará el pago a realizar. Moneda: Despliega el combo y selecciona la moneda de pago a realizar. Monto a transferir: Digita el importe a transferir Banco destino: Despliega el combo y selecciona el banco destino del pago a realizar. Número de tarjeta: Ingresar número de tarjeta del beneficiario. Glosa: Descripción breve (opcional) Completada la información solicitada; lee, infórmate y haz clic para confirmar lectura y aceptación de los Términos y condiciones generales del Servicio de transferencias interbancarias en línea o Pago de tarjeta de crédito en línea vía CCE. Finalizado dar clic en “siguiente”.
- 41. Paso 2 de 4 CONFIRMAR PAGO DE TARJETA DE CREDITO EN LINEA- CLAVE Se muestran los datos del pago de Tarjeta de crédito en línea a realizar. Se debe ingresar la clave de internet a través del teclado virtual. En caso se desee grabar como operación frecuente se deberá marcar “si” y agregar una breve descripción, de lo contrario mantenerlo en “no”. Completada la información solicitada presiona “siguiente” Paso 3 de 4 CONFIRMAR PAGO DE TARJETA DE CREDITO EN LINEA -SMS Se muestran los datos del pago de tarjeta de crédito en línea a realizar. Se debe ingresar la clave SMS solicitada por el sistema. Completada la información solicitada presiona “confirmar”.
- 42. Paso 4 de 4 IMPRIMIR Y/O ENVIAR CONSTANCIA Muestra el mensaje de confirmación de la transacción y los datos del pago de tarjeta de crédito. Asimismo se podrá imprimir y/o enviar la constancia vía correo electrónico dando clic en alguno de ellos. 15. PAGO DE SERVICIOS Se debe seleccionar en el menú de Operaciones la opción “pago de servicios”.
- 43. Deberás seleccionar el tipo de pago de servicios que deseas realizar (nueva / frecuente) y dar clic en “siguiente” Nueva: Paso 1 de 5: SELECCIÓN DE EMPRESA Y SERVICIO Completa los siguientes datos: Rubro: Despliega el combo y selecciona el rubro al que pertenece la empresa. Empresa: Despliega el combo y selecciona la empresa Servicio: Despliega el combo y selecciona el concepto a pagar. Código: Ingresar el código a pagar. Completada la información solicitada dar clic en “siguiente”. Paso 2 de 5 SELECCIÓN DE EMPRESA Y SERVICIO Se muestran los datos del pago del servicio a realizar. Desplegar el combo de número de cuenta para seleccionar la cuenta desde dónde se debitará el importe a pagar. Completada la información solicitada presiona “siguiente”.
- 44. Paso 3 de 5 CONFIRMAR PAGO DE SERVICIOS - CLAVE Se muestran los datos del pago del servicio a realizar. Se debe ingresar la clave de internet a través del teclado virtual. En caso se desee grabar como operación frecuente se deberá marcar “si” y agregar una breve descripción, de lo contrario mantenerlo en “no”. Completada la información solicitada presiona “siguiente”. Paso 4 de 5 CONFIRMAR PAGO DE SERVICIOS - SMS Se muestran los datos del pago de servicio. Se debe ingresar la coordenada ó clave SMS solicitada por el sistema. La coordenada deberá ingresarse a través del teclado virtual. Completada la información solicitada presiona “confirmar”.
- 45. Paso 5 de 5 IMPRIMIR Y/O ENVIAR CONSTANCIA Muestra el mensaje de confirmación de la transacción y los datos del pago de servicio. Asimismo se podrá imprimir y/o enviar la constancia vía correo electrónico dando clic en alguno de ellos. 16. CREDITO PRENDARIO Se debe seleccionar en el menú de Operaciones la opción “Desembolso de crédito con abono en cuenta” - “Crédito prendario”. Paso 1 de 4: DATOS DEL CREDITO Completa los siguientes datos: Certificado de tasación - Monto disponible de crédito: Despliega el combo y selecciona el certificado de tasación con que se realizará el crédito. Monto de préstamo: Digita el importe del crédito Plazo: Despliega el combo y selecciona entre 30, 60 y 90 días. Cuenta de abono: Despliega el combo y selecciona la cuenta individual dónde se requiere el abono del crédito. Email: Ingresa un correo válido donde Caja Piura remitirá el “Contrato de Préstamo con Garantía Mobiliaria sobre Bienes de Oro” y “Hoja Resumen de Préstamo con Garantía Mobiliaria sobre Bienes de Oro”. Puedes consultar tu cronograma de dos maneras en el enlace de la sección informativa que hace referencia al cronograma en palabra “aquí” o directamente en los términos del cronograma de pago.
- 46. Completada la información solicitada; lee, infórmate y haz clic para confirmar lectura y aceptación de los Términos y condiciones del contrato y la hoja resumen. Finalizado dar clic en “siguiente”. Paso 2 de 4: CONFIRMAR DESEMBOLSO DE CREDITO CON ABONO EN CUENTA - CLAVE Se muestran los datos del crédito a realizar. Se debe ingresar la clave de internet a través del teclado virtual. Completada la información solicitada presiona “siguiente”.
- 47. Paso 3 de 4 CONFIRMAR DESEMBOLSO DE CREDITO CON ABONO EN CUENTA -SMS Se muestran los datos del crédito a realizar. Se debe ingresar la clave SMS solicitada por el sistema. Completada la información solicitada presiona “confirmar”. Paso 4 de 4 IMPRIMIR Y/O ENVIAR CONSTANCIA Muestra el mensaje de confirmación de la transacción y los datos del crédito. Asimismo se podrá imprimir y/o enviar la constancia vía correo electrónico dando clic en alguno de ellos.
- 48. 17. CREDITO GARANTIA PLAZO FIJO Se debe seleccionar del menú de operaciones la opción “Créditos”, luego “Garantía de Plazo Fijo”. Paso 1 de 4: DATOS DEL CREDITO Completa los siguientes datos: Plazo fijo –Monto disponible para crédito: Despliega el combo y selecciona el depósito a Plazo fijo con que se realizará el crédito. Moneda: Si el plazo fijo seleccionado es SOLES automáticamente la moneda es la misma. Si el plazo fijo es DÓLARES despliega el combo y selecciona entre ambas monedas descritas. Monto de préstamo: Digita el importe del crédito. La pantalla te mostrará: Tasa Efectiva Anual, Tasa de interés compensatoria, tasa de interés moratoria según tarifario vigente; Plan de pagos y Modalidad de pago. Libre amortización: Despliega el combo y selecciona “SI” o “NO”. Si se seleccionó “SI”, despliega el combo del período y selecciona entre 30, 60 ó 90 días Si seleccionó “NO”, debe completar el número de cuotas (mínimo 2, máximo 60) y la fecha del primer día de pago (usar el calendario). Cuenta de abono: Despliega el combo y selecciona la cuenta individual dónde se requiere el abono del crédito. Email: Ingresa un correo válido donde Caja Piura remitirá el “Contrato Multiproducto para Operaciones Activas”, “Hoja Resumen de Crédito”, “Pagaré” y “Cronograma de Pagos”. Puedes consultar tu cronograma de dos maneras en el enlace de la sección informativa que hace referencia al cronograma en palabra “aquí” o directamente en los términos del cronograma de pago.
- 49. Completada la información solicitada; lee, infórmate y haz clic para confirmar lectura y aceptación de los Términos y condiciones del contrato y la hoja resumen. Finalizado dar clic en “siguiente”.
- 50. Paso 2 de 4: CONFIRMAR DESEMBOLSO DE CREDITO CON ABONO EN CUENTA - CLAVE Se muestran los datos del crédito a realizar. Se debe ingresar la clave de internet a través del teclado virtual. Completada la información solicitada presiona “siguiente”. Paso 3 de 4 CONFIRMAR DESEMBOLSO DE CREDITO CON ABONO EN CUENTA -Token digital Se muestran los datos del crédito a realizar. Se debe ingresar el Token digital solicitado por el sistema. Completada la información solicitada presiona “confirmar”. Paso 4 de 4 IMPRIMIR Y/O ENVIAR CONSTANCIA Muestra el mensaje de confirmación de la transacción y los datos del crédito. Asimismo se podrá imprimir y/o enviar la constancia vía correo electrónico dando clic en alguno de ellos.
- 51. 18. DISPOSICIÓN DE CRÉDITO AUTOMÁTICO - RITMO AUTOMATICO Se debe seleccionar del menú de operaciones la opción “Créditos”, luego “Disposición de Crédito automático”. Paso 1 de 4: DATOS DEL CREDITO Completa los siguientes datos: La pantalla te mostrará: El número de pagaré y su Saldo disponible. Cuenta de abono: Despliega el combo y selecciona la cuenta individual dónde se requiere el abono de la disposición del crédito. Encontrarás en la opción información de la línea de crédito con los siguientes datos: Pagaré, Monto del crédito, Saldo disponible, Deuda capital, Deuda interés, Deuda total, Tasa efectiva anual, Tasa de costo efectivo anual, Tasa de interés compensatorio, Tasa de interés moratorio, Día de pago y Día de facturación. Por defecto la pantalla te mostrará en el campo Monto a disponer el importe máximo disponible; en el campo número de cuotas mostrará 24 cuotas y en el campo período de gracia 2 meses. Puedes editar el importe de cuota según tu necesidad, modificar las cuotas de 1 a 24 y modificar el período de gracia de 0 a 2.
- 52. Automáticamente modifiques algunos de los campos descritos en la línea anterior el “simulador” mostrará en tiempo real la Cuota mensual aproximada, primer y último vencimiento. Puedes realizar las simulaciones que necesites. Finalizado dar clic en “siguiente”. Paso 2 de 4: CONFIRMAR CREDITO - CLAVE Se muestran los datos de la disposición de crédito a realizar. Se debe ingresar la clave de internet a través del teclado virtual. Completada la información solicitada presiona “siguiente”. Paso 3 de 4 CONFIRMAR CREDITO -SMS Se muestran los datos de la disposición de crédito a realizar. Se debe ingresar el SMS. Completada la información solicitada presiona “confirmar”.
- 53. Paso 4 de 4 IMPRIMIR Y/O ENVIAR CONSTANCIA Muestra el mensaje de confirmación de la transacción y los datos de la disposición del crédito. Asimismo se podrá imprimir y/o enviar la constancia vía correo electrónico dando clic en alguno de ellos. El cronograma de tu crédito lo podrás visualizar ingresando a la opción “Consultas” – “Consultas de créditos”
- 54. 19. PAGO DE PLANILLA Se debe seleccionar en el menú de Operaciones la opción “pago de planillas”. Paso 1 de 4: SELECCIÓN DE CUENTA ORIGEN Y DATOS DE PLANILLA Completa los siguientes datos: Número de cuenta: Despliega el combo y selecciona aquella de dónde se debitará el importe total de la planilla a realizar. Año de planilla: Despliega el combo y selecciona el año que corresponde a la planilla a pagar. Mes de planilla: Despliega el combo y selecciona el mes que corresponde a la planilla a pagar Monto de planilla: Ingresar el importe total de la planilla a pagar. Descripción: Enunciado breve (opcional). Archivo: Se deberá seleccionar el archivo de pago de planilla. Completada la información solicitada dar clic en “siguiente”.
- 55. Paso 2 de 4: CONFIRMAR PAGO DE PLANILLA- CLAVE Se muestran los datos de la solicitud de pago de planilla a realizar. Se debe ingresar la clave de internet a través del teclado virtual. Completada la información solicitada presiona “siguiente”. Paso 3 de 4 CONFIRMAR PAGO DE PLANILLA SMS Se muestran los datos de la solicitud de pago de planilla a realizar. Se debe ingresar la coordenada ó clave SMS solicitada por el sistema. La coordenada deberá ingresarse a través del teclado virtual. Completada la información solicitada presiona “confirmar”.
- 56. Paso 4 de 4 IMPRIMIR Y/O ENVIAR CONSTANCIA Muestra el mensaje de confirmación de la solicitud. Asimismo se podrá imprimir y/o enviar la constancia vía correo electrónico dando clic en alguno de ellos. 20. CONSULTA DE PLANILLA Se debe seleccionar en el menú de Operaciones la opción “consulta de planillas”. Se muestran las solicitudes de las planillas con su fecha de recepción y estado. Para mayor detalle se debe dar clic en el número de planilla deseado para visualizar el resultado de la solicitud de planilla.
- 57. 21. AHORROS Se debe seleccionar en el menú de Operaciones la opción “Ahorros” luego “Cancelación de cuenta de ahorro sin fondo” Paso 1 de 4: Selección de cuenta a cancelar: Se despliega el combo para seleccionar la cuenta sin fondos a cancelar Se presiona el botón siguiente Paso 2 de 4: Confirmar cancelación cuenta ahorro sin fondos – clave: Se debe ingresar la clave de seis dígitos con el teclado virtual Se presiona el botón siguiente
- 58. Paso 3 de 4: Confirmar cancelación cuenta de ahorro sin fondo – Token Digital Se debe ingresar la clave de Token Digital Se presiona el botón confirmar Paso 4 de 4: Imprimir y/o enviar constancia 22. CONSULTA DE SOLICITUDES Se debe seleccionar en el menú de Solicitudes “consulta de solicitudes”.
- 59. Al dar clic en solicitudes se muestra la siguiente pantalla. Para mayor de información de alguna de ellas dar clic en “detalle”. 23. CAMBIAR MODALIDAD DE PAGO DE INTERESES Se debe seleccionar en el menú de Solicitudes “plazo fijo”. Seguido “cambiar modalidad de pago de intereses” Paso 1 de 3: SELECCIÓN DE MODALIDAD DE PAGO DE INTERESES Completa los siguientes datos: Número de cuenta depósito a plazo fijo: Despliega el combo y selecciona la cuenta cuya modalidad se desea cambiar. Nueva modalidad de pago de interés: Despliega el combo y selecciona la nueva modalidad que se desea. Completada la información solicitada dar clic en “siguiente”
- 60. Paso 2 de 3: CONFIRMAR CAMBIO DE MODALIDAD DE PAGO DE INTERESES - CLAVE Se muestran los datos de la solicitud a realizar. Se debe ingresar la clave de internet a través del teclado virtual. Completada la información solicitada presiona “siguiente”. Paso 3 de 3 IMPRIMIR Y/O ENVIAR CONSTANCIA Muestra el mensaje de confirmación de la solicitud y los datos del cambio realizado. Asimismo se podrá imprimir y/o enviar la constancia vía correo electrónico dando clic en alguno de ellos. 24. ADMINISTRACION-CAMBIO DE CLAVE DE INTERNET Se debe seleccionar en el menú de Administración “cambie su clave internet”.
- 61. Se deberá ingresar la clave actual, clave nueva y confirmación de clave nueva en el teclado virtual. Dar clic en “siguiente”. A continuación se debe ingresar la coordenada ó clave SMS solicitada por el sistema. La coordenada deberá ingresarse a través del teclado virtual. Completada la información solicitada presiona “confirmar”. Finalmente la nueva clave de internet se ha creado satisfactoriamente. 25. LIMITES DE OPERACIONES A TERCEROS Se debe seleccionar en el menú de Administración “Límites de operaciones a terceros”. Paso 1 de 4: DATOS DE LÍMITES
- 62. Se muestra el límite diario y el límite de autorización actual. Para configurar alguno de ellos debes dar clic en automáticamente se habilitan los campos para proceder con la edición acompañado de dos íconos que deberán ser ejecutados según corresponda. Completada la información requerida presiona “siguiente” Paso 2 de 4: CONFIRMAR LIMITES DE OPERACIONES A TERCEROS -CLAVE Se muestran los datos de los límites de operaciones a terceros a realizar. Se debe ingresar la clave de internet a través del teclado virtual. Completada la información solicitada presiona “siguiente”. Paso 3 de 4: CONFIRMAR LIMITES DE OPERACIONES A TERCEROS -SMS Se muestran los datos de los límites de operaciones a terceros a realizar. Se debe ingresar la clave SMS solicitada por el sistema. Completada la información solicitada presiona “confirmar”.
- 63. Paso 4 de 4: IMPRIMIR Y/O ENVIAR CONSTANCIA Muestra el mensaje de confirmación de la solicitud. Asimismo se podrá imprimir y/o enviar la constancia vía correo electrónico dando clic en alguno de ellos. 26. ACTUALIZACION DE DATOS Se debe seleccionar en el menú de Administración “Actualización de datos”. Paso 1 de 4: DATOS DE CONTACTO Correo electrónico: De no contar con ningún correo electrónico se deberá dar clic en Automáticamente se despliega un campo para que se ingrese el correo electrónico
- 64. acompañado de dos íconos que deberán ser ejecutados según corresponda. De tener algún correo electrónico y se requiera modificarlo se deberá dar clic en (ubicado al lado derecho del correo existente) para habilitar el campo y proceder a la edición. Se deberá ejecutar según corresponda los íconos Para eliminar el correo electrónico se deberá dar clic en (ubicado al lado derecho del correo existente) Teléfonos: De no contar con ningún teléfono se deberá dar clic en para habilitar el campo y proceder con el registro Se deberá seleccionar el tipo de teléfono y completar los campos: Fijo: Prefijo y número de teléfono Móvil: Operador y número de celular Se deberá ejecutar según corresponda los íconos De tener algún teléfono que requiera modificación se deberá dar clic en (ubicado al lado derecho del teléfono existente) para habilitar el campo y proceder a la edición Se deberá ejecutar según corresponda los íconos Para agregar más teléfonos se deberá dar clic en (ubicado al lado derecho del teléfono existente) para habilitar el campo y proceder con el registro Se deberá seleccionar el tipo de teléfono y completar los campos: Fijo: Prefijo y número de teéfono
- 65. Móvil: Operador y número de celular Se deberá ejecutar según corresponda los íconos Para eliminar el teléfono se deberá dar clic en Se debe tener en cuenta que Lee, infórmate y haz clic para confirmar lectura y aceptación de la Cláusula de Protección de datos personales. Indícanos “SI” deseas o “NO” recibir ofertas y novedades de Caja Piura. En caso cambies de opinión da clic en y selecciona respuesta según corresponda en el combo desplegable. Completada la información requerida presiona “siguiente” Paso 2 de 4: CONFIRMAR DATOS DE ACTUALIZACION – CLAVE Se muestran los datos de la actualización. Se debe ingresar la clave de internet a través del teclado virtual y presionar “siguiente”.
- 66. Paso 3 de 4: CONFIRMAR ACTUALIZACION DE DATOS - SMS Se muestran los datos de la actualización. Se debe ingresar la clave SMS solicitada por el sistema. Completada la información solicitada presiona “confirmar”. Paso 4 de 4 IMPRIMIR Y/O ENVIAR CONSTANCIA Muestra el mensaje de confirmación de la transacción y los datos actualizados. Asimismo se podrá imprimir y/o enviar la constancia vía correo electrónico dando clic en alguno de ellos.
- 67. 27. BUZON DE MENSAJES Se debe seleccionar en el menú de Administración “buzón de mensajes”. Aquí encontraremos los mensajes enviados por Caja Piura Para visualizar el contenido se deberá dar clic en el asunto del mensaje. La pantalla muestra ícono de eliminación de mensaje y de impresión del mismo.
- 68. 28. BLOQUEO TOKEN DIGITAL Se debe seleccionar en el menú de Administración “Bloqueo Token Digital”. Paso 1 de 4: CONFIRME BLOQUEO TOKEN DIGITAL Se muestra el estado del Token digital (activo). Se debe aceptar que a través de ésta opción se va a bloquear el Token digital y se va activar la Clave SMS. Completada la información solicitada presiona “siguiente”. Paso 2 de 4: CONFIRMAR BLOQUEO TOKEN DIGITAL -CLAVE Se muestran los datos del cambio solicitado. Se debe ingresar la clave de internet a través del teclado virtual. Completada la información solicitada presiona “siguiente”.
- 69. Paso 3 de 4: CONFIRMAR BLOQUEO TOKEN DIGITAL - TOKEN DIGITAL Se muestran los datos del cambio solicitado. Se debe ingresar la clave Token Digital solicitada por el sistema. Completada la información solicitada presiona “bloquear”. Paso 4 de 4 IMPRIMIR Y/O ENVIAR CONSTANCIA Muestra el mensaje de confirmación de la transacción y los datos actualizados. Asimismo se podrá imprimir y/o enviar la constancia vía correo electrónico dando clic en alguno de ellos.
- 70. Bienvenido a Caja Piura Internet Empresas Ingresando a www.cajapiura.pe podrás realizar tus consultas y operaciones de manera fácil (pc, tablet o Smartphone) y segura desde tu casa u oficina. A continuación, te mencionaremos los pasos que deberás seguir para ingresar a nuestra Banca por Internet. 1. INGRESAR A CAJA PIURA INTERNET En la sección CAJA PIURA INTERNET que está ubicada al lado izquierdo de la página, selecciona
- 71. Inmediatamente aparece la siguiente pantalla de “tips de seguridad”. Lee, infórmate, haz clic en confirmación de lectura y presiona Sigue los pasos que aparecen a continuación y haz clic en el botón “siguiente”. 01: Ingresa tu código de usuario (entregado al momento de la afiliación al servicio) 02: Ingresa tu clave de internet usando el teclado virtual. 03: Ingresar el medio de autenticación de la clave SMS después de digitar la imagen. Bienvenido a Caja Piura internet, ahora ya podrás realizar tus consultas, operaciones y solicitudes. Debes tener en cuenta que en la parte superior central de todas las pantallas de Caja Piura internet está la razón social de la empresa y el nombre con apellidos del usuario que accede.
- 72. 2. CONSULTAS Y MOVIMIENTOS Se debe seleccionar del menú de consultas la opción “Saldos y Movimientos”. En la pantalla observarás las cuentas que asociaste al uso del servicio. Se deberá dar clic en de la cuenta deseada para visualizar datos de la misma.
- 73. Se deberá dar clic en de la cuenta deseada para visualizar los registros. Así mismo se podrá realizar búsqueda del mes actual, mes anterior y entre fechas de las cuentas
- 74. Para ejecutar la búsqueda entre fechas deberás dar clic en el calendario “desde” y “hasta” y seleccionar el rango deseado. Seguido dar clic en La pantalla muestra los movimientos solicitados, los mismos que podrás “enviar” “exportar” e “imprimir” dando clic en alguno de ellos. Deberás ingresar en “para” el (los) correo (s) electrónicos destino y en “asunto” una descripción breve.
- 75. Deberás abrir el archivo para ejecutar. 3. EXTRACTO MENSUAL Se debe seleccionar en el menú de Consultas la opción “extracto de cuentas de órdenes de pago”. Deberás desplegar el combo de cuenta origen y seleccionar la cuenta deseada. Seleccionar el mes del extracto y presionar el botón “siguiente” seguido de “descargar”. Sólo se mostrarán los últimos seis meses.
- 76. 4. EXTRACTO DIARIO Se debe seleccionar en el menú de Consultas la opción “extracto de saldos diarios”. Deberás desplegar el combo de cuenta origen y seleccionar la cuenta deseada Seleccionar en el calendario la fecha del extracto diario y presionar el botón “descargar”
- 77. 5. CONSULTA DE CREDITOS Se debe seleccionar en el menú de Consultas la opción “consulta de créditos”. Aquí se mostraran todos los créditos asociados. Se deberá dar clic en “detalle” para mayor información del mismo
- 78. Se deberá dar clic en “cronograma” en caso se requiera. Así mismo está disponible las opciones de “exportar” e “imprimir” 6. PAGO DE CRÉDITOS Se debe seleccionar del menú de operaciones la opción “Pago de créditos”.
- 79. Deberás seleccionar el tipo de pago que deseas realizar (nueva / frecuente) y dar clic en “siguiente”. Nueva: Paso 1 de 4: SELECCIÓN DE DEUDA A PAGAR Despliega el combo de cuentas y selecciona aquella de dónde se debitará el pago a realizar. Selecciona el tipo de crédito a pagar: Créditos propios (de titularidad del cliente): Selecciona el crédito a cancelar y presiona “siguiente”. Otros créditos (de terceros): Ingresa el número de pagaré del crédito a cancelar y presiona “siguiente”. Créditos propios Paso 2 de 3 CONFIRMAR PAGO DE DEUDA- CLAVE
- 80. Se muestran los datos del crédito seleccionado. Se debe indicar la operación a realizar: Pago de cuota/Amortización. Seleccionar el(los) autorizador(es) de la operación .Se debe ingresar la clave de internet a través del teclado virtual. En caso se desee grabar como operación frecuente se deberá marcar “si” y agregar una breve descripción, de lo contrario mantenerlo en “no”. Completada la información solicitada presiona “siguiente” Paso 3 de 3 IMPRIMIR Y/O ENVIAR CONSTANCIA Muestra el mensaje de confirmación de la transacción y los datos del crédito seleccionado. Asimismo se podrá imprimir y/o enviar la constancia vía correo electrónico dando clic en alguno de ellos. Créditos a terceros Paso 2 de 4 CONFIRMAR PAGO DE DEUDA- CLAVE
- 81. Se muestran los datos del crédito seleccionado. Se debe indicar la operación a realizar: Pago de cuota/Amortización. Seleccionar el(los) autorizador(es) de la operación .Se debe ingresar la clave de internet a través del teclado virtual. En caso se desee grabar como operación frecuente se deberá marcar “si” y agregar una breve descripción, de lo contrario mantenerlo en “no”. Completada la información solicitada presiona “siguiente” Paso 3 de 4 CONFIRMAR PAGO DE DEUDA-COORDENADA/ Paso 3 de 4 CONFIRMAR PAGO DE DEUDA-SMS Se muestran los datos del crédito seleccionado. Se debe ingresar la coordenada ó clave SMS solicitada por el sistema. La coordenada deberá ingresarse a través del teclado virtual. Completada la información solicitada presiona “confirmar”. Paso 4 de 4 IMPRIMIR Y/O ENVIAR CONSTANCIA Muestra el mensaje de confirmación de la transacción y los datos del crédito seleccionado. Asimismo se podrá imprimir y/o enviar la constancia vía correo electrónico dando clic en alguno de ellos.
- 82. 7. PAGO DE TARJETA DE CREDITO EN LINEA VIA CCE Se debe seleccionar del menú de operaciones la opción “Pagos”-“Pago de tarjeta de crédito en línea”. Paso 1 de 4: DATOS DE LA OPERACION Completa los siguientes datos: Cuenta origen: Despliega el combo y selecciona aquella de dónde se debitará el pago a realizar. Moneda: Despliega el combo y selecciona la moneda de pago a realizar. Monto a transferir: Digita el importe a transferir Banco destino: Despliega el combo y selecciona el banco destino del pago a realizar. Número de tarjeta: Ingresar número de tarjeta del beneficiario. Glosa: Descripción breve (opcional) Completada la información solicitada; lee, infórmate y haz clic para confirmar lectura y aceptación de los Términos y condiciones generales del Servicio de transferencias interbancarias en línea o Pago de tarjeta de crédito en línea vía CCE. Finalizado dar clic en “siguiente”.
- 83. Paso 2 de 4 CONFIRMAR PAGO DE TARJETA DE CREDITO EN LINEA- CLAVE Se muestran los datos del pago de Tarjeta de crédito en línea a realizar. Se debe ingresar la clave de internet a través del teclado virtual. En caso se desee grabar como operación frecuente se deberá marcar “si” y agregar una breve descripción, de lo contrario mantenerlo en “no”. Completada la información solicitada presiona “siguiente” Paso 3 de 4 CONFIRMAR PAGO DE TARJETA DE CREDITO EN LINEA -SMS Se muestran los datos del pago de tarjeta de crédito en línea a realizar. Se debe ingresar la clave SMS solicitada por el sistema. Completada la información solicitada presiona “confirmar”.
- 84. Paso 4 de 4 IMPRIMIR Y/O ENVIAR CONSTANCIA Muestra el mensaje de confirmación de la transacción y los datos del pago de tarjeta de crédito. Asimismo se podrá imprimir y/o enviar la constancia vía correo electrónico dando clic en alguno de ellos. 8. APERTURA DE PLAZO FIJO Se debe seleccionar del menú de operaciones la opción “Apertura de Plazo Fijo”.
- 85. Paso 1 de 3 DATOS DEL PLAZO FIJO Completa los siguientes datos: Cuenta origen: Despliega el combo de cuentas y selecciona aquella de dónde se debitará la apertura de plazo fijo. Moneda: Selecciona Soles ó Dólares Plazo en días: Selecciona entre 31,90.180, 360,1080 días. Modalidad de pago: Selecciona entre abono en cuenta; abono mensual, capitalizable al vencimiento, disponible en cuenta. Capital: Digitar el importe del plazo fijo que se desea abrir. Email: Ingresa un correo válido donde Caja Piura remitirá el contrato y la cartilla aceptada. Lee, infórmate y haz clic para confirmar lectura y aceptación de los términos y condiciones del contrato y la cartilla. Completada la información requerida presiona “siguiente” Paso 2 de 3 CONFIRMAR APERTURA DE PLAZO FIJO- CLAVE Se muestran los datos de la apertura del plazo fijo. Seleccionar el(los) autorizador(es) de la operación. Se debe ingresar la clave de internet a través del teclado virtual. Completada la información solicitada presiona “siguiente”. Paso 3 de 3 IMPRIMIR Y/O ENVIAR CONSTANCIA Muestra el mensaje de confirmación de la transacción y los datos del plazo fijo aperturado. Asimismo se podrá imprimir y/o enviar la constancia vía correo electrónico dando clic en alguno de ellos.
- 86. 9. INCREMENTO DE PLAZO FIJO Se debe seleccionar del menú de operaciones la opción “Incremento de plazo fijo”. Deberás seleccionar el tipo de incremento de plazo fijo con cargo en cuenta que deseas realizar (nueva / frecuente) y dar clic en “siguiente” Frecuente: Seleccionar del listado la descripción que hace referencia al incremento de plazo fijo con cargo en cuenta deseado. Nueva: Paso 1 de 3: SELECCIÓN DE CUENTA ORIGEN Y DESTINO Despliega el combo y selecciona el número de plazo fijo que se desea incrementar
- 87. Despliega el combo de cuentas y selecciona aquella de dónde se debitará el incremento a realizar. Digitar en el campo “incremento de capital” el importe a incrementar. Completada la información solicitada dar clic en “siguiente”. Paso 2 de 3 CONFIRMAR INCREMENTO - CLAVE Se muestran los datos del incremento a realizar. Seleccionar el(los) autorizador(es) de la operación. Se debe ingresar la clave de internet a través del teclado virtual. En caso se desee grabar como operación frecuente se deberá marcar “si” y agregar una breve descripción, de lo contrario mantenerlo en “no”. Completada la información solicitada presiona “siguiente” Paso 3 de 3 IMPRIMIR Y/O ENVIAR CONSTANCIA Muestra el mensaje de confirmación de la transacción y los datos del incremento del plazo fijo con cargo en cuenta. Asimismo se podrá imprimir y/o enviar la constancia vía correo electrónico dando clic en alguno de ellos.
- 88. 10. CANCELACION DE PLAZO FIJO Se debe seleccionar del menú de operaciones la opción “Cancelación de Plazo Fijo”. Luego la opción “Con abono a cuenta propia” Paso 1 de 3: SELECCIÓN DE CUENTA A CANCELAR Y DESTINO Deberás seleccionar la cuenta de plazo fijo que deseas cancelar y seleccionar la cuenta destino donde se abonará el importe cancelado, luego dar clic en “siguiente” Paso 2 de 3 CONFIRMAR INCREMENTO - CLAVE Se muestran los datos de la cancelación a realizar. Seleccionar el(los) autorizador(es) de la operación. Se debe ingresar la clave de internet a través del teclado virtual. Completada la información solicitada presiona “siguiente”
- 89. Paso 3 de 3 IMPRIMIR Y/O ENVIAR CONSTANCIA Muestra el mensaje de confirmación de la transacción y los datos de la cancelación del plazo fijo con abono a cuenta propia. Asimismo se podrá imprimir y/o enviar la constancia vía correo electrónico dando clic en alguno de ellos. 11. TRANSFERENCIAS Se debe seleccionar del menú de operaciones la opción “Transferencias”. ENTRE CUENTAS PROPIAS
- 90. Deberás seleccionar el tipo de transferencia que deseas realizar (nueva / frecuente) y dar clic en “siguiente”. Nueva: Paso 1 de 3: SELECCIÓN DE CUENTA ORIGEN Y DESTINO Completa los siguientes datos: Cuenta origen: Despliega el combo y selecciona aquella de dónde se debitará la transferencia a realizar. Monto a transferir: Digita el importe a transferir Cuenta destino: Despliega el combo y selecciona la cuenta dónde se abonará el importe a transferir. Glosa: Descripción breve (opcional) Completada la información solicitada dar clic en “siguiente”. Paso 2 de 3 CONFIRMAR TRANSFERENCIA - CLAVE Se muestran los datos de la transferencia entre cuentas propias a realizar. Seleccionar el(los) autorizador(es) de la operación. Se debe ingresar la clave de internet a través del teclado virtual. En caso se desee grabar como operación frecuente se deberá marcar “si” y agregar una breve descripción, de lo contrario mantenerlo en “no”. Completada la información solicitada presiona “siguiente”.
- 91. Paso 3 de 3 IMPRIMIR Y/O ENVIAR CONSTANCIA Muestra el mensaje de confirmación de la transacción y los datos de la transferencia entre cuentas propias. Asimismo se podrá imprimir y/o enviar la constancia vía correo electrónico dando clic en alguno de ellos. A TERCEROS Deberás seleccionar el tipo de transferencia que deseas realizar (nueva / frecuente) y dar clic en “siguiente” Nueva:
- 92. Paso 1 de 4: SELECCIÓN DE CUENTA ORIGEN Y DESTINO Completa los siguientes datos: Cuenta origen: Despliega el combo y selecciona aquella de dónde se debitará la transferencia a realizar. Monto a transferir: Digita el importe a transferir Cuenta destino: Digita el número de cuenta dónde se desea transferir Glosa: Descripción breve (opcional) Completada la información solicitada dar clic en “siguiente”. Paso 2 de 4 CONFIRMAR TRANSFERENCIA - CLAVE Se muestran los datos de la transferencia a terceros a realizar. Seleccionar el(los) autorizador(es) de la operación. Se debe ingresar la clave de internet a través del teclado virtual. En caso se desee grabar como operación frecuente se deberá marcar “si” y agregar una breve descripción, de lo contrario mantenerlo en “no”. Completada la información solicitada presiona “siguiente”.
- 93. Paso 3 de 4 CONFIRMAR TRANSFERENCIA- COORDENADA /SMS Se muestran los datos de la transferencia a terceros a realizar. Se debe ingresar la coordenada ó clave SMS solicitada por el sistema. La coordenada deberá ingresarse a través del teclado virtual. Completada la información solicitada presiona “confirmar”. Paso 4 de 4 IMPRIMIR Y/O ENVIAR CONSTANCIA Muestra el mensaje de confirmación de la transacción y los datos de la transferencia a terceros. Asimismo se podrá imprimir y/o enviar la constancia vía correo electrónico dando clic en alguno de ellos.
- 94. INTERBANCARIAS Paso 1 de 4: SELECCIÓN DE CUENTA ORIGEN Y DESTINO Completa los siguientes datos: Cuenta origen: Despliega el combo y selecciona aquella de dónde se debitará la transferencia a realizar. Moneda: Despliega el combo y selecciona la moneda (soles, dólares) de transferencia a realizar. Monto a transferir: Digita el importe a transferir CCI beneficiario: Ingresar código interbancario del beneficiario, el cual consta de 20 dígitos. Glosa: Descripción breve (opcional) Completada la información solicitada; lee, infórmate y haz clic para confirmar lectura y aceptación de los términos y condiciones de Transferencias interbancarias. Finalizado dar clic en “siguiente”.
- 95. Paso 2 de 4 CONFIRMAR TRANSFERENCIA INTERBANCARIA EN LINEA- CLAVE Se muestran los datos de la transferencia interbancaria en línea a realizar. Se debe ingresar la clave de internet a través del teclado virtual. Completada la información solicitada presiona “siguiente”.
- 96. Paso 3 de 4 CONFIRMAR TRANSFERENCIA INTERBANCARIA EN LINEA -SMS Se muestran los datos de la transferencia interbancaria en línea a realizar. Se debe ingresar la clave SMS solicitada por el sistema. Completada la información solicitada presiona “confirmar”. Paso 4 de 4 IMPRIMIR Y/O ENVIAR CONSTANCIA Muestra el mensaje de confirmación de la transacción y los datos de la transferencia a terceros. Asimismo se podrá imprimir y/o enviar la constancia vía correo electrónico dando clic en alguno de ellos.
- 97. 12. TIPO DE CAMBIO Se debe seleccionar del menú de operaciones la opción “Tipo de Cambio”. Se muestra una pantalla donde se muestran dos monedas para comprar o vender aplicando un tipo preferencial de acuerdo al rango del monto a cambiar. También se puede elegir el tipo de operación: Entre cuentas propias, A terceros, Interbancarias en línea. Entre cuentas propias Digita el monto a cambiar, elegir el tipo de transferencias “Entre cuentas propias” y presionar Cambiar Ahora.
- 98. Paso 1 de 3: SELECCIÓN DE CUENTA ORIGEN Y DESTINO Completa los siguientes datos: Cuenta origen: Despliega el combo y selecciona aquella de dónde se debitará la transferencia a realizar. Monto a transferir: El monto que se muestra es automático ya que viene desde la pantalla calculadora. Cuenta destino: Despliega el combo y selecciona la cuenta dónde se abonará el importe a transferir (la cuenta deberá ser de una moneda distinta a la de origen). Glosa: Descripción breve (opcional) Completada la información solicitada dar clic en “siguiente”.
- 99. Paso 2 de 3 CONFIRMAR TRANSFERENCIA - CLAVE Se muestran los datos de la transferencia entre cuentas propias a realizar. Se debe ingresar la clave de internet a través del teclado virtual. Completada la información solicitada presiona “Confirmar”. Paso 3 de 3 IMPRIMIR Y/O ENVIAR CONSTANCIA Muestra el mensaje de confirmación de la transacción y los datos de la transferencia entre cuentas propias. Asimismo se podrá imprimir y/o enviar la constancia vía correo electrónico dando clic en alguno de ellos.
- 100. A terceros Digita el monto a cambiar, elegir el tipo de transferencias “A terceros” y presionar Cambiar Ahora.
- 101. Paso 1 de 4: SELECCIÓN DE CUENTA ORIGEN Y DESTINO Al seleccionar la opción “A terceros” la pantalla muestra los campos “Cuenta origen”, “cuenta destino” y “titular de cuenta destino” llenados. El monto viene desde la pantalla de calculadora, se muestra las glosas T.C (tasa especial) y Monto equivalente (monto que llegará a la cuenta destino) las cuentas destino deben ser de moneda diferente a la cuenta de origen. Agregar una descripción breve en glosa (opcional). Completada la información solicitada dar clic en “siguiente”. Paso 2 de 4 CONFIRMAR TRANSFERENCIA - CLAVE Se muestran los datos de la transferencia a terceros a realizar. Se debe ingresar la clave de internet a través del teclado virtual. Completada la información solicitada presiona “siguiente”.
- 102. Paso 3 de 4 CONFIRMAR TRANSFERENCIA-SMS/COORDENADA Se muestran los datos de la transferencia a terceros a realizar. Se debe ingresar la clave SMS solicitada por el sistema a través del teclado virtual. Completada la información solicitada presiona “confirmar”. Paso 4 de 4 IMPRIMIR Y/O ENVIAR CONSTANCIA Muestra el mensaje de confirmación de la transacción y los datos de la transferencia a terceros. Asimismo se podrá imprimir y/o enviar la constancia vía correo electrónico dando clic en alguno de ellos.
- 103. Interbancarias Digita el monto a cambiar, elegir el tipo de transferencias “Interbancarias en línea” y presionar Cambiar Ahora. Paso 1 de 4: SELECCIÓN DE CUENTA ORIGEN Y DESTINO Completa los siguientes datos: Cuenta origen: Despliega el combo y selecciona aquella de dónde se debitará la transferencia a realizar. Moneda: Se muestra de manera automática, ya que depende del monto que se va a transferir y recibir. Monto a transferir: Es el monto que se muestra en automático porque depende de lo que se digito en la pantalla anterior. CCI beneficiario: Ingresar código interbancario del beneficiario, el cual consta de 20 dígitos. También considerar el monto y moneda que va a recibir para que se realice correctamente. Glosa: Descripción breve (opcional) Completada la información solicitada; lee, infórmate y haz clic para confirmar lectura y aceptación de los términos y condiciones de Transferencias interbancarias. Finalizado dar clic en “siguiente”.
- 104. Paso 2 de 4 CONFIRMAR TRANSFERENCIA INTERBANCARIA EN LINEA- CLAVE Se muestran los datos de la transferencia interbancaria en línea a realizar. Se debe ingresar la clave de internet a través del teclado virtual. Completada la información solicitada presiona “siguiente”.
- 105. Paso 3 de 4 CONFIRMAR TRANSFERENCIA INTERBANCARIA EN LINEA -SMS Se muestran los datos de la transferencia interbancaria en línea a realizar. Se debe ingresar la clave SMS solicitada por el sistema. Completada la información solicitada presiona “confirmar”. Paso 4 de 4 IMPRIMIR Y/O ENVIAR CONSTANCIA Muestra el mensaje de confirmación de la transacción y los datos de la transferencia a terceros. Asimismo se podrá imprimir y/o enviar la constancia vía correo electrónico dando clic en alguno de ellos.
- 106. 13. PAGO DE SERVICIOS Se debe seleccionar en el menú de Operaciones la opción “pago de servicios”. Deberás seleccionar el tipo de pago de servicios que deseas realizar (nueva / frecuente) y dar clic en “siguiente” Nueva: Paso 1 de 5: SELECCIÓN DE EMPRESA Y SERVICIO Completa los siguientes datos: Rubro: Despliega el combo y selecciona el rubro al que pertenece la empresa. Empresa: Despliega el combo y selecciona la empresa Servicio: Despliega el combo y selecciona el concepto a pagar. Código: Ingresar el código a pagar. Completada la información solicitada dar clic en “siguiente”.
- 107. Paso 2 de 5 SELECCIÓN DE EMPRESA Y SERVICIO Se muestran los datos del pago del servicio a realizar. Desplegar el combo de número de cuenta para seleccionar la cuenta desde dónde se debitará el importe a pagar. Completada la información solicitada presiona “siguiente”. Paso 3 de 5 CONFIRMAR PAGO DE SERVICIOS - CLAVE Se muestran los datos del pago del servicio a realizar. Seleccionar el(los) autorizador(es) de la operación. Se debe ingresar la clave de internet a través del teclado virtual. En caso se desee grabar como operación frecuente se deberá marcar “si” y agregar una breve descripción, de lo contrario mantenerlo en “no”. Completada la información solicitada presiona “siguiente”.
- 108. Paso 4 de 5 CONFIRMAR PAGO DE SERVICIOS - SMS Se muestran los datos del pago de servicio. Se debe ingresar la coordenada ó clave SMS solicitada por el sistema. La coordenada deberá ingresarse a través del teclado virtual. Completada la información solicitada presiona “confirmar”. Paso 5 de 5 IMPRIMIR Y/O ENVIAR CONSTANCIA Muestra el mensaje de confirmación de la transacción y los datos del pago de servicio. Asimismo se podrá imprimir y/o enviar la constancia vía correo electrónico dando clic en alguno de ellos.
- 109. 14. PAGO DE PLANILLA Se debe seleccionar en el menú de Operaciones la opción “pago de planillas”. Paso 1 de 4: SELECCIÓN DE CUENTA ORIGEN Y DATOS DE PLANILLA Completa los siguientes datos: Número de cuenta: Despliega el combo y selecciona aquella de dónde se debitará el importe total de la planilla a realizar. Año de planilla: Despliega el combo y selecciona el año que corresponde a la planilla a pagar.
- 110. Mes de planilla: Despliega el combo y selecciona el mes que corresponde a la planilla a pagar Monto de planilla: Ingresar el importe total de la planilla a pagar. Descripción: Enunciado breve (opcional). Archivo: Se deberá seleccionar el archivo de pago de planilla. Completada la información solicitada dar clic en “siguiente”. Paso 2 de 4: CONFIRMAR PAGO DE PLANILLA- CLAVE Se muestran los datos de la solicitud de pago de planilla a realizar. Seleccionar el(los) autorizador(es) de la operación. Se debe ingresar la clave de internet a través del teclado virtual. Completada la información solicitada presiona “siguiente”.
- 111. Paso 3 de 4 CONFIRMAR PAGO DE PLANILLA SMS Se muestran los datos de la solicitud de pago de planilla a realizar. Se debe ingresar la coordenada ó clave SMS solicitada por el sistema. La coordenada deberá ingresarse a través del teclado virtual. Completada la información solicitada presiona “confirmar”. Paso 4 de 4 IMPRIMIR Y/O ENVIAR CONSTANCIA Muestra el mensaje de confirmación de la solicitud. Asimismo se podrá imprimir y/o enviar la constancia vía correo electrónico dando clic en alguno de ellos. 15. CONSULTA DE PLANILLA Se debe seleccionar en el menú de Operaciones la opción “consulta de planillas”.
- 112. Se muestran las solicitudes de las planillas con su fecha de recepción y estado. Para mayor detalle se debe dar clic en el número de planilla deseado para visualizar el resultado de la solicitud de planilla. 16. CONSULTA DE SOLICITUDES Se debe seleccionar en el menú de Solicitudes “consulta de solicitudes”. Al dar clic en solicitudes se muestra la siguiente pantalla. Para mayor de información de alguna de ellas dar clic en “detalle”.
- 113. 17. CAMBIAR MODALIDAD DE PAGO DE INTERESES Se debe seleccionar en el menú de Solicitudes “plazo fijo”. Seguido “cambiar modalidad de pago de intereses” Paso 1 de 3: SELECCIÓN DE MODALIDAD DE PAGO DE INTERESES Completa los siguientes datos: Número de cuenta depósito a plazo fijo: Despliega el combo y selecciona la cuenta cuya modalidad se desea cambiar. Nueva modalidad de pago de interés: Despliega el combo y selecciona la nueva modalidad que se desea. Completada la información solicitada dar clic en “siguiente”
- 114. Paso 2 de 3: CONFIRMAR CAMBIO DE MODALIDAD DE PAGO DE INTERESES - CLAVE Se muestran los datos de la solicitud a realizar. Seleccionar el(los) autorizador(es) de la operación. Se debe ingresar la clave de internet a través del teclado virtual. Completada la información solicitada presiona “siguiente”. Paso 3 de 3 IMPRIMIR Y/O ENVIAR CONSTANCIA Muestra el mensaje de confirmación de la solicitud y los datos del cambio realizado. Asimismo se podrá imprimir y/o enviar la constancia vía correo electrónico dando clic en alguno de ellos.
- 115. 18. ADMINISTRACION-CAMBIO DE CLAVE DE INTERNET Se debe seleccionar en el menú de Administración “cambie su clave internet”. Se deberá ingresar la clave actual, clave nueva y confirmación de clave nueva en el teclado virtual. Dar clic en “siguiente”. A continuación se debe ingresar la coordenada ó clave SMS solicitada por el sistema. La coordenada deberá ingresarse a través del teclado virtual. Completada la información solicitada presiona “confirmar”. Finalmente la nueva clave de internet se ha creado satisfactoriamente.
- 116. 19. BUZON DE MENSAJES Se debe seleccionar en el menú de Administración “buzón de mensajes”. Aquí encontraremos los mensajes enviados por Caja Piura. Para visualizar el contenido se deberá dar clic en el asunto del mensaje. La pantalla muestra ícono de eliminación de mensaje y de impresión del mismo