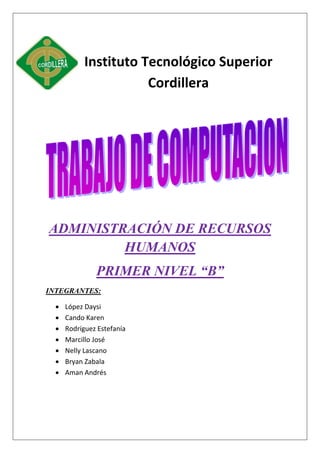
Trabajo completo de computacion
- 1. Instituto Tecnológico Superior Cordillera ADMINISTRACIÓN DE RECURSOS HUMANOS PRIMER NIVEL “B” INTEGRANTES: López Daysi Cando Karen Rodríguez Estefanía Marcillo José Nelly Lascano Bryan Zabala Aman Andrés
- 2. PERSONALIZACIÓN DEL ESCRITORIO Entre estas podemos hacer: *CAMBIAR EL FONDO DEL ESCRITORIO El fondo del escritorio o papel tapiz, puede ser una imagen digital o personal, una imagen incluida en Windows, un color sólido o una imagen enmarcada con un color. Podemos elegir entre una imagen para que sea el fondo de escritorio o podemos mostrar una presentación de imágenes. Pasos para esto son *inicio *Panel de control *fondos de escritorio *Y elegimos el que deseamos y lo aplicamos *PARA CAMBIAR EL TAMAÑO DE LA BARRA DE TAREAS Hacemos clic con el botón secundario en un área vacía de la barra de tareas. Si bloquear la barra de tareas muestra una marca de verificación, la barra de tareas está bloqueada. Hacemos clic en bloquear la barra de tareas para desbloquearla (desaparece la marca de verificación). Señalamos el borde de la barra de tareas hasta que el puntero cambie a una flecha de dos puntas y, a continuación, arrastramos el borde para cambiar la barra de tareas al tamaño que deseamos. *AGREGAR UNA BARRA DE HERRAMIENTAS A UNA BARRA DE TAREA Una barra de herramientas es una fila, una columna o un bloque de botones o iconos que representan tareas que se pueden realizar en un programa. Algunas barras de herramientas pueden aparecer en la barra de tareas. Damos clic con el botón secundario en un área vacía de la barra de tareas y, a continuación, apuntamos a Barras de herramientas. Hacemos clic en un elemento de la lista para agregarlo o quitarlo. *PARA AUMENTAR O DISMINUIR EL TAMAÑO DE LOS ICONOS DEL ESCRITORIO Mantenemos presionado alt+ctrl y movemos el scroll del mouse al tamaño que deseamos *organización de los iconos Estas pueden ser por Nombre, Tamaño, Fecha de creación
- 3. COMO PONER EL NOMBRE A LADO DE LA HORA Veamos algo fácil que puedes hacer sin demasiadas complicaciones. Vamos a poner un nombre, o mejor dicho, una palabra al costado del reloj de Windows 7. Obviamente esto reemplazara al “a.m.” y al “p.m.” y dependiendo de cuál sea puede llevar una palabra distinta. Paso 1 Ir a inicio y luego “Panel de Control Paso 2 Ir a Reloj, idioma y región
- 5. Paso 4: Ahora es el momento más divertido. Vamos a a ir a la pestaña “Hora”. Y allí se encontrarán 2 casilleros. Uno indicando el “p.m.” y otro indicando el “a.m.”. Luego lo cambiamos y le damos todo a Aceptar
- 6. Paso 5: “Luego, clic en “Configuración adicional…”
- 7. Y listo. Eso es todo. Cualquier problema no duden en comentar. Si bien este tutorial fue creado para Windows 7 les aviso que para otras versiones de Windows también sirve y el procedimiento es similar.
- 8. COMO TRANSFORMAR POR COMPLETO EL ASPECTO DE TU WINDOWS 7 POR EL DE UNA MAC Al transformar todo el aspecto de tu computador estaremos cambiando no solo un fondo de pantalla, sino que le daremos un lavado de cara total al computador. Existen skins de todo tipo Mac, Android, X-box, varios y cada uno de ellos más espectaculares que otros, el fin de estos programas es transformar completamente tu escritorio, pantalla de inicio, colores, fuentes cursores, ventanas y muchos elementos más la mayoría de estos viene en un archivo ejecutable el cual en este caso he descargado uno de Softonic, y este es mi escritorio antes de cambiarlo a un modelo Mac. En su navegador descargaran e instalaran un tema de su preferencia, en este caso lo hare con un modelo Mac en el link http://www.softonic.com/s/temas-mac-p%C3%A1ra- windows-7-instalar Para esto le daremos click en el Icono verde que dice Descargar Al realizar esto, en la carpeta que ustedes hayan guardado el archivo descargado se les aparecerá un icono ejecutable damos click sobre él, y haremos la prueba
- 9. Siguiendo los pasos de instalación en siguiente y el archivo concluye en el proceso de cambiar totalmente tu escritorio Luego de esto la maquina te pedirá que se reinicies tu equipo, y al acceder nuevamente a la pc, tendremos una pantalla totalmente nueva y personalizada y no solamente eso sino que además cambiara el logo del Mouse, iconos, ventanas incluyendo sonidos al darle click al abrir un documento, en este caso yo lo cambie totalmente y hoy mi equipo se encuentra así:
- 10. INTERFAZ GRAFICO La historia reciente de la informática está indisolublemente unida a las interfaces gráficas, puesto que los sistemas gráficos han ocasionado grandes consecuencias en la industria del software y del hardware. Las interfaces gráficas surgen de la necesidad de hacer los ordenadores más accesibles para el uso de los usuarios comunes. La mayoría de ordenadores domésticos, requerían conocimientos de BASIC (el 95% de ellos incorporaban un intérprete BASIC como entorno operador) u ofrecían una interfaz de línea de órdenes (como los sistemas operativos CP/M o los diferentes OS del Apple II), lo que requería conocimientos técnicos si se deseaba hacer algo más que usarlo como consola de videojuegos. Esta limitación fue salvada gracias al desarrollo de los entornos gráficos, que permitieron que las personas pudieran acceder a un ordenador sin tener que pasar por el tortuoso proceso de tener que aprender a manejar un entorno bajo línea de órdenes. Precursores Los investigadores del Stanford Research Institute liderados por Douglas Engelbart, desarrollaron una interfaz de hipervínculos en modo texto gobernada por un ratón, que también inventaron. Este concepto fue ampliado y trasladado al entorno gráfico por los investigadores del Xerox PARC en la ciudad estadounidense de Palo Alto. El entorno se denominó PARC User Interface y en él se definieron los conceptos de ventanas, casilla de verificación, botones de radio, menús y puntero del ratón. La interfaz fue implementada comercialmente en el computador Xerox Star 8010. Xerox Alto El Xerox Alto, desarrollado en el Xerox PARC en 1973, fue el primer ordenador personal, así como el primero que utilizó la metáfora de escritorio y una interfaz gráfica de usuario. Apple y Microsoft A principios de los años ochenta (en 1982) Apple, que había comenzado como una micro-empresa formada por dos empleados (Steve Jobs y Steve Wozniak) había crecido hasta convertirse en una empresa de 300 millones de dólares. En el año 1983 Apple ya se había convertido en una empresa de 1000 millones de dólares, el mismo valor que IBM. En 1987 IBM se vio obligada a entrar en el mercado de los ordenadores personales con entorno gráfico con su modelo PS/2, aliándose con Bill Gates (Microsoft), que había desarrollado el OS/2. La interfaz gráfica de este sistema operativo era muy similar a la de Apple. Pero el OS/2 no se convirtió en el nuevo estándar del sector, debido fundamentalmente al conflicto de intereses entre IBM y Microsoft.
- 11. En el año 1985, Microsoft saca al mercado Windows 1.0, entorno gráfico para ordenadores PC IBM compatibles, con un parecido asombroso al Mac OS. La respuesta de Apple a la introducción del sistema operativo Windows fue la interposición de una demanda de varios miles de millones de dólares contra Microsoft, por violación de copyright. Tipos de interfaces gráficas de usuario GUI's y Zooming user interface Los tipos de GUIs que se encuentran en juegos de computadora, y los GUIs avanzados basados en realidad virtual, se usan con frecuencia en tareas de investigación. Muchos grupos de investigación en Norteamérica y Europa están trabajando actualmente en la interfaz de enfoque del usuario o ZUI (Zooming User Interface), que es un adelanto lógico de las GUI, mezclando 3D con 2D. Podría expresarse como "2 dimensiones y media en objetos vectoriales de una dimensión". Interfaz de usuario de pantalla táctil Algunos GUIs son diseñados para cumplir con los rigurosos requisitos de los mercados verticales. Éstos se conocen como "GUIs de uso específico." Un ejemplo de un GUI de uso específico es la ahora familiar touchscreen o pantalla táctil (pantalla que al ser tocada efectúa los comandos del ratón en el software). Se encuentra actualmente implementado en muchos restaurantes y en muchas tiendas de autoservicio de todo el mundo. Fue iniciado por Gene Mosher en la computadora del ST de Atari en 1986, el uso que él específicó en las GUIs de pantalla táctil ha encabezado una revolución mundial en el uso de las computadoras a través de las industrias alimenticias y de bebidas, y en ventas al por menor. Interfaz Natural de Usuario Las NUI naturales son aquellas en las que se interactúa con un sistema, aplicación, etc., sin utilizar dispositivos de entrada como ratón, teclado, lápiz óptico, etc. En lugar de éstos se utilizan las manos o las yemas de los dedos. CREAR UNA CARPETA NUEVA Una carpeta es una ubicación donde puede almacenar sus archivos. Puede crear cualquier número de carpetas e incluso almacenar carpetas dentro de otras carpetas (subcarpetas). A continuación se indica cómo crear una carpeta nueva: 1. Vaya a la ubicación (una carpeta o el escritorio) donde desea crear una carpeta nueva. 2. Haga clic con el botón secundario en un área en blanco del escritorio o en la ventana de la carpeta, apunte a Nueva y, a continuación, haga clic en Carpeta. 3. Escriba un nombre para la carpeta nueva y presione ENTRAR. La nueva carpeta aparece en la ubicación que ha especificado.
- 12. Nota Si crea una carpeta nueva en una biblioteca (como Documentos), la carpeta se creará en la ubicación predeterminada para guardar de la biblioteca (por ejemplo, Mis documentos). Sugerencias Las bibliotecas permiten almacenar las carpetas en diferentes discos duros (como unidades de disco duro externas) y posteriormente obtener acceso a ellas desde una misma ventana. Para obtener más información sobre la organización de carpetas por medio del uso de bibliotecas, consulte Incluir carpetas en una biblioteca. Puede usar búsquedas guardadas para reducir el número de carpetas que debe crear. Esto simplifica la localización de los archivos en carpetas que incluyen muchos elementos. Para obtener más información, consulte Guardar una búsqueda. Eliminar un archivo o una carpeta Para eliminar un archivo o una carpeta: Haga clic con el botón secundario en el archivo o la carpeta que desea eliminar y, a continuación, haga clic en Eliminar. Si se le solicita una contraseña de administrador o una confirmación, escriba la contraseña o proporcione la confirmación. El comando Eliminar También puede eliminar un archivo o una carpeta arrastrándolos a la papelera de reciclaje o seleccionando el archivo o la carpeta y, a continuación, presionando Supr. Notas Al eliminar un archivo o una carpeta del disco duro, no se elimina enseguida. En lugar de eso, se almacena en la papelera de reciclaje hasta que ésta se vacía. Para eliminar un archivo de manera permanente sin moverlo primero a la papelera de reciclaje, seleccione el archivo y, a continuación, presione Mayús+Supr. Si elimina un archivo o una carpeta de una carpeta de red o de una unidad flash USB, es posible que se elimine de manera permanente en lugar de almacenarse en la papelera de reciclaje