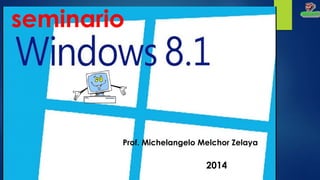
Windows 8.1 seminario 2014 EIGER - Huacho Perú
- 1. seminario Prof. Michelangelo Melchor Zelaya 2014
- 2. índice Introducción Requisitos del sistema Ventajas y desventajas Pantalla de inicio Escritorio Aplicaciones Accesos: Buscar, Compartir, Inicio, Dispositivos y Configuración Conectarse a una red Iniciar sesión con una cuenta de Microsoft Exploración en Internet Outlook.com Agregar archivos a OneDrive
- 3. Introducción Windows 8.1 es una actualización gratuita al sistema operativo Windows 8. Este proyecto es un cambio con respecto a la política tradicional de actualizaciones de Microsoft, que originalmente consistía en lanzamientos regulares de "Service Packs" cada 2 años aproximadamente, ya que será una actualización mayor que introducirá varias mejoras en todas las plataformas de Microsoft incluyendo Windows 8 y Windows Phone 8. Esta actualización sólo está disponible para usuarios activos de Windows 8, a través de una descarga de la aplicación Tienda Windows.
- 4. Requisitos del sistema Procesador: 1 gigahercio (GHz) o más rápido, compatible con PAE, NX y SSE2 RAM: 1 gigabyte (GB) (32 bits) o 2 GB (64 bits) Espacio en el disco duro: 16 GB (32 bits) o 20 GB (64 bits) Tarjeta gráfica: dispositivo gráfico Microsoft DirectX 9 con controlador WDDM Si usas Windows 8, puedes obtener una actualización gratuita de Windows 8.1. Solo tienes que pulsar o hacer clic en el icono de la Tienda Windows de la pantalla de inicio. Cuando actualices a Windows 8.1 deberías conseguir la actualización automáticamente.
- 5. Ventajas y Desventajas Ventajas Mayores posibilidades de personalización Búsqueda mejorada Actualización gratuita para usuarios de Windows Incluye internet Explorer 11 Función acoplar mejorada Rediseño de la tienda de Windows. Desventajas El botón de inicio nos ha impresionado Instalación muy larga La función búsqueda no permite seleccionar otro buscador que no sea Bing
- 6. Pantalla de inicio En la pantalla de inicio puedes ver y tener acceso de forma rápida a tus apps, contactos, sitios web y carpetas favoritos, así como a otros elementos importantes para ti. Para ir a la pantalla de inicio, desliza rápidamente el dedo desde el borde derecho de la pantalla y pulsa en Inicio. Si usas un ratón, la forma más rápida de ir a la pantalla de inicio es mover el puntero a la esquina inferior izquierda de la pantalla y hacer clic en el botón Inicio. Sugerencia Si utilizas un ratón, puedes mover el puntero a la esquina inferior izquierda y hacer clic en el botón Inicio para volver a la pantalla de inicio.
- 7. Acceder a Inicio Pulsa o haz clic en el botón Inicio Tecla del logotipo de Windows, situado en la esquina inferior izquierda de la pantalla. Presiona la tecla del logotipo de Windows en el teclado. Abre los accesos y pulsa o haz clic en Inicio.
- 8. Más opciones del botón Inicio En la esquina inferior izquierda del escritorio, verás el botón Inicio. Puedes pulsar o hacer clic en el botón Inicio para acceder a la pantalla de inicio, o puedes mantenerlo presionado o hacer clic con el botón derecho en él para ver un menú de opciones rápidas y avanzadas, que te permiten hacer cosas como apagar el equipo y cerrar sesión, acceder al Panel de control y al Administrador de tareas o abrir una ventana de símbolo del sistema.
- 9. Escritorio Para ir al escritorio, pulsa o haz clic en el icono Escritorio de la pantalla de inicio o bien presiona la tecla del logotipo de Windows + D en el teclado. Si el icono de escritorio no aparece en la pantalla de inicio, puedes anclarlo siguiendo estos pasos: En la pantalla de inicio, desliza rápidamente el dedo desde la mitad de la pantalla hacia arriba para ver la vista Aplicaciones. (Si usas un ratón, haz clic en la flecha abajo situada junto a la esquina inferior izquierda de la pantalla). Mantén presionado Escritorio o haz clic con el botón derecho y pulsa o haz clic en Anclar a Inicio. (Si no encuentras el icono de escritorio, comienza a escribir Escritorio.)
- 10. Aplicaciones Puedes encontrar todas tus aplicaciones y programas en la Vista de aplicaciones. Para acceder a Vista de aplicaciones, deslízate hacia arriba con tu dedo desde la mitad de la pantalla de inicio o haz clic en la flecha abajo situada cerca de la esquina inferior izquierda de la pantalla de inicio.
- 11. Anclar apps a Inicio Paso 1 Desliza el dedo rápidamente hacia arriba desde el centro de la pantalla para acceder a la vista Aplicaciones. (Si usas un ratón, haz clic en la flecha abajo situada junto a la esquina inferior izquierda de la pantalla). Paso 2 Mantén presionada la app que quieres anclar o haz clic con el botón derecho en ella. Puedes seleccionar varias apps y anclarlas a la vez.
- 12. Anclar apps a Inicio Paso 3 Pulsa o haz clic en Anclar a Inicio o Anclar a la barra de tareas. Las apps ancladas aparecerán al final de la pantalla de inicio o de la barra de tareas del escritorio. Para desanclar una app de Inicio 1.- En la pantalla de inicio, mantén presionado el icono que quieres desanclar o haz clic con el botón derecho. 2.- Pulsa o haz clic en Desanclar de Inicio. Sugerencia: Para buscar rápidamente una app, comienza a escribir su nombre en la pantalla de inicio o en la vista Aplicaciones.
- 13. Anclar apps a la barra de tareas La barra de tareas es el lugar donde cambias entre las apps que tienes abiertas. Puedes anclar las apps que usas a menudo para poder abrirlas desde el escritorio. Generalmente, la barra de tareas se encuentra en la parte inferior del escritorio, pero puedes acceder a ella desde cualquier lugar de tu equipo moviendo el puntero del ratón debajo del margen inferior de la pantalla. Paso 1 En la pantalla de inicio, desliza rápidamente el dedo desde la mitad de la pantalla hacia arriba para ver la vista Aplicaciones. (Si usas un ratón, haz clic en la flecha El botón de flecha situada junto a la esquina inferior izquierda de la pantalla).
- 14. Anclar apps a la barra de tareas Paso 2 Para seleccionar las apps que quieres anclar, pulsa sin soltar o haz clic con el botón derecho. (Para seleccionar varias apps con el ratón, mantén presionada la tecla Ctrl y haz clic con el botón derecho en cada app). Paso 3 Pulsa o haz clic en Anclar a la barra de tareas.
- 15. Anclar apps que tengas abiertas Si ya estás usando una app, puedes anclarla a la barra de tareas sin acceder a la pantalla de inicio. Paso 1 Mantén presionado el botón de la barra de tareas de la app y desliza el dedo hacia arriba hasta que aparezca un menú. (Si usas un ratón, haz clic con el botón derecho en el botón de la app en la barra de tareas). Paso 2 Pulsa o haz clic en Anclar este programa a la barra de tareas. La app anclada permanecerá en la barra de tareas incluso después de cerrarla.
- 16. Explorador de archivos Parte de la ventana 1. Panel izquierdo 2. Botones Atrás, Adelante y Arriba 3. Cinta 4. Barra de direcciones 5. Lista de archivos 6. Títulos de columna 7. Cuadro de búsqueda 8. Barra de estado 9. Panel de detalles/vista previa
- 17. ¿Qué ha ocurrido con Mi PC y las bibliotecas? La ubicación Equipo ahora se llama "Este equipo" y todavía puedes usar las carpetas Documentos, Música, Imágenes y Vídeos para guardar tus archivos. Lo que cambia es la forma de acceder a esas carpetas en el Explorador de archivos. Para examinar las ubicaciones de tu PC, incluidas las carpetas que aparecían en "Bibliotecas", expande Este equipo en el panel izquierdo. El Explorador de archivos (anteriormente llamado Explorador de Windows) te ayuda a trabajar con archivos y carpetas en OneDrive, tu PC y la red. Para abrir el Explorador de archivos, desliza rápidamente el dedo desde el borde derecho de la pantalla, pulsa Buscar (o, si usas un mouse, apunta a la esquina superior derecha de la pantalla, mueve el puntero del mouse hacia abajo y, a continuación, haz clic en Buscar), escribe Explorador de archivos en el cuadro de búsqueda y después pulsa o haz clic en Explorador de archivos.
- 18. Acción Cómo hacerlo Método abreviado de teclado Abrir los accesos Desliza rápidamente el dedo desde la derecha de la pantalla. Tecla del logotipo de Windows + C Mostrar comandos de una app Desliza rápidamente el dedo desde el borde superior o inferior de la pantalla. Tecla del logotipo de Windows + Z Cambiar a la última app Desliza el dedo desde la izquierda de la pantalla. Tecla del logotipo de Windows + Tabulación Ver una lista de apps recientes Desliza rápidamente el dedo desde el borde izquierdo y, sin levantarlo de la pantalla, arrástralo de nuevo hacia dicho borde. Mantén presionada la tecla del logotipo de Windows + Tabulación Cerrar una app Arrastra la app desde la parte superior de la pantalla a la parte inferior de esta. Alt+F4 Zoom Toca la pantalla con dos o más dedos y después acércalos (reducir) para alejar o sepáralos (estirar) para acercar. Ctrl+Signo más (+) o Ctrl+Signo menos (-) Seleccionar un elemento Desliza rápidamente el dedo por el elemento o bien mantenlo presionado para seleccionarlo. Como moverse con la función táctil Como moverse por tu equipo
- 19. Como moverse por tu equipo Acción Cómo hacerlo Método abreviado de teclado Abrir los accesos Mueve el puntero del ratón a la esquina superior o inferior derecha. Cuando aparezcan los accesos, sube o baja por el borde para hacer clic en el que quieras. Tecla del logotipo de Windows + C Mostrar comandos de una app Haz clic con el botón derecho en la app. Tecla del logotipo de Windows + Z Cambiar a la última app Mueve el puntero del ratón a la esquina superior izquierda de la pantalla y haz clic. Tecla del logotipo de Windows + Tabulación Ver una lista de apps recientes Mueve el puntero del ratón a la esquina superior izquierda y luego muévelo hacia abajo por el borde. Tecla del logotipo de Windows + Tabulación Cerrar una app Desplaza el puntero del ratón a la esquina superior derecha de la pantalla y haz clic en el botón Cerrar . Alt+F4 Zoom Presiona Ctrl a la vez que giras el botón de rueda. Ctrl+Signo más (+) o Ctrl+Signo menos (-) Mostrar la barra de tareas Mueve el puntero del ratón por debajo del borde inferior de la pantalla. Al presionar la tecla del logotipo de Windows + T se selecciona la primera app de la barra de tareas Acciones comunes con un ratón
- 20. Accesos: Buscar, Compartir, Inicio, Dispositivos y Configuración los accesos le ayudan a hacer las tareas más frecuentes, tales como buscar, compartir vínculos y fotos, conectar dispositivos y modificar la configuración. Procedimiento para abrirlos: Acción táctil: Deslice el dedo rápidamente desde el borde derecho de la pantalla. Mouse: Coloque el cursor en la esquina superior derecha de la pantalla y baje el puntero del mouse. Teclado: presionar la tecla con el logotipo de Windows +C para que aparezca la barra de accesos. Presione las teclas con la flecha hacia arriba y abajo para alternar entre accesos.
- 21. Conectarse a una red Para ver una lista de redes disponibles Desliza el dedo rápidamente desde el borde derecho de la pantalla y, a continuación, pulsa Configuración. (Si usas un mouse, señala el extremo inferior derecho de la pantalla, mueve el puntero del mouse hacia arriba y haz clic en Configuración). Marca en el icono de red. Te mostrará si estás conectado y la intensidad de la conexión. Si no estás conectado, pulsa o haz clic en el icono de red (El icono de red inalámbrica o El icono de red con cable). Pulsa o haz clic en el nombre de la red a la quieras conectarte y, a continuación, pulsa o haz clic en Conectar.
- 22. Iniciar sesión con una cuenta Microsoft Opción 1: conecta una cuenta Microsoft existente Aunque no hayas iniciado sesión en tu equipo con una cuenta Microsoft, es posible que ya tengas una si usas otros servicios Microsoft como Xbox, Hotmail, Outlook.com o Skype. Tu cuenta Microsoft es la dirección de correo electrónico que usas para iniciar sesión en esos servicios. Escribe la dirección de correo electrónico y contraseña que usas para iniciar sesión en otros servicios Microsoft, pulsa o haz clic en Siguiente y sigue las instrucciones.
- 23. Iniciar sesión con una cuenta Microsoft Opción 2: inicia sesión con la dirección de correo electrónico que usas con más frecuencia Escribe la dirección de correo electrónico que quieres usar y pulsa o haz clic en Crear una nueva cuenta. Sigue las instrucciones para completar tu información personal y de seguridad y ya está. Opción 3: consigue una nueva dirección de correo electrónico Pulsa o haz clic en Crear una nueva cuenta. Sigue las instrucciones para completar tu información personal y de seguridad para la nueva dirección de correo electrónico y estás listo.
- 24. Exploración en Internet Para abrir Internet Explorer 11, pulsa o haz clic en el icono Internet Explorer de la pantalla de Inicio. Elementos básicos de la exploración Navegar. Escribe una URL en la barra de direcciones para ir a ese sitio Buscar. Ingresa un término en la barra de direcciones y pulsa o haz clic en Ir Botón Ir para buscar en Internet con tu motor de búsqueda predeterminado. Ver sugerencias. Escribe una palabra en la barra de direcciones para ver sugerencias de sitios web, aplicaciones y búsquedas a medida que escribas.
- 25. Outlook.com Para crear una nueva cuenta Microsoft e iniciar sesión en Outlook.com Pulsa o haz clic en Iniciar sesión ahora y sigue las instrucciones en la pantalla. Para administrar tus contactos en Outlook.com Sigue estos pasos para buscar tus contactos, agregar contactos nuevos y conectar Outlook.com a redes sociales como Facebook, Twitter y LinkedIn. Paso 1 Pulsa o haz clic en la flecha situada junto al logotipo de Outlook.com. Paso 2 Pulsa o haz clic en Contactos.
- 26. Agregar archivos a OneDrive Paso 1 En la pantalla de inicio, pulsa o haz clic en OneDrive para abrir la aplicación de OneDrive. Paso 2 Pulsa o haz clic en las carpetas para ir a la ubicación en OneDrive donde quieres agregar los archivos.
- 27. Agregar archivos a OneDrive Paso 3 Desliza rápidamente el dedo desde el borde superior o inferior de la pantalla o haz clic con el botón secundario para abrir los comandos de las aplicaciones y luego pulsa o haz clic en Agregar archivos. Paso 4 Busca los archivos que deseas cargar, pulsa o haz clic para seleccionarlos y, luego, pulsa o haz clic en Copiar a OneDrive.
- 28. Mover archivos a OneDrive mediante el Explorador de archivos Arrastra archivos de la lista del panel derecho a OneDrive en el panel izquierdo. Guardar archivos en OneDrive desde una aplicación de escritorio En la aplicación que estás usando, haz clic en Guardar y, luego, pulsa o haz clic en OneDrive en el panel izquierdo.
