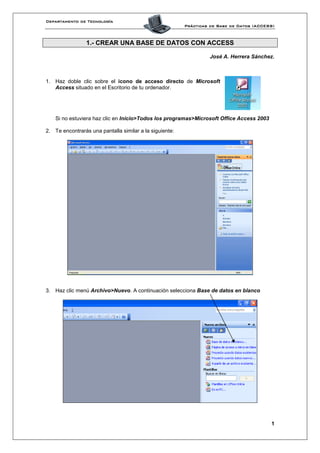
Tutorial Microsoft Access
- 1. Departamento deDepartamento deDepartamento deDepartamento de TecnologíaTecnologíaTecnologíaTecnología Prácticas de Base de Datos (ACCESS)Prácticas de Base de Datos (ACCESS)Prácticas de Base de Datos (ACCESS)Prácticas de Base de Datos (ACCESS) 1 1.- CREAR UNA BASE DE DATOS CON ACCESS José A. Herrera Sánchez. 1. Haz doble clic sobre el icono de acceso directo de Microsoft Access situado en el Escritorio de tu ordenador. Si no estuviera haz clic en Inicio>Todos los programas>Microsoft Office Access 2003 2. Te encontrarás una pantalla similar a la siguiente: 3. Haz clic menú Archivo>Nuevo. A continuación selecciona Base de datos en blanco
- 2. Departamento deDepartamento deDepartamento deDepartamento de TecnologíaTecnologíaTecnologíaTecnología Prácticas de Base de Datos (ACCESS)Prácticas de Base de Datos (ACCESS)Prácticas de Base de Datos (ACCESS)Prácticas de Base de Datos (ACCESS) 2 4. Al seleccionar Base de datos en blanco te saldrá una ventana como la siguiente: 5. Obtendrás, ahora, una ventana como la siguiente: Seleccionaremos la unidad extraíble (pendrive) o la unidad A: Al archivo de Access que vamos a crear le podremos de nombre Musica Para finalizar hacemos clic en Crear
- 3. Departamento deDepartamento deDepartamento deDepartamento de TecnologíaTecnologíaTecnologíaTecnología Prácticas de Base de Datos (ACCESS)Prácticas de Base de Datos (ACCESS)Prácticas de Base de Datos (ACCESS)Prácticas de Base de Datos (ACCESS) 3 6. Haz doble clic en Crear una tabla en vista Diseño Te aparecerá una ventana como la anterior. En ella tendremos que definir todos los campos (recuerda que un campo es una columna) que vamos a crear en nuestra base de datos. Crearemos los siguientes: - Orden - Artista - Disco - Año - Estilo - Nacionalidad Para cada uno de los campos tendremos que indicar si los datos que introduciremos en el son numéricos, texto o alfanuméricos. 7. Introducimos el campo Orden, y seleccionamos en Tipo de Datos la opción Autonumérico para que el programa nos vaya numerando cada registro (recuerda que un registro es una fila, es decir, la filas que vamos introduciendo) que hagamos en la base de datos. 8. Introducimos el siguiente campo, Artista, y seleccionamos en Tipo de Datos la opción Texto.
- 4. Departamento deDepartamento deDepartamento deDepartamento de TecnologíaTecnologíaTecnologíaTecnología Prácticas de Base de Datos (ACCESS)Prácticas de Base de Datos (ACCESS)Prácticas de Base de Datos (ACCESS)Prácticas de Base de Datos (ACCESS) 4 9. Introducimos todos los campos restantes. Todos los campos que quedan por definir serán de tipo Texto, excepto el campo Año en el que seleccionaremos en Tipo de datos Número. Al terminar tendremos que tener en la ventana de diseño de la tabla el siguiente aspecto: 10. Una vez definida en vista Diseño la Tabla la guardamos con un nombre, para poder diferenciarla de otras tablas que podamos crear. Hacemos clic en el icono de guardar o hacemos clic en Archivo>Guardar. En cualquier caso debe salirte una ventana como la siguiente: La tabla la guardaremos con el nombre Colección de CD. Una vez nombrada la tabla haz clic en Aceptar. 11. Para empezar a introducir datos haz clic en el icono Vista 12. Te aparecerá una tabla, la tabla que hemos diseñado, preparada para introducir datos.
- 5. Departamento deDepartamento deDepartamento deDepartamento de TecnologíaTecnologíaTecnologíaTecnología Prácticas de Base de Datos (ACCESS)Prácticas de Base de Datos (ACCESS)Prácticas de Base de Datos (ACCESS)Prácticas de Base de Datos (ACCESS) 5 13. Si observas, el icono Vista sobre el que antes has hecho clic ha desaparecido y ahora en su lugar tenemos el siguiente: 14. Si hacemos clic sobre este icono volvemos a la vista diseño, donde podremos modificar algún registro o añadir según nuestras necesidades. Resumiendo: Nuestra tabla tienes dos visitas: VISTA ICONO PANTALLA Vista Diseño Nos permite modificar los campos que hemos definido o añadir algún campo nuevo Vista Hoja de Datos Nos permite introducir datos en los campos que hemos definido en la vista Diseño
- 6. Departamento deDepartamento deDepartamento deDepartamento de TecnologíaTecnologíaTecnologíaTecnología Prácticas de Base de Datos (ACCESS)Prácticas de Base de Datos (ACCESS)Prácticas de Base de Datos (ACCESS)Prácticas de Base de Datos (ACCESS) 6 2.- INTRODUCIR DATOS EN LA BASE DE DATOS 15. Vamos a empezar a introducir registros (es decir, filas). Recuerda que cada celda que compone un registro en un dato. Fíjate en la figura siguiente 16. Sigamos introduciendo datos como muestra la figura. 17. Cuando hayamos introducido todos los registros que muestra la figura hemos terminado nuestra tabla. CAMPO Cada columna es un campo. En nuestro caso tenemos los campos: Orden, Artista, Disco, Año, Estilo y Nacionalidad REGISTRO Cada registro es una fila. En nuestro caso tenemos dos registros introducidos DATO Cada celda es un dato. En este caso el dato es Folk. Para nuestra tabla, cada registro tiene 6 datos.
- 7. Departamento deDepartamento deDepartamento deDepartamento de TecnologíaTecnologíaTecnologíaTecnología Prácticas de Base de Datos (ACCESS)Prácticas de Base de Datos (ACCESS)Prácticas de Base de Datos (ACCESS)Prácticas de Base de Datos (ACCESS) 7 Antes de finalizar la debemos guardar. Para ello hacemos clic en el icono Guardar o bien Archivo>Guardar como 18. Una vez que hemos guardado nuestra tabla nos salimos del programa haciendo clic en Archivo >Salir. 19. Para terminar volvemos al Escritorio y hacemos doble clic en Mi PC y después doble clic en el icono de acceso a la unidad de disco donde hemos guardado la base de datos: Unidad extraíble o disco de 3 ½ (A:) 20. Es el icono de la Base de Datos que hemos creado y dentro de ella está la Tabla Colección de CD. Debes tener en cuenta que en una base de datos puede haber tantas tablas distintas como nosotros creemos.
- 8. Departamento deDepartamento deDepartamento deDepartamento de TecnologíaTecnologíaTecnologíaTecnología Prácticas de Base de Datos (ACCESS)Prácticas de Base de Datos (ACCESS)Prácticas de Base de Datos (ACCESS)Prácticas de Base de Datos (ACCESS) 8 3.- REALIZAR UNA CONSULTA EN UNA BASE DE DATOS 21. Ahora vamos a ver que podemos hacer con la tabla Colección de Discos que hemos creado anteriormente. Una de las operaciones más interesantes que podemos realizar son las CONSULTAS. Veamos en qué consisten. 22. Haz doble clic en el icono de tu base de datos 23. Te aparecerá una ventana similar a la siguiente: 24. Selecciona la opción Consultas que hay a la izquierda de la ventana. La ventana ahora presentará el siguiente aspecto:
- 9. Departamento deDepartamento deDepartamento deDepartamento de TecnologíaTecnologíaTecnologíaTecnología Prácticas de Base de Datos (ACCESS)Prácticas de Base de Datos (ACCESS)Prácticas de Base de Datos (ACCESS)Prácticas de Base de Datos (ACCESS) 9 25. Selecciona Crear una consulta en Vista Diseño y haz clic en Abrir . En la pantalla de tu ordenador aparecerá como la de la derecha: Haz clic en Agregar y te aparecerá un ventanita en tu pantalla. Después haz clic en Cerrar. Ahora tu ordenador te muestra algo similar a lo siguiente: 26. La consulta que vamos a hacer consiste en ver qué discos tenemos en nuestra colección que sean de grupos españoles. 27. Vamos seleccionando todos los campos de la tabla.
- 10. Departamento deDepartamento deDepartamento deDepartamento de TecnologíaTecnologíaTecnologíaTecnología Prácticas de Base de Datos (ACCESS)Prácticas de Base de Datos (ACCESS)Prácticas de Base de Datos (ACCESS)Prácticas de Base de Datos (ACCESS) 10 28. Una vez estén todos seleccionados, entonces en el campo Nacionalidad, establecemos el criterio “España” para que en la consulta nos salgan solamente los discos de artistas españoles que tenemos en nuestra tabla. 29. Una vez hecho esto hacemos clic en Guardar y nos aparece: Le ponemos el Nombre de CD artistas españoles. Se guarda con ese nombre en nuestro disco de trabajo. 30. Finalmente hacemos clic en el icono Vista y nos aparece el siguiente resultado: Nos aparece una tabla con los campos que hemos seleccionado (todos), y con la restricción de que sólo se muestren los artistas de nacionalidad española. El resto de artistas no aparece.
- 11. Departamento deDepartamento deDepartamento deDepartamento de TecnologíaTecnologíaTecnologíaTecnología Prácticas de Base de Datos (ACCESS)Prácticas de Base de Datos (ACCESS)Prácticas de Base de Datos (ACCESS)Prácticas de Base de Datos (ACCESS) 11 31. Vamos a hacer una segunda consulta. Ahora seleccionaremos los campos Artistas, Disco, Estilo. El criterio será que aparezcan solamente artistas de rock. Para ellos seleccionaremos Crear una consulta en vista Diseño y procederemos como hemos hecho antes hasta tener: 32. Guarda la consulta con el nombre CD de rock. Finalmente haz clic en el icono Vista y debe aparecer: EJERCICIO 1.- Realiza tú una consulta, guárdala con el nombre CD de 1999. El criterio debe ser los discos que hay del año 1999. Deben aparecer, en la consulta, todos los campos EJERCICIO 2.- Realiza una consulta con el nombre CD de Brasil. Deben aparecer, en la consulta, todos los campos Cuando lo hayas hecho llama a tu profesor
