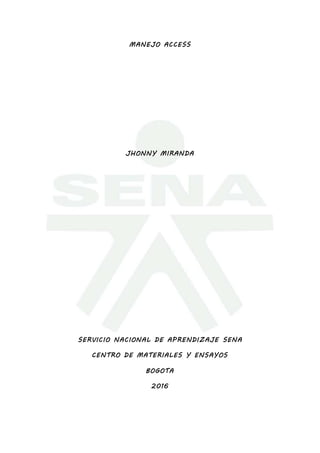
Manejo de access 2016
- 1. MANEJO ACCESS JHONNY MIRANDA SERVICIO NACIONAL DE APRENDIZAJE SENA CENTRO DE MATERIALES Y ENSAYOS BOGOTA 2016
- 2. TECNICO EN SISTEMAS JHONNY MIRANDA MANEJO DE ACCESS INSTRUCTOR FERNANDO FORERO
- 3. SERVICIO NACIONAL DE APRENDIZAJE SENA CENTRO DE MATERIALES Y ENSAYOS TECNICO EN SISTEMAS FICHA 1129879 RUTA 2 MANEJO DE ACCESS PRINCIPALES CONCEPTOS Unidad 1. Elementos básicos de Access 2007 1.1.- La pantalla inicial Al iniciar Access aparece una pantalla inicial como ésta, vamos a ver sus componentes fundamentales.Asíconoceremoslos nombresde losdiferenteselementos yserámás fácil entender el resto del curso. La pantalla que se muestra a continuaciónpuede no coincidir exactamente con la que ves en tu ordenador, ya que cada usuario puede decidir qué elementos quiere que se vean en cada momento, como veremos más adelante.
- 4. Seleccionamosunabase de datosenblanco yautomáticamente se nosmuestralaopciónde nombrary crear la nuevabb.dd. 1.2.- Las barras La barra de Título La barra de título contiene el nombre del programa y del archivo con el que estamos trabajando en el momento actual.
- 5. En el extremo de la derecha están los botones para minimizar, maximizar/restaurar y cerrar. La barra de Acceso rápido La barra de acceso rápido contiene las operaciones más habituales de Access como Guardar , Imprimir o Deshacer . Esta barra puede personalizarseparaañadirtodoslosbotonesquequieras.Paraellohaz clicenla flechadesplegablede laderechayapareceránloscomandosmásfrecuentespara elegir. Pulsandoen Más comandos se abrirá un cuadro de diálogodesde donde podrásañadir otras acciones que iremos viendo a lo largo del curso:
- 6. La Banda de Opciones La banda de opciones contiene todaslasopcionesdel programaagrupadasenpestañas. Al hacer clic en Crear, por ejemplo, veremos las operaciones relacionadas con la creación de los diferentes elementos que se pueden crear en Access. Todas las operacionesse puedenhacerapartir de estosmenús.Perolasmás habituales podríamos añadirlas a la barra de acceso rápido como hemos visto en el punto anterior. El botón de Office Haciendoclic en el botón de Office que se encuentraen la parte superiorizquierdade la pantalla podrás desplegar un menú con las opciones que puedes ver en la imagen como Guardar, Imprimir... Si conoces versiones anteriores de Access es el sustituto del menú Archivo.
- 7. Unidad 2. Crear una Base de Datos 2.1.- Crear una base de datos Aparecerá la ventana de Introducción a Microsoft Office Access. Selecciona la opción Base de datos en blanco.
- 8. Automáticamente se creará nuestra nueva base de datos a la cual Access asignará la extensión .ACCDB. Pordefecto,Accessabriráunanueva tablaparaque puedasempezararellenarsusdatos. Una tabla es el elemento principal de cualquier base de datos ya que todos los demás objetos se crean a partir de éstas. Si observas esta ventana, a la izquierda aparece el Panel de Exploración, desde donde podremos seleccionar todos los objetos que sean creados dentro de la base de datos. En principiosólo encontraremos el de Tabla1 pues es el que Access creará por defecto Unidad 3. Crear tablas de datos 3.1.-Crear una tabla de datos. Para crear una tabla de datos tenemos que hacer clic en la pestaña Crear para visualizar sus opciones. En el marco Tablas podremos seleccionar estas opciones:
- 9. El botón Tabla abre la VistaHoja de datos, consiste enintroducirdirectamente losdatos en la tabla y según el valor que introduzcamos en la columna determinará el tipo de datos que tiene la columna. Vista diseño es el método que detallaremos en esta unidad didáctica Plantillas de tabla crea una tabla de entre un listado que tiene predefinido, abre una tabla de este tipo y sólo tendrás que rellenarla con sus datos. Explicaremos a continuación la forma de crear una tabla en vista diseño. Este método consiste en definir la estructura de la tabla, es decir, definir las distintas columnas que esta tendrá y otras consideraciones como claves, etc... Otra forma rápida de llegar a la vista Diseño es seleccionandola vista desde la pestaña Hoja de datos, o haciendo clic en el botón de Vista de Diseño en la barra de estado: Aparecerá la vista de Diseño de la tabla:
- 10. En la pestaña tenemos el nombre de la tabla (como todavía no hemos asignado un nombre a la tabla, Access le ha asignado un nombre por defecto Tabla1). A continuación tenemos la rejilla donde definiremos las columnas que componen la tabla, se utiliza una línea para cada columna, así en la primera línea (fila) de la rejilla definiremos la primera columna de la tabla y así sucesivamente. Enlaparte inferiortenemosala izquierdadospestañas(General yBúsqueda)paradefinir propiedades del campo es decir características adicionales de la columna que estamos definiendo. En laprimerafilaescribirel nombredel primercampo,al pulsarlatecla INTROpasamosal tipo de datos, por defecto nos pone Texto como tipo de dato. Si queremos cambiar de tipo de datos, hacer clic sobre la flecha de la lista desplegable de la derecha y elegir otro tipo. Tipos de datos.
- 11. A lahora de crear uncampo enunatabla,hayque especificarde qué tiposonlosdatos que se van a almacenar en ese campo. Los diferentes tipos de datos de Access 2007 son: Texto: permite almacenar cualquier tipo de texto, tanto caracteres como dígitos y caracteresespeciales.Tieneunalongitudpordefectode 50caracteres,siendosulongitud máximade 255 caracteres.Normalmente se utilizaparaalmacenardatoscomonombres, direccionesocualquiernúmeroque nose utilice encálculos,comonúmerosde teléfono o códigos postales. Memo: se utiliza para textos de más de 255 caracteres como comentarios o explicaciones.Tiene unalongitudmáximade 65.536 caracteres.Accessrecomiendapara almacenartextocon formato o documentoslargos,crear un campo ObjetoOLE en lugar de un campo Memo. En Access 2007 se puede ordenar o agrupar por un campo Memo, pero Access sólo utiliza los 255 primeros caracteres cuando se ordena o agrupa en un campo Memo. Número: para datos numéricos utilizados en cálculos matemáticos. Dentro del tipo número la propiedad tamaño del campo nos permite concretar más. En resumen los tipos Byte, Entero y Entero largo permiten almacenar números sin decimales; los tipos Simple, Doble y Decimal permiten decimales; el tipo Id. de réplica se utiliza para claves autonuméricas en bases réplicas. Fecha/Hora: para la introducción de fechas y horas desde el año 100 al año 9999. Moneda: para valores de dinero y datos numéricos utilizados en cálculos matemáticos en los que estén implicados datos que contengan entre uno y cuatro decimales.Laprecisiónesde hasta15 dígitosa la izquierdadelseparadordecimal yhasta 4 dígitos a la derecha del mismo. Access recomienda utilizar el tipo Moneda para impedir el redondeo de cifras en los cálculos. Un campo Moneda tiene una precisión de hasta 15 dígitos a la izquierda de la coma decimal y 4 dígitos a la derecha. Un campo Moneda ocupa 8 bytes de espacio en disco. Autonumérico: número secuencial (incrementado de uno a uno) único, o número aleatorio que Microsoft Access asigna cada vez que se agrega un nuevo registro a una tabla. Los campos Autonumérico no se pueden actualizar. Sí/No: valores Sí y No, y campos que contengan uno de entre dos valores (Sí/No, Verdadero/Falso o Activado/desactivado). Objeto OLE: objeto como por ejemplo una hoja de cálculo de Microsoft Excel, un documento de Microsoft Word, gráficos, imágenes, sonidos u otros datos binarios. Hipervínculo: texto o combinación de texto y números almacenada como texto y utilizadacomodireccióndehipervínculo.Unadireccióndehipervínculopuedetenerhasta tres partes:
- 12. Texto: el texto que aparece en el campo o control. Dirección: ruta de acceso de un archivo o página. Subdirección: posición dentro del archivo o página. Sugerencia: el texto que aparece como información sobre herramientas. Existe otraposibilidadque esla Asistente parabúsquedas... que creaun campoque permite elegirunvalorde otratablao de unalistade valoresmedianteuncuadrode lista o un cuadrocombinado.Al hacerclicenesta opciónse iniciael Asistente para búsquedas y al salir del Asistente, Microsoft Access establece el tipo de datos basándose en los valores seleccionados en él. 3.2.- Guardar una tabla de datos. Para guardar una tabla, podemos: Ir al Botón de Office y elegir la opción Guardar. O bien hacer clic sobre el botón Guardar de la barra de Acceso Rápido. Como nuestra tabla aún no tiene nombre asignado, aparecerá el siguiente cuadro de diálogo: Nota: Si no hemos asignado clave principal antes de guardar la tabla, nos aparece un cuadro de diálogo avisándonos de ello, y preguntándonos si queremos que Access cree una,si le decimosqueSí nosañadeuncampode tipoautonuméricoylodefine comoclave principal. Si le decimos que No se guarda la tabla sin clave principal ya que una clave principal en una tabla es conveniente pero no obligatorio. 3.3.- Modificar una tabla de datos. Si una vezcreadaunatabla,queremoscambiaralgode sudefinición(porejemplo,añadir una nueva columna, ampliar una columna que ya existe, borrar una columna, etc...) tendremos que realizar una modificación en su diseño: Abrir la base de datos donde se encuentra la tabla a modificar, en el caso de que no lo estuviera.
- 13. Hacer clicderechosobre latablaque queremosmodificar,seleccionar VistaDiseñoenel menú contextual: Aparecerá la ventana de diseño de tablas estudiada en la unidad temática anterior. Paramodificarla definiciónde uncampo,posicionarelcursorsobre elcampoamodificar y realizar las sustituciones necesarias. Para añadir un nuevo campo, ir al final de la tabla y escribir la definición del nuevo campo, o bien, situarse en uno de los campos ya creados y hacer clic en el botón de la pestañaDiseño,en este últimocaso el nuevocampo se insertarádelante del que estamos posicionados. Para eliminar un campo, posicionarse enel campoyhacer clicen el botón de la pestañaDiseño. o bien, seleccionartodalafilacorrespondienteal campohaciendoclicensuextremoizquierdo y cuando esté remarcada pulsar la tecla Supr o Del. Se borrará el campo de la definición de la tabla y los datos almacenados en el campo también desaparecerán. Por último, guardar la tabla. Unidad 4. Las Consultas En estaunidadveremoscómo crearconsultas y manejarlaspara la ediciónde registros de tablas creadas con Access 2007. Tiposde consultas.
- 14. Las consultas son los objetos de una base de datos que permiten recuperar datos de una tabla, modificarlos e incluso almacenar el resultado en otra tabla. Existen varios tipos de consultas: Consultas de selección. Son las consultas que extraen o nos muestran datos. Muestran aquellos datos de una tabla que cumplen los criterios especificados. Una vez obtenido el resultado podremos consultar los datos para modificarlos (esto se podrá hacer o no según la consulta). Una consulta de selección genera una tabla lógica (se llama lógica porque no está físicamente en el disco duro sino en la memoria del ordenador y cada vez que se abre se vuelve a calcular). Consultas de acción. Son consultas que realizancambios a los registros. Existen varios tiposde consultasde acción, de eliminación, de actualización, de datos anexados y de creación de tablas. Consultas específicas de SQL. Son consultas que no se pueden definir desde la cuadrícula QBE de Access sino que se tienen que definir directamente en SQL. No serán objeto de este curso 4.1 .- Crear una consulta. Para crear una consulta, seguir los siguientes pasos: Hacer clic en el botón Diseño de Consulta en la pestaña Crear: Tambiéntenemoslaposibilidadde utilizarel Asistente paraconsultas que puedesver en la imagen anterior para crear consultas con un poco de ayuda. Si haces clic en el botón Asistente para consultas aparecerá el siguiente cuadro de diálogo:
- 15. El Asistente para consultas sencillas crea una consulta de selección sencilla como definimos en el apartado anterior. Nosotros explicaremos detenidamente la opción Diseño de consulta que te permitirá crear cualquiera de las anteriores por ti mismo. Al entrarenlaVistaDiseñode consultanospide primerolastablasde lasque laconsulta sacará los datos con un cuadro de diálogo parecido al siguiente:
- 16. Seleccionarlatablade laque queremossacardatos y hacerclic sobre el botón Agregar. Si queremos sacar datos de varias tablas agregar de la misma forma las demás tablas. Finalmente hacer clic sobre el botón Cerrar. 4.2.- El diseño de la Consulta.
- 17. Si observaslapantalla,en la parte superiortenemosla zona de tablas donde aparecen las tablas añadidas con sus correspondientes campos, y en la parte inferior denominada cuadrícula QBE definimos la consulta. Cada columna de la cuadrícula QBE corresponde a un campo. Cada fila tiene un propósitoque detallamos brevemente a continuación, más adelante iremos profundizando en la explicación: Campo: ahí ponemosel campoa utilizarque enlamayoría de loscasos seráel campo a visualizar, puede ser el nombre de un campo de la tabla y también puede ser un campo calculado. Tabla: nombre de la tabla de la que sacamos el campo. Nosserá útil cuandodefinamos consultas basadas en varias tablas. Orden: sirve para ordenar las filas del resultado. Mostrar: si la casillade verificaciónaparece desactivadalacolumnano aparecerá enel resultado, se suele desactivar cuando queremos utilizar el campo para definir la consulta perono queremosque aparezcaenel resultado.Porejemplosi queremosque laconsulta nos saque todos los alumnos de Valencia, necesitamos el campo Poblacion para seleccionar los alumnos pero no queremos que aparezca la población en el resultado ya que todos son de la misma población. Criterios:sirve paraespecificarun criteriode búsqueda.Uncriteriode búsquedaesuna condición que deben cumplir los registros que apareceránen el resultado de la consulta. Porlotantoestáformadoporunacondiciónovariascondicionesunidasporlosoperadores Y (AND) y O (OR). O: esta fila y las siguientes se utilizan para combinar condiciones. Añadir campos Para añadir campos a la cuadrícula podemos: Hacer doble clicsobre el nombre del campoque aparece enlazona de tablas,este se colocará en la primera columna libre de la cuadrícula. Hacer clic sobre el nombre del campo que aparece en la zona de tablas y sinsoltarel botón del ratón arrastrar el campo sobre la cuadrícula, soltar el botón cuando estemos sobre la columna delante de la cual queremos dejar el campo que estamos añadiendo. Si queremosque todosloscamposde latablaaparezcanenel resultadode laconsulta podemos utilizar el asterisco * (sinónimo de 'todos los campos'). Encabezados de columna Podemos cambiar el encabezado de las columnas del resultado de la consulta.
- 18. Normalmente aparece en el encabezado de la columna el nombre de la columna, si queremos cambiar ese encabezado lo indicamos en la fila Campo: escribiéndolo delante del nombre del campo y seguido de dos puntos ( : ). Se suele utilizar sobre todo para los campos calculados. Cambiarel ordende loscampos Si hemosincluidocamposenlacuadrículayqueremoscambiarel ordendeestoscampos podemos mover una columna (o varias) arrastrándola o bien cortando y pegando. Para mover una columna arrastrándola: Posicionarel cursorsobre el extremosuperiorde lacolumnaycuandoaparece laflecha hacer clic, la columna aparecerá resaltada (está seleccionada). Para mover una columna cortándola: Seleccionarlacolumna(posicionarel cursor sobre el extremosuperiorde lacolumna y cuando aparece la flecha hacer clic). Hacer clic sobre el icono en la pestañaInicio(o bienteclearCtrl+X), desaparecerála columna. A continuación crear una columna en blanco en el lugar donde queremos mover la columna que hemos cortado con la opción Insertar Columnas de la pestaña Diseño. Seleccionaresacolumnayhacerclicsobre eliconoPegarlapestañaInicio(obienteclear Ctrl+V).
- 19. Podemos seleccionar varias columnas consecutivas seleccionando la primera y manteniendo la tecla May pulsada, seleccionar la última columna a seleccionar, se seleccionarán las dos columnas y todas la columnas que se encuentren entre las dos. Guardar la consulta Podemos Guardar la consulta haciendo clic sobre el botón de la barra de Acceso Rápido, o bien, seleccionando la opción Guardar del Botón de Office . Si es la primera vez que guardamos la consulta aparecerá el cuadro de diálogo para darle un nombre. Se puede poner cualquier nombre excepto el de una tabla ya creada. A continuación hacer clic sobre el botón Aceptar. Para cerrar la consulta hacer clic sobre su botón . Ejecutar la consulta Podemos ejecutar una consulta desde la ventana Diseño de consulta o bien desde el Panel de Exploración. Desde el Panel de Exploración: Haciendo doble clic sobre su nombre. Desde la vista diseño de la consulta: Haciendo clic sobre el botón Ejecutar de la pestaña Diseño:
- 20. Cuandoestamosvisualizandoel resultadode unaconsulta,loque vemosrealmentees la parte de la tabla que cumple los criterios especificados, por lo tanto si modificamos algúndato de losque aparecenen la consultaestaremosmodificandoel datoenla tabla (excepto algunas consultas que no permiten esas modificaciones). Modificarel diseñode unaconsulta Si lo que queremos es modificar el diseño de una consulta: Situarse enel Panel de Exploraciónyhacerclicderechosobre elnombrede laconsulta. En el menú contextual seleccionar . Ordenar las filas Para ordenar las filas del resultado de la consulta: Hacer clic sobre la fila Orden: del campo por el cual queremos ordenar las filas, hacer clic sobre la flecha que aparecerá para desplegar la lista y elegir el tipo de ordenación. Puede ser Ascendente en este caso se ordenarán de menor a mayor si el campo es numérico, por orden alfabético si el campo es de tipo texto, de anterior a posterior si el campo es de tipo fecha/hora, etc..., o bien puede ser Descendente en orden inverso. Podemos ordenar tambiénporvarios campos para ellorellenarlafilaOrden:de todas lascolumnasporlasque queremosordenar.Enestecasose ordenanlasfilasporlaprimera columna de ordenación, para un mismo valor de la primera columna, se ordenan por la segunda columna, y así sucesivamente. El orden de las columnas de ordenación es el que aparece en la cuadrícula, es decir si queremosordenarporejemploporprovinciaydentrode lamismaprovinciaporlocalidad tenemos que tener en la cuadrícula primero la columna provincia y después la columna localidad. El tipo de ordenación es independiente por lo que se puede utilizar una ordenación distinta para cada columna. Por ejemplo ascendente por la primera columna y dentro de la primera columna, descendente por la segunda columna. Seleccionar filas
- 21. Para seleccionar filas tenemos que indicar un criterio de búsqueda, un criterio de búsqueda es una condición que deberán cumplir todas las filas que aparezcan en el resultado de la consulta. Normalmente la condición estará basada en un campo de la tabla por ejemplo para seleccionarlosalumnosde Valencialacondiciónseríapoblación="Valencia".Paraescribir estacondiciónenlacuadrículatenemosque tenerenunade lascolumnasde lacuadrícula el campo poblacion yenesacolumnaponemosenlafila Criterios:el restode la condición o sea ="Valencia". Cuando la condición es una igualdad no es necesario poner el signo =, podemos poner directamente el valorValenciaenla filaCriterios:ya que si no ponemosoperadorasume por defecto el =. Tampoco es necesario poner las comillas, las añadirá él por defecto. Siempre que se encuentra un texto lo encierra entre comillas. Si en la fila Criterios: queremos poner un nombre de campo en vez de un valor (para comparar dos campos entre sí) tenemos que encerrar el nombre del campo entre corchetes [ ]. Por ejemplo queremos poner la condición precio = coste en la que precio y coste son dos campos, tenemos que poner en la fila criterios: [coste], si no ponemos los corchetesañadirá lascomillasy entenderá Precio= "coste",precioigual al valor Coste no al contenido del campo Coste. Para indicar varias condiciones se emplean los operadores Y y O. En un criterio de búsqueda en el que las condiciones están unidas por el operador Y, para que el registro aparezca se deben cumplir todas las condiciones. Un criterio de búsquedaenel que las condicionesestánunidaspor el operador O, el registroaparecerá en el resultado de la consulta si cumple al menos una de las condiciones. Todas las condicionesestablecidasenla misma fila de la cuadrícula quedanunidaspor el operador Y.
- 22. Del mismo modo pasa con cada una de las filas o: Si queremos que las condiciones queden unidas por el operador O tenemos que colocarlas en filas distintas (utilizando las filas O: y siguientes). 4.3.- Las consultas multitabla
- 23. Una consultamultitabla es una consultaque obtiene datosde varias tablas por lo que deberá contener en la zona de tablas de la ventana Diseño las distintas tablas de donde obtiene esos datos. Para añadir una tabla a la zona de tablas (una vez en la ventana Diseño de consulta) haremos clic en el botón Mostrar tabla de la pestaña Diseño: Si lastablasnoestánrelacionadasonotienencamposconel mismonombre,laconsulta obtiene la concatenación de todas las filas de la primera tabla con todas las filas de la segundatabla,si tenemosunaterceratablaconcatenarácadaunade lasfilasobtenidasen el primerpasoconcadauna de lasfilasde laterceratabla,yasísucesivamente.Vemosque no interesa basar la consulta en muchas tablas ya que el resultado de la concatenación puede alcanzar dimensiones gigantescas. Además, normalmente la mayoría de las concatenaciones obtenidas no nos sirven y entonces tenemos que añadir algúncriterio de búsqueda para seleccionar las filas que al final nos interesan. Combinar tablas Combinamos dos tablas por un campo (o varios) de unión de la misma forma que relacionamostablasenlaventana Relacionesarrastrandoel campode uniónde unade las tablassobre el campo de uniónde la otra tabla.De hecho si añadimosa la zona de tablas tablas relacionadas, estas aparecerán automáticamente combinadas en la zona de tablas de la ventana Diseño de Consulta. También se combinan automáticamente tablas que tengan un campo con el mismo nombre en las dos tablas aunque no exista una relación definida entre ellas. Cuandodostablasestáncombinadasenunaconsulta,paracadafilade unade lastablas Accessbusca directamente enlaotratabla lasfilasque tienenel mismovalorenel campo de unión, con lo cual se emparejan sólo las filas que luego aparecen en el resultado y la consulta es más eficiente. Cuandolas tablasestáncombinadasaparecenenla ventanadiseñode laconsultade la siguiente manera:
- 24. Las composiciones vistas hasta ahora son composiciones internas ya que todos los valores de las filas del resultado son valores que están en las tablas que se combinan. Con una composición interna sólo se obtienen las filas que tienenal menos una fila de la otra tabla que cumpla la condición, veamos un ejemplo: En la listade alumnoscomentadaanteriormente nosaldránlosalumnosque notengan curso asignado. Puesenlos casos enque queremosque tambiénaparezcanlas filas que no tienenuna fila coincidente en la otra tabla, utilizaremos la Composición externa. La composición externa La composiciónexternase utilizacuando queremosque tambiénaparezcanlasfilasque no tienenunafila Este tipo de combinación se define de la siguiente manera: Añadir las dos tablas a la zona de tablas de la consulta. Combinar las dos tablas por los campos de unión: Hacer doble clic sobre la línea que une las dos tablas. En el cuadro de diálogo que aparecerá haz clic en el botón Tipo de combinación. Aparece el cuadro de diálogo Propiedades de la combinación
- 25. Por defecto la combinación es interna (incluye sólo las filas donde los campos combinados(camposde unión) de ambas tablas seaniguales),si queremosdefiniruna combinaciónexternadeberemosseleccionarlaopción 2 o la 3 segúnlo que queramos obtener. Si seleccionamos la opción 2, , la combinación aparecerá de la siguiente forma: Si seleccionamos la opción 3
- 26. , la combinación aparecerá de la siguiente forma: El sentido de la flecha nos indica de qué tabla obtendremos todos los registros. Unidad 5. Las Consultas de resumen Definición En Access podemos definir un tipo de consultas cuyas filas resultantes son un resumende las filasdel origende la consulta , por esolasdenominamos consultasde resumen, también se conocen como consultas sumarias. Esimportante entenderque lasfilasdelresultadode unaconsultaderesumentienen una naturaleza distinta a lasfilasde lasdemástablas resultantesde consultas,yaque corresponden a varias filas de la tabla origen. Para simplificar,veamosel casode unaconsultabasadaenunasolatabla,unafilade unaconsulta'noresumen'correspondeaunafilade la tablaorigen,contienedatosque se encuentran en una sola fila del origen, mientras que una fila de una consulta de resumencorresponde a un resumende varias filas de la tabla origen,esta diferencia eslo que va a originarunaserie de restriccionesque sufrenlasconsultasde resumeny que veremos a lo largo del tema. Por ejemplo este tipo de consulta no permite modificar los datos del origen.
- 27. Una consultade resumen sedefine haciendoclicsobre el botón Totalesenlapestaña de Diseño. En cualquiera de los dos casos se añade una fila a la cuadrícula QBE, la fila Total: Todas lascolumnasque incluyamosenla cuadrícula deberántenerunvaloren esafila, ese valorle indicaráa Access qué hacer con los valorescontenidosenel campo escrito en la fila Campo: Las funcionesde agregado Las funcionesde agregadosonfuncionesque permitenobtenerunresultadobasado en los valores contenidos en una columna de una tabla, son funciones que sólo se INFORVEN_CLTE SAP_PROD DIA MES AÑO VOLUMEN VENTAS_NEW 21000146 11211 19 11 2008 650 9425 21000146 11211 13 11 2008 100 1450 AÑO VOLUMEN VENTAS_NEW 21000146 11211 9 10 2008 150 2175 2008 900 13050 21000146 11211 27 10 2009 100 1550 2009 2625 40687,5 21000146 11211 26 8 2009 250 3875 2010 125 2000 21000146 11211 25 11 2009 425 6587,5 21000146 11211 25 3 2009 650 10075 21000146 11211 22 10 2009 125 1937,5 21000146 11211 19 8 2009 100 1550 21000146 11211 17 7 2009 175 2712,5 21000146 11211 16 11 2009 375 5812,5 21000146 11211 12 11 2009 75 1162,5 21000146 11211 5 3 2009 250 3875 21000146 11211 2 3 2009 100 1550 21000146 11211 17 5 2010 125 2000
- 28. pueden utilizar en una consulta de resumen ya que obtienen un 'resumen' de los valores contenidos en las filas de la tabla. Para utilizar estas funciones podemos escribirlas directamente enla fila Campo: de la cuadrícula como veremos más adelante pero podemos utilizar una forma más cómoda que es seleccionando en la fila Total: de la cuadrícula la opción correspondiente a la función. A continuación describiremos esas opciones. La opción Suma calcula la suma de los valores indicados en el campo. Los datos que se suman deben ser de tipo numérico (entero, decimal, coma flotante o monetario...). El resultado será del mismo tipo aunque puede tener una precisión mayor. La opción Promedio calcula el promedio (la media aritmética) de los valores contenidosenel campo,tambiénse aplicaa datos numéricos,yeneste casoel tipode dato del resultadopuede cambiarsegúnlasnecesidadesdel sistemapararepresentar el valor del resultado. La opción DesvEst calcula la desviación estándar de los valores contenidos en la columnaindicadaen el argumento.Si la consultabase (el origen) tiene menosde dos registros, el resultado es nulo. La opción Var calculalavarianza de losvalorescontenidosenlacolumnaindicada en el argumento. Si la consulta base (el origen) tiene menos de dos registros, el resultado es nulo. Es interesante destacar que el valor nulo no equivale al valor 0, las funciones de resumenno consideran losvalores nulosmientrasque consideranel valor0 como un valor,por lo tanto en el promedioy la desviaciónestándarlosresultadosnoseránlos mismos con valores 0 que con valores nulos. Las opciones Mín y Max determinan los valores menores y mayores respectivamente de la columna. Los valores de la columna pueden ser de tipo numérico, texto o fecha. El resultado de la función tendrá el mismo tipo de dato que la columna.Si lacolumnaesde tipo numéricoMíndevuelveel valormenorcontenido en la columna, si la columna es de tipo texto Mín devuelve el primer valor en orden alfabético,y si lacolumnaes de tipo fecha, Míndevuelve lafechamás antigua y Max la fecha más posterior. Las opciones PrimeroyÚltimose utilizanparaobtenerel primeryúltimoregistro del grupo sobre el que se realizan los cálculos. El orden lo determina el orden cronológicoenel que se escribieronlosregistros.Ordenarlosregistrosnotieneningún efecto sobre estas opciones. La opción Cuenta cuenta el número de valores que hay en la columna, losdatos de la columnapuedenserde cualquiertipo,y lafunciónsiempre devuelveunnúmero
- 29. entero. Si la columna contiene valores nulos esos valores no se cuentan, si en la columna aparece un valor repetido, lo cuenta varias veces. Incluir criteriosde búsqueda La opción Dónde permite poneruncriteriode búsquedaquese aplicaráalasfilas del origen de la consulta antes de realizar los cálculos. Por ejemplo queremossaber cuántos alumnostenemosde Valencia,paraellotenemosque contarlosregistrosde la tabla alumnado pero seleccionandopreviamente los de Valencia,esto se definiría de la siguiente forma: El resultadoexcluyeaquellaslíneasdondeel volumendel pedidoseamenoroigual que 100: Tambiénpodemosincluiruncriteriode búsquedaenunacolumnaque notenga la opción Dónde, en este caso la condición se aplicará a las filas resultantes de la consulta. Para la condición de selección se pueden utilizar los mismos operadores de condición que en una consulta normal, también se pueden escribir condiciones compuestas (unidas por los operadores OR, AND, NOT), existe una limitación,en la fila Criterios: no se podrá poner un nombre de columna si esta columna no es una columna de agrupación. AÑO VOLUMEN VENTAS_NEW 2008 800 11600 2009 2250 34875 2010 125 2000
- 30. Unidad 6. Las consultas de referencias cruzadas Introducción Se define una consulta de referencias cruzadas cuando queremos representar una consulta resumencondos columnas de agrupación como una tabla de doble entrada en la que cada una de las columnas de agrupación es una entrada de la tabla. Por ejemplo queremos obtenerlasventasanuales. Sin una referencia de tablascruzadas,laconsulta sería la siguiente. Consulta1 INFORVEN_CLTE AÑO SumaDeVENTAS_NEW 01000041 2008 24091 01000041 2009 82255 01000041 2010 35825 01000066 2008 37451 01000066 2009 129495 01000066 2010 59784 01000082 2008 50660 01000082 2009 207596,5 01000082 2010 64427 01000090 2008 57325 01000090 2009 140060,5 01000090 2010 55160 01000124 2008 332301 01000124 2009 1006962,5 01000124 2010 344070
- 31. La consulta quedaría mucho más clara presentando los datos en un formato más compacto como el siguiente: Pues este último resultado se obtiene mediante una consulta de referencias cruzadas Unidad 7. Las consultas de acción Las consultas de acción son consultas que permiten realizar cambios en los datos almacenados en una tabla. Con estasconsultaspodemoscrear una nuevatablaa partir de los registros de otra, modificar los datos almacenados, insertar nuevos registros o eliminar registros. INFORVEN_CLTE 2008 2009 2010 01000041 24091 82255 35825 01000066 37451 129495 59784 01000082 50660 207596,5 64427 01000090 57325 140060,5 55160 01000124 332301 1006962,5 344070
- 32. En todos los casos antes de hacer efectiva la modificación sale un cuadro de diálogo para confirmar la operación dándonos así la oportunidad de cancelarla. A continuación te explicaremos cada uno de los tipos de consultas de acción. Consultas de creación de tabla. Las consultasde creaciónde tabla sonconsultasque almacenanenunanuevatabla el resultado de una consulta de selección. Se suelenutilizarparacrear tablas de trabajo, tablasintermedias,lascreamospara una determinada tarea (por ejemplo para almacenar el resultado de una consulta complejaque tarda en ejecutarse yque vamosa utilizarenvarios informes) ycuando hemosterminadoesatarea lasborramos.Tambiénpuede serútil para sacar datos en una tabla para enviarlos a alguien, o para crear copias de nuestras tablas. Para crear una consulta de Creación de tabla: Abrimos una nueva consulta en vista diseño. Añadimoslatablaolastablasde donde vamosasacar losdatosa grabar enlanueva tabla. Diseñamoslaconsulta como una consultade selecciónnormal de tal forma que en el resultado de esa consulta aparezcan exactamente los registros que queremos guardar en la nueva tabla. Hacemos clic en el botón Crear Tabla de la pestaña Diseño: Aparecerá el cuadro de diálogo Crear tabla:
- 33. Escribimos en el recuadro Nombre de tabla: el nombre de la nueva tabla. Normalmente crearemoslatablaenla misma base de datos (opción Base de datos activa) pero podemoscrear la tabla en otra base de datos,en este caso tenemosque activar la opción Otra base de datos: y escribir en el cuadro Nombre del archivo: el nombre de la base de datos donde se creará la tabla. Debe ser el nombre completo incluida la ruta, por eso es más cómodo buscar la base de datos con el botón Examinar.... Pulsamos Examinar... aparecerá el cuadro de diálogo para buscar en el árbol de carpetas la base de datos donde queremos guardar la nueva tabla. Consultas de actualización Las consultas de actualización son consultasque permiten modificarlos datos almacenados en una tabla, modifican el contenido de los registros de una tabla. Se pueden modificar de golpe todos los registros de la tabla o sólo los que cumplan una determinado condición. Para crear una consulta de actualización: Abrimos una nueva consulta en vista diseño. Añadimos la tabla que queremos actualizar. Haz clic en el botón Actualizar de la pestaña Diseño: A partir de ese momento la cuadrícula cambia de aspecto, han desaparecido las filas Orden: y Mostrar: por carecer de sentido aquí y en su lugar tenemos la fila Actualizar a: como puedes ver en el ejemplo que te ofrecemos a continuación:
- 34. El Origen de la consulta puede ser una tabla, una consulta o una combinación de tablas. En la cuadrícula QBE solamente ponemos el campo o campos que intervienen en los criterios de búsqueda y los campos que se quieren actualizar. En la fila Actualizar a: escribimos la expresión que calcula el nuevo valor a asignar al campo. La expresión puede ser un valor fijo, un nombre de campo del origen o cualquier expresión basada en campos del origen, también podría ser un parámetro. Esta expresión debe generar un valor del tipo de dato apropiado para la columna indicada. La expresióndebesercalculableapartirde losvaloresde lafilaque se estáactualizando. Si para el cálculo de la expresión se utiliza una columna que también se modifica, el valorque se utilizaesel antesde la modificación, lomismoparalacondiciónde búsqueda. Para que la actualizaciónafecte aunaparte de losregistrosde la tablatendremosque seleccionar los registros a actualizar mediante un criterio de búsqueda. Si la consulta no incluye criterio de búsqueda se actualizarán todos los registros de la tabla. Si actualizamos una columna definida como parte de una relación, esta columna se podrá actualizar o no siguiendo las reglas de integridad referencial. (Ver unidad 6)
- 35. Para verlosdatos que se modificarán antesde realizarlaactualizaciónpodemoshacer clic sobre el tipo de vista Hoja de datos de la pestaña Inicio. Paraejecutarlaconsulta hacerclicsobre el icono .Al ejecutarlaconsultase realizará la actualización de la tabla. Cuandoel valor a dejar en el campo que actualizamos esun valor fijo,loponemosen lafilaActualizar a: sinmás,Accessse encargaráde añadirlascomillassi el campoesde tipo texto o las # # si el campo es de tipo fecha. Cuandoel valor a dejar enel campo que actualizamosestácontenidoenuncampo de esa misma tabla tenemos que poner el nombre del campo entre [ ] para que Access no lo confunda con un valor fijo de tipo texto y le añada las comillas. Por ejemplo, supongamos que hemosañadidoala tablaalumnadounnuevocampo Provinciapara almacenarenél la provinciadel alumnoy como la mayoría de nuestrosalumnosvivenencapital de provincia queremoscrearuna consultapara rellenarel campo provinciade todos losalumnosconel nombre de sulocalidadyluegocambiarmanualmente lospocosalumnoscuyalocalidadno coincida con la provincia. En la consulta a crear habría de poner en la cuadrícula la columna Provincia y en la fila Actualizar a: poner [Poblacion] entre corchetes para que Access entienda que tiene que coger el valor del campo Población. Tambiénpodemosutilizarenlafila Actualizara: una expresiónbasada enel campo que estamos actualizando u otro campo que también actualizamos en esa consulta. En estos casos se utilizará, para calcular la expresión, los valores antes de la actualización. Cuandoel valor a utilizar se encuentraenotra tabla tenemosque definirel origende la consultade tal forma que cada filadel origencontengael campo a actualizary el campo que contiene el valor a utilizar para la actualización.
- 36. Consulta de datos anexados. Las consultas de datos anexados son consultas que añaden filas enteras a una tabla. Los nuevos registros se agregan siempre al final de la tabla. La inserción se puede realizar de una fila o de varias filas de golpe, normalmente cogiendolosdatosde otra tablapor esouna consultade datosanexadostendráunorigen (latablao tablas de donde cogerálosdatos) y undestino(latabladonde insertamosestos datos).El mecanismoessimilaral de laconsultade creaciónde tablayaque definimosuna consulta de selección que permite obtener losdatos a grabar y lo que varía es que ahora indicaremos en qué columna del destino queremos almacenar cada valor. Para crear una consulta de datos anexados: Abrimos una nueva consulta en vista diseño. Añadimoslatablaolas tablasde donde vamosa sacar losdatosa insertarenel destino. Diseñamos la consulta como una consulta de selección normal de tal forma que en el resultado de esa consulta aparezcan los datos a insertar. Haz clic en el botón Anexar de la pestaña Diseño:
- 37. Aparecerá el siguiente cuadro de diálogo: Escribimos en el recuadro Nombre de tabla: el nombre de la tabla donde queremos insertar los nuevos registros. Normalmente la tabla estará en la misma base de datos (opción Base de datos activa) pero podemos tener la tabla en otra base de datos, en este caso tenemos que activar la opción Otra base de datos: y escribir en el cuadro Nombre de archivo: el nombre de la base de datosdonde se encuentralatabla.De serel nombre completoincluidalaruta,por esoesmáscómodobuscarlabase de datosconel botónExaminar....Pulsamos Examinar... aparecerá el cuadro de diálogo para buscar en el árbol de carpetas la base de datos que queremos. Por último hacemos clic sobre el botón Aceptar y volvemos a la ventana Diseño de consulta.
- 38. Unidad 8. Consultas directas sobre Tablas: Existen dos formas rápidas y cómodas de realizar consultas de manera directa sobre las tablas, a través de filtros. Filtros automáticos, en función de las categorías de la variable:
- 40. Unidad 9. Consultas de Interés connuestraBBDD: Creación de Fecha: Fecha Completa:Consultade Actualización Mesy Año: Consultade Actualización
- 41. Cálculo de Agregados de Ventas: Ventastotales por punto de venta: El resultadoesunatablacon loscampos pp.vv.yventas: INFORVEN_CLTE SumaDeVENTAS_NEW 01000041 142171 01000066 226730 01000082 322683,5 01000090 252545,5 01000124 1683333,5 01000140 291937,5
- 42. Ventaspor punto de venta y marca: El resultadoesunatablacon loscampos pp.vv.y ventas: Ventaspor punto de venta y marca y año: INFORVEN_CLTE MARCA_NEWSumaDeVENTAS_NEW 01000041 AZALEA 1050 01000041 CAMELIA 1100 01000041 CANELA 1400 01000041 CLAVEL 2250 01000041 JAZMIN 2437,5 01000041 MARGARITA 4346 01000041 ORQUIDEA 84735 01000041 ORTENSIA 3000 01000041 PETUNIA 35187,5 01000041 ROSA 6665
- 43. El resultadoesunatablacon loscampos pp.vv.yventas: Cálculode ventas por ppvv y otros atributos: INFORVEN_CLTE MARCA_NEW 2008 2009 2010 01000041 AZALEA 1050 01000041 CAMELIA 1100 01000041 CANELA 1400 01000041 CLAVEL 2250 01000041 JAZMIN 2437,5 01000041 MARGARITA 598,5 3747,5 01000041 ORQUIDEA 12772,5 55680 16282,5 01000041 ORTENSIA 700 750 1550 01000041 PETUNIA 5137,5 17275 12775 01000041 ROSA 1395 3800 1470
- 44. El resultadoesunatablacon loscampos pp.vv.yventas: INFORVEN_CLTE SEGMENTO_PRECIOS_S SumaDeVENTAS_NEW 01000041 >=10€ y < 20€ 38187,5 01000041 >=20€ y < 40€ 2250 01000041 >=40€ y < 80€ 75180 01000041 >=80€ 26553,5
