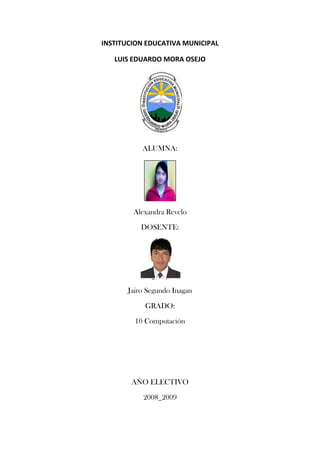
tutorial paso a paso
- 1. INSTITUCION EDUCATIVA MUNICIPAL LUIS EDUARDO MORA OSEJO ALUMNA: Alexandra Revelo DOSENTE: Jairo Segundo Inagan GRADO: 10 Computación AÑO ELECTIVO 2008_2009 VIDEOS TUTORIALES CURVAS -49530260985 Con el cuadro de dialogo de las curvas se puede ajustar toda la gama de tonos de la imagen. Este cuadro permite ajustar 14 puntos distintos en la gama tonal de la imagen También se lo utiliza para realizar ajustes exactos en los canales de colores individuales de la imagen Podrá guardar los ajustes del cuadro de dialogo curvas con ajustes preestablecidos Acceda a la paleta curvas a través del menú imagen-ajustes curvas 476885247650 Dependiendo del modo de la imagen se observaran los diferentes canales En cada canal podrá visualizar la cantidad de color que existe en la imagen, desde las luces hasta las sombras; las sombras y luces están repartidas de la zona superior a la zona inferior Igualmente las sombras y luces están repartidas de la zona derecha a la zona izquierda -104140797560Para saber en qué punto se encuentra el color de la imagen simplemente se hace un clic en el cielo en el canal cian de la paleta curvas en la curva divisoria de luces y sombras se puede observar el lugar exacto donde se encuentra ese color Para controlar las curvas se podrá añadir hasta 14 puntos del control de curva para poner solamente un determinado color El color cian ha subido su tonalidad tras mover la curva hacia la zona superior de las sombras el resto de color han quedado restringidos Para equilibrar los colores del amarillo simplemente haga un click en cada amarillo en este caso se ha seleccionado la hierba para saber la tonalidad del amarillo Si elevamos la curva de la mitad hacia arriba en la zona de la sombras se podrá observar que tanto el verde como azul y blanco de las imágenes van adquiriendo una curva amarillenta si por el contrario hacemos el click en la curva del amarillo y tendemos hacia abajo el color se va eliminar tanto en el cielo, hierba y los animales se comprar la diferencia tras haber eliminado el color amarillo Entre las novedades de photoshop existen diferentes ajustes para controlar diferentes contrastes, se puede aumentar el contraste, elegir un contaste fuerte o lineal, de igual forma se puede aclarar la imagen o para oscurecerla. 14605191135 Busque el negativo de la imagen, igualmente se puede buscar el negativo color o se puede hacer un proceso cruzado, elija ninguna para no hacer cambios de color. Se puede elegir un automático para un automatismo de color Estos son los métodos que utiliza photoshop VARITA MÁGICA La Varita mágica es otra herramienta imprescindible a la hora de realizar selecciones. su ventaja con respecto a las demás es la posibilidad de seleccionar áreas similares de forma automática, es decir, que no seremos nosotros los que tengamos que describir la zona que se va a seleccionar, sino que será la propia herramienta la que lleve a cabo este trabajo. La forma de trabajar con la Varita mágica es muy sencilla: basta con seleccionar y hacer clic sobre el color que se desea usar como base para la selección. La Varita se encargara de reconocer todos los píxeles adyacente o no adyacentes para comprobar si su color se ajusta al del primer píxel seleccionado; si es así, los añade a la selección. Estos botones realizan los mismos ajustes que los vistos para las herramientas marco. La barra opciones muestra las siguientes opciones cuando utilizamos la Varita mágica. 401320135255Tolerancia: En este campo podremos introducir un valor en píxeles entre 0 y 255. Los valores bajos seleccionan colores muy similares al del píxel sobre el que hayamos hecho clic, y por tanto el área de selección es más restringida. Por el contrario, los valores altos abren el rango de colores permitidos para la selección, con lo que el área de selección aumenta. Suavizar: Al activar esta opción conseguimos un efecto menos brusco en los bordes de la selección cuando la cortamos o movemos. Contiguo: activaremos esta casilla cuando queramos incluir en la selección solo píxeles adyacentes; Si no lo hacemos así, incluiríamos en la selección todos aquellos píxeles de la imagen que coincidan con el color tomado como patrón. Muestrear todas las capas: Esta opción funciona cuando trabajamos con capas, si se encuentra activada, la selección afectara a todas las capas que componen la imagen. BRILLO Y CONTRASTE 197485260985 SE TOMA Esta imagen que esta muy CLARA LA IMAGEN se mejora el color, se hacen los ajustes Se tienen muchas opciones : se tienen los niveles y las opciones automáticas, curvas, brillo, contraste, color, está muy verdosa A la imagen se la va a dar un poquito más de color Se puede agregar el color aquí dice el canal color m agenta que es morado, color azulado o rojo Se mueven los controles para que se vea natural la imagen con el azul y amarillo mas cálida porque es una toma exterior Ahora lo que sigue es darle un poco mas de contraste a esta imagen que esta clara, se pierden detalles en las partes oscuras de la imagen Vamos a ajustes, escogemos brillo y contraste, se puede colocar un poco de brillo y mas contraste para darle un poco de énfasis a las zonas pero con cuidado porque se puede perder algo de la imagen, no exagerar en los brillos y contrastes, para que se vea mejor esta imagen, se le puede dar un poco mas de zoom Se amplía con zoom se puede cambiar en la ventana de la esquina al 150 se puede ver bien la imagen O presionar Control + Aquí se puede ver todo los cambios que se le han realizado a la imagen Aquí ya se puede guardar la imagen darle sabe o guardar como. LAZO MAGNETICO Filtro desenfoque movimiento para ver que la imagen cambie Se selecciona el caballo Se busca en el panel de control el lazo te da tres opciones: lazo, lazo poligonal y lazo magnetico es muy común cuando el fondo es de un solo color o no hayan muchos tonos Click a una parte del caballo, vamos pasando el mouse sin aplastar nada por el caallo y el lazo magnetico lo va registrando, por lo general no hay necesidad, el lazo magnetico es una herramienta fácil de usar. Si nos vamos mal se da suprimir 14605494665 Es fácil de usar esta herramienta Se va por el borde la imagen, en este caso es un caballo pero a este no se le quiere dar cambio sino al fondo Luego se va a l menú Se va menú de selección, se da la selección invertir Luego se va a filtro Ir opción desenfocar, desenfoque de movimiento Si se quiere cambiar según la imagen el ángulo va en la misma forma de la imagen Depende de la fotografía, se decide la distancia Aplastamos control + d para seleccionar el área en esta imagen selecciona la pata del caballo Aquí no se selecciono una parte pero se repite los pasos anteriormente mencionados Se puede usar con cualquier fondo o tono, se le da movimiento deseado NIVELES Se vera opciones para cambiar o mejorar el color de las imágenes Se va al menú de ajustes, opción niveles aparece una ventana de un menú que se va a seleccionar un cuentagotas Se escoge un zoom para ver los colores más oscuros o más claros Ya cambia la imagen y ahora se selecciona los colores mas claros Aquí la imagen cambia totalmente con respecto a la imagen del comienzo También otra opción más rápida es igualar color, esta en ajustes, color, se tienen dos fotos con colores normales y otras desteñida, se quiere dar igual color a las dos fotos Se va a imagen, ajustes, igualar color 78740520065 Parece donde se puede ventana se puede seleccionar el origen del color, aparecen todas las imágenes que se tiene abiertas y aquí se nota el cambio que ocurrió en la imagen que se quería modificar -82550186690 Se puede regula del cambio máximo o al que se desee Ya se tiene la imagen exacta como se desea se buscar ajustes y se aplicar igualar color, esta opción va de acuerdo al cambio que le queramos dar a la imagen.