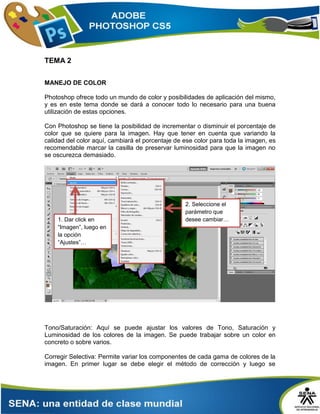
Unidad 1 tema2
- 1. TEMA 2 MANEJO DE COLOR Photoshop ofrece todo un mundo de color y posibilidades de aplicación del mismo, y es en este tema donde se dará a conocer todo lo necesario para una buena utilización de estas opciones. Con Photoshop se tiene la posibilidad de incrementar o disminuir el porcentaje de color que se quiere para la imagen. Hay que tener en cuenta que variando la calidad del color aquí, cambiará el porcentaje de ese color para toda la imagen, es recomendable marcar la casilla de preservar luminosidad para que la imagen no se oscurezca demasiado. 2. Seleccione el parámetro que 1. Dar click en desee cambiar… “Imagen”, luego en la opción “Ajustes”… Tono/Saturación: Aquí se puede ajustar los valores de Tono, Saturación y Luminosidad de los colores de la imagen. Se puede trabajar sobre un color en concreto o sobre varios. Corregir Selectiva: Permite variar los componentes de cada gama de colores de la imagen. En primer lugar se debe elegir el método de corrección y luego se
- 2. variarán los valores con los tiradores hasta conseguir el resultado deseado. Variaciones: Aquí se pueden ajustar los cuatro valores más importantes de la imagen (luces, sombras, semitonos y saturación). El control Fina/Basta indica la sutileza con la que se desea aplicar los cambios. Brillo/Contraste: Consiste en aumentar o reducir ambos valores arrastrando la flecha que se encuentra bajo su indicador. Invertir: Con este comando se consigue el negativo fotográfico de la imagen, Photoshop se encarga de cambiar cada pixel por el contrario. Ecualizar: Es un ajuste, según el cual, el valor más claro de la imagen se tomará como el valor de blanco, y el valor más oscuro de la imagen, se tomará como negro. Umbral: Se utiliza para conseguir efectos de muy alto contraste entre blanco y negro en las imágenes, tanto a partir de imágenes en color, como imágenes de escala de grises. Posterizar: Se usa para crear efectos especiales. Reduce el número de colores que forman parte de la imagen para dar una apariencia de sencillez a la foto. Ahora el listado de elementos que se pueden ajustar: Canales: Los canales Alfa son lo más parecido a las capas de un dibujo, con la salvedad de que son usados por Photoshop para guardar la información de colores de las imágenes. Pero el uso que se le dará será el de guardar en ellos las selecciones. Para guardar una selección hecha en un canal hay que desplazarse al Menú / Selección y elegir la orden Guardar Selección. Aparecerá un cuadro para preguntar dónde se quiere guardar esa selección. Por norma general se guarda en un canal nuevo llamado #4. Cuando se tienen varias selecciones guardadas en canales separados se pueden hacer operaciones con ellas.Otra ventaja de los canales es que pueden disminuir el tamaño de un archivo utilizando la opción Dividir Canales. En el siguiente ejemplo se utilizará la opción “Blanco y Negro”, como su nombre lo indica esta opción cambiara el color original de la imagen a blanco y negro… Se procede así:
- 3. 2. Dar click en “Blanco y negro”… 1. Dar click en “Imagen”, luego en la opción “Ajustes”… 4. Dar click en “OK” para aplicar los cambios… 3. Por defecto Photoshop pone los porcentajes de color adecuados, si se requiere se pueden modificar…
- 4. 5. Imagen cambiada… Introducción a los ajustes de color Una mala exposición o un mal ajuste de blancos pueden ser algunos de los causantes de la ruina de lo que hubiera podido ser una buena foto, a causa de unos colores desastrosos. Otras veces el color simplemente no nos gusta o no ayuda a realzar lo que se pretende, por lo que un buen ajuste de colores se hace imprescindible. Para ello se acudirá al programa que permita hacer esta tarea de la forma más satisfactoria. Existen multitud de estos programas que de una forma simple ajustan el color automáticamente, adicionalmente se puede ajustar también alguno que otro parámetro de forma manual. A veces el resultado no es idóneo o no es al que se quisiera llegar, es entonces cuando se hace imprescindible el coloso entre los colosos, así que se abrirála desastrosa fotografía lanzando Photoshop. Como siempre, la forma de hacer esta tarea no está limitada en ninguna de sus muchas formas de llevarla a cabo, que va desde la más simple forma totalmente automática, hasta la más elaborada ajustando los niveles y presentando un histograma independiente para cada uno de los colores, en vista de lo cual el que no se conforma es porque no quiere.
- 5. En este artículo no se va a profundizar ni explicar en detalle ninguno de los métodos de que dispone Photoshop para tratar el color, se dará simplemente un leve repaso por casi todos ellos, algunos de los cuales se detallan en otros artículos a los que se añade un enlace según se comenten. Todos los métodos que emplea Photoshop para los ajustes del color se localizan en el menú Imagen - ajustes. Color automático Por lo general, aunque el resultado sea aceptable, suele requerir un ajuste posterior de brillo y contraste. 1. Dar click en “Imagen”. 2. Dar click en “Color automático”.
- 6. 3. Imagen cambiada automáticamente, se puede ver la diferencia en los colores… Equilibrio de color Siguiendo los métodos por grado de simplicidad, la siguiente forma es “Equilibrio deColor”, donde con tres simples barras deslizantes se podrán ajustar los tres colores básicos, marcar cualquiera de las tres opciones de equilibrio tonal, sombras, medios tonos e iluminaciones. Si se marca sombras, se verá como el color cambia principalmente en las zonas más oscuras, en iluminaciones las más claras y en medios tonos cambia todo por igual. Si se marca la casilla preservar luminosidad, esta no se verá afectada en los cambios de color que se realicen.
- 7. 2. Click en 1. Dar click en la “Equilibrio de opción “Ajustes”… color” 3. Se desplaza cada una de las barras para ir definiendo los colores en la imagen… 4. Se selecciona 5. Después de el parámetro de haber definido los equilibrio al cual colores deseados, se le hará la dar click en “OK” modificación. para aplicar los cambios.
- 8. Mezclador de canales Como su nombre lo indica mezcla los canales rojo, verde y azul como cada uno desee, aquí los resultados son más impactantes, basta desplazar un color para ver como la imagen se llena de ese color rápidamente, en el canal de salida se podrá elegir el canal que se quiere modificar, si se mueve la constante se observará que ese color baja o aumenta al tiempo que se puede añadir más o menos rojo, verde o azul. Se repetirá la misma operación con cada canal si es necesario. Es una opción más complicada que la anterior y no siempre satisfactoria si se tienen pocos conocimientos del programa pero puede ser muy útil en casos concretos en los que un color dé dolores de cabeza. 1. Dar Click en 2. Dar click en la “Ajustes”… opción “Mezclador de canales”…
- 9. 3. Definir el color del canal de salida… 4. Desplazar cada una de las 5. Dar click en barras para “OK” para aplicar definir el color… los cambios… Corrección selectiva Marcando el método relativo se elige un color concreto y se actúa sobre el aclarándolo u oscureciéndolo, si se desplaza con el negro, se modifica ese color añadiéndole o quitándole cian, magenta o amarillo.Se puede observar como es fácil encontrar el equilibrio adecuado y resaltar aquello que se busca pues se está actuando solo sobre los objetos que tengan un determinado color. Para actuar sobre los colores en toda la imagen se debe marcar el método absoluto.
- 10. 1. Dar click en “Ajustes”… 2. Dar click en la opción “Corrección selectiva”… 3. Seleccionar el 5. Dar click en color a modificar… “OK” para aplicar los cambios. 4. Ajustar los porcentajes de cian, magenta, amarillo y negro.
- 11. Tono/saturación Es una de las formas más completas de ajustar el color. Se puede actuar sobre todos los colores a la vez o elegirlos por separado en el desplegable así como con el cuentagotas pulsando sobre la propia imagen. 2. Dar click en la opción “Tono/Saturación”… 1. Dar click en “Ajustes”…
- 12. 3. Se selecciona el color a modificar… por defecto la opción deja cambiar 5. Dar click en todos los “OK” para aplicar colores… los cambios. 4. Ajustar los niveles de tono, saturación y luminosidad… Variaciones Es una forma bastante pintoresca de ajustar el color mediante un gran cuadro que muestra muchas miniaturas de nuestra imagen, cada una de ellas representa una tonalidad diferente y pulsando sobre ellas se añadirá al original más o menos cantidad de ese color, se tiene la opción de actuar sobre las sombras, los medios tonos, las iluminaciones o la saturación. El gran problema de este sistema es que el original es una miniatura del mismo tamaño que las demás y la previsualización en el verdadero original no está disponible, tal vez porque resultaría inútil ya que queda en gran parte oculta.
- 13. 1. Dar click en “Ajustes”… 2. Dar click en la opción “Variaciones”… 3. En este recuadro se podrá mirar la 5. Dar click en imagen original y “OK” para aplicar la imagen los cambios. cambiada… 4. Dar click sobre cada una de las imágenes para ir agregando color según se requiera…
- 14. Reemplazar color Reemplazar color funciona igual que el cuadro Gama de colores con los controles de Tono/Saturación añadidos. Es una opción más a tener en cuenta a la hora de cambiar un color determinado pues se estará actuando solo sobre el que se haya elegido con el cuentagotas sobre la imagen. Con el control sobre la tolerancia se puede ampliar o disminuir la gama de colores mientras se controla visualmente. Para esto es mejor marcar Selección pues si se elige Imagen se verá eso, la imagen en miniatura pero los cambios que se hagan sobre ella solo se verán en el original si está marcada la casilla ver. 1. Dar click en “Ajustes”… 2. Dar click en la opción “Reemplazar color”…
- 15. 6. Dar click en 3. Se elige la “OK” para aplicar primera los cambios. opción del cuentagotas. … 4. A medida que se da click sobre la imagen… esta irá cambiando de tono según la parte que 5. Mover las barras se seleccione. de tono, saturación y luminosidad. Niveles Como sucede con otros métodos, se pueden ajustar los niveles de todo el conjunto RGB o por canales separados al tiempo que se muestra un histograma distinto para cada canal, sobre el ajuste de niveles se puede ver el artículo Histograma y ajuste de niveles donde se detalla todo el proceso.
- 16. 2. Dar click en la opción “Niveles”… 1. Dar click en “Ajustes”… 5. Dar click en 3. Se elige la “OK” para aplicar opción RGB o los cambios. un color independiente… 4. A medida que se desplaza la barra de ajuste de nivel la imagen irá cambiando…
- 17. En las imágenes se podrá observar cómo se ha pasado de una imagen subexpuesta y con colores apagados a una imagen más clara y con colores más vivos y naturales. Al final, con toda seguridad se habrá conseguido el efecto deseado, no hay duda, de que si es con una herramienta o con otra se conseguirá ajustar el color y la exposición de la imagen, pero aún hay más, Photoshop dispone de muchas más herramientas y utilidades para seguir investigando, analizando y por qué no, divirtiéndose con efectos de color asombrosos. No se ha profundizado en ninguno de los métodos empleados pues como ya se ha dicho al principio la intención no era otra que detallar una lista de las muy variadas formas de tratar el color de que dispone Photoshop, algunos métodos ya están detallados en otros artículos.