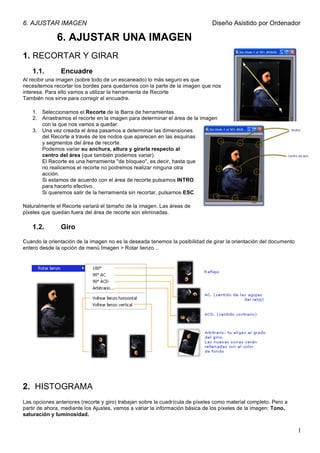
6. ajustes
- 1. 6. AJUSTAR IMAGEN Diseño Asistido por Ordenador 1 6. AJUSTAR UNA IMAGEN 1. RECORTAR Y GIRAR 1.1. Encuadre Al recibir una imagen (sobre todo de un escaneado) lo más seguro es que necesitemos recortar los bordes para quedarnos con la parte de la imagen que nos interesa. Para ello vamos a utilizar la herramienta de Recorte También nos sirve para corregir el encuadre. 1. Seleccionamos el Recorte de la Barra de herramientas. 2. Arrastramos el recorte en la imagen para determinar el área de la imagen con la que nos vamos a quedar. 3. Una vez creada el área pasamos a determinar las dimensiones del Recorte a través de los nodos que aparecen en las esquinas y segmentos del área de recorte. Podemos variar su anchura, altura y girarla respecto al centro del área (que también podemos variar). El Recorte es una herramienta "de bloqueo", es decir, hasta que no realicemos el recorte no podremos realizar ninguna otra acción. Si estamos de acuerdo con el área de recorte pulsamos INTRO para hacerlo efectivo. Si queremos salir de la herramienta sin recortar, pulsamos ESC. Naturalmente el Recorte variará el tamaño de la imagen. Las áreas de píxeles que quedan fuera del área de recorte son eliminadas. 1.2. Giro Cuando la orientación de la imagen no es la deseada tenemos la posibilidad de girar la orientación del documento entero desde la opción de menú Imagen > Rotar lienzo... 2. HISTOGRAMA Las opciones anteriores (recorte y giro) trabajan sobre la cuadrícula de píxeles como material completo. Pero a partir de ahora, mediante los Ajustes, vamos a variar la información básica de los píxeles de la imagen: Tono, saturación y luminosidad.
- 2. 6. AJUSTAR IMAGEN Diseño Asistido por Ordenador 2 Al empezar a retocar la información de la imagen es importante tener una idea de la calidad de esa información que estamos manipulando y hasta qué punto se sostiene a medida que la vamos "ajustando" . Esta información nos la da el Histograma (Ventana > Histograma) El Histograma nos ofrece una representación gráfica de la composición de tonos de la imagen Es posible que al principio no le demos mucha importancia, y no nos fijemos en él lo que debiéramos. Pero es una magnifica herramienta para evaluar la calidad de la imagen... y comprender las manipulaciones que le vayamos haciendo. Por ejemplo, la primera fila de histogramas es de imágenes pobres en información. En ningún caso se encuentran en la imagen las 255 posibles tonalidades (o faltan luces, o sombras o las dos). La imagen de este histograma es demasiado oscura. No tiene Luces. En este caso es una imagen poco contrastada, donde sólo hay medios tonos y ninguna luz ni sombra intensa Esta es una imagen demasiado brillante. No tiene ninguna información de sombras. Aquí tenemos un contraste intenso: picos de información en las luces y las sombras ... y casi ningún tono medio. Estos "cortes" en el perfil del histograma es signo de que la imagen ha sido manipulada en exceso o capturada con mala calidad. Esta imagen tiene información en todas las tonalidades y en cantidad. Y ningún corte ¡¡ PERFECTA ¡¡¡. En cambio, el último histograma representa un buen género con el que empezar a trabajar: tiene información en todas las tonalidades (la "montaña" de píxeles llega desde las sombras más oscuras hasta las luces) y en cantidad (la montaña es bastante alta y no tiene valles significativos).
- 3. 6. AJUSTAR IMAGEN Diseño Asistido por Ordenador 3 3. AJUSTES BÁSICOS 3.1. Imagen>Ajustes Desde el menú Imagen > Ajustes se tiene acceso a todos los ajustes de Photoshop CS. Como hemos dicho más arriba no vamos a ver todos. 1. Basados en el ajuste de Sombras, Medios tonos y Luces. Son ajustes contundentes, suponen un reajuste importante de la información, lo que provoca cambios visuales y "cortes" en el la montaña del histograma (pérdidas de información). 2. Basados en el ajuste de Color (Tono, saturación y luz). Provocan cambios visuales muy intensos, aunque no suponen cortes drásticos en el histograma (ya que no se maniobra la luminosidad con tanta intensidad como los anteriores). 3. Ajustes especiales en el Histograma. 4. Combina el ajuste de Color y el de luminosidad. Hay también diferencia en cuanto la complejidad de su uso. Algunos, como Brillo y Contraste, Invertir o Desaturar, son simples e intuitivos, de resultados contundentes. Por otro lado, Niveles, Curvas, Mezclador de Canales (entre otros), son ajustes muy poderosos y precisos, que si llegamos a dominarlos podremos realizar cualquier resultado. 3.2. Niveles (sombras y luces) El ajuste de Niveles es uno de los más poderosos y precisos. Su objetivo es maximizar el rango tonal de las imágenes digitales. Es decir, vamos a poder estirar el histograma de aquellas imágenes que no llevan a tener sombras intensas o luces puras para enriquecer su rango tonal. El cuadro de Niveles nos ofrece una visión del histograma de la imagen que vamos a modificar. Desde los deslizadores de negro puro, tonos medios y blancos puros iremos determinando los picos de información que le damos a cada tonalidad, dentro de la montaña del histograma. La barra inferior determina el rango de tonalidades con las cuales se compondrá la imagen resultante, si movemos el regulador negro de la izquierda, vamos desechando el negro puro y las tonalidades más oscuras, con lo que la imagen se aclarará. Lo mismo para el deslizador de la derecha, estaríamos eliminando los blancos de la imagen.
- 4. 6. AJUSTAR IMAGEN Diseño Asistido por Ordenador 4 Los 3 pasos a seguir en el ajuste de Niveles son: 1. Ajustarle los reguladores de luces y sombras hasta donde el histograma empiece a tener barras altas de información. 2. Regular los medios tonos para decidir el brillo de la imagen. 3. Pulsar OK. A efectos visuales se potencian las luces y las sombras... es decir, se potencia el contraste. Si desactivamos y volvemos a activar la casilla de Previsualizar podremos comparar mejor el resultado, parece que hemos eliminado una película gris de la imagen. El ajuste de Niveles sólo lo aplicaremos una sola vez. Si lo aplicamos varias veces, maltrataremos demasiado el histograma y perderemos calidad de imagen. 3.3. Niveles Brillo /contraste Cuando un usuario de Photoshop no tiene mucha experiencia y trata, por primera vez, de ajustar una imagen suele buscar algo que le resulte familiar y fácil, así que, con frecuencia, se recurre al cuadro de diálogo Brillo/contraste . El cuadro de diálogo Brillo/contraste ajusta la imagen entera según una misma "cantidad". Así, si aumenta el brillo hasta que una zona que era del 10% gris se haga blanca, entonces las zonas que son negras cambiarán, también, en la misma cantidad y se convertirán en un 90% de gris. Utilizando controles así es muy difícil obtener resultados óptimos, es mejor recurrir al cuadro de diálogos de Niveles. Desde el que podemos ajustar las luces, sombras y medios tonos de forma independiente. 3.4. Enfoque Después de haber corregido con los Niveles el rango tonal de la imagen podemos realzar el enfoque para mejorar la definición de las formas. No todas las imágenes necesitarán una Máscara de enfoque. lo encontrarás en el menú de Filtros > Enfocar > Máscara de enfoque.Puedes olvidarte de los otros tipos de enfoque (Enfocar, Enfocar más, Enfocar bordes). La Máscara de enfoque nos ofrece mucho más control sobre la cantidad de enfoque deseada. Recuerda que Photoshop no ve una cara, o un paisaje... solo ve píxeles. Así que el filtro de Máscara de enfoque no tiene como objeto reconstruir lo que no hay en la imagen. Este filtro simplemente aumenta el contraste en las fronteras de luminosidad... a efectos visuales define los bordes de las formas. Debemos tener esto claro a la hora de calibrar el filtro: • Cantidad: controla la intensidad del enfoque aplicado. • Radio: controla el ancho del efecto de enfoque (respecto de esas fronteras de luminosidad). • Umbral: controla qué píxeles se van a contrastar según de la diferencia de brillo con respecto a sus vecinos. Por ejemplo un umbral alto sólo aplicará el filtro a los píxeles vecinos que tengan un brillo marcadamente diferente. Con un umbral bajo se enfocarán casi todos los píxeles, incluyendo las áreas de tono continuo. Mientras la Cantidad controla la intensidad de la máscara de enfoque, Radio y Umbral afectan a la distribución del efecto del enfoque. Podemos probar varias combinaciones, pero si quieres conseguir un simple enfoque (aparte de la intensidad que quieras darle "Cantidad") deja el Radio entre 1-3, y el Umbral a 0-1. Al enfocar una imagen se gana nitidez... pero al mismo tiempo se enfatiza el grano de la imagen y cualquier ruido presente (muescas, polvo, trama de imprenta, etc.) 4. AJUSTES DE COLOR Vamos a ver algunos de los Ajustes de Color. La información de color del píxel se va perdiendo gradualmente tras sucesivos ajustes.
- 5. 6. AJUSTAR IMAGEN Diseño Asistido por Ordenador 5 4.1. Tono/saturación/Luz Desde Imagen >Ajustes > Tono/saturación... podemos acceder a este ajuste. Su uso es muy intuitivo. Desde los tres deslizadores podemos dominar las 3 propiedades del color de los píxeles de la imagen • Tono: lo que comunmente llamamos gama (rojos, azules, verdes, etc.) • Saturación: intensidad del color • Luminosidad: hacia la luz blanca o el negro. Los dos degradados de la parte inferior nos proporcionan una pista visual de como se va a asignar los ajustes de color: la superior representan el equilibrio de color de referencia (el antes y la inferior nos ejemplifica los cambios que le vamos aplicando con los deslizadores. 4.2. Color selectivo Como hemos visto este ajuste de Tono/saturación... manipula todo el equilibrio de color de la imagen. Pero este mismo ajuste nos permite un trabajo más elaborado pudiendo modificar el tono, saturación y luz de una gama de colores en concreto, sin tocar los demás colores. Basta con elegir la gama a ajustar desde el casillero Editar. El menú desplegable de Editar nos ofrece varias gamas a modificar Una vez elegida la gama aparecerán un par de corchetes en la barra inferior de degradado determinando los colores que van a ser modificados. En este ejemplo los Amarillos... Esos corchetes se pueden mover para abarcar dentro de la gama editable otros colores. Existe el ajuste de Reemplazar color para una corrección de colores más precisa. 4.3. Virar El ajuste de Tono/saturación tenemos una tercera opción: aunar todas las gamas de color de una imagen en una sola. En la fotografía tradicional a esto se denomina virar a un color (como por ejemplo el típico virado a sepia). Basta con activar la casilla de Colorear en el cuadro de diálogo del ajuste Tono/saturación.... En la parte inferior la barra que nos ayuda a visualizar el resultado del ajuste nos ofrece el color al que ha virado la imagen... con el que se ha COLOREADO. Este color lo podemos modificar mediante los deslizadores de Tono y saturación. 5. OTROS AJUSTES 5.1. Sombra y luz El objetivo de este ajuste es solucionar uno de los problemas más comunes en la fotografía: la subexposición y sobreexposición. • Subexposición. El diafragma de la cámara ha dejado pasar menos luz de la que era necesaria para ver bien el primer plano. Resultado: El motivo de la imagen queda oscurecida.
- 6. 6. AJUSTAR IMAGEN Diseño Asistido por Ordenador 6 • Sobreexposición. En cambio aquí se ha dejado pasar demasiada luz, el negativo ha estado expuesto más tiempo del necesario. Resultado: El motivo de la imagen queda con demasiado brillo. • Seleccionamos el Ajuste...Imagen > Ajustes > Sombra/iluminación... El regulador Sombras aplica brillo a las a las zonas oscuras de la imagen (para imágenes subexpuestas). El regulador Luces rebaja el brillo en las zonas luminosas de la imagen (para imágenes sobreexpuestas) 5.2. Filtros de fotografía Este nuevo ajuste se basa en el uso fotográfico de filtros coloreados en el objetivo de las cámaras para corregir luces o crear efectos. Para comprenderlo vamos a verlo en un ejemplo: • Imagen > Ajustes > Filtro de fotografía... Este ajuste aplicará por encima de la imagen una película de un color determinado, conservando la luminosidad original. Podemos elegir un filtro en concreto desde el menú desplegable Filtro, o elegir un color específico. 6. Paleta de Historia La paleta Historia registra cualquier acción que hayamos realizado reciente sobre la imagen. Cada vez que aplicamos un cambio a una imagen, el nuevo estado de esa imagen se guarda y añade a la paleta. Podríamos pulsar sobre cualquiera de estos estados y la imagen volverá al estado que tenía al aplicar dicho cambio por primera vez. Debemos tener un par de cosas claras a la hora del usar la Historia de una imagen. 1. La historia no se guarda con la imagen. Esta paleta sólo guarda los estados mientras se trabaja con esa imagen. Una vez cerrada una imagen la historia se elimina. 2. La historia no es interminable. Por defecto solamente guarda 20 estados. Cuando realizamos el cambio nº 21 se elimina el estado más antiguo de la historia para dar cabida al nuevo. • Control + Z . Comparar con el estado actual con el inmediatamente anterior. Es decir, no volveremos atrás en la historia. Este comando sirve para decidir si un ajuste o modificación de la imagen, comparándolo con su estado anterior, consigue el efecto deseado. • Control + ALT + Z Vuelve pasos atrás en la Historia uno tras otro hasta su inicio. Debemos comprender que si retrocedemos en la historia a un estado anterior y realizamos una nueva acción estaremos "cambiando" la historia, los pasos sobre los que hemos retrocedido serán eliminados para presentar el nuevo cambio. ¿Existe la posibilidad de guardar un estado de la imagen en especial y volver a él cuando se desee? El botón Instantánea nos permite realizar una copia temporal (o instantánea) de cualquier estado de la imagen. La nueva instantánea se añade a la lista de instantáneas situada en la parte superior de la paleta Historia. Seleccionar una instantánea le permite trabajar a partir de esa versión de la imagen. • En la parte superior podemos ver la primera instantánea (que te la crea Photoshop al iniciar la sesión), es la primera versión de la imagen, debajo están las instantáneas Niveles prueba 1 y Niveles prueba 2 en las que se han probado diferentes calibraciones del ajuste Niveles. Puedo volver a ellas cuando me interese.