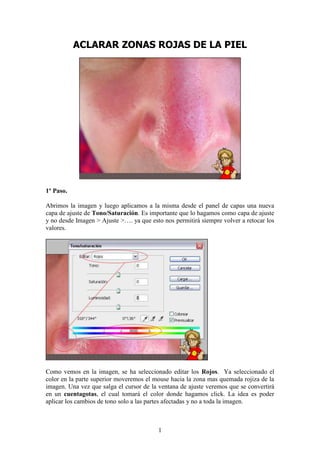
Aclarar zonas rojas de la piel con ajustes de tono y saturación en Photoshop
- 1. 1 ACLARAR ZONAS ROJAS DE LA PIEL 1º Paso. Abrimos la imagen y luego aplicamos a la misma desde el panel de capas una nueva capa de ajuste de Tono/Saturación. Es importante que lo hagamos como capa de ajuste y no desde Imagen > Ajuste >…. ya que esto nos permitirá siempre volver a retocar los valores. Como vemos en la imagen, se ha seleccionado editar los Rojos. Ya seleccionado el color en la parte superior moveremos el mouse hacia la zona mas quemada rojiza de la imagen. Una vez que salga el cursor de la ventana de ajuste veremos que se convertirá en un cuentagotas, el cual tomará el color donde hagamos click. La idea es poder aplicar los cambios de tono solo a las partes afectadas y no a toda la imagen.
- 2. 2 Hacemos click sobre la parte más rojiza y automáticamente veremos cómo cambian los rangos en la barra de colores. Esta barra de colores es el regulador de ajuste Tono/Saturación. Veamos un poco de que se trata cada elemento: A. Valores del regulador Tono - B. Ajusta la atenuación sin afectar a la gama - C. Ajusta la gama sin afectar a la atenuación - D. Ajusta la gama de color y la atenuación - E. Mueve todo el regulador. 2º Paso. A continuación bajaremos la saturación a -100 con el fin de dejar en evidencia la selección del tono que hemos hecho y moveremos los rangos del regulador con el fin de poder ajustar y atenuar bordes, dejando la zona afectada bien seleccionada y lista para los cambios.
- 3. 3 Una vez conformes con el resultado del tono tomado, moveremos los valores un poco. Lo principal en estos casos, por lo general, es bajar la saturación. Eso nos acercará un poco más al color del resto de la piel. En cada fotografía será necesario encontrar los valores adecuados hasta llegar al equilibrio de ambas partes. Lo importante de la siguiente imagen es que vean con atención como ha variado el regulador. Como resultado final, obtendremos la siguiente imagen:
- 4. 4 Si observan bien, ha variado también el tono de la camisa. Vean la imagen inicial y la última y notarán el cambio. Esto se debe a que el tono rojizo de la cara era muy similar al de la camisa… ¿qué hacer si pasa esto? 3º Paso. Este paso es muy simple y refuerza aún más la utilización de capas de ajustes en vez de ajustes directos sobre la imagen. Cada capa de ajuste lleva consigo una máscara. Bien pueden ver en el panel de capas como se agrega automáticamente junto al ajuste. Por lo tanto, hacemos uso de esta máscara con nuestro pincel negro, ocultando la zona de la camisa. De esta forma hemos devuelto el tono a la camisa sin alterar el resto.