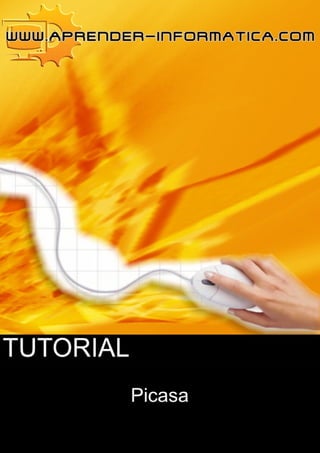
Como usar Picasa
- 2. TUTORIAL DE PICASA 1. GOOGLE PICASA ................................................................................................................ 2 2. DESCARGAR PICASA ......................................................................................................... 2 3. INSTALACIÓN ...................................................................................................................... 3 4. EJECUTAR PICASA ............................................................................................................. 3 5. AGREGAR IMÁGENES......................................................................................................... 5 6. IMPORTAR IMÁGENES........................................................................................................ 6 7. ELIMINAR CARPETAS DE PICASA...................................................................................... 7 8. RETOCAR Y APLICAR FILTROS ......................................................................................... 8 9. SUBIR IMÁGENES A UN ÁLBUM ONLINE DE PICASA ........................................................ 9 10. MARCAS DE AGUA .......................................................................................................... 12 11. CONOCIENDO LA GALERÍA ONLINE .............................................................................. 13 12. USANDO EL VISOR DE IMÁGENES ................................................................................ 14 13. CERRAR SESIÓN............................................................................................................. 14 1 El presente curso se halla bajo licencia Creative Commons: puede distribuirlo, copiarlo y exhibirlo haciendo clara referencia a www.aprender-informatica.com. No puede modificarlo ni obtener beneficio comercial sin nuestro consentimiento.
- 3. 1. Google Picasa Picasa es un excelente programa gratuito de Google con el que podremos organizar, visualizar y retocar nuestras fotos, subirlas a nuestra galería online, etc. Para poder tener nuestra galería online gratuita con 1Gb de capacidad de almacenamiento a la que poder subir nuestros álbumes de fotos, primeramente debemos contar con una cuenta de EMail del servicio de Google, llamado GMail. Para aprender cómo abrir una cuenta de correo electrónico en GMail haz click consulta el tutorial en nuestra web. En el presente tutorial comentaremos las principales opciones de este programa. 2. Descargar Picasa Para descargar Picasa iremos a la web de www.softonic.com: Seleccionaremos la última versión de Picasa en español: En la ficha del programa, haremos click en Descargar: Dentro de la sección Descarga gratuita haremos click en Descargar: También podemos descargar el programa desde su web oficial http://picasa.google.es/. Para obtener más información sobre Picasa y sus álbumes online podemos hacerlo desde este enlace a su web oficial: http://picasa.google.com/support/. 2 El presente curso se halla bajo licencia Creative Commons: puede distribuirlo, copiarlo y exhibirlo haciendo clara referencia a www.aprender-informatica.com. No puede modificarlo ni obtener beneficio comercial sin nuestro consentimiento.
- 4. 3. Instalación Para iniciar el instalador navegaremos hasta la carpeta en la que hemos descargado el programa y haremos doble click sobre el archivo. Veremos la pantalla de licencia, en la que haremos click en Acepto, y en la siguiente ventana seleccionaremos en qué carpeta deseamos instalar el programa y hacemos click en Instalar. Una vez finalizada la instalación haremos click en Terminar. 4. Ejecutar Picasa Para iniciar Picasa iremos a Inicio, Todos los programas, Picasa 3, , o haremos click en el icono del Escritorio. La primera vez que ejecutamos Picasa veremos la siguiente ventana: Nosotros seleccionaremos Buscar sólo en "Mis Documentos", "Mis Imágenes" y el Escritorio y haremos click en Continuar. En la siguiente ventana seleccionaremos Utilizar el visor de fotos de Picasa como visor predeterminado en estos tipos de archivo y haremos click en el botón Seleccionar todas (o bien seleccionaremos sólo las deseadas), y luego click en Finalizar: 3 El presente curso se halla bajo licencia Creative Commons: puede distribuirlo, copiarlo y exhibirlo haciendo clara referencia a www.aprender-informatica.com. No puede modificarlo ni obtener beneficio comercial sin nuestro consentimiento.
- 5. Veremos la ventana principal: En la parte izquierda se irán añadiendo las carpetas con imágenes que vayamos añadiendo a Picasa, para poder acceder rápidamente a ellas. Cuando hagamos una captura de pantalla usando la tecla también se añadirá una opción Capturas de pantalla en la parte izquierda. Además, las imágenes se guardarán automáticamente en la carpeta C:Documents and Settingsnuestro_usuario_de_windowsMis documentosMis imágenesPicasaCapturas de pantalla (las podremos eliminar desde el propio Picasa). 4 El presente curso se halla bajo licencia Creative Commons: puede distribuirlo, copiarlo y exhibirlo haciendo clara referencia a www.aprender-informatica.com. No puede modificarlo ni obtener beneficio comercial sin nuestro consentimiento.
- 6. 5. Agregar imágenes Picasa reconocerá automáticamente las imágenes que copiemos al Escritorio de Windows. Para agregar una carpeta a Picasa, iremos al menú Archivo, Añadir carpeta a Picasa (también podemos añadir un unico archivo desde Archivo, Añadir archivo a Picasa), para después en la ventana que se nos abre seleccionar la carpeta deseada, hacer click en y luego hacer click en Aceptar. En la parte izquierda de la ventana principal veremos la carpeta añadida: 5 El presente curso se halla bajo licencia Creative Commons: puede distribuirlo, copiarlo y exhibirlo haciendo clara referencia a www.aprender-informatica.com. No puede modificarlo ni obtener beneficio comercial sin nuestro consentimiento.
- 7. 6. Importar imágenes La diferencia principal entre la anterior opción de agregar imágenes Picasa, y la de importar, es que toda modificación que hagamos la estaremos realizando sobre una copia de las imágenes: así, si aplicamos un efecto se hará sólo sobre la copia. Para importar una carpeta iremos al menú Archivo, Importar de... o haremos click en el botón . Después navegamos hasta la carpeta deseada, hacemos click en el botón Importar todo, o bien seleccionamos sólo las imágenes deseadas y hacemos click en el botón Abrir: A continuación veremos una previsualización de las imágenes: en la parte inferior en Título de la carpeta le damos un nombre, y hacemos click en Importar todo: Al finalizar el proceso se volverá nuevamente a la Biblioteca de Picasa, en la que veremos la carpeta importada junto con sus imágenes: 6 El presente curso se halla bajo licencia Creative Commons: puede distribuirlo, copiarlo y exhibirlo haciendo clara referencia a www.aprender-informatica.com. No puede modificarlo ni obtener beneficio comercial sin nuestro consentimiento.
- 8. Una vez más: tengamos claro que trabajando con estas imágenes lo estaremos haciendo sobre una copia de la mismas. Dichas copias se guardan en carpetas (con el nombre que hemos introducido previamente) dentro de C:Documents and Settingsnuestro_usuario_de_windowsMis documentosMis imágenesPicasa. 7. Eliminar carpetas de Picasa Haremos click con el botón derecho en una carpeta y seleccionaremos Suprimir carpeta, y en el siguiente cuadro de diálogo, marcaremos la casilla Suprimir también las copias online si hemos subido la carpeta a nuestro álbum online y deseamos eliminarlo (con esto se eliminarán las fotos pero no el álbum, que quedará vacío, que podremos borrarlo desde nuestro álbum online). IMPORTANTE: Si la carpeta que hemos eliminado fuera importada, se borrará únicamente la copia existente en C:Documents and Settingsnuestro_usuario_de_windowsMis documentosMis imágenesPicasa, no la carpeta original. IMPORTANTE: Si la carpeta la añadimos usando el menú Archivo, Añadir carpeta a Picasa/Añadir archivo a Picasa SERÁ BORRADA DEL DISCO. Si en lugar de seleccionar Suprimir carpeta hacemos click en Eliminar de Picasa, Picasa no mostrará más las carpetas, pero no se eliminarán del disco en ningún caso. 7 El presente curso se halla bajo licencia Creative Commons: puede distribuirlo, copiarlo y exhibirlo haciendo clara referencia a www.aprender-informatica.com. No puede modificarlo ni obtener beneficio comercial sin nuestro consentimiento.
- 9. 8. Retocar y aplicar filtros Al hacer doble click en una imagen veremos una pantalla como la siguiente: Usaremos los siguientes controles para desplazarnos entre las imágenes: Usaremos el botón para subir la imagen a nuestro álbum online. Picasa nos ofrece una forma rápida y sencilla de aplicar correcciones y efectos a nuestras fotos e imágenes usando las opciones de las siguientes pestañas: 8 El presente curso se halla bajo licencia Creative Commons: puede distribuirlo, copiarlo y exhibirlo haciendo clara referencia a www.aprender-informatica.com. No puede modificarlo ni obtener beneficio comercial sin nuestro consentimiento.
- 10. Si tras ver cómo queda el efecto en nuestro foto no queremos aplicarlo definitivamente, sólo hemos de hacer click en Deshacer. Si pasamos a otra imagen, hacemos click en , o salimos del programa, los cambios quedarán aplicados a la imagen. 9. Subir imágenes a un álbum online de Picasa Para subir una carpeta con imágenes, hemos de hacer click con el botón derecho sobre la carpeta y seleccionar Subir a álbumes web de Picasa: Si no hemos iniciado sesión, en la siguiente ventana introduciremos nuestra cuenta de GMail y su contraseña. Por su seguridad no marque la opción Recordarme en este equipo si no es encuentra en su ordenador personal, o es compartido con otras personas: 9 El presente curso se halla bajo licencia Creative Commons: puede distribuirlo, copiarlo y exhibirlo haciendo clara referencia a www.aprender-informatica.com. No puede modificarlo ni obtener beneficio comercial sin nuestro consentimiento.
- 11. Si nunca hemos accedido a Picasa con nuestra cuenta de GMail se abrirá una ventana de navegador mostrando la siguiente página, en la que introduciremos la contraseña y haremos click en Acceder: Después veremos la siguiente pantalla: Si no tuviésemos abierto Picasa haríamos click en el botón Abrir Picasa: se nos abriría el cuadro de diálogo Lanzar Aplicación en el que haríamos click en el botón Aceptar. Sin embargo, como ya hemos iniciado Picasa no haremos nada en ella sino que regresaremos al programa y volveremos a hacer click en el botón Acceder en la ventana de inicio de sesión que continúa abierta. Si hemos introducido los datos iniciado sesión corréctamente, veremos en la parte superior derecha: . 10 El presente curso se halla bajo licencia Creative Commons: puede distribuirlo, copiarlo y exhibirlo haciendo clara referencia a www.aprender-informatica.com. No puede modificarlo ni obtener beneficio comercial sin nuestro consentimiento.
- 12. Veremos la siguiente ventana: En la barra de progreso se nos muestra información sobre el porcentaje de uso de nuestro espacio de almacenamiento. Indicaremos un Título del álbum y una Descripción para el mismo. Seleccionaremos también el nivel de Visibilidad para este álbum (para que lo pueda ver cualquier persona, sólo nosotros, o protegerlo con contraseña). En nuestro ejemplo lo dejáremos Público. También hemos de definir la opción Tamaño para subir (a mayor tamaño las imágenes ocuparán más espacio, aunque quedarán con más calidad). Normalmente a 1.024 píxeles será suficiente: Una vez configuradas las opciones, para comenzar a subir las imágenes a nuestro álbum haremos en el botón Subir. Si en cualquier momento queremos detener el proceso haremos click en el botón Cancelar. 11 El presente curso se halla bajo licencia Creative Commons: puede distribuirlo, copiarlo y exhibirlo haciendo clara referencia a www.aprender-informatica.com. No puede modificarlo ni obtener beneficio comercial sin nuestro consentimiento.
- 13. Una vez terminada la subida haremos click en Ver online para ver el contenido del álbum web subido, o en Ocultar para cerrar la ventana: Si en la parte superior derecha de Picasa hacemos click en Álbumes se abrirá una ventana de navegador con el contenido de nuestra galería online (la galería está formada por los álbumes que vayamos subiendo): Otras formas de acceder posteriormente a nuestra galería de Picasa, son; guardando la página en Favoritos, o bien desde nuestra cuenta de correo en GMail, haciendo click en la parte superior izquierda en Más, Fotos. 10. Marcas de agua Las denominadas marcas de agua se pueden insertar en una imagen para identificar a su creador (de forma oculta o visible), o bien para evitar que otros usuarios las utilicen sin nuestro permiso (por ejemplo, una fotografía que contiene la dirección de nuestro blog en toda su anchura). Para hacer que se añada automáticamente un marca de agua a las imágenes que subamos a nuestros álbumes (no se modifican los originales, al exportar o subir imágenes con cambios o con marcas de agua, se crea una copia de la misma), iremos al menú Herramientas, Opciones y dentro de la pestaña Álbumes web de Picasa marcaremos la casilla Añadir una marca de agua para todas las subidas de fotos, y en el cuadro de texto de abajo introduciremos algo que identifique que somos los creadores de la misma. Dicho texto será visible en la parte inferior de nuestras fotos e imágenes. 12 El presente curso se halla bajo licencia Creative Commons: puede distribuirlo, copiarlo y exhibirlo haciendo clara referencia a www.aprender-informatica.com. No puede modificarlo ni obtener beneficio comercial sin nuestro consentimiento.
- 14. 11. Conociendo la galería online En este punto, nuestra galería online contendría un álbum: Si hacemos click en el álbum veremos su contenido: Disponemos de un menú en el que podremos entre otras opciones, descargar las fotos, cambiar propiedades del álbum, su título, visibilidad, etc. Asimismo, haciendo click en podremos subir más fotos al álbum sin necesidad de usar el programa Picasa. Usando aumentaremos o disminuiremos el tamaño de las previsualizaciones. Si hacemos click en una imagen la veremos ampliada, y con nos desplazaremos entre ellas. Si la imagen que estemos visualizando es muy grande se activará el icono para poder verla a su tamaño real. Para regresar a la galería principal haremos click en Mis Fotos. 13 El presente curso se halla bajo licencia Creative Commons: puede distribuirlo, copiarlo y exhibirlo haciendo clara referencia a www.aprender-informatica.com. No puede modificarlo ni obtener beneficio comercial sin nuestro consentimiento.
- 15. 12. Usando el visor de imágenes Si al iniciar por primera vez Picasa, tal y como indicamos antes seleccionamos la opción Utilizar el visor de fotos de Picasa como visor predeterminado en estos tipos de archivo, al hacer doble doble click sobre un archivo de imagen, se nos abrirá el visor de Picasa: Hace zoom (acerca) a la imagen. Aleja la imagen. Visualiza la imagen en su tamaño original. Editar la imagen. Movernos entre las imágenes: con las flechas izquierda y derecho iremos a la anterior y siguiente, con la central se irán mostrando automáticamente una a una. Subir la imagen a nuestro álbum web. Gira la imagen a la izquierda Gira la imagen a la derecha Pone una marca para destacar la imagen (veremos una estrella amarilla en la Biblioteca). Permite abrir la imagen con otro programa. 13. Cerrar sesión Podemos cerrar sesión en Picasa haciendo click en Cerrar sesión en la parte superior derecha de la ventana principal: . Una vez cerrada la sesión, aparecerá en su lugar Acceder a álbumes web, que nos mostrará la ventana para iniciar sesión, en caso de hacer click. 14 El presente curso se halla bajo licencia Creative Commons: puede distribuirlo, copiarlo y exhibirlo haciendo clara referencia a www.aprender-informatica.com. No puede modificarlo ni obtener beneficio comercial sin nuestro consentimiento.
