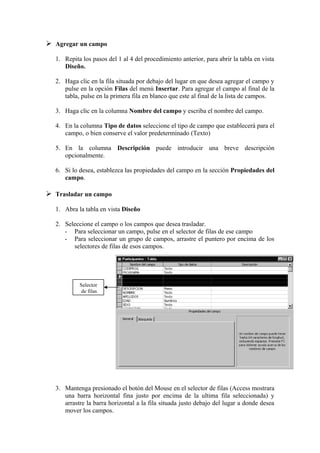
C informacion instructores jcarlosmanuales juan carlosen_partesparte_6
- 1. Agregar un campo 1. Repita los pasos del 1 al 4 del procedimiento anterior, para abrir la tabla en vista Diseño. 2. Haga clic en la fila situada por debajo del lugar en que desea agregar el campo y pulse en la opción Filas del menú Insertar. Para agregar el campo al final de la tabla, pulse en la primera fila en blanco que este al final de la lista de campos. 3. Haga clic en la columna Nombre del campo y escriba el nombre del campo. 4. En la columna Tipo de datos seleccione el tipo de campo que establecerá para el campo, o bien conserve el valor predeterminado (Texto) 5. En la columna Descripción puede introducir una breve descripción opcionalmente. 6. Si lo desea, establezca las propiedades del campo en la sección Propiedades del campo. Trasladar un campo 1. Abra la tabla en vista Diseño 2. Seleccione el campo o los campos que desea trasladar. - Para seleccionar un campo, pulse en el selector de filas de ese campo - Para seleccionar un grupo de campos, arrastre el puntero por encima de los selectores de filas de esos campos. Selector de filas 3. Mantenga presionado el botón del Mouse en el selector de filas (Access mostrara una barra horizontal fina justo por encima de la ultima fila seleccionada) y arrastre la barra horizontal a la fila situada justo debajo del lugar a donde desea mover los campos.
- 2. Al cambiar el orden de los campos de la tabla en la vista diseño, se modifica el orden en el que los campos se almacenan en la tabla y también se cambia el orden de las columnas en la hoja de datos de la tabla Cambiar el nombre de un campo 1. Abra la tabla en la vista Diseño 2. Haga doble clic en el nombre del campo que desee cambiar 3. Escriba el nuevo nombre del campo 4. Pulse en la opción Guardar del menú Archivo. Eliminar un campo 1. Abra la tabla en la vista Diseño. 2. Seleccione el campo o los campos que desee eliminar usando el selector de filas. 3. Pulse en la opción Eliminar filas del menú Edición o en la barra de herramientas. Antes de realizar cualquier cambio a la estructura de la tabla tenga en cuenta si esos cambios pueden causarle perdida de información y en que medida le pudiera afectar. Después de realizar cualquier cambio no olvide guardar. EJERCICIO PRACTICO Después de ver los procedimientos para realizar algunos de los cambios mas usuales a una tabla después de creada, vamos a utilizar la tabla “Primer trimestre” para utilizar alguna de estas aplicaciones 1. Inserte un nuevo campo FechaNac en la tabla. Este campo deberá estar inmediatamente después del campo Nombre y contendrá la fecha de nacimiento del alumno.
- 3. 2. En el tipo de dato establezca Fecha/Hora. 3. En la sección Propiedades del campo, establezca la propiedad Formato en Fecha corta 4. Luego mueva el campo Asignatura hacia la ubicación que ocupa el campo Profesor 5. Cambie el nombre del campo Asignatura por Materia 6. Guarde los cambios realizados a la tabla y pase la vista a Hoja de datos 7. Adicione un mínimo de 15 registros ⇒ Crear un índice Icono Indice en la barra de herramientas Los índices son una característica de Access que permite encontrar y ordenar registros de forma mas rápida. Access utiliza los índices de una tabla como se utiliza un índice de un libro: para encontrar los datos, busca la posición de los datos en el índice. Microsoft Access permite crear índices basados en un campo único o en campos múltiples. La diferencia principal entre estos dos casos radica principalmente en que los índices de campo único no permiten entradas duplicadas
- 4. en el 1campo indexado; mientras que los índices de campos múltiples permiten distinguir entre los registros en los que el primer campo seleccionado puede tener el mismo valor. ¿ Como definir un índice ? Un índice se define estableciendo en Si(Sin duplicados) la propiedad Indexado de un campo. Esto se puede hacer en el momento que se esta creando la tabla o posteriormente, abriendo la tabla en vista Diseño. Los campos cuyos tipos de datos sean Memo, Hipervinculo u Objeto OLE no pueden indexarse. Al establecer un campo como clave principal, se designa a ese campo como índice (de campo único). Crear un índice de campo único Para crear un índice de campo único, seguiremos estos pasos: 1. Abra la tabla en la vista Diseño. 2. En la parte superior, seleccione el campo en el que desee crear un índice haciendo clic en el nombre de dicho campo. 3. En la parte inferior de la ventana, pulse el cuadro de la propiedad Indexado y seleccione en la opción Si(Con duplicados) o Si(Sin duplicados). Seleccione Si (sin duplicados) si desea asegurarse que no existan dos registros con los mismos datos en este campo. Crear un índice de campo múltiple Cuando piense que va a necesitar realizar búsquedas y ordenaciones frecuentes en base a dos o mas campos a la vez, puede crear un índice para esa combinación de campos. Por ejemplo, si suele ordenar los registros de una tabla para los campos Apellidos y Nombres, tiene sentido crear un índice de campos múltiples en ambos campos. Al ordenar una tabla por un índice de campos múltiples, Microsoft Access, ordena primero el primer campo definido para el índice. De manera tal que podemos ordenar una tabla en orden ascendente o descendente por mas de un campo. El procedimiento a seguir para crear un índice de campo múltiple es el siguiente: 1. Abra la tabla en la vista Diseño 1 Campo indexado es el campo que se ha seleccionado como índice.
- 5. 2. Pulse en el botón Indices de la barra de herramientas, o seleccione la opción Índices del menú Ver para acceder a la ventana Índices, como se muestra en la siguiente figura: 3. Según la figura anterior, en la primera fila en blanco de la columna Nombre del índice, escriba el nombre para el índice, el nombre que asigne al índice es arbitrario, lo puede nombrar según el nombre de uno de los campos, o utilizar algún otro nombre que estime conveniente. 4. En la columna Nombre del campo, pulse en la flecha que le aparecerá a la derecha y seleccione el campo para el primer índice. 5. El orden predeterminado para el índice es Ascendente, sin embargo puede seleccionar la opción Descendente en la columna Orden para ordenar los datos del campo correspondiente en orden descendente 6. En la siguiente fila de la columna del campo, seleccione el segundo campo que va a formar parte del índice. En ese momento debe dejar en blanco la columna Nombre del índice, puesto que el segundo campo seleccionado corresponde al mismo índice. Repita este paso hasta haber seleccionado todos los campos que desea incluir en este índice. Puede utilizar un máximo de diez campos. AUTOEVALUACION
- 6. 1. Defina que es un índice ______________________________________________________________________ __ 2. Escriba la diferencia que hay entre un índice de campo único y un índice de campo múltiple ______________________________________________________________________ __ ______________________________________________________________________ __ ______________________________________________________________________ __ 3. En que momento resulta conveniente usar un índice de campo múltiple. ______________________________________________________________________ __ ______________________________________________________________________ __ ______________________________________________________________________ __ CONSULTAS ⇒ Consultas Las consultas son otro tipo de objeto de Microsoft Access que puede utilizarse para diferentes tareas. Entre las mas habituales están las de examinar, modificar y depurar los datos de una o varias tablas de una base de datos. Una característica muy importante, es que las consultas pueden utilizarse también a modo de tablas, como origen de registros para crear formularios e informes. De esta manera, las tablas conservan su función principal de almacén de datos básico,
- 7. mientras que las consultas permiten crear tablas virtuales personalizadas para cada tipo de tarea. Esto se da, ya que cuando se crea una consulta, prácticamente Access crea una nueva tabla(o una tabla virtual como se mencionaba); solo que esta tabla virtual no mostrará toda la información de la tabla original, si no que presentará solo los datos que cumplan con la condición o criterios establecidos; y he ahí el hecho de que pueda considerarse como una Consulta. El tipo de consulta mas común es la consulta de selección. Una consulta de selección recupera datos de una tabla usando los criterios de selección especificados y los muestra en un orden determinado en una hoja de datos, que puede utilizarce incluso para actualizar los datos de las tablas originales. Microsoft Access permite crear facilmente consultas para ejecutar de forma independiente o en las que desea basar en formularios e informes. Los asistentes para consultas realizan casi todo el trabajo básico automáticamente una vez obtenidas respuestas a una serie de preguntas Criterios: Los criterios son restricciones impuestas en una consulta para identificar los registros específicos con los que se desea trabajar. Por ejemplo, en lugar de ver todos los proveedores que utiliza su compañía, puede ver solamente los proveedores de Japón. Para ello, especifique criterios que limiten los resultados a los registros cuyo campo País contenga el valor "Japón". Para especificar criterios para un campo en la cuadrícula de diseño, escriba una expresión en la celda Criterios de ese campo. La expresión del ejemplo anterior será "Japón". No obstante, puede utilizar otro tipo de expresiones, como una que muestre los registros para los cuales las ventas sean mayor que 10000. Para lo cual seria: >10000 Para establecer criterios a una consulta deberá abrirla en la vista diseño.
