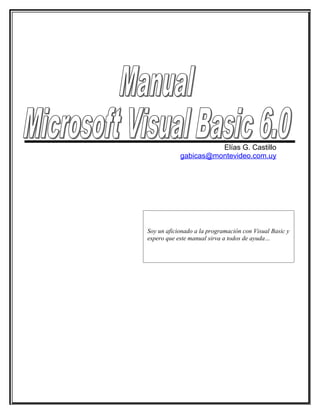
VB manual intro 40
- 1. Elías G. Castillo gabicas@montevideo.com.uy Soy un aficionado a la programación con Visual Basic y espero que este manual sirva a todos de ayuda…
- 2. Qué es Visual Basic. Elías G. Castillo Qué es Visual Basic. isual Basic es la versión del lenguaje de programación BASIC, orientado al sistema operativo Windows con todas sus características (manejo de ventanas y de controles, iconos, gráficos, funciones de la API, etc.). El lenguaje de programación BASIC es uno de los más sencillos de aprender y por tanto, Visual Basic, es la mejor herramienta para aquellos que quieran iniciarse en la programación, ya que con unas pocas líneas de código pueden observarse ya los resultados. V Visual Basic es una forma de programación basada en objetos u orientada al evento. ¿Por qué esto? Al ser Windows un entorno multitarea, varias aplicaciones pueden ejecutarse a la vez (esta es una de las diferencias entre este sistema operativo y otros como MS-DOS); entonces las aplicaciones permanecen a la espera de acciones de parte del usuario, de parte de sí mismas o del sistema operativo para ejecutar una parte de su código y volver al estado de espera. Estas acciones se denominan eventos y el código que se ejecuta son funciones y métodos, todos estos se encuentran dentro de unas entidades llamadas Objetos (que se verán en el siguiente capítulo). Con Visual Basic se pueden crear aplicaciones (*.exe), librerías dinámicas (*.dll), controles ActiveX (*.ocx) entre otras cosas. Contiene algunos complementos para utilizar dentro del entorno de trabajo para gestionar bases de datos, crear archivos de recursos (*.res), utilizar la API de Windows, crear clases, etc. Posee muy buenas herramientas de depuración para encontrar errores (bugs) y corregirlos, para ejecutar el programa de forma controlada y verificar los valores de variables, detener el flujo en un momento dado y más. Si aparte se instala la ayuda en línea, denominada MSDN (no viene en el mismo CD que Visual Basic), proporciona mucha ayuda junto con ejemplos de código, explicaciones, etc. Luego de creada toda la estructura de la aplicación se complia ésta para crear el ejecutable, librería o control ActiveX que se haya creado, lo cual podrá funcionar en otros ordenadores, aunque en ellos no se encuentre instalado Visual Basic. Para ello se necesitará que se encuentre en el directorio System del directorio Windows (o donde se encuentre éste) la librería msvbvm60.dll para las aplicaciones sencillas; si se utilizan otros componentes y referencias se necesitarán además de otros archivos en el ordenador. NOTA: Las palabras clave de Visual Basic aparecerán de color azul y todo el código aparecerá en fuente Courier New. 2
- 3. Los Objetos. Elías G. Castillo Los Objetos. os objetos son entidades que tienen ciertas características que les dan forma, que ejecutan ciertas acciones y controlan su funcionamiento. Estas características son: Propiedades, Métodos, Funciones y Eventos. Ahora se verá qué son cada una de estas características, comparándo a los objetos con un elemento de la vida real. Todo objeto debe de tener un nombre con el que se hará referencia a él y será de un determinado tipo (Clase); comparándolo con el objeto de la vida real el objeto podría llamarse Fido y podría ser de tipo Perro (la clase). Puede haber uno o más objetos pertenecientes a la misma clase, estos objetos comparten las mismas cuatro características pero sus valores son independientes para cada objeto (encapsulación), de la misma forma que varios perros distintos tienen las mismas cualidades, como el color del pelo, pero de distinto valor, el color de unos será blanco, el de otros negro, etc. L Propiedades. Las propiedades dan forma a los objetos; definen sus características. En el caso del perro sus propiedades serían el Peso, la Edad, color de ojos, color del pelo, etc. Las propiedades almacenan un valor que les da una medida, en el caso del gato serían 10 Kg., 3 años, negros, blanco, respectivamente. A las propiedades se accede con el nombre del objeto seguido de un punto (.) y el nombre de la propiedad. En el caso de que se quisiera acceder a la propiedad Edad de Fido, la sentencia será: Fido.Edad Las propiedades pueden ser de lectura, escritura o ambas. Las propiedades de lectura son aquellas que solo puede conocerse su valor pero no cambiarlo. Las de escritura son aquellas que solamente puede cambiarse su valor pero no consultarlo, aunque estas propiedades no son lo más usual. Las propiedades de lectura/escritura pueden tanto consultarse como cambiar su valor. Métodos. Los métodos son tareas que un objeto puede realizar. En el caso de Fido, un método podría ser Correr, Ladrar, Comer, etc. Algunos métodos podrán llevar argumentos (o parámetros), que hacen más específica aun su tarea. En el caso de Fido, el método correr podría llevar como argumento la velocidad a la que corre. A estos métodos también se accede con el nombre del objeto seguido de un punto y el nombre del método; en caso de llevar argumentos el valor del argumento irá entre paréntesis, por ejemplo: Fido.Comer Fido.Correr(18) 3
- 4. Los Objetos. Elías G. Castillo En el método Correr se le pasó al argumento la velocidad de 18 (Km/h). El método Comer no lleva argumentos. Funciones. Las funciones son similares a los métodos, con la diferencia de que las funciones tienen un valor de retorno y los métodos no. Este valor de retorno puede ser un número, una cadena de texto, un valor de tipo Verdadero/Falso, e inclusive otro objeto. Una función puede llevar o no argumentos y se accede de la misma forma que a los métodos. Eventos. Los eventos son acciones que el usuario o el mismo objeto o el sistema operativo puede efectuar sobre él y que es reconocido por éste. En el caso de Fido, puede ser un evento el hablarle, el llamarlo, etc. Un evento puede o no llevar argumentos que especifiquen aun más el suceso; por ejemplo, en el caso de Fido puede ser un argumento del evento Hablarle una cadena de caracteres con lo que se le dice. Estos se utilizan para ejecutar sentencias ante el reconocimiento de una determinada acción. Por ejemplo, si se desea que Fido ladre cuando se le llama: se utiliza el evento Llamarlo de la siguiente manera: Private Sub Fido_Llamarlo() Fido.Ladrar End Sub Un evento tiene la siguiente forma general: Private Sub NombreObjeto_NombreEvento(Argumentos) Sentencias End Sub Sentencias son las sentencias que se ejecutarán cuando ocurra el evento. Las palabras Private Sub y End Sub se explicarán en capítulos posteriores. Los eventos son, entonces, notificaciones que el objeto envía de que un suceso de importancia ha ocurrido. Estos son muy utilizados sobre todo en los controles. 4
- 5. Entorno de trabajo. Elías G. Castillo Entorno de trabajo. l entorno de trabajo de Microsoft Visual Basic 6.0 presenta dos modos de trabajo según si se esté diseñando una ventana o se esté escribiendo el código con sus eventos, propiedades, métodos y funciones. En el caso de las aplicaciones, tener en cuenta que se desarrollan sobre ventanas que tienen controles como cajas de texto, cuadros de lista, botones de opción, etc. con los que el usuario interactúa. Las ventanas con su aspecto se crean en una interfaz gráfica llamada Formulario (Form) y se ve en la imagen de arriba. El formulario será la ventana de la aplicación cuando ésta se compile. El cuadro de la parte izquierda de la ventana es el Cuadro de Herramientas, con los controles disponibles a colocar sobre el formulario. El cuadro de la derecha es la ventana Propiedades, las que muestra las propiedades del formulario o control seleccionado en el formulario, para cambiarlas. Es en esta vista donde se diseña en forma visual toda la parte gráfica de la ventana; este modo de trabajo se denomina modo Diseño. E Luego está el otro modo de trabajo, denominado modo Ejecución es la ventana donde se escribe el código. En esta pantalla no hay objetos visuales sino que se trabaja con solo texto. Como se observa en la segunda imagen, el código es exclusivamente texto, en el cual se observa texto con formato de color. Esto se debe a que las palabras clave aparecen en un color, los errores de sintaxis en otro, los comentarios en otro y el texto en otro color. Esto implica la utilización de un código de color por parte de Visual Basic. Este código de color se puede cambiar desde el menú HERRAMIENTAS, OPCIONES y la pestaña FORMATO DEL EDITOR. Desde el mismo cuadro pero en la pestaña EDITOR se pueden agregar algunas opciones que ayuden como Lista de miembros automática, la cual muestra todas las propiedades, métodos y funciones de un objeto con solo escribir 5
- 6. Entorno de trabajo. Elías G. Castillo el nombre del objeto y el punto, Información rápida automática y Sugerencias de datos automática muestran los argumentos de las distintas funciones y métodos, Requerir declaración de variables coloca al principio una sentencia Option Explicit que se verá su utilidad más adelante, etc. Al escribir el código puede que se necesite ingresar comentarios acerca de éste para que uno mismo u otros programadores entiendan el código. Los comentarios comienzan con el carácter ‘ seguido del texto del comentario. Visual Basic no tomará para nada en cuenta este texto. Obsérvese que en la parte superior, encima de la ventana con el código aparecen dos cuadros combinados: el de la izquierda contiene todos los objetos presentes en el formulario (que admiten eventos) y en la derecha los eventos del objeto seleccionado en el cuadro de la izquierda. También al escribir el código, puede que se quieran poner varias sentencias en una misma línea. Para ello las sentencias se pueden separar con dos puntos (:). También pueden separarse escribiendo en otra línea la siguiente sentencia. Cuando una sentencia sea demasiado larga, puede escribirse una sentencia en dos o más líneas escribiendo un espacio y el carácter underscore (_), y luego seguir escribiendo en la siguiente línea. Una limitación de los comentarios es que no se pueden escribir en el caso de sentencias divididas de esta forma. Todas las aplicaciones, librerías, o lo que sea que se cree en Visual Basic se hace en un Proyecto. Un proyecto (depende del tipo) contendrá Formularios, Módulos estándar, Módulos de clase, Controles de usuario, etc. Puede ver los que están presentes en el proyecto desde el Explorador de Proyectos en el menú VER. La siguiente imagen muestra la ventana con los componentes del proyecto; desde el menú contextual de cada elemento pueden quitarse, agregarse otros, guardarlos, etc. En el caso de los 6
- 7. Entorno de trabajo. Elías G. Castillo formularios y controles de usuario, puede alternarse entre la vista código y la vista de diseño. También pueden guardarse los componentes desde el menú ARCHIVO; desde donde también se compila el proyecto para generar el ejecutable (*.exe) o la librería (*.dll), etc. El Examinador de Objetos. Esta herramienta proporciona mucha ayuda acerca de los diversos objetos que tiene Visual Basic. En esta pantalla se muestran los objetos, sus datos miembro (Propiedades, Métodos, Funciones, Eventos, Colecciones, etc.) junto con una descripción de cada una. También permite acceder a la ayuda. En el ejemplo de la imagen se buscó palabras que coincidieran con “button”, objetos que aparecieron en el pánel superior. Si se ha seleccionado el segundo elemento (Biblioteca VB, Clase OptionButton), aparece en el pánel del medio a la derecha todos los miembros de OptionButton, se seleccionó el evento Click y en el pánel inferior aparece una pequeña descripción de dicho evento. Hay también un botón con un signo de interrogación (encerrado en un círculo rojo); si se encuentra instalada la ayuda en línea (MSDN), aparecerá una ventana de ayuda con ejemplos, explicaciones y detalles sobre el elemento seleccionado. Ficheros de un proyecto. Un proyecto está compuesto básicamente por dos ficheros: uno con la información global del proyecto, de extensión *.vbp (Visual Basic Proyect) y uno de extensión *.frm (Form). Sin embargo también puede contener otros ficheros denominados módulos estándar de extensiones *.bas (Basic), módulos de clase de extensión *.cls (Class), ficheros de recursos de extensión *.res (resource), etc., los cuales se verán en el momento que corresponda. 7
- 8. Los Controles. Elías G. Castillo Los Controles. os controles son objetos con interfaz gráfica. Si no se han ingresado componentes desde el menú PROYECTO, COMPONENTES (Ctrol+T), aparecerán los componentes estándar de Visual Basic en el Cuadro de Herramientas. La forma de colocar controles en un formulario es seleccionandolos desde el Cuadro de Herramientas y arrastrando sobre el formulario. Luego se puede cambiar el valor de sus propiedades desde el Cuadro Propiedades. A continuación los controles estándar de Visual Basic. L Etiquetas (Label). Estos controles sirven para presentar texto (o números). La propiedad más importante de este objeto es la propiedad Caption, la cual es una cadena de caracteres con el texto a presentar en el control. Algunas propiedades importantes de este control: Alignment: alinea el texto dentro del control (izquierda, derecha o centrado). Autosize: ajusta el tamaño de la etiqueta al texto que contiene (True). BackColor: establece el color de fondo del control. BackStyle: establece si la etiqueta tendrá fondo o será transparente. BorderStyle: establece si la etiqueta será plana o tendrá borde. Font: permite establecer las características de la fuente del control (excepto el color). ForeColor: establece el color de la fuente. Height: establece el ancho del control. Left: establece la distancia del control del borde izquierdo de su contenedor. Tag: guarda datos adicionales. ToolTipText: establece un texto que se muestra al situar el mouse sobre el control. Top: establece la distancia entre el control y el borde superior de su contenedor. Visible: hace visible o invisible el control. Width: establece el largo del control. WordWrap: establece si puede haber texto en varias líneas en la etiqueta. Los eventos de este control son: Change: ocurre al cambiar el texto de la etiqueta (propiedad Caption) Click: ocurre al hacer clic con el mouse sobre el control. DblClick: ocurre al hacer doble clic sobre el control. DragDrop: MouseDown: ocurre al soltar un botón del mouse sobre el control. MouseMove: ocurre cuando el usuario mueve el mouse sobre el control. MouseUp: ocurre al presionar un botón del mouse sobre el control. 8
- 9. Los Controles. Elías G. Castillo Los métodos que este control admite son los siguientes: Drag: este método inicia, cancela o finaliza los métodos de arrastre. Move: permite cambiar la posición y el tamaño de un control. Refresh: obliga a volver a dibujar un control. ZOrder: permite ordenar los controles, o sea, colocar unos delante o detrás de otros. Cajas de Texto (TextBox). Las cajas de texto son controles típicos de Windows y a través de ellas se ingresan la mayor parte de los datos a las aplicaciones. Las cajas de texto permiten editar texto (o números) directamente. La propiedad más importante de las cajas de texto es la propiedad Text, que representa el texto contenido en el control. Algunas propiedades importantes de este control son: Alignment, BackColor, BorderStyle, Font, ForeColor, Height, Left, Tag, ToolTipText, Top, Visible y Width. Appearance: establece si el control se ve con efecto 3D o plano. Enabled: determina si un usuario puede generar eventos sobre el control. Locked: determina si se puede modificar directamente el texto de la caja de texto. MaxLenght: determina el máximo de caracteres que puede contener la caja de texto. MultiLine: determina si puede haber texto en varias líneas en la caja de texto. PasswordChar: sustituye el texto escrito por un carácter, el cual no permite hacer visible el texto real (como las cajas de claves de seguridad). ScrollBars: permite colocar barras de desplazamiento en los bordes para desplazarse en caso de que el texto sea demasiado extenso. TabIndex: devuelve el orden de la tabulación de un control (se puede desplazar a través de los controles presionando la tecla TAB). TabStop: establece si este control recibe el enfoque (el foco) a través de la tecla TAB. Los eventos de este control son: Click, Change, DblClick, DragDrop, DragOver, MouseDown, MouseMove, MouseUp GotFocus: ocurre cuando el control recibe el foco (pasa a ser el control activo). KeyDown: ocurre al presionar una tecla del teclado mientras el control tiene el foco. KeyPress: ocurre cuando el presiona y libera una tecla. KeyUp: ocurre al liberar una tecla del teclado mientras el control tiene el foco. 9
- 10. Los Controles. Elías G. Castillo LostFocus: ocurre cuando el control pierde el foco (deja de ser el control activo). Validate: ocurre cuando un control perde el foco a favor de un control que produce una validación. Los métodos de este control son los siguientes: Drag, Move, Refresh y Zorder. SetFocus: hace que el control reciba el foco (pase a ser el control activo). Cuadros de Lista (ListBox). Este control permite ingresar texto en líneas, como una auténtica lista. Este control también es muy usual en el entorno Windows. Pueden seleccionarse los elementos de este control para realizar distintas tareas, según las necesidades del programa que se esté creando. Este control tiene varias propiedades y métodos que manipulan los datos que contienen. Cada línea del cuadro de lista es un elemento de la lista, y a cada elemento de la lista se lo identifica con un número de índice; los índices comienzan a numerarse por cero (0). Esta explicación permitirá entender cómo acceder y manipular los elementos de la lista. Las propiedades de este control son: Appearance, BackColor, Enabled, Font, ForeColor, Height, Left, TabIndex, TabStop, Tag, ToolTipText, Top, Visible y Width. Columns: establece si los elementos se sitúan en una sola columna (cuando vale 0) o en más de una columna de estilo periodístico (cuando vale más de 0). List: permite ingresar elementos en tiempo de diseño. MultiSelect: permite seleccionar más de un elemento. Sorted: indica si los elementos se van ingresando ordenados por orden alfabético o no. Style: muestra la lista con o sin casillas de selección (Estándar o Checkbox). Los eventos de este control son: Change, Click, DblClick, DragDrop, DragOver, GoFocus, KeyDown, KeyPress, KeyUp, LostFocus, MouseDown, MouseMove, MouseUp y Validate. ItemCheck(Item As Integer): ocurre al activar o desactivar un elemento de la lista cuando la propiedad Style es Checkbox. El argumento Item representa el índice del elemento. Scroll: ocurre al mover la barra de desplazamiento del control. Los métodos de este control son: Drag, Move, Refresh, SetFocus y ZOrder. Existen otras propiedades y otros métodos disponibles solamente desde el código y permiten ingresar y remover elementos, así también como recuperarlos, seleccionarlos, contarlos y eliminarlos todos. 10
- 11. Los Controles. Elías G. Castillo Método Additem: este método ingresa elementos en el cuadro de lista. Su forma general es la siguiente: NListBox.AddItem(Item As String,[Index]) Donde NListBox es el nombre del cuadro de lista; Item es una cadena de caracteres que será el elemento, Index es un argumento opcional que especifica el número de índice que tendrá. Método RemoveItem: este método elimina elementos del control. Su forma general es la siguiente: NListBox.RemoveItem(Index As Integer) Donde NListBox es el nombre del cuadro de lista; Index es el índice del elemento a eliminar. Método Clear: este método elimina todos los elementos del control. Su forma general es: NListBox.Clear Donde NListBox es el nombre del cuadro de lista. Propiedad ListCount: devuelve la cantidad de elementos contenidos en el control. Es de solo lectura. Propiedad List(Index As Integer): devuelve un elemento de la lista, especificado por el argumento Index. Tener en cuenta que el primer elemento de la lista tendrá índice 0 y el último un valor igual a la cantidad de elementos menos 1 (ListCount-1). Propiedad ListIndex: devuelve o establece el elemento que se encuentra seleccionado de la lista, mediante su número de índice. Tener en cuenta que el primer elemento de la lista tendrá índice 0 y el último un valor igual a la cantidad de elementos menos 1 (ListCount-1). Cuando no hay ningún elemento seleccionado o para eliminar cualquier selección, el valor de ListIndex será -1. Propiedad SelCount: esta propiedad está disponible cuando la propiedad Style tiene el valor Checkbox y devuelve la cantidad de elementos activados. Cuadros Combinados (ComboBox). Los cuadros combinados combinan las cualidades de las cajas de texto con los cuadros de lista y son muy usuales en el entorno Windows (por ejemplo, en la barra de herramientas Formato de Microsoft Word, las fuentes están contenidos en un control de este tipo). Por tanto, dispondrá de los métodos AddItem, RemoveItem, Clear, ListCount, List y ListIndex de los cuadros de lista. También posee la propiedad Text que indica el elemento actual seleccionado (el elemento que tiene el índice indicado por ListIndex). Una propiedad importante de este control es la propiedad Style, la cual tiene tres valores que especifican el tipo de visualización que tendrá el control Cuadro 11
- 12. Los Controles. Elías G. Castillo Combinado. Además tiene el evento DropDown, que ocurre cuando la parte de lista del control se está por desplegar. Marcos (Frame). Los marcos sirven como contenedores de otros controles, con un título en su parte superior. Son de utilidad captial para los botones de opción, ya que éstos deberán estar contenidos dentro de un marco para funcionar correctamente. La propiedad más sobresaliente de este control es la propiedad Caption que es el título que aparecerá la parte superior del control. Otras propiedades importantes son: BorderStyle: permite visualizar el borde del control con su título, o no. Appearance, BackColor, Enabled, Font, ForeColor, Height, Left, TabIndex, Tag, ToolTipText, Top, Visible y Width. Los eventos soportados por los marcos son: Click, DblClick, DragDrop, DragOver, MouseDown, MouseUp y MouseMove. Los métodos de los marcos son: Drag, Move, Refresh y Zorder. Botones de Opción (OptionButton). Estos botones permiten decidir entre una serie de opciones. Al estar contenido dentro de un marco (recuadro con el título Edad), solamente uno podrá estar activo (en la imagen el primer botón). Por ejemplo, una persona podrá estar en uno de los rangos de edades, por tanto, los demás quedarán excluídos al seleccionar uno. La propiedad más importante es la propiedad Value, que indica si está activo el botón (True) o no (False). Otras propiedades importantes son: Appearance, BackColor, Enabled, Font, ForeColor, Left, TabIndex, TabStop, Tag, ToolTipText, Tag, Top, Visible y Width. Alignment: es la alineación del texto a la izquierda o derecha del control. Caption: es el texto del botón. DisabledPicture: devuelve el gráfico que se mostrará cuando el botón esté desactivado (cuando la propiedad Style es 1). DownPicture: devuelve el gráfico cuando el botón esté presionado (cuando la propiedad Style es 1). MaskColor: establece un color de la imagen del botón que se mostrará transparente (cuando la propiedad Style es 1). Picture: establece la imagen que contendrá el control cuando su propiedad style es 1. Style: establece el estilo del control, ya sea el estándar de Windows (Style 0) o con formato gráfico (Style 1). 12
- 13. Los Controles. Elías G. Castillo UseMaskColor: devuelve un valor que determina si el color especificado por la propiedad MaskColor se muestra como transparente (cuando Style es 1). Value: es un valor que indica si el control está activo o no. Es también de destacar que la propiedad BackColor y ForeColor funcionan cuando la propiedad Style vale 1; condición válida para las casillas de verificación y botones de comando. Los métodos de este control son los siguientes: Drag, Move, Refresh, SetFocus y ZOder. Los eventos que soporta el control son los siguientes: Click, DblClick, DragDrop, DragOver, GotFocus, KeyDown, KeyPress, KeyUp, LostFocus, MouseDown, MouseMove, MouseUp y Validate. Casillas de Verificación (CheckBox). Estas casillas cumplen una función similar a los botones, pero con la diferencia de que no se excluyen entre ellos, aunque estén dentro del mismo marco. Por lo tanto, se pueden utilizar estas casillas para datos de un mismo tipo no excluyentes (como los de la imagen de ejemplo), por lo tanto no necesitan estar dentro de un marco. En cuanto a sus propiedades, métodos y eventos, son similares a los de los botones de opción (excepto que no posee el evento DblClick). Su propiedad Value presenta una variante con respecto a la propiedad Value de los botones de opción: mientras que en los botones de opción la propiedad Value puede tomar dos valores (True o False), en las casillas de verificación puede tomar tres: Checked (1), Unchecked (0) o Grayed (2). Botones de Comando (CommandButton). La función de los botones de comando es iniciar acciones y Windows está lleno de este tipo de control, por ejemplo el botón Inicio, los botones de Aceptar y Cancelar de los cuadros de diálogo, etc. Lo más usual es usar el evento Click de este control para desencadenar distintas operaciones, en virtud de lo que se desea realizar. No obstante se dan algunas propiedades: Caption: es el texto contenido en el botón. Si se añade el carácter & delante de algún carácter, ese carácter aparecerá subrayado con lo cual también se podrá desencadenar el evento Click con la tecla Alt presionada y el carácter subrayado. En el ejemplo del botón de la imagen, sería Alt + e. Cancel: determina si el botón de comando funciona como el botón Cancelar de un formulario. Picture: establece el gráfico que se mostrará en el botón cuando su propiedad Style sea igual a 1. 13
- 14. Los Controles. Elías G. Castillo Style: establece si el botón aparecerá con el formato estándar de Windows (0) o con formato gráfico (1). Las propiedades DisabledPicture, DownPicture, MaskColor y UseMaskColor tienen el mismo significado que en los botones de opción. Los métodos son los mismos que en los botones de opción y también sus eventos (Click, DblClick, KeyPress, etc.). Barras de Desplazamiento (ScrollBars). Hay dos tipos de barras de desplazamiento: las barras de desplazamiento horizontales y las verticales, sin embargo, ambas tienen las mismas propiedades, métodos y eventos. Las barras tienen un valor mínimo y un valor máximo, visualmente son los extremos de la barra y un valor actual, visualizado por el marcador (un cuadrado que se mueve por el control). Estos extremos están representados por dos propiedades: Min y Max, que especifican el valor mínimo y máximo respectivamente. El valor actual está determinado por la propiedad Value, es un valor que cambia al cambiar el cursor de la barra y está entre el mínimo y máximo (o sea Min <= Value <= Max). Además de las mencionadas anteriormente, otras propiedades a tener en cuenta son: LargeChange: es la magnitud del cambio de la propiedad Value cuando el usuario hace clic en el área de desplazamiento. SmallChange: es la magnitud del cambio de la propiedad Value cuando se hace clic en la flecha de desplazamiento. Los métodos de este control son: Drag, Move, Refresh, SetFocus y ZOrder. Las barras de desplazamiento tienen dos eventos que serán los más importantes de este control, ellos son: Change: este evento ocurre cuando se cambió el valor de la barra y no lleva argumentos. Scroll: ocurre mientras se desplaza la barra y no lleva argumentos. DragDrop, DragOver, GotFocus, KeyDown, KeyPress, KeyUp, LostFocus y Validate. Control de Tiempo (Timer). Este control no tiene una interfaz gráfica (no se ve nada en en formulario), pero sí sus efectos. La función de este control es repetir tareas cada cierto intervalo de tiempo. La imagen es del icono que representa al control en tiempo de diseño, ya que en tiempo de ejecución no se ve. Las propiedades más importantes de este control son: Enabled: activa o desactiva el control (el evento Timer). Interval: es el tiempo en milisegundos con que se repite el evento Timer. Si vale cero no tiene lugar el evento Timer. 14
- 15. Los Controles. Elías G. Castillo Este control no tiene métodos y tiene un único evento: el evento Timer, el cual ocurre con la periodicidad indicada por la propiedad Interval mientras sea mayor que 0 y la propiedad Enabled valga True. Combo de unidades de disco (DriveListBox). Este control es un cuadro combinado con las unidades de disco que tiene el sistema (discos duros, disqueteras, unidades CD-ROM, conexiones de red, etc) acompañado de una imagen. Por ser un cuadro combinado tiene las propiedades List, ListCount y ListIndex de los cuadros combinados, pero no así los métodos para agregar, remover, borrar elementos. La propiedad más importante es la propiedad Drive, que sólo está presente en el código y es una cadena de caracteres con la ruta de la unidad actual. En el ejemplo de la imagen, la propiedad Drive tendrá el valor c: Los eventos son los mismos que para los cuadros combinados, pero con la variante de que al cambiar el elemento en el control unidad de disco se produce su evento Change. Listas de Directorios (DirListBox). Este es un cuadro de lista con los directorios presentes en un determinado directorio o subdirectorio. Al hacer doble clic sobre alguno de los directorios se accede a los subdirectorios de ese directorio. Cada elemento de la lista es un directorio. Por ser un cuadro de lista, tiene sus propiedades List, ListCount y ListIndex, pero no los métodos para agregar, remover y borrar elementos. Su propiedad más importante es la propiedad Path, que es una cadena de caracteres con la ruta del directorio que se visualiza. Cuando se cambia el directorio actual ocurre el evento Change, pero se carece del evento DblClick. Listas de Archivos (FileListBox). Este control es un cuadro de lista con los archivos contenidos en un directorio o subdirectorio. Al ser un cuadro de lista tiene las propiedades List, ListCount y ListIndex de este control, pero no los métodos para agregar, remover y borrar elementos. La propiedad más importante es la propiedad Path, que es una cadena de caracteres con la ruta del directorio que contiene los archivos mostrados en el control. Otra propiedad importante es la propiedad Pattern, una cadena de caracteres la cual establece las extensiones de los archivos que se visualizarán (por defecto *.*); si se le diera el valor *.doc solamente se mostrarán archivos de 15
- 16. Los Controles. Elías G. Castillo extensión doc, si se le diera el valor *.txt; *.bmp se mostrarán archivos con extensión txt y bmp, y así sucesivamente. Otras propiedades son: Archive: determina si el control muestra los archivos con el atributo modificado. Hidden: determina si el control muestra los archivos ocultos. Normal: determina si el control muestra los archivos con el atributo Normal. ReadOnly: determina si el control muestra los archivos con el atributo Sólo Lectura. System: determina si el control muestra los archivos con el atributo Sistema. Los métodos y eventos son los mismos que para los cuadros de lista. Líneas (Line). Este control tiene una finalidad puramente decorativa. No tiene eventos, no puede recibir el foco y únicamente tiene los métodos Refresh y ZOrder. Sin embargo, tiene propiedades que controlan su apariencia y ellas son: BorderColor: establece el color de la línea. BorderStyle: establece el tipo de línea (contínua, punteadas, rayas, etc.) sólo cuando la propiedad BorderWidth vale 1. BorderWidth: establece el grosor de la línea. DrawMode: establece la apariencia del este control. X1: establece la coordenada x de un extremo de la línea. X2: establece la coordenada x del otro extremo de la línea. Y1: establece la coordenada y de un extremo de la línea. Y2: establece la coordenada y del otro extremo de la línea. Tag y Visible. Formas (Shape). Al igual que las líneas, la utilidad de este control es de decoración; no posee eventos ni puede recibir el foco y posee solamente los métodos Move, Refresh y ZOrder. Su propiedad más importante es la propiedad Shape, que determina el tipo de forma que tendrá el control: 0 – Rectángulo, 1 – Cuadrado, 2 – Ovalo, 3 – Círculo, 4 – Rectángulo redondeado y 5 – Cuadrado redondeado. Otras propiedades importantes son las siguientes: BackColor, BorderColor, BorderStyle, BorderWidth, DrawMode, Height, Left, Tag, Top y Visible. BackStyle: determina si el color de fondo (BackColor) es transparente (0) u opaco (1). FillColor: establece el color de relleno de la forma. FillStyle: establece el tipo de relleno que contendrá la forma: 0 – Sólido, 1 – Transparente, 2 – Líneas horizontales, 3 – Líneas 16
- 17. Los Controles. Elías G. Castillo verticales, 4 – Diagonales descendentes, 5 – Diagonales ascendentes, 6 – Cuadriculado y 7 – Rejillas. Cajas de Imagen (Image). Este control permite visualizar imágenes en su interior: mapas de bits (*.bmp o *.dib), formato JPG (*.jpg), formato de intercambio gráfico (*.gif), metaarchivo de Windows (*.wmf), metaarchivo enriquecido (*.emf) e iconos y cursores (*.ico y *.cur). Este control, sin ninguna imagen en su interior es totalmente transparente y no puede recibir el enfoque. Las propiedades de este control son las siguientes: Appearance, BorderStyle (similar a la propiedad BorderStyle de las etiquetas), Enabled, Height, Left, Tag, ToolTipText, Top, Visible y Width. Picture: es la imagen que contendrá el control. Stretch: determina si la imagen contenida en la caja de imagen se adapta al tamaño de ésta. Los métodos de este control son: Drag, Move, Refresh y ZOrder. Los eventos que este control soporta son los siguientes: Click, DblClick, DragDrop, DragOver, MouseDown, MouseMove y MouseUp. Cajas de Dibujo (PictureBox). Este control es de suma utilidad para realizar gráficos. Dispone de una serie de métodos gráficos (en la imagen se ven algunos) que comparte con los formularios y el objeto Printer y que se verán más adelante en el capítulo correspondiente a gráficos. Algunas de sus propiedades también se verán en el respectivo capítulo. Las propiedades de este control son las siguientes: BackColor, BorderStyle, Enabled, Font, ForeColor, Height, Left, TabIndex, TabStop, Tag, ToolTipText, Top, Visible y Width. AutoRedraw: redibuja los métodos gráficos automáticamente. Align: esta propiedad alinea el control en una parte del formulario que lo contiene: 0 – Ninguna, 1 – Arriba, 2 – Abajo, 3 – Izquierda y 4 – Derecha. AutoSize: determina si la caja de dibujo adapta su tamaño al tamaño de la imagen ingresada. FontTransparent: establece si se muestran los resultados de los métodos gráficos. Picture: coloca una imagen en la caja de dibujo. 17
- 18. Los Controles. Elías G. Castillo Los métodos de este control son, además de los métodos gráficos, los siguientes: Drag, Move, Refresh, ZOrder. También soporta los siguientes eventos: Click, Change, DblClick, DragDrop, DragOver, GotFocus, KeyDown, KeyPress, KeyUp, LostFocus, MouseDown, MouseMove, MouseUp, Paint, Resize y Validate. El evento Paint y Resize, que comparte con los formularios, serán vistos en los formularios. Control de Datos (Data). Este control permite visualizar datos contenidos en una base de datos. Para ello, al ingresarlo, hace referencia a una librería de objetos denominada DAO (Dao2535.tlb) que contiene los objetos para trabajar con bases de datos. Este control se puede apreciar en algunos programas como en el Administrador Visual de Datos y permite enlazar controles con una base de datos. Tiene propiedades que permiten establecer una conexión con una base de datos; algunas propiedades de este control son las siguientes: Appearance, BackColor, Enabled, Font, ForeColor, Height, Left, Tag, ToolTipText, Top, Visible y Width. Align: alinea el control en alguno de los bordes del formulario (ninguno, superior, inferior, izquierdo o derecho). BOFAction: establece la acción que tendrá lugar al llegar al fin de la tabla de la base de datos. Caption: es un texto presente en el control (en la imagen es Data1). Connect: establece el tipo de base de datos de la que se trata. DatabaseName: es una cadena de caracteres con la ruta de acceso a la base de datos. EOFAction: establece la acción que tendrá lugar al llegar al inico de la tabla de la base de datos. Exclusive: indica si otros usuarios podrán acceder a esta base de datos. Options: establece opciones necesarias para utilizar con el objeto Recordset de el control de datos. ReadOnly: determina si es de sólo lectura (a True). RecordsetType: establece el tipo de recordset que tendrá el control de datos. RecordSource: establece la tabla contenida en la base de datos. Este control funciona como un enlace entre los registros de la tabla de la base de datos y los controles a él enlazados. Para enlazar un control al control de datos (una caja de texto, por ejemplo), en la propiedad DataSource coloque el nombre del control de datos y en la propiedad DataField seleccione el nombre del campo que representará el control. 18
- 19. Los Controles. Elías G. Castillo Formularios (Form). Los formularios son de vital importancia ya que representa la ventana de la aplicación que se creará y sobre el se colocarán los controles y se escribirá el código en lo que se denomina Procedimiento de ventana. Tiene sus eventos, propiedades y métodos propios y aparte contendrá los procedimientos, propiedades y funciones que el programador construya. Tiene los métodos gráficos ya mencionados en las cajas de dibujo y que se verán más adelante. Las propiedades del formulario son las siguientes: Appearance, AutoRedraw, BackColor, Enabled, Font, ForeColor, FontTransparent, Height, Left, Tag, Top, Visible y Width. BorderStyle: establece el tipo de borde que tendrá el formulario, si se podrá cambiar de tamaño o no, etc. Caption: es el texto que aparecerá en la barra de título del formulario. ControlBox: determina si aparecerá en la barra de título el icono con el menú de control. Icon: establece el ícono que se mostrará en la barra de título del formulario (y también de la aplicación en caso de ser la ventana principal). KeyPreview: determina si los eventos de teclado (KeyUp, KeyDown y KeyPress) del formulario tienen lugar antes que los eventos de teclado de los controles. MaxButton: determina si el botón maximizar estará habilitado. MDIChild: determina si el formulario será un formulario hijo en caso de ser una aplicación MDI. MinButton: determina si el botón minimizar estará habilitado. Moveable: determina si se puede mover el formulario por la pantalla. Pallete: establece una imagen que contiene la paleta que se utiliza cuando la propiedad PalleteMode es Custom. PalleteMode: determina qué paleta se utiliza para los controles. Picture: inserta una imagen en el formulario. ShowInTaskbar: determina si aparecerá un botón con la aplicación en la barra de tareas de Windows. StartUpPosition: determina la posición del formulario en la pantalla cuando aparece por primera vez. WindowState: determina si la ventana aparecerá maximizada, minimizada o en tamaño normal. Los métodos del formulario son los siguientes: Move, Refresh, SetFocus y ZOrder. Hide: oculta el formulario, lo hace invisible; equivale a hacer su propiedad Visible a False. PopupMenu: muestra un menú contextual. PrintForm: imprime el formulario, excepto la barra de título. Show: muestra un formulario. Tiene un argumento opcional el cual, si se le da el valor 1 (vbModal) no permite que se muestren otros formularios hasta haber cerrado éste. 19
- 20. Los Controles. Elías G. Castillo El formulario tiene eventos propios y eventos comunes a otros controles; son los siguientes: Click, DblClick, DragDrop, DragOver, GotFocus, KeyDown, KeyPress, KeyUp, LostFocus, MouseDown, MouseMove, MouseUp, Activate: ocurre cuando un formulario pasa a ser la ventana activa. Deactivate: ocurre cuando un formulario deja de ser la ventana activa. Initialize: ocurre cuando se crea una instancia del formulario. Load: ocurre cuando se carga el formulario. Paint: ocurre al pintarse el formulario, cuando se mueve, se amplía o se expone cualquier parte. QueryUnload: ocurre antes de que se cierre un formulario o una aplicación. Tiene los argumentos Cancel y UnloadMode que especifican de qué forma se ha pedido cerrar este objeto. Resize: ocurre al cambiar el tamaño del formulario. Terminate: ocurre cuando se elimina de la memoria toda referencia a un formulario. Unload: ocurre cuando se va a quitar un formulario de la pantalla. el argumento Cancel es un valor que determina si se cancela esta operación. El orden en que ocurren los eventos propios del formulario son los siguientes: Al iniciarse Durante su vida Al terminarse Initialize, Load, Activate Resize, Paint, Click, … QueryUnload, Unload, Terminate En virtud de lo que se desee hacer, puede utilizar estos eventos. Por ejemplo, el evento Load suele utilizarse para dar valor a las propiedades de los controles, a las variables, etc; el evento QueryUnload para confirmar operaciones de cierre como guardar el trabajo que se esté realizando en un archivo. Explicaciones de algunos eventos. Algunos eventos llevan parámetros y es conveniente explicarlos. El primero es el evento KeyPress, el cual tiene la siguiente forma general: Private Sub nControl_KeyPress(KeyAscii As Integer) Este evento lleva un argumento numérico (KeyAscii) que indica el número en código ASCII que representa la tecla presionada. Por ejemplo, si se hubiese presionado la tecla Enter el valor del argumento KeyAscii es 13, si la tecla es Escape, el valor de KeyAscii es 27, etc. Esto permite conocer en el código la tecla presionada. Los eventos KeyDown y KeyUp tienen lugar cuando se presiona una tecla y cuando se libera, respectivamente. La forma general es la siguiente: 20
- 21. Los Controles. Elías G. Castillo Private Sub nControl_KeyDown(KeyCode As Integer, _ Shift As Integer) Donde KeyCode es un argumento numérico que especifica la tecla presionada y Shift es otro argumento numérico que especifica si alguna de las teclas especiales (Control, Shift, Alt o Alt Gr). Exactamente igual es el evento KeyUp. El evento MouseDown y MouseUp tienen lugar al presionar y liberar un botón del mouse. Ambos tienen los mismos argumentos, su forma general es la que sigue: Private Sub nControl_MouseDown(Button As Integer, _ Shift As Integer, X As Single, Y As Single) Donde el argumento Button es numérico y refleja el botón del mouse que se ha pulsado (o liberado), Shift indica si alguna de las teclas especiales está presionada (Control, Shift, Alt o Alt Gr). X e Y son valores numéricos que indican la coordenada X e Y del cursor del ratón en el momento que se produce el evento. El evento QueryUnload del formulario tiene la siguiente forma general: Private Sub nFormulario_QueryUnload(Cancel As _ Integer, UnloadMode As Integer) Donde el argumento Cancel es un número que indica si se cancela la operación de cierre y UnloadMode es un valor numérico que indica la forma con la que se ha pedido descargar el formulario (haciendo clic en el botón cerrar de la barra de título, desde el menú de control, desde el otón de la barra de tareas, etc.). El evento Unload del formulario tiene la siguiente forma general: Private Sub nFormulario_Unload(Cancel As Integer) Donde Cancel es un argumento numérico que indicará si se cancelará la operación de descargar el formulario. Operaciones de arrastre. Arrastrar y colocar elementos en otros lados es una tarea habitual en el entorno Widows; de este modo se copian ficheros, se cambian objetos de lugar (iconos, la barra de tareas, etc.). Para realizar esto, Visual Basic dispone de propiedades, métodos y eventos. Los controles tienen una propiedad llamada DragMode que puede tomar dos valores: 0 – Manual o 1 – Automático. Esta propiedad establece si el arrastre se iniciará y finalizará a través del código (con el método Drag) o en forma automática. También posee la propiedad DragIcon que establece un ícono personalizado para las operaciones de arrastre de ese control. El método Drag que tienen los controles lleva un argumento numérico llamado Action, el cual determina si se comienza (1), cancela (0) o finaliza (2) una operación de arrastre. Tiene la siguiente forma general: 21
- 22. Los Controles. Elías G. Castillo nControl.Drag Action Donde Action es el número que determina el tipo de acción que dará lugar el método Drag. Con respecto a los eventos, hay dos eventos: DragDrop y DragOver. El primero tiene lugar cuando se finaliza una operación de arrastre y lo produce el control que se arrastra. La forma general del evento es la siguiente: Private Sub nControl_DragDrop(Source As Control, _ X As Single, Y As Single) Donde Source es un argumento que devuelve un objeto Control, que representa el control sobre el que es arrastrado este control. X e Y son las coordenadas del cursor del mouse donde finalizó la operación de arrastre. El evento DragOver tiene lugar mientras se arrastra un objeto sobre otro, y no es un evento del control que se arrastra, sino un evento del control sobre el que se arrastra. Tiene la siguiente forma general: Private Sub nControl_DragOver(Source As Control, _ X As Single, Y As Single, State As Integer) Donde Source hace referencia al control que se arrastra sobre él; X e Y indican la coordenada del cursor del mouse y State es un argumento numérico que indica si el control arrastrado está entrando (0), saliendo (1) o permanece movéndose dentro de él (2). 22
- 23. Procedimientos, Funciones y Variables. Elías G. Castillo Procedimientos, Funciones y Variables. omo en todo lenguaje de programación, el código se edita y ejecuta en un conjunto de sentencias. Este conjunto de sentencias se inscribe dentro de los procedimientos, de los cuales los cuales los eventos son procedimientos denominados Procedimientos de evento. Las ventajas de utilizar procedimientos para colocar bloques de sentencias son las siguientes: C Se puede reutilizar el código, lo cual ahorra tiempo de programación y, por tener que escribir menos código se ahorra espacio y disminuyen los errores de programación. Los procedimientos mantienen una gran independencia entre sí, lo que ocasiona que la revisión de un programa pueda realizarse por partes, siendo más fácil localizar los errores. Se puede dividir al programa en partes (debido a la independencia de los procedimientos) y esto permite que cada parte cumpla una función muy específica. Esto implica que varios programadores pueden crear una parte de la aplicación cada uno y luego ensamblar todos los procedimientos para crear la aplicación En resumen, una aplicación es un conjunto de procedimientos que se ejecutan cuando son “llamados”. Las funciones son otro tipo de procedimientos con la particularidad que su utilidad es devolver un valor; por ello las funciones tienen un valor de retorno. Los Procedimientos. Los procedimientos tienen un inicio y un final; la forma general de un procedimiento es la siguiente: Private/Public Sub nProcedimiento([argumentos]) Sentencias [Exit Sub] End Sub Donde las palabras Private y Public definen el ámbito del procedimiento, nProcedimiento es el nombre del procedimiento y argumentos son los posibles argumentos que puede tener (como puede no llevar argumentos). Sentencias son las sentencias (el código) que ejecutarán la tarea deseada. Exit Sub es una palabra clave que permite salir del procedimiento antes de llegar al final. End Sub marca el final del procedimiento. Cuando el programador quiere que se ejecuten las sentencias que están contenidas en el procedimiento, lo llama utilizando su nombre. Por ejemplo, se creará un procedimiento que ingrese en un cuadro de lista (List1) el contenido de una caja de texto (Text1) y luego lo ingrese en un cuadro combinado (Combo1). El procedimiento será el siguiente: Private Sub Procedimiento1() 23
- 24. Procedimientos, Funciones y Variables. Elías G. Castillo List1.AddItem Text1.Text:Combo1.AddItem Text1.Text End Sub Ahora que el procedimiento fue creado, se debe llamar desde otro procedimiento mediante su nombre. La forma general de hacerlo es la siguiente: nProcedimiento [argumentos] Call nProcedimiento([argumentos]) Donde nProcedimiento es el nombre del procedimiento que se va a llamar y argumentos son los posibles argumentos que se pasan al procedimiento. Si se quisiera llamar al procedimiento anterior desde el evento Click de un botón de comando llamado cmdProc, se llamaría de la siguiente manera: Private Sub cmdProc_Click() Procedimiento1 End Sub También podía haberse antepuesto la palabra clave1 Call antes del nombre del procedimiento llamado. También pueden llamarse de esta forma procedimientos de evento, con o sin argumentos. Suponga que en el formulario anterior se ha programado el evento KeyPress de la caja de texto Text1 y se desea producir el evento KeyPress mediante código, dándole al argumento KeyAscii el valor 27 (equivalente a la tecla escape), esto en el procedimiento de evento Click del botón cmdProc. Private Sub cmdProc_Click() Procedimiento1 Text1_KeyPress 27 ‘o sino Call Text1_KeyPress(27) End Sub Con el procedimiento de evento Click del botón de comando cmdProc modificado, primero se llama al procedimiento Procedimiento1 y luego al procedimiento Text1_KeyPress pasándole como argumento el valor 27 (cuando se ejecute el procedimiento Text1_KeyPress el argumento KeyAscii valdrá 27). Un procedimiento es recursivo cuando se llama a sí mismo. Por ejemplo examine el siguiente procedimiento: Private Sub Procedimiento2() lstElem.AddItem “Procedimiento recursivo” If lstElem.ListCount = 6 Then 1 Palabra Clave es Una palabra o un símbolo reconocido como parte del lenguaje de programación; por ejemplo, una instrucción, un nombre de función o un operador. Aparece con otro formato de color. 24
- 25. Procedimientos, Funciones y Variables. Elías G. Castillo Exit Sub Else:Procedimiento2 End If End Sub En este procedimiento debe tenerse un cuadro de lista de nombre lstElem; se ha utilizado una sentencia condicional If (se verá más adelante su utilización) para escapar del procedimiento con la palabra clave Exit Sub en caso de que la lista tenga seis elementos; si no el procedimiento se llama a sí mismo. Al final del procedimiento, del que se habrá salido con Exit Sub; el cuadro de lista tendrá seis elementos con el texto Procedimiento recursivo. Las Funciones. Son similares a los procedimientos pero con la diferencia de que la finalidad es devolver explícitamente un valor; sea éste numérico, una cadena de texto, un objeto o lo que fuere. La forma general de una función es la siguiente: Private/Public Function nFunción([argumentos])As _ TDato Sentencias [Exit Function] nFunción=valor End Function Donde Private/Public define el ámbito de la función; nFunción es el nombre de la función; argumentos son los posibles argumentos que pudiera llevar (o no) y TDato es el tipo de dato que devolverá la función: un número, caracteres, objetos, etc.; sentencias son las sentencias que se ejecutarán; Exit Function es una palabra clave que permite escapar de la función antes de llegar a End Function; dentro de la función debe utilizarse su nombre para asignarle un valor, que será el valor que la función devolverá. Por ejemplo, observe la siguiente función: Private Function Resto(Dividendo As Integer, _ Divisor As Integer) As Integer Resto=Dividendo Mod Divisor End Function Esta función devolverá un valor numérico el resto de una división entre el argumento Dividendo y el argumento Divisor. Supóngase que se tiene en un formulario una caja de texto llamada Text1. Asóciese el siguiente código con algún evento: Text1.Text=Resto(747,24) 25
- 26. Procedimientos, Funciones y Variables. Elías G. Castillo Verá que en la caja de texto aparecerá el valor 3, que es el resto de dividir 747 entre 24. Pruebe cambiando en la sentencia los argumentos y observe el resultado. Dado que las funciones tienen un valor de retorno, este valor debe colocarse en algún lugar para que no se pierda, en el caso anterior se colocó el valor devuelto en una caja de texto (se le asignó ese valor a la propiedad Text). Las funciones también pueden ser recursivas, o sea, se llaman a sí mismas. La siguiente función es recursiva y calcula el factorial de un número: Private Function Factorial(Numero As Integer)As _ Integer If Numero=0 Then Factorial=1:Exit Function Else:Factorial=Factorial(Numero-1)*Numero End If End Function El factorial de un número es ese número multiplicado por todos los números que le anteceden; por ejemplo, el factorial de 7 es 5040 (7x6x5x4x3x2x1=5040). En relación a los argumentos, los argumentos están pasados por referencia, esto quiere decir que si se cambia el valor de estos dentro del procedimiento o función, su valor cambia. Para evitar esto se pasan los argumentos por valor. Esto se consigue anteponiendo al argumento la palabra clave ByVal. Cuando se pasa un argumento por valor, lo que se pasa es una copia del valor del argumento, por lo que el argumento original permanece incambiado. Otro detalle importante son los argumentos opcionales, pueden utilizarse tanto en procedimientos como en funciones. Estos argumentos son argumentos que pueden omitirse ya que tienen un valor por defecto. Para crear argumentos opcionales se utiliza la palabra clave Optional de la siguiente manera: Private Function nFunción(arg1 As Tdato, Optional _ arg2 As Tdato=valor…) As Tdato Primero deben colocarse los argumentos obligatorios y luego los opcionales, siempre precedido de la palabra optional y seguido del valor por defecto; por ejemplo: Private Function Potenc(Base As Integer, Optional _ Exponente As Integer=2) As Integer Potenc=Base^Exponente End Function Esta función calcula la potencia resultante de elevar el argumento Base al argumento Exponente. El argumento Exponente es un argumento opcional que vale 2 por defecto. Ahora bien, estas dos llamadas a la función Potenc: Text1.Text=Potenc(11) ‘Text1.Text valdrá 121 26
- 27. Procedimientos, Funciones y Variables. Elías G. Castillo Text2.Text=Potenc(11,4) ‘Text2.Text valdrá 1331 Como en la primer llamada a función se omitió el argumento Exponente, éste tomó como valor 2. Tipos de Datos. Se ha visto que los argumentos y las funciones devuelven un determinado tipo de dato; también que las propiedades contienen determinado tipo de información. Esto es porque Visual Basic permite trabajar con datos de distintos tipos: numéricos, caracteres, de Verdadero o Falso y más. Un tipo de dato debe seleccionarse en virtud de la información que desea almacenarse en él. Los tipos de datos son los siguientes: Boolean: es un tipo de dato que almacena dos valores: Verdadero (True) o Falso (False). Ocupa 2 bytes. Byte: es un tipo de dato numérico. Almacena números naturales del 0 al 255. Ocupa 1 byte. Signo: Integer: es otro tipo de dato numérico. Almacena números enteros del -32.768 al +32.767. Ocupa 2 bytes. Signo: %. Long: este tipo es otro tipo de dato numérico entero, cuyo rango va del -2.147.483.648 al +2.147.483.647 y ocupa 4 bytes. Signo: &. Single: dato de tipo numérico real de precisión simple, su rango va del -1,401298x10-45 al +1,401298x1045 . Ocupa 4 bytes. Signo: !. Double: dato de tipo numérico real de precisión doble, ocupan 8 bytes y su rango va desde el -4,94065645841247x10-324 al 1,79769313486232x10308 . Signo: #. Currency: son otro tipo de dato numérico útil para valores monetarios. Su rango va del -922.337.203.685.477,5808 hasta el 922.337.203.685.477,5807. signo: @. Date: almacena fechas y horas. Este tipo ocupa 8 bytes y su rango va del 1/1/100 al 31/12/9999 para las fechas y 0:00:00 a 23:59:59 para las horas. String: almacena cadenas de caracteres (texto). Puede almacenar hasta 231 caracteres para cadenas de longitud variable y hasta 216 caracteres en una cadena de longitud fija. Ocupa 1 byte por cada carácter. Signo: $. Variant: es un tipo de dato que permite almacenar cualquier tipo de datos en su interior, ya sean números, valores boolean, fechas, etc. Este tipo de dato ocupa 16 bytes y en caso de tratarse de caracteres 1 byte más por cada carácter. Estructuras: son tipos de datos creados por el usuario, a partir de los datos básicos vistos arriba. Su tamaño dependerá de los datos que la compongan. Objetos: ocupan 4 bytes y almacenan objetos de distintos tipos. Es importante seleccionar bien el tipo de datos más adecuado tanto para que todos los datos estén dentro del rango como para utilizar el tipo de dato de menor tamaño. Si se quisiera almacenar en un tipo de dato la edad de una 27
- 28. Procedimientos, Funciones y Variables. Elías G. Castillo persona podría utilizarse cualquier dato numérico (Integer, Long, Byte, etc.), sin embargo talvez convenga utilizar el tipo de datos Byte, ya que la edad de una persona no superará los 255 años (recuerde que almacena números de 0 a 255) y el espacio que ocupa es de tan sólo 1 byte. Las Variables. Las variables son espacios en la memoria donde se guarda un tipo de dato. A estos espacios de memoria se accede mediante un identificador que es el nombre de la variable. Las variables pueden tener cualquier nombre, siempre y cuando no sea una palabra clave (Keyword), que no contenga caracteres comodines (“, ¿, , /, *, etc.) y que no empiecen con un número. Visual Basic no distingue entre mayúsculas y minúsculas por lo que la variable Población será la misma que población y la misma que PoBlacióN. Las variables se declaran entonces con un nombre que identifica un lugar en la memoria y que almacena un tipo particular de dato (los tipos de datos vistos anteriormente). Las variables deben declararse con un alcance y de un tipo determinado; la forma general de declararlas es la siguiente: Public/Private/Dim/Static nVariable As Tdato Donde Public, Private, Dim o Static representa el ámbito de la variable; nVariable es el nombre de la variable (identificador) y Tdato es el tipo de dato que almacenará. Ahora se definirá qué es el ámbito de una variable (válido también para el ámbito de los procedimientos y funciones). El ámbito de una variable es el alcance que esta tiene, o sea, los lugares donde esta variable se puede utilizar. Aquí es necesario que se defina lo que es un módulo estándar (*.bas). Este tipo de fichero sirve para almacenar código, el cual será accesible desde todo el proyecto, no tiene interfaz gráfica ya que solo almacena código. Para agregar un módulo estándar debe ir al menú PROYECTO, AGREGAR MÓDULO, y se agrega el módulo estándar. La siguiente tabla explica el alcance de una variable en función del lugar y su forma de declaración: Formulario (Form) Forma de declaración Alcance Private/Dim en la parte de declaraciones. Es visible desde cualquier procedimiento o función de ese formulario. Public en la parte de declaraciones. Es visible desde cualquier procedimiento o función de ese formulario y desde otros como propiedad del formulario. Dim dentro de un procedimiento o función. Es visible solamente dentro del mismo procedimiento o función. Módulo estándar (Bas) Forma de declaración Alcance Private/Dim en la parte de declaraciones. Es visible desde cualquier procedimiento o función de ese módulo. 28
- 29. Procedimientos, Funciones y Variables. Elías G. Castillo Public en la parte de declaraciones. Es visible desde cualquier parte del proyecto. Dim dentro de un procedimiento o función. Es visible solamente dentro del mismo procedimiento o función. Por ejemplo, se declarará una variable privada de tipo Long llamada Población: Private Población As Long o bien, Dim Población As Long También se puede utilizar un carácter especial (que aparece en los tipos de datos con la palabra signo) para declarar la variable; de la siguiente forma: Dim Población& Siempre es conveniente declarar una variable para utilizarla y es una buena práctica escribir en la parte de declaraciones del formulario la sentencia Option Explicit la que evita que se utilicen variables no declaradas. Esto es útil para evitar declaraciones implícitas de variables que produzcan errores; por ejemplo, si hay declarada una variable llamada Banco y por error se escribe Banca, Visual Basic tomará a Banca como una variable implícita de tipo Variant, a menos que se haya utilizado la palabra clave Option Explicit que en caso de encontrar una variable no declarada no permitirá su utilización. Esta variable almacenará valores de tipo Long. Para asignarle un valor, por ejemplo 159840 se procede de la siguiente forma: Población=159840 Si desea colocarse en una etiqueta llamada Label1 el valor de la variable Población se utiliza una sentencia como la siguiente: Label1.Caption=Población También puede asignar a una variable el valor resultante de una llamada a una función. Se utilizará una función de Visual Basic llamada Len, que devuelve el tamaño en bytes de una variable o bien, los caracteres de una cadena de texto. Dim Letras As Integer Letras=Len(“Microsoft Visual Basic 6.0”) El valor de la variable de tipo Integer Letras será 26. Las variables se pueden pasar como argumentos en llamadas a funciones o procedimientos, operar como si de valores se tratara, etc. 29
- 30. Procedimientos, Funciones y Variables. Elías G. Castillo Cuando se entra a un procedimiento o función y hay en él una variable local, esta se inicia a cero en caso de ser numérica, a cadena vacía en caso de ser caracteres y a Empty (vacío) en caso de ser Variant. Cuando se sale de ese procedimiento o función la variable se pierde y al volver a entrar su valor vuelve a inicializarse como se explicó. Para que esto no ocurra, puede declararse una variable local como Static, de la siguiente forma: Static nVariable As Tdato Cuando se salga del procedimiento o función y se vuelva a ingresar, el valor que la variable tenía no se perdió sino que se mantiene. Las Constantes. Estas expresiones son similares a las variables pero su valor es dado mediante código y no puede cambiarse (por eso se llaman constantes). También son lugares en memoria que almacenan un tipo de dato y tienen un alcance que sigue las mismas reglas que para las variables. La forma de declarar una constante es la siguiente: Public/Private Const nConstante As Tdato=valor Donde Public y Private definen el alcance de la constante, en caso de omitirse esas palabras, la constante es privada por defecto; nConstante es el nombre de la constante; Tdato es el tipo de dato que almacenará y valor es el valor que tendrá. Por ejemplo, la siguiente constante almacenará el valor de . Const Pi As Double=3.141592654 La constante privada Pi almacena un dato de tipo Double cuyo valor es 3.141592654. Si intentara cambiarse el valor de la constante se producirá un error. Estructuras (Tipos definidos por el usuario). Ocurre que algunas veces el tipo de dato que Visual Basic proporciona no es suficiente para almacenar el dato que el usuario necesita. Por ejemplo, supóngase que se desea que una variable guarde datos angulares (grados, minutos, segundos y décimas de segundo). Sin embargo, no hay una variable de este tipo (aunque se pudiese utilizar un tipo Double para almacenar un valor angular como decimal). Para esto existen las estructuras. Una estructura es una variable que es construida a partir de variables escalares (las ya vistas) del mismo o distinto tipo, en un bloque de código como el siguiente: Type nTipo nSubV1 As Tdato nSubV2 As Tdato … 30
- 31. Procedimientos, Funciones y Variables. Elías G. Castillo End Type Donde nTipo es el nombre del nuevo tipo de Variable, nSubV1 es una subvariable que lo compone, nSubV2 es otra subvariable que lo compone… puede haber tantas subvariables como se necesiten. Una subvariable puede, inclusive, ser de otro tipo de estructura. Para trabajar con este nuevo tipo de variable se declara una variable de la forma ya vista, como de este nuevo tipo: Public nVariable As nTipo Para acceder a cada miembro de esta variable se consigue a través de su nombre seguido de un punto (como si fuesen propiedades), tanto para recuperar su valor como para asignarle un valor. nVariable.nSubV1=valor Label1.Caption=nVariable.nSubV2 En el ejemplo de las medidas angulares, puede declararse una estructura como la siguiente: Type Angulo Grados As Integer Minutos As Byte Segundos As Byte Decimas As Byte End Type Si quisiera guardarse una variable de este tipo, se declara la variable y luego se le asigna el valor, en el ejemplo, un ángulo de 48º 57’ 21.67”. Public Angulo1 As Angulo Angulo1.Grados=48:Angulo1.Minutos=57 Angulo1.Segundos=21:Angulo1.Decimas=67 Las Enumeraciones. Son similares a las estructuras, pero sus miembros son una serie de constantes (de tipo Long). Visual Basic tiene muchas enumeraciones para sus propiedades, argumentos, métodos, etc. (pueden verse en el Examinador de Objetos). Algunas de ellas son (a modo de ejemplo): Enumeración ListBoxConstants vbListBoxCheckbox vbListBoxStandard Enumeración DragConstants 31
- 32. Procedimientos, Funciones y Variables. Elías G. Castillo vbBeginDrag vbCancel vbEndDrag Una enumeración tiene miembros numéricos (ya que son de tipo Long) y se construye de la siguiente forma general: Enum nEnumeración Miembro1=valor Miembro2=valor … End Enum Donde nEnumeración es el nombre de la enumeración; Miembro1 y Miembro2… son los miembros que la componen y valor es el valor que tiene cada miembro. Una variable o función puede ser de tipo de una enumeración, o sea, puede declararse una variable de tipo nEnumeración y su valor será el valor de uno de los miembros, por ejemplo: Private Variable As nEnumeración Los Arrays. Son grupos de variables del mismo tipo que se almacenan conjuntamente en la memoria. Este grupo de variables lleva el mismo identificador (nombre), pero se identifica a cada uno individualmente mediante un número de índice (de forma similar a los elementos de un cuadro de lista). Cuando se necesita acceder a uno de los elementos del array, se utiliza el nombre y el número de índice. Un array debe declararse al igual que una variable y de un tipo determinado de dato, de la siguiente forma: Private/Public/Dim nArray(elementos)As Tdato Donde nArray es el nombre del array, elementos es la cantidad de elementos que contendrá el array y Tdato es el tipo de dato que contendrá. Dim unArray(5)As Boolean Este array almacena 6 elementos que almacena cada uno un valor Boolean comenzando a numerarse por 0; representado gráficamente, tiene la siguiente forma: 0 1 2 3 4 5 32
- 33. Procedimientos, Funciones y Variables. Elías G. Castillo Los índices comienzan a numerarse por cero por defecto, pero también pueden comenzarse a numerar por 1. Cuando se quiere que el primer elemento sea 1, puede declararse de la siguiente forma: Dim otroArray(1 To 5)As Boolean Este array entonces almacenará 5 elementos que almacena cada uno un valor Boolean; representado gráficamente, tiene la siguiente forma: 1 2 3 4 5 Predeterminadamente, los arrays comienzan a numerarse por 0 al declararlos con el número de índice del último elemento, sin embargo, hay una sentencia que se escribe en la parte de declaraciones del módulo o formulario que se esté trabajando para indicar la base predeterminada de los arrays: Option Base 0 ‘comienzan a numerarse por 0 Option Base 1 ‘comienzan a numerarse por 1 En cuanto a la asignación y recuperación de valores en él almacenados, se consigue de la misma forma que con las variables, pero poniendo entre paréntesis el número de índice del elemento en cuestión: Dim nuevoArray(3)As Integer nuevoArray(0)=3645:nuevoArray(1)=-366 nuevoArray(2)=12597:nuevoArray(3)=8 0 1 2 3 3645 -366 12597 8 En estas sentencias se declaró un array de tipo Integer de cuatro elementos (0 a 3) y se les dio un valor a cada uno de sus elementos. Si quisiera asignarse a una etiqueta de nombre Label1 el valor del elemento de índice 2, se utilizará la siguiente sentencia: Label1.Caption=nuevoArray(2) Este tipo de array ejemplificado anteriormente se denominan arrays unidimensionales o vectores. Sin embargo, hay otro tipo de arrays llamados multidimensionales o matrices. Estos arrays tienen varias dimensiones, se declaran de la siguiente manera: Private/Public/Dim nArray(elem, dim1,…)As Tdato 33
- 34. Procedimientos, Funciones y Variables. Elías G. Castillo Donde nArray es el nombre del array, elem son los elementos que contendrá, dim1 es la magnitud de la primera dimensión, …, puede haber hasta 256 dimensiones. Ahora se declarará, se dará valor a algunos de sus elementos y representará gráficamente el siguiente array multidimensional: Public TablaDel3(8,2)As Byte TablaDel3(2,0)=5:TablaDel3(2,1)=3:TablaDel3(2,2)=15 TablaDel3(6,0)=7:TablaDel3(6,1)=3:TablaDel3(6,2)=21 0 1 2 3 4 5 6 7 8 0 5 7 1 3 3 2 15 21 Obsérvese cómo se colocan los valores en una matríz, en este caso, la matríz tiene dos dimensiones de tres elementos (0 a 2), donde cada elemento almacena un dato de tipo Byte. Cuando se estudien los bucles, se verá cómo sacar el máximo provecho de los arrays. Estos arrays son denominados arrays estáticos porque la cantidad de elementos y dimensiones que tiene se define en la declaración y no se puede variar; esto hace que muchas veces estén sobredimensionados o sea qque tengan más o menos elementos de los que se necesitan. Para este propósito existen los arrays dinámicos. Estos arrays se declaran como los estáticos pero sin poner nada entre los paréntesis, su forma general de declaración es la siguiente: Private/Public/Dim nArrayDinamico()As Tdato Donde nArrayDinamico es el nombre del array dinámico que se declara. Véase que no se ha colocado nada entre los paréntesis; esto indica que es un array dinámico. En un procedimiento, luego de definirse la cantidad de elementos que será necesario que tenga, el array se redimensiona, o sea, se le da dimensiones. Esto se realiza con la sentencia Redim de la siguiente forma general: Redim [Preserve] nArrayDinamico(elementos) Donde Preserve es opcional e indica que se desea preservar los valores de los elementos del array, de lo contrario se borrarán; nArrayDinamico es el nombre del array dinámico y elementos será los elementos que contendrá al redimensionarlo. La redimensión de un array se puede efectuar una sola vez por procedimiento o función. También es importante destacar que se puede modificar la magnitud de cada dimensión, pero no la cantidad de dimensiones. Por ejemplo: 34
- 35. Procedimientos, Funciones y Variables. Elías G. Castillo Dim Nombres()As String Const Cantidad As Integer=9 Redim Nombres(Cantidad) En este ejemplo se declara un array dinámico y una constante con el valor 9. Luego se redimensiona el array con 9 elementos (el valor de la constante Cantidad). Funciones que devuelven arrays. Una función puede devolver un array de un tipo determinado de dato para almacenarlo en un array dinámico de ese mismo tipo. La forma general de la declaración de una función que devuelva un array es la siguiente: Public/Private Function nFunción([argumentos])As _ Tdato() O sea, su declaración es idéntica a la de una función de las ya vistas pero seguido del tipo de dato un par de paréntesis. Dentro de la función se debe declarar un array dinámico del mismo tipo de dato devuelto por la función y luego redimensionarlo, asignarle los valores pertinentes y darle al nombre de la función este array como valor. Por ejemplo: Private Function Tabla (Mult As Byte)As Integer() Dim Arr()As Integer, i As Byte Redim Arr(0 To 9) For i=0 To 9 Arr(i)=Mult*i Next i Tabla=Arr End Function Luego, este array se almacena en otro array dinámico del mismo tipo, por ejemplo: Dim OtroArray()As Integer OtroArray=Tabla(11) El array OtroArray es redimensionado automáticamente por la función y asignados sus valores. Arrays de Controles. Con los controles también se pueden formar arrays cuya utilidad es que un mismo procedimiento de evento gestione los eventos de varios controles. Cada control tiene una propiedad llamada Index que identificará cada control dentro del array de controles. 35
- 36. Procedimientos, Funciones y Variables. Elías G. Castillo Para crear un array de controles (en tiempo de diseño) se coloca un control del tipo que se desea crear el array, luego se copia el control y se pega, se preguntará si se desea crear una matríz de controles a lo cual se responderá que sí; haciendo sucesivas copias y pegándolas se crean los elementos que componen el array. Si se selecciona uno de ellos, se verá que en su propiedad Index figura el índice que lo identifica. Cuando se produce un evento en este array se añade el argumento Index As Integer al evento, por ejemplo supóngase un array de controles ScrollBar llamados vsbArray con cuatro elementos (numerados de 0 a 3) que se desea trabajar con el evento Change, y una etiqueta llamada Label1: Private Sub vsbArray_Change(Index As Integer) Label1.Caption=”Se produjo el evento Change en la _ barrade índice “& Index &”. Su valor es “& _ vsbArray(Index).Value End Sub El argumento Index es el número de índice del control en que se produce el evento. A cada control del array se accede con el nombre del control con el índice entre paréntesis. 36
- 37. Sentencias de Control. Elías G. Castillo Sentencias de Control. as sentencias de control son vitales para la construcción de un programa eficiente ya que permiten controlar el flujo del programa. Todas las decisiones se toman a través de este tipo de estructuras. Hay dos tipos de sentencias de control: sentencias condicionales y bucles. Las sentencias condicionales toman decisiones en base a o más una comparaciones lógicas y los bucles repiten una serie de sentencias mientras o hasta que se cumpla la condicón lógica. Antes de continuar es necesario definir las comparaciones lógicas y los nexos de comparaciones. L Los comparadores lógicos son los que se muestran en la tabla siguiente y sirven de base para las sentencias codicionales y los bucles. Se debe tomar en cuenta que las comparaciones devuelven dos posibles resultados: True (Verdadero) o False (Falso). Entonces, como ejemplo, una serie de comparaciones y el valor devuelto: 45 = 60 False 45 < 60 True Not 45<>60 False 45 <= 60 True También hay nexos que unen comparaciones para devolver un resultado de True o False en base a los resultados True o False de cada comparación; son los siguientes: Or: este comparador devuelve True si alguna de las comparaciones devuelve True. And: devuelve True si todas las comparaciones devuelven True. Xor: devuelve True si una comparación devuelve True y la otra False. Eqv: devuelve True si ambas comparaciones devuelven True o False. Imp: devuelve True en todos los casos, excepto en el caso de que la primera comparación sea True y la segunda False. Estas sentencias se pueden anidar, o sea, que una de las evaluaciones o bucles se puede incluir dentro de otra. Ahora se verán cada una de las sentencias de control y bucles antes mencionados. If … Then … Else … End if Esta es la más común de las sentencias condicionales y permite ejecutar determinadas sentencias en virtud de una comparación de las ya mencionadas. La forma general es la siguiente: If condición Then Definición Comparador Igual Igual (para texto) Distinto Mayor Menor Mayor o igual Menor o igual Negación = Like <> > < >= <= Not 37
- 38. Sentencias de Control. Elías G. Castillo sentencias si condición=True [Else] sentencias si condición=False End If Else es opcional, o sea, puede colocarse el End If luego de las sentencias si la condición=True. Una variante de esta sentencia es la siguiente: If condición1 Then sentencias si condición1=True ElseIf condición2 Then sentencias si condición=False y condición2=True [Else] sentencias si condición=False y condición2=False End If Un ejemplo práctico de estos dos modos de la sentencia If es el siguiente: Const Numero As Integer=4666 Dim Variable As Byte If Numero>=5000 Then Variable=100 Else:Variable=200 End If Al salir de esta sentencia, Variable valdrá 200; se ejecutó la sentencia después de Else, ya que Numero (4666) es menor que 5000. Sentencia Select Case… Case … End Select. Esta sentencia condicional se utiliza para cuando haya que hacer múltiples evaluaciones de una misma expresión; se da a la sentencia una expresión de base y cada comparación es un caso. La forma general de esta sentencia es la siguiente: Select Case expresión Case comparación1 sentencias si comparación1 es verdadera Case comparación2 sentencias si comparación1 es verdadera … End Select Se evalúa la expresión en cada sentencia Case y cuando se encuentra una comparación que sea verdadera, se ejecuta ese grupo de sentencias y se sale de este bloque. Por ejemplo: Const Palabra As String=”Visual Basic” 38
- 39. Sentencias de Control. Elías G. Castillo Dim Resultado As Byte Select Case Len(Palabra) ‘Len=12 Case 2,4 Resultado=1 Case 3 To 6 Resultado=2 Case Is>11 Resultado=3 Case Else Resultado=4 End Select Se evalúa la expresión Len(Palabra), que devuelve un valor numérico con la cantidad de letras que contiene la constante Palabra (12 caracteres). Si la expresión Len(Palabra) vale 2 o 4, Resultado valdrá 1; si es un valor entre 3 o 6 (inclusive) valdrá 2; si es mayor que 11, Resultado valdrá 3, si ninguno de los anteriores llegara a ser cierto, Resultado valdrá 4. Cuando se salga de este bloque, Resultado valdrá 3, ya que el Case Is>11 es verdadero. Bucle For…Next. Este es un bucle muy utilizado en la programación. Permite repetir las sentencias entre For y Next, mientras se incrementa o reduce el valor de una variable, el cual tendrá dos límites. La forma general de este bucle es la siguiente: For Var=ValorInicial To ValorFinal Sentencias [Exit For] Next Var Var es una variable numérica que controla el bucle, ValorInicial es el valor inicial de la variable cuando entre en el bucle y ValorFinal será el valor que marcará el fin del bucle. Exit For es opcional y permite salir del bucle antes de que Var sea mayor o igual que ValorFinal. Por ejemplo: Dim unArray(4)As Integer, x As Integer For x=0 To 4 unArray(x)=5+x Next x Este bucle recorre los elementos de unArray y le asigna valores, 5 unidades más el valor del índice del elemento. Al salir del bucle el array unArray tendrá los siguientes valores: unArray(0)=5; unArray(1)=6; unArray(2)=7; unArray(3)=8; unArray(4)=9 Otra modalidad del bucle For es uno que permite recorrer un array o una colección en que no se sabe la cantidad de elementos que contiene; su forma general es la que sigue: 39
- 40. Sentencias de Control. Elías G. Castillo For Each Variable In Array/Colección Sentencias [Exit For] Next Donde Variable es una variable de tipo Variant en el caso de que Array/Colección sea un array o un objeto en el caso de que Array/Colección sea una colección de objetos. También puede salirse en el momento que se desee con Exit For. Sentencia Goto Sub. Esta sentencia sirve para pasar a una parte específica de un procedimiento o función. Algunos programadores ven a esta sentencia como una mala práctica de programación; personalmente creo que es una sentencia más, que tiene una utilidad y que mientras dé resultado su utilización, la utilizo. Queda a criterio de cada quién. En una parte del código se coloca una etiqueta y esta sentencia realiza un salto hacia esa etiqueta; por ejemplo: Private Function Múltiplode2_3_5_7(Numero As _ Long)As Boolean If Numero Mod 2>0 Then GoTo Noesmult End If If Numero Mod 3>0 Then GoTo Noesmult End If If Numero Mod 5>0 Then GoTo Noesmult End If If Numero Mod 7>0 Then GoTo Noesmult End If Múltiplode2_3_5_7=True:Exit Function Noesmult: Múltiplode2_3_5_7=False End Function Esta función examina si Numero es divisible entre 2, entre 3, entre 5 y por último entre 7. Si en algún momento se llega a verificar que Numero no es divisible por los ya mencionados se salta hasta la etiqueta Noesmult, donde se le da a la función el valor False, de lo contrario, luego de la última comparación se le da a la función el valor True y se sale de la función con Exit Function. While… Wend. Este bucle se ejecuta entre las sentencias While y Wend, mientras la condición especificada en la cláusula While sea verdadera, pero no tiene una 40
- 41. Sentencias de Control. Elías G. Castillo sentencia para salir antes de que se cumpla la condición especificada. La forma general de este bucle es la siguiente: While condición sentencias Wend Este bucle también permitiría controlar los valores de un array, incrementar una variable, etc. Por ejemplo: Dim x As Integer, Fact As Long x=1:Fact=x While x<=11 Fact=Fact*x x=1+x Wend Cuando se salga del bucle While…Wend, cuando x=12 el valor de la variable Fact será 39916800, el factorial de 11. Do… Loop Este es un bucle similar al bucle While, pero permite controlar mejor la ejecución del bucle y tiene sentencia Exit Do, para la salida antes del final. En este bucle puede especificarse si se ejecutarán las sentencias mientras o hasta que se cumpla la condición especificada, con las palabras While y Until, tanto al entrar al bucle como al salir. Las formas generales son las siguientes: Forma 1, comprobación al entrar al bucle: Do While/Until condición sentencias [Exit Do] Loop Forma 2, comprobación al salir del bucle: Do Sentencias [Exit Do] Loop While/Until condición Por ejemplo, las siguientes sentencias Do son iguales pero con comprobación al inicio en la primera y al final en la segunda. Antes se tomarán como declaradas las siguientes variables: Private Cadena As String, x As Byte Primer sentencia: x=65 Do Until x=75 41
- 42. Sentencias de Control. Elías G. Castillo Cadena=Cadena + Chr(x):x=1+x Loop Al final de esta sentencia la variable x valdrá 75 y la variable Cadena tendrá el texto “ABCDEFGHIJ”. Segunda sentencia: x=65 Do Cadena=Cadena + Chr(x):x=1+x Loop Until x=75 Al final de esta sentencia la variable x valdrá 75 y la variable Cadena tendrá el texto “ABCDEFGHIJ”. El bloque With. La instrucción With permite realizar una serie de instrucciones sobre un objeto especificado sin volver a calificar el nombre del objeto o de una estructura. Por ejemplo, para cambiar un número de propiedades diferentes en un único objeto, es más conveniente colocar las instrucciones de asignación de las propiedades en la estructura de control With, haciendo referencia al objeto una vez, en lugar de hacerlo con cada asignación de propiedad. Por ejemplo la siguiente etiqueta (Label1): With Label1 .Alignment=1:.Caption=”Mi etiqueta” .BackColor=vbBlack:.ForeColor=vbWhite Text1.Text=.Name End With Casos imposibles. Hay ciertas observaciones que deben hacerse al construir bucles, y es la contemplación de los casos imposibles, que producen entradas en los bucles y que, al no llegar nunca a cumplirse la condición especificada para la salida, se bloquea el sistema (sobre todo con los bucles While y Do), una sentencia de este tipo sería la siguiente: Dim Var As Byte, Var2 As Boolean Var=68 While Var<70 Var2=Not Var2 Wend 42
- 43. Sentencias de Control. Elías G. Castillo Este bucle jamás finalizaría y estaría siempre intercambiándose el valor de la Variable Var2 de True a False y de False a True, ya que la variable Var siempre sería menor que 70. 43
- 44. Operadores y Funciones. Elías G. Castillo Operadores y Funciones. isual Basic permite efectuar operaciones aritméticas (suma, resta, multiplicación, división, etc.) y de concatenación de caracteres. Concatenar caracteres es unir dos cadenas de caracteres en una sola. Esto permite crear, por ejemplo, una calculadora, un programa de estadísticas y todo lo que pudiese necesitar cálculos. Sin embargo, muchas de las operaciones tendrían que crearlas el programador si sólo se dispusiera de estas operaciones básicas; por ello, Visual Basic trae un conjunto de funciones que ahorran este trabajo al programador. Algunas de ellas se han visto en los ejemplos (Len, Fix e Int). El cometido de este capítulo es explicar los operadores y algunas de las funciones, no todas, ya que son muchas y pueden consultarse en el Examinador de Objetos. V Operadores. Los operadores están explicados en la tabla que se muestra aquí. Estos operadores se pueden combinar con paréntesis y cumplen la regla general de símbolos de las operaciones combinadas. Si se desea escribir un número en notación científica, por ejemplo 1,54x1032 se escritura 1.54E+32; si se quisiera trabajar con el número 8.45x10-23 se escriturará 8.45E-23. Funciones. Otro aspecto importante es que esta versión (6.0) de Visual Basic incorpora varias funciones. El número de funciones que ofrece es elevado y solamente se enumerarán algunas. Funciones matemáticas. Abs(Number): devuelve el valor absoluto del número pasado por argumento. Atn(Number): devuelve el arcotangente del ángulo pasado por argumento. Cos(Number): devuelve el coseno del ángulo pasado por argumento. Exp(Number): devuelve el resultado de e (base de los logaritmos neperianos) a una potencia especificada por el argumento Number. Fix(Number): devuelve la parte entera de un número. Int(Number): devuelve el argumento Number redondeado a un entero. Log(Number): devuelve el logaritmo natural de un número. Randomize([Number]): inicia el generador de números aleatorios. Rnd([Number]): devuelve un número aleatorio. Operador Operación + - * / ^ Mod & Adición Sustracción, signo negativo Multiplicación División División entera Potenciación Resto de división Concatenación de caracteres 44
- 45. Operadores y Funciones. Elías G. Castillo Round(Number,[NumDigitsAfterDecimal]): devuelve el argumento Number redondeado al número de lugares decimales especificado en el segundo argumento. Sgn(Number): devuelve -1, 0 o 1 según si el argumento Number es menor, igual o mayor que cero, respectivamente. Sin(Number): devuelve el seno de un número. Sqr(Number): devuelve la raíz cuadrada de un número. Tan(Number): devuelve la tangente de un número. Funciones de Fecha y Hora. Date: devuelve la fecha actual como un dato de tipo Variant. Date$: devuelve la fecha actual como un dato de tipo String. Now: devuelve la fecha y hora actuales del sistema (Variant). Time: devuelve la hora actual como un dato de tipo Variant. Time$: devuelve la hora actual como un dato de tipo String. Timer: devuelve el número de segundos transcurridos desde la medianoche. Day(Date): devuelve el día de la fecha Date. Month(Date): devuelve el mes de la fecha Date. Year(Date): devuelve el año de la fecha Date. Hour(Time): devuelve la hora de la hora Time. Minute(Time): devuelve el minuto de la hora Time. Second(Time): devuelve el segundo de la hora Time. WeekDay(Date,[FirstDayofWeek]): devuelve un número que indica el día de la semana, comenzando a contar por el día de comienzo FirstDayofWeek (especifica el día de comienzo de la semana). Funciones de conversión. Cbool(expression): convierte una expresión a un valor Boolean. Cbyte(expression): convierte una expresión a un valor Byte. Ccur(expression): convierte una expresión a un valor Currency. Cdate(expression): convierte una expresión a un valor Date. Cdbl(expression): convierte una expresión a un valor Double. Cint(expression): convierte una expresión a un valor Integer. Clng(expression): convierte una expresión a un valor Long. Csng(expression): convierte una expresión a un valor Single. Cstr(expression): convierte una expresión a un valor String. Cvar(expression): convierte una expresión a un valor Variant. Hex(Number): devuelve el valor hexadecimal de un número (Variant). Hex$(Number): devuelve el valor hexadecimal de un número (String). Oct(Number): devuelve el valor octal de un número (Variant). Oct$(Number): devuelve el valor octal de un número (String). Str(Number): devuelve la representación de cadena de un número. Val(String): devuelve los números contenidos en una cadena. Funciones de cadena de texto. Asc(String): devuelve el código ANSI del primer carácter del string. 45
- 46. Operadores y Funciones. Elías G. Castillo AscB(String): devuelve el valor del primer byte de una cadena. Chr(CharCode): devuelve el carácter correspondiente al argumento numérico CharCode en código ANSI. Format(expression,[Format]): da formato a una expresión, donde expresión es una expresión numérica, de fecha, etc. y el argumento format establece el formato de salida. InStr([Start],[String1],[String2]): devuelve la posición de la cadena String2 dentro de String1, comenzando desde el caracter indicado por Start (por defecto 1). Lcase(String): devuelve el texto String en minúsculas. Left(String,Length): devuelve la cantidad de caracteres indicados por Length de una cadena String, a partir del lado izquierdo. Left$(String,Length): devuelve la cantidad de caracteres indicados por Length de una cadena String, a partir del lado izquierdo (String). Len(expression): devuelve la longitud de una cadena o el espacio que ocupa una variable. Ltrim(String): devuelve una copia de la cadena sin los espacios niciales a la izquierda. Mid(String,Start,[Length]): extrae de la cadena String, la cantidad de caracteres especificados por Length a partir del carácter especificado por Start. Mid$(String,Start,[Length]): extrae de la cadena String, la cantidad de caracteres especificados por Length a partir del carácter especificado por Start (String). Replace(Expression, Find, Replace, [Start]): busca en la cadena Expression la cadena Find y la reemplaza con la cadena Replace, comenzando por el caracter indicado en Start. Right$(String,Length): devuelve la cantidad de caracteres indicados por Length de una cadena String, a partir del lado derecho (String). Rtrim(String): devuelve una copia de la cadena sin los espacios niciales a la derecha. Space(Number): devuelve una cadena con el número indicado de espacios. Split(Expression, [Delimiter]): almacena en un array dinámico de tipo String, subcadenas separadas por el argumento Delimiter (que es una cadena de texto). String(Number,Character): devuelve una cadena de caracteres repetidos. StrReverse(Expression): devuelve una cadena invertida. Trim(String): elimina de la cadena String los espacios iniciales y finales. Trim$(String): elimina de la cadena String los espacios iniciales y finales (String). Ucase(String): devuelve una cadena convertida a mayúsculas. 46
- 47. Cajas de Mensaje y de Entrada. Elías G. Castillo Cajas de Mensaje y de Entrada. stos dos elementos son muy comunes en el entorno Windows y muy útiles para pedir confirmaciones y datos al usuario. En apariencia estas cajas son ventanas que piden datos al usuario; internamente son llamadas a funciones que devuelven un resultado. La primer imagen es una caja de mensajes que pide la confirmación de guardar, no guardar o cancelar una operación de cierre en Microsoft Word. La segunda imagen es una caja de mensaje donde se pide un texto al usuario. A continuación la explicación de la utilización de ambas funciones. E Cajas de Mensaje. La función que permite utilizar las cajas de mensaje es la función MsgBox. La forma general de esta función es la siguiente: Valor=MsgBox(Prompt, [Buttons As VbMsgBoxStyle = _ vbOKOnly], [Title]) As VbMsgBoxResult En esta función el argumento Prompt es es el texto que aparecerá en la pantalla, en el caso de la imagen mostrada ¿Desea guardar los cambios efectuados en Vb6?. El argumento Buttons está compuesto por una serie de valores extraídos de una enumeración llamada VbMsgBoxStyle que determina los botones que tendrá, el icono que mostrará y el botón predeterminado. El argumento Title especifica el texto de título de la pantalla. El valor devuelto por la función se dará en base al botón pulsado en la pantalla, un valor de una enumeración llamada VbMsgBoxResult. A continuación los valores de las dos enumeraciones que intervienen en esta función: vbMsgBoxStyle vbOKOnly=0: botón Aceptar. vbOKCancel=1: botones Aceptar y Cancelar. vbAbortRetryIgnore=2: botones Abortar, Reintentar e Ignorar. vbYesNoCancel=3: botones Si, No y Cancelar. vbYesNo=4: botones Si y No. vbRetryCancel=4: botones Reintentar y Cancelar. 47
- 48. Cajas de Mensaje y de Entrada. Elías G. Castillo vbDefaultButton1=0: primer botón seleccionado por defecto. vbDefaultButton2=256: segundo botón seleccionado por defecto. vbDefaultButton3=512: tercer botón seleccionado por defecto. vbDefaultButton4=768: cuarto botón seleccionado por defecto. vbCritical=16: icono de error. vbQuestion=32: icono de interrogación. vbExclamation=48: icono de exclamación. vbInformation=64: icono de información. vbMsgBoxResult vbOK=1: se presionó el botón Aceptar. vbCancel=2: se presionó el botón Cancelar. vbAbort=3: se presionó el botón Abortar. vbRetry=4: se presionó el botón Reintentar. vbIgnore=5: se presionó el botón Ignorar. vbYes=6: se presionó el botón Sí. vbNo=7: se presionó el botón No. Entonces es en función del valor que devuelve la función que se decidirá la acción a realizar. Si mediante la función MsgBox quisiera reproducirse la caja de mensaje de Microsoft Word (mostrada al inicio del capítulo) escríbase la siguiente sentencia: Dim Resp As Integer Resp = MsgBox(“¿Desea guardar los cambios _ efectuados en VB6?”,vbYesNoCancel + _ vbDefaultButton1+vbExclamation,”Microsoft Word”) Como se observará, el argumento Buttons es una suma de las tres constantes que determinan los botónes, el botón predeterminado y el icono que llevará. El valor del botón presionado en la pantalla es devuelto a la variable Resp y luego podrá utilizarse alguna sentencia condicional para analizar el valor retornado y tomar una decisión al respecto. Cajas de entrada. El cometido de esta caja es el ingreso de texto. Entonces, esta función devuelve una cadena de caracteres (dato de tipo String). La forma general de esta función es la siguiente: Valor=InputBox(Prompt,[Title],[Default]) Donde Prompt es una cadena de texto que aparecerá en la pantalla, Title es el texto que aparecerá en la barra de título de la pantalla y Default es el valor por defecto que contendrá su caja de texto. 48
- 49. Los Menús. Elías G. Castillo Los Menús. a barra de menú es una barra localizada en la parte superior de las ventanas, con distintos comandos para utilizar en la aplicación. Observe cualquier aplicación de Windows, como Word, Excel, el Explorador de Windows, Paint o cualquier otra aplicación y verá que muchos de los comandos utilizados por el software se encuentran en ella. L Visual Basic no es ajeno a este elemento y dispone de una herramienta para crear menús de manera muy fácil, tanto una barra de menús como menús contextuales (Popup Menú). Los menús son también objetos que tienen unas determinadas propiedades y un evento. Aparecen en la ventana de código del formulario que los contiene con un único evento: el evento Click que tiene lugar cuando el usuario hace clic en el menú; por tanto su programación es sencilla. El Editor de Menús. Es una herramienta de Visual Basic para crear la barra de menús, donde se especifica la jerarquía de cada uno, se crean arrays de menús y especifican sus propiedades. Esta herramienta se encuentra en la barra estándar, en el menú HERRAMIENTAS, EDITOR DE MENÚS… o con el método abreviado Ctrol+E. En el cuadro Caption se escritura el texto que estará en el menú (propiedad Caption); en el cuadro Name se escribirá el nombre del menú con el cual se accederá a él en el código; Index es un cuadro para escribir el índice del menú en 49
- 50. Los Menús. Elías G. Castillo un array de menús; ShortCut establece el método abreviado de teclado; Checked establece si el menú aparecerá con un signo de al lado del menú (propiedad Checked); la propiedad Enabled y Visible permiten habilitar/deshabilitar el menú y hacerlo visible/invisible como a los otros controles. Hay otros cuatro botones los cuales son flechas de dirección, su utilidad es establecer el orden y la jerarquía de los menús. El botón con la flecha establece submenús disminuyendo su jerarquía, el botón con la flecha realiza el proceso contrario; en la pantalla la jerarquía de cada menú puede verse con signos de puntos suspensivos (…), mediante esta forma puede saberse dentro de qué menú estará cada menú o si es un menú principal, y el orden de ellos. Los botones con las flechas y reordenan los menús. Los botones Siguiente, Insertar y Eliminar permiten desplazarse por los menús, Insertar nuevos menús y eliminar los menús seleccionados. En la imagen del editor de menús puede verse una estructura de menús ya creada. El menú Archivo con cuatros submenús: Nuevo, Abrir, Guardar, una línea divisoria y el submenú Salir. Luego el menú principal Ayuda con un submenú Acerca de. Los submenús Nuevo, Abrir, Guardar y Salir tienen métodos abreviados de teclado. Menús contextuales. También son habituales en Windows y generalmente se despliegan con el botón secundario del mouse. Estos menús se crean con un método llamado PopupMenu asociado a algún evento (por ejemplo el evento MouseUp). La forma general es la siguiente: PopupMenu Menu,[Flags],[X],[Y] Donde Menu es el nombre de algún menú existente, Flags es una serie de constantes que especifican la forma en que se desplegará el menú (estas constantes se encuentran en una enumeración llamada MenuControlConstants), X e Y establecen el punto a partir del que se desplegará el menú. Es importante destacar que este método se basa en un menú existente, aunque éste puede estar invisible. 50
