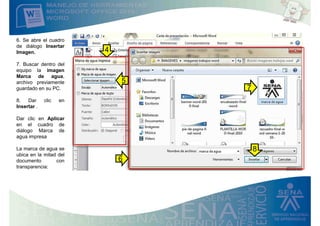
Word documento3 de unidad 1
- 1. 6. Se abre el cuadro de diálogo Insertar Imagen. 7. Buscar dentro del equipo la imagen Marca de agua, archivo previamente guardado en su PC. 8. Dar clic en Insertar . Dar clic en Aplicar en el cuadro de diálogo Marca de agua impresa La marca de agua se ubica en la mitad del documento con transparencia: 5 6 7 8 4
- 2. Los Encabezados son espacios dentro del documento que permiten adicionar elementos de cualquier tipo: imágenes, formas predeterminadas, texto o tablas. Microsoft Word tiene una Galería predeterminada; pero igual es posible personalizar estos espacios. Paso a Paso: 1. Ir al Menú Cinta, Ficha Insertar . 2. En el Grupo Encabezado y Pie de Página, dar clic en la herramienta Encabezado . 3. Las opciones mostradas allí son preestablecidas, para insertar una imagen del Panel que se despliega, escoger la opción Editar Encabezado. Insertar un Encabezado 1 2 3
- 3. 4. En la parte superior de la página se activa un espacio llamado Encabezado. 5. Automáticamente, la Ficha Contextual Diseño aparece en la Cinta. 6. Para insertar la imagen del encabezado, dar clic en el Grupo Insertar, de la herramienta Imagen. 7. Se sigue el mismo procedimiento para buscar una imagen en el equipo. Escoger la imagen Encabezado, del conjunto de imágenes indicadas para realizar el ejercicio. 8. Dar clic en el botón Insertar 6 4 5 7 8
- 4. 9. La Ficha Contextual Formato se activa automáticamente. 10. Para cerrar la edición debe ir a la Ficha Contextual Diseño . 11. Dar clic en la herramienta Cerrar encabezado y pie de página . . 9 10 11
- 5. Con fichas contextuales: Dentro del programa existen determinados conjuntos de funciones que solo aparecen en el MENU CINTA cuando editamos objetos específicos. Estos se visualizan de igual manera que el resto de funciones, ya que están dentro del MENU CINTA, organizados en GRUPOS . Asimismo ,pueden tener CUADROS DE DIALOGO, para modificar opciones avanzadas. Sin fichas contextuales: Fichas Contextuales Menú Cinta Ficha Contextual
- 6. Paso a Paso: 1. Ir a la Ficha Insertar del Menú Cinta. 2. En el Grupo Encabezado y Pie de página, dar clic en Pie de Página. 3. Las opciones mostradas allí son preestablecidas. Para este caso, insertar una imagen. del Panel que se despliega y escoger la opción Editar pie de página. Insertar Pie de Página 1 2 3
- 7. 5. Para insertar la imagen del encabezado, dar clic en el Grupo Insertar, en la herramienta Imagen. 6. Se sigue el mismo procedimiento para buscar una imagen en el equipo. Escoger la imagen Pie de página, del conjunto de imágenes indicadas para realizar el ejercicio. 4. En la parte superior de la página se activa un espacio llamado Pie de Página. Automáticamente, la Ficha Contextual Diseño aparece en la Cinta. 7. Dar clic en el botón Insertar . 8. La Ficha Contextual Formato se activa automáticamente. Para cerrar la edición debe ir a la Ficha Contextual Diseño 9. Dar clic en la herramienta Cerrar encabezado y pie de página 4 5 6 7 8 9
- 8. Opción 1: Si se requiere más espacio en pantalla, se debe ocultar los GRUPOS dentro de las FICHAS. Dar doble clic sobre la FICHA. Para visualizar de nuevo, se debe repetir de nuevo el doble clic sobre la FICHA. Minimizar Menú Cinta Opción 2: 1. Dar clic derecho sobre el área libre después de las Fichas. 2. Escoger la opción Minimizar la cinta de opciones. 1 2 3 3. O simplemente puede dar clic en el ícono , el cual muestra los nombres de las pestañas de las cintas o la cinta completa.
- 9. a. Corrección Ortográfica manual : Es probable que algunas de las palabras en pantalla aparezcan subrayadas con una línea quebrada roja. Esto indica que se tienen errores ortográficos. Para corregirlos: 1. Dar clic sobre la palabra y luego dar botón derecho sobre la palabra 2. Un Panel de opciones se despliega, dar clic sobre la opción de corrección correcta La palabra se corrige automáticamente y desaparece la línea quebrada roja. Realizar estas acciones sobre cada palabra subrayada en rojo con línea quebrada. Tema 4: Ortografía y Vistas del documento b. Mini Barra de Herramientas: Cuando se selecciona un texto dentro del documento, aparece una barra de herramientas semitransparente, que facilita la edición de estilos, tamaño, alineación, sangría, viñetas y color de la fuente; sin necesidad de recurrir al MENU CINTA. Mini barra de herramienta 1 2
- 10. Paso a Paso: 1. Para visualizar y dar lectura total al documento, ir al Menú Cinta, en la Ficha Vista . 2. En el Grupo Zoom, dar clic en la herramienta Una página. Esto permite tener una Vista preliminar de todo el documento. Vista del Documento En el Grupo Zoom adicionalmente se encuentran otros comandos adicionales de visualización del documento: La herramienta 100%, auto ajusta la ventana con un zoom del 100% Para visualizar dos páginas a la vez, dar clic sobre la herramienta Dos páginas. Si deseamos ver el documento en su extensión a lo ancho, dar clic sobre la herramienta Ancho de Página. Ancho de página Dos páginas. Una página. 1 2
- 11. Paso a Paso: 1. Dar clic en Archivo. 2. Sobreponer el Mouse en la opción Imprimir. 3. Observar las opciones del panel lateral derecho para configurar el documento y a su ves obtener una vista previa del mismo antes de imprimirlo. 4. Seleccionar la impresora previamente instalada en su PC. Si no es así, por favor instale la impresora o consulte a su técnico de preferencia. 5. Observe cuidadosamente las opciones y configure el documento con las alternativas que considere apropiadas, finalmente dar clic en el botón Imprimir. Tema 5: Imprimir el Documento 1 2 3 4 5
- 12. Para Salir o dar por terminada una sesión de trabajo en Microsoft Word 2010, puede seguir cualquiera de los siguientes procedimientos: Procedimiento 1: Salir utilizando el botón Cerrar ubicado en la barra de Título de la ventana. Para ello, debe hacer clic en el botón Cerrar de la ventana. Procedimiento 2 Una ves ubicado en el archivo a cerrar, pulsar la combinación de teclas ALT + F4 al mismo tiempo, después de pulsadas estas teclas, se cerrará la ventana que este abierta o activa. Cerrar el Documento 1 3 Procedimiento 3 Otra forma de salir del programa es a través de , el cual se encuentra ubicado en la parte superior derecha de su ventana Word. Después dar clic en el botón
- 13. Basado en el material del curso Manejo de herramientas Microsoft Office 2007: Word, perteneciente al Servicio Nacional de Aprendizaje SENA. REFERENCIAS