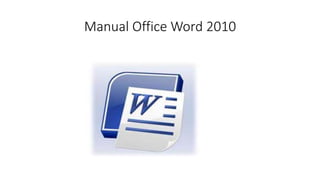
Microsoft word 2010 p point
- 1. Manual Office Word 2010
- 2. Iniciar Microsoft Word 2010 • Para entrar en Microsoft Word iremos al menú Inicio, Todos los programas, Microsoft Office, .
- 3. El entorno de Word • En la siguiente imagen podemos ver las partes en que se divide la ventana de Word: • Normalmente al iniciar Word se crea un documento en blanco: • Word nos facilita el abrir rápidamente los últimos documentos que hemos usado anteriormente, ya que los muestra cuando hacemos clic en la pestaña Archivo y haciendo clic en Reciente.
- 4. La barra de herramientas de Acceso Rápido y la Cinta de Opciones • Existe una sola barra de herramientas denominada barra de herramientas de acceso rápido situada en la parte superior de la ventana, bajo la cinta de opciones. • Podemos añadirle o quitarle rápidamente iconos de algunas de las funcionalidades más habituales desde el cuadro de diálogo Opciones de Word haciendo clic en el icono , así como situarla encima o debajo de la cinta de opciones. • Si seleccionamos Más comandos se nos abrirá una ventana en la que podremos configurar la cinta de opciones haciendo clic en Personalizar cinta de opciones. • Seleccionando Barra de herramientas de acceso rápido podremos añadir o quitar muchas otras funciones en la misma. • En ambos casos, para añadir un elemento seleccionamos su tipo en Comandos disponibles en y hacemos clic en el deseado dentro del cuadro de lista de la izquierda, para después hacer clic en Agregar y luego en el botón Aceptar. • Para eliminar un elemento hacemos clic en el deseado dentro del cuadro de lista de la derecha, hacemos clic en Quitar y finalmente en el botón Aceptar. • En este cuadro de diálogo Opciones de Word accederemos a otras opciones de configuración. • También podemos acceder a las opciones comentadas haciendo clic con el botón derecho sobre algún icono de la barra de herramientas de acceso rápido o de una pestaña de la cinta de opciones.
- 5. Configurar la barra de estado • En la barra de estado se muestra diversa información sobre el documento en el que estamos trabajando: número de página, estado de la tecla Insert, tipo de vista, zoom, etc. • Podemos configurar qué opciones se deben mostrar haciendo clic con el botón derecho en la misma, y en el menú contextual que nos aparecerá marcar o desmarcar las opciones deseadas.
- 6. Configurar página • Si necesitamos cambiar los márgenes, tamaño de papel, etc. del documento con el que vamos a trabajar, podemos hacerlo desde la pestaña Diseño de página de la cinta de opciones.
- 7. Formas de ver un documento • Cuando estemos editando un documento podremos elegir entre uno de los tipos de vista disponibles en la pestaña Vista de la cinta de opciones. • Para editar documentos normales usaremos la vista Diseño de impresión (preferiblemente). • También disponemos de una vista tipo Esquema, que muestra la estructura del documento. Para volver a la vista anterior tenemos que hacer clic en la opción Cerrar Vista Esquema que aparecerá en la cinta de opciones. • Para crear sencillas páginas WEB usaremos la vista Diseño Web. • Desde aquí es posible también ajustar la página al ancho disponible, visualizar una o dos páginas a la vez, mostrar las reglas...
- 8. Zoom en el documento • Podemos ‘acercar o alejar’ (hacer zoom) el contenido del documento para trabajar más cómodamente, haciendo clic en el icono de la pestaña Vista en la cinta de opciones y seleccionando las opciones deseadas. • También podemos ajustar la página haciendo clic en el icono de dicha pestaña Vista.
- 9. Obtener ayuda • Cuando tengamos alguna duda sobre alguna funcionalidad del programa podremos consultar la completa ayuda que posee, haciendo clic en el icono situado en la parte superior derecha de la ventana, o pulsando la tecla F1.