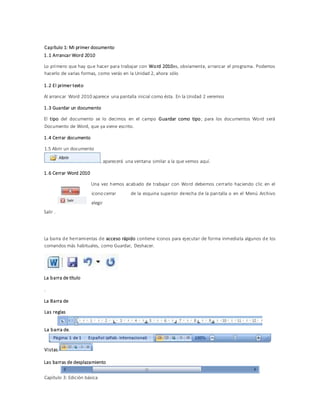
Introducción a Word 2010: Capítulos 1-7
- 1. Capítulo 1: Mi primer documento 1.1 Arrancar Word 2010 Lo primero que hay que hacer para trabajar con Word 2010es, obviamente, arrancar el programa. Podemos hacerlo de varias formas, como verás en la Unidad 2, ahora sólo 1.2 El primer texto Al arrancar Word 2010 aparece una pantalla inicial como ésta. En la Unidad 2 veremos 1.3 Guardar un documento El tipo del documento se lo decimos en el campo Guardar como tipo; para los documentos Word será Documento de Word, que ya viene escrito. 1.4 Cerrar documento 1.5 Abrir un documento , aparecerá una ventana similar a la que vemos aquí. 1.6 Cerrar Word 2010 Una vez hemos acabado de trabajar con Word debemos cerrarlo haciendo clic en el icono cerrar de la esquina superior derecha de la pantalla o en el Menú Archivo elegir Salir . La barra de herramientas de acceso rápido contiene iconos para ejecutar de forma inmediata algunos de los comandos más habituales, como Guardar, Deshacer. La barra de título . La Barra de Las reglas La barra de. Vistas. Las barras de desplazamiento Capítulo 3: Edición básica
- 2. 3.1 Desplazarse por un documento • Desplazamientos cortos dentro de una misma pantalla: a) Con el ratón. Desplazar el cursor del ratón hasta el punto elegido y hacer clic, el punto de inserción se colocará en ese lugar. b) Con las teclas de dirección. Las teclas izquierda/derecha desplazan el punto de inserción una posición a la izquierda/derecha, y las teclas arriba/abajo desplazan el punto de inserción una línea arriba/abajo. La tecla Fin nos lleva al final de la línea y la tecla Inicio al principio de la línea. • Desplazamientos a lo largo de todo el documento: Teclas AvPág y RePág. Estas teclas avanzan y retroceden una pantalla completa. Observad que no es lo mismo una pantalla que una página. El tamaño de la pantalla lo limita el monitor mientras que la longitud de la página la definimos nosotros. • Mediante las Barras de desplazamiento. superior/inferior nos desplazaremos una línea hacia arriba/abajo. Si mantenemos pulsada la flecha nos desplazaremos línea a línea de forma rápida hasta que la soltemos. hacer clic en la doble flecha superior/inferior nos desplazaremos una página arriba/abajo. Haciendo clic en el botón central del círculo podemos cambiar el objeto página Mapa del documento. Las barras de desplazamiento horizontal. Permiten movernos de forma similar a como acabamos de ver con la barra vertical pero en sentido horizontal, es decir, permiten desplazar el documento hacia la derecha y hacia la izquierda. Se utilizan menos porque es menos frecuente que el documento sea más ancho de lo que cabe en una pantalla. 3.2 Seleccionar Ratón.Arrastrando.Haciendo clic y doble clic. 3.4 Deshacer y rehacer La última acción realizada. Para deshacer la última acción realizada, pulsar el icono Deshacer, de la barra de acceso rápido. Otra forma más de deshacer es pulsar CTRL + Z. • Las últimas acciones realizadas.
- 3. 3.5 Copiar, cortar y pegar Seleccionar el elemento ( carácter, palabra, párrafo,..) a copiar o cortar, hacer clic en el icono copiar o cortar, , colocar el cursor en el punto de destino y hacer clic en el icono pegar. Mediante ratón: Vamos a ver varios métodos: 1) Normal. Seleccionar con doble clic, presionar el botón derecho, elegir copiar o cortar,en el menú contextual ir a la posición donde vamos a copiar o pegar, presionar botón derecho y elegir pegar. 2) Rápido. Seleccionar con doble clic, presionar el botón derecho, cuando aparezca un pequeño cuadrado debajo del cursor, sin soltar, ir a la posición donde vamos a copiar, soltar el botón y aparecerá un menú: elegir la opción copiaraquí. 3.6 Opciones de pegado ¿Cómo se usan estas opciones? Debajo del icono Pegar aparece una flecha. Si hacemos clic en ese icono se despliega una lista con las opciones que puedes ver en esta imagen. Mantener formato de origen: Combinar formato: Conservar sólo texto: 3.7 Buscar y reemplazar -Buscar siguiente.Reemplazar.-Reemplazar todos. 3.8 Distintas formas de ver un documento Con los botones de presentación en la esquina inferior izquierda, o en el menú Vista, podemos visualizar de distinta forma un mismo documento. Diseño de impresión. Lectura de pantalla completa.. Diseño Web. Esquema. Borrador.
- 4. 3.9 Ver varios documentos a la vez Capítulo 4: Guardar y abrir documentos 4.1 Guardar. Guardar como Puedes utilizar los comandos Guardar y Guardar como... del Menú Archivo (o el icono de la barra de acceso rápido) para guardar documentos. Al utilizar el comando Guardar como, Word mostrará un cuadro de dialogo como el que ves a continuación que te permite cambiar el nombre del archivo, el tipo y la carpeta que lo contiene. - Guardar en 5.1 Formato de un texto Cuando hablamos del formato de un texto nos estamos refiriendo a las cuestiones que Formato carácter. Afectan a los caracteres en sí mismos como el tipo de letra o fuente, tamaño, color, etc.. 1. Formato párrafo.Otros formatosFormato carácter Los caracteres son todas las letras, números, signos de puntuación y símbolos que se escriben como texto. Las letras incluidas en imágenes, no se consideran caracteres a estos efectos y no se les pueden aplicar los formatos que vamos a estudiar. Fuente Un apartado a elegir con cuidado es la fuente del texto ya que determinará en gran Tamaño De forma parecida podemos cambiar el tamaño de la fuente. Seleccionar el texto y hacer clic en el triángulo para buscar el tamaño que deseemos, o escribirlo directamente. Estilo Una vez fijada la fuente y el tamaño podemos cambiar el estilo a uno de los tres disponibles: negrita, cursiva y subrayado. Basta seleccionar el texto y hacer clic en el botón correspondiente.
- 5. Observar como al aplicar un estilo, el botón correspondiente queda presionado (se ve en un tono anaranjado). Para quitar un estilo que hemos aplicado previamente, seleccionar el texto y volver a hacer clic sobre el estilo. También se pueden aplicar varios estilos a la vez, por ejemplo, negrita y cursiva. Simplemente hay que aplicar los estilos consecutivamente. 5.2 Formato párrafo Alineación. Estos son los botones para fijar la alineación. Hay cuatro tipos de alineación: Sangría. de la pestaña Inicio en el grupo de herramientas Párrafo, según queramos desplazar hacia la izquierda o hacia la derecha. Relación entre Saltos de página y párrafos. Word 2010 inserta automáticamente los saltos de página cuando llega al final de la página. También se pueden insertar saltos de página manualmente desde La pestaña Insertar, haciendo clic en el botón , como veremos en el punto correspondiente. 5.3 Copiar formato Varias: Hacerclic sobre la palabra de la cual queremos copiar el formato, hacer 5.4 Paneles de formato Para acceder al panel Estilos, ir a la pestaña Inicio, y dentro del grupo de herramientas Estilo, hacer clic en el inicializador del cuadro de diálogo Estilo. Panel Estilos. Al desplegar el menú de Estilos tendremos un catalogo de estilos que podemos aplicar, si un estilo no complace nuestras necesidades podremos crear un nuevo estilo. 5.5 Trabajar con ecuaciones Word dispone de un editor de ecuaciones el cual nos ayuda a introducir ecuaciones y fórmulas matemáticas. Para utilizar el editor de ecuaciones debemos acceder al menú Insertar, dentro del grupo de herramientas Símbolos se encuentra la herramienta Ecuación y la herramienta Símbolo.
- 6. Capítulo 6: Ortografía y gramática La revisión ortográfica y gramatical es otra de las grandes aportaciones de los procesadores de texto. Word2010 dispone de potentes herramientas en este campo que 6.1 Revisión ortográfica Revisar al final Una vez hemos introducido todo o parte de nuestro documento y queremos revisar la ortografía podemos hacerlo de una de estas formas: 1.- Haciendo clic en el menú Revisar y luego sobre el icono 2.- Pulsando F7. • Omitir todas.Agregar al diccionario.Cambiar.Cambiar todas..Autocorrección Revisar mientras se escribe. Word efectuará la revisión ortográfica de modo permanente, de forma que nos mostrará los errores que ya existan en el texto y los que cometamos según vamos introduciendo nuevo texto. Veamos las opciones de esta ventana: • Sugerencias Omitir todas.Agregar al diccionarion Autocorrección..Idioma.Ortografía • 6.2 Revisión gramatical Revisar al final Una vez hemos introducido todo o parte de nuestro documento y queremos revisar la ortografía podemos hacerlo de una de estas formas: 1.- Haciendo clic en el menú Revisar y luego sobre el icono 2.- Pulsando F7. • Omitir regla Oración siguiente.Cambiar Explicar.
- 7. Capítulo 7: Diseño de Página 7.1 Configurar página Cuando estamos escribiendo en un documento Word es como si lo hiciéramos en una hoja de papel que luego puede ser impresa. Por lo tanto, existe un área en la cual podemos escribir y unos márgenes los cuales no podemos sobrepasar. Si lo que deseamos es personalizar totalmente nuestra pagina, entonces daremos clic en el recuadro que aparece en la parte inferior derecha de la sección de configurar pagina.Aparecerá la ventana Siguiente: En el cuadro de diálogo de la pestaña Márgenes podemos fijar los márgenes tecleando los cm. deseados en cada campo. • Superior Inferior:.Izquierdo:Derecho Encuadernación..Posición del margen interno. Orientación • Páginas Encabezado. • Pie de página: 7.2 Encabezados y pies de página Se mostrará un nuevo contenido en la cinta de opciones: • Insertar una imagen guardada en el disco (foto). • Insertar imágenes prediseñadas. • Inserta la fecha y/o la hora en el formato que se seleccione. En la pestaña Diseño también encontraremos el siguiente grupo de opciones: 7.3 Números de página Cuando creamos un documento, Word numera correlativamente las páginas para poder referenciarlas, ese número es el que aparece en la parte izquierda de la barra de estado, pero este número de página no aparece en el documento Una vez insertado el número de página podemos variar su formato con la opción Formato del número de página.
- 8. Al seleccionarla, se abre una ventana como la que se encuentra a continuación. número de capítulo y seleccionando un formato. 8.1 Creación de tablas Para insertar una tabla debemos hacer clic en la pestaña Insertar y seleccionar el botón Tabla, allí se muestra una ventana con las tres opciones. Cuando creas una tabla, Word 2007 te permite aplicarle directamente un estilo con un sólo clic para ello deberás seleccionar la tabla y mostrar el contenido de la pestaña Diseño, allí podrás seleccionar uno entr e un amplio listado en la sección Estilos de tabla. El programa también te permite dibujar, y por lo tanto añadir, nuevos bordes a la tabla. De esta forma podrá tomar un aspecto mucho más parecido a lo que tengamos en mente. Contiene los grupos de herramientas de acceso directo: Opciones de estilo de tabla, Estilos de tabla, Dibujar bordes. La pestaña Presentación muestra un conjunto de herramientas de acceso directo, como el de la siguiente imagen. Contiene los grupos de herramientas de acceso directo: Tabla, Filas y columnas, Combinar, Tamaño de celda, Alineación,Datos. Vamos a ver las funciones más interesantes de éstas herramientas. Dibujar Tabla. Borrador. Estilo de línea y grosor de línea. . con color. Combinar y dividir celdas. Dividir tabla. .
- 9. Alinear. Distribuir uniformemente. Establecer alto y ancho de celdas. Autoajustar. Estilos visuales para la tabla. Sombreado y Bordes. Ordenar. Permite ordenar las celdas de la tabla en orden descendente o ascendente según su contenido. Si las celdas contienen fechas o números lo tendrá en cuenta al ordenar. Formula.Hay que colocar el cursor en la celda que queramos que contenga el resultado y pinchar en este icono, de forma automática se mostrará la fórmula de suma de todas las celdas que estén por encima (en la misma columna). Capítulo 9: Estilos Un estilo es un conjunto de formatosidentificados por un nombre. La principal ventaja de utilizar estilos es que con un solo clic aplicamos varias características de formato a la vez. 9.1 Definir Estilos Para acceder a los Estilos podemos hacerlo desde la pestaña Inicio en el grupo de herramientas Estilo. Desde allí también se puede acceder al cuadro de diálogo Estilo. Si haces clic en Borrar formato, el texto seleccionado volverá al estado original, es decir, sin ningún tipo de formato. 9.2 Crear, modificar y borrar estilos Crear un estilo Para crear un estilo de una manera fácil lo mejor es definir el estilo en una parte de nuestro documento. Es decir, aplicar todas las características de formato que queremos que formen el nuevo estilo a un trozo del documento. Modificar un estilo Para modificar un estilo debes ir al panel Estilos y darclic derecho y seleccionar Modificar.
- 10. Se abrirá el cuadro de diálogo Modificar estilo quepuedes ver en la imagen siguiente. En este cuadro de diálogo puedes modificar las características del formato que desees, para ello tienes unos botones con los elementos del formato más usuales, como son el tipo de fuente, el tamaño, negrita, cursiva, subrayado, color de fuente, alineación, interlineado, sangrías, ... Borrar un estilo Para borrar un estilo debes ir al panel Estilos y seleccionar el estilo que quieres borrar, al hacer clic derecho en el estilo seleccionar como puedes ver en la imagen de la derecha. Hay que tener en cuenta que al eliminar un estilo, desaparecerá el formato correspondiente de los párrafos que tuvieran aplicado ese estilo. Capítulo 10: Plantillas Una plantilla es un modelo o patrón para crear nuevos documentos. En una plantilla se guarda internamente el formato utilizado, es decir, el estilo de la fuente, el tamaño, etc., de todo el documento, así como los formatos de las tablas, las tabulaciones incluidas, la configuración de números de página, cabeceras y pies de página. . 10.1 Utilización de plantillas en Word Para utilizar las plantillas hay que abrir un documento Nuevo desde el menú Archivo , como puedes ver en esta imagen. Este cuadro de diálogo nos muestra las plantillas disponibles, en el apartado Plantillas, para crear un documento en base a una plantilla lo primero que debemos de hacer es seleccionar la categoría de la plantilla, por ejemplo las plantillas de cartas:Para comenza a trabajar con nuestro nuevo documento damos clic en el botón 10.2 Modificar plantillas Vamos a ver cómo se pueden modificar plantillas ya existentes, así podremos modificar tanto las plantillas proporcionadas por Word 2010 como las que creemos nosotros a partir de documentos Word 2010, como veremos en el punto siguiente. Para modificar una plantilla primero hay que abrirla, de la misma forma que hemos visto en el punto anterior. . Capítulo 11: Imágenes y gráficos 11.1 Introducción IMÁGENES • Imágenes vectoriales o prediseñadas. Imágenes prediseñadas procedentes de las librerías que Word tiene organizadas por temas. Estas imágenes están construidas utilizando vectores, lo que permite hacerlas más grandes o pequeñas sin pérdida de resolución. • Imágenes no vectoriales o de mapa de bits. Imágenes fotográficas procedentes de cámaras digitales, de Internet, de programas como Photoshop, Fireworks, PaintShopPro, etc. Suelen ser de tipo JPG o
- 11. GIF. Cuando hablemos de imágenes, en general, nos estaremos refiriendo a este tipo de imágenes no vectoriales. GRÁFICOS • Dibujos creados con Word.Mediante autoformas, líneas, rectángulos, elipses, etc. • WordArt.Rótulos disponibles de una galería que se pueden personalizar con diversas opciones. • SmartArt.Representación de datos en forma de organigramas. • Gráficos.Representación de datos en forma gráfica. 11.2 Tipos de archivos gráficos Imágenes no vectoriales o de mapa de bits. JPG o JPEG.GIF.BMP.. PNG. Imágenes vectoriales o prediseñadas. WMF. Al hacer clic en la pestaña Insertaraparecerá una sección con estas opciones. 11.3 Insertar imágenes Imágenes prediseñadas. Si hacemos clic en Imágenes prediseñadas quese encuentra en el menú insertar aparece el panel lateral deImágenes prediseñadas. estos grupos unos tipos más concretos, por ejemplo, podemos decir que queremos fotografías de tipo JPG. También se pueden traer imágenes desde Internet con la opción Desde archivo Si hacemos clic en Imagen que se encuentra en el menú insertar se abrirá una ventana similar a la que se nos muestra cuando queremos Abrir un documento Word, y que ya conocemos. En la parte derecha muestra la vista previa de la imagen seleccionada.
- 12. 11.4 Manipular imágenes Para modificar una imagen primero hay que seleccionarla posicionándose sobre ella y haciendo clic, la imagen quedará enmarcada por unos pequeños círculos. Aunque también puedes hacerlo utilizando las opciones disponibles en la sección Tamaño deesta pestaña: Incluso puedes recortar una zona de la imagen para desechar el resto, para ello haz clic en Recortar,seactivará el modo de recorte. Mediante esta pestaña podrás acceder a otras muchas opciones, veámoslas: Correciones: • Brillo.Sirvepara aumentar o disminuir el brillo de la imagen. • Contraste.Permite aumentar o disminuir el contraste de la imagen. Efectos Artísticos: Comprimir imágenes. . Restablecer imagen Posición. Ajustar texto:. Traer adelante. Enviar atrás.
- 13. Alinear. Agrupar. Girar.Muestra un menú con diferentes opciones de giro y volteo aplicables a la imagen. Estilos de imagen Desde estas opciones podrás aplicar diversos estilos a tu imagen, además de poder añadirle un contorno o enmarcarla en determinada forma. Utiliza los Estilos predeterminados paraañadir mayor vistosidad al resultado final. 11.5 Insertar Formas y dibujar Word dispone de herramientas que nos permiten realizar nuestros propios dibujos. 11.6 Añadir texto a los gráficos Se puede añadir texto a un dibujo mediante el botón Cuadro de texto de la pestaña Formato, deberemos hacer clic y arrastrar para dibujar el cuadro de texto en la zona en la que queremos insertar el texto, y a continuación insertar el texto. 11.7 Modificar gráficos Los gráficos y formas, admiten multitud de modificaciones como giros y cambios de tamaño y proporciones. Para modificar un gráfico lo primero que hay que hacer es seleccionarlo, para ello hacer clic sobre él y aparecerán unos puntos de control a su alrededor
- 14. 11.8 Insertar WordArt Mediante WordArt se pueden crear títulos y rótulos dentro de nuestra hoja de cálculo. Sólo tenemos que introducir o seleccionar el texto al que queremos aplicarle un estilo de WordArt y automáticamente Word creará un objeto gráfico WordArt. Al hacer clic sobre el icono aparecerá un listado con la Galería de WordArt como la que vemos aquí. Haciendo clic seleccionaremos el tipo de letra que más nos guste. 11.9 Insertar gráficos de Excel Word 2010 utiliza Excel para representar información numérica en forma gráfica. Para insertar un gráfico ir a la pestaña Insertar,y hacer clic en el botón Gráfico. Podemos modificar el tipo de gráfico, mediante el icono Tipo de gráfico , que aparece en la pestaña Diseño,cuando hacemos clic en un gráfico. También aparece la pestaña Presentación desde la que podrás indicar muchos de las opciones de presentación del gráfico, como sus ejes, leyenda, títulos, etiquetas, etc... 11.10 Insertar imágenes desde el portapapeles En los navegadores más modernos al colocar el cursor sobre una imagen aparecen estos iconos en una esquina de la imagen, si haces clic en el icono del disquete aparecerá el mismo menú Guardar imagen como... aque hacíamos referencia anteriormente.
- 15. 11.11 Insertar imágenes desde el portapapeles Desde otro programa, por ejemplo, Paint o Photoshop, podemos copiar una imagen en el portapapeles, al volver a Word, bastará hacer clic en el icono Pegar,paracopiarla desde el portapapeles. Capítulo 12: Paginas Web con Word 2010 12.1 Trabajar con una pagina Web Si queremos crear una nueva página, lo haremos como un documento normal, y ya nos preocuparemos a la hora de guardarlo de hacerlo como una página Web. Si lo que queremos es editar una página existente... Si la página está en nuestro disco duro, podemos buscarla y abrirla como un documento normal, a través del diálogo Abrir. O buscar el archivo, y hacer clic derecho sobre él, y en el menú contextual, elegirMicrosoft Office Word en el menú Abrir con. A partir de este punto, trabajaremos con la página de la forma que estamos acostumbrados para el resto de documentos. 12.2 Insertar hiperenlaces en una pagina web Un hiperenlace (o hipervínculo) es una palabra, frase o gráfico que al hacer clic sobre él saltamos a la página web a la que apunta el hiperenlace. Cuando pasamos el cursor por encima de un hiperenlace, éste cambia de forma y toma la forma de una mano. Para insertar un hiperenlace ir a la pestaña Insertar,y pulsarel botón Hipervínculo. Aparecerá un cuadro de diálogo como el que vemos en la imagen, debemos rellenar el campo Texto y el campo Dirección,veamos cómo hacerlo: Texto. Es el texto que contiene el hiperenlace, puedes seleccionarlo en el documento con lo cual ya aparecerá en este campo o en otro caso deberás escribirlo ahora.
- 16. Si queremos que nuestro hiperenlace nos lleve a un archivo, con este botón podemos elegir ese archivo en nuestro disco. Se abrirá una ventana como la que aparece cuando utilizamos el comando Abrir archivo. Una vez encontrado el archivo pulsar INTRO y secopiará en el campo Dirección. Si estamos conectados a Internet, este botón abrirá el navegador para que busquemos la página a la que queremos que nos lleve el hiperenlace que estamos insertando. La dirección (URL) de la página que estemos visitando se copiará en el campo Dirección. 12.3 Modificar el hiperenlace Al seleccionar un elemento que contiene un hiperenlace y pulsar el botón derecho del ratón aparece la ventana que ves aquí, al elegir la opción Modificar hipervínculo se abrirá el cuadro de diálogo Insertar Hipervínculo, que acabamos de ver en el punto anterior y en el que podemos modificar todas las características del hipervínculo. 12.4 Guardar la página El diálogo Guardar como ya lo conocemos. Lo que debemos modificar es el tipo de archivo, eligiendo Pagina Web en el desplegable Tipo. Al elegir este tipo de archivo, aparece el botón Cambiar título. 12.5 Convertir a HTML. Cuando guardamos el documento, Word lo convierte a HTML, pero hay algunas características de formato que no están disponibles en HTML y, por lo tanto, no serán visibles al ver la página en un navegador como Internet Explorer, Mozilla o Netscape Navigator. Por ejemplo, las letras en relieve, los efectos sobre caracteres, el doble tachado y el contorno no tendrán ningún efecto sobre los caracteres en HTML, es decir, que en HTML Capítulo #13: Combinar correspondencia 13.1 Conceptos previos Cuando 'combinamos correspondencia', estamos utilizando dos elementos fundamentales: el documento principal y el origen de datos. Origen de datos 13.2 Crear el documento principal Abrir Word y tener en la ventana activa un documento en blanco o un documento que ya contenga el texto fijo. Seleccionar de la pestaña Correspondencia el menú Iniciar combinación de correspondencia. Podemos utilizar los botones para pasar al destinatario anterior y siguiente respectivamente, podemos Buscar un destinatario... concreto, Excluir al destinatario (en el que nos encontramos) o Editar lista de destinatarios... para corregir algún error detectado. Para pasar al paso 5 y terminar hacer clic en Siguiente. y
- 17. Para enviar las cartas a la impresora hacer clic en la opción Imprimir.... Si nos queremos guardar las cartas en un nuevo documento por ejemplo para rectificar el texto fijo en algunas de ellas, o enviar luego el documento a otro usuario hacemos clic en Editar cartas individuales... En este caso nos permite elegir combinar todos los registros, el registro actual o un grupo de registros. El documento creado será un documento normal sin combinación. Si no queremos realizar ninguna de las acciones anteriores cerramos el panel de tareas. 13.3 La pestaña Correspondencia Para rectificar un documento combinado o utilizarlo para enviar nuevas cartas podemos abrir el panel de tareas y utilizar los pasos del asistente que ya hemos visto, pero también podemos utilizar los botones de la pestaña Correspondencia. 13.4 Insertar campos de combinación Para incluir un campo de combinación, hacer clic en el icono de la pestaña Correspondencia y se abrirá el cuadro Insertar campo de combinación con la lista de todos los campos del origen de datos, seleccionamos el campo a insertar y hacemos clic en el botón Insertar. Podemos insertar así todos los campos que queramos. 13.5 Ver datos combinados Si queremos ver el aspecto que tendrá el documento combinado, hacer clic en el botón: 13.6 Desplazarse por los registros Permite ver los datos del primer registro del origen. Permite visualizar el registro anterior. Este cuadro permite saber qué registro se está visualizando, y también permite ir directamente a un registro determinado escribiendo el nº del registro. 13.7 Buscar un registro Cuando el origen de datos tiene muchos registros puede ser largo y tedioso buscar un registro concreto pasando de un registro a otro con los boton es de desplazamiento, en estos casos se utiliza el botón . Permite ir a un registro concreto indicando el valor que buscamos y en qué campo lo tiene que buscar. Al hacer clic en el botón aparece el cuadro de diálogo Buscar entrada.
- 18. 13.8 Editar documentos individuales Esta opción nos permite tener un documento elaborado con cada uno de los registros en nuestro documento principal, para hacer esto es necesario ir a , al dar clic aparecerá las siguientes opciones 13.9 Combinar al imprimir La opción Imprimir documentos permite enviar a la impresora el resultado de la combinación. Capítulo 14: Tablas de contenido e ilustraciones 14.2 Tablas de contenido Preparar la tabla de contenidos Una vez que tenemos todos los títulos de nuestro documento marcados, solo falta generar la tabla de contenido, lo cual es muy sencillo, basta con seleccionar tabla de contenido del menú de Referencias y seleccionar el tipo de tabla, como se muestra a continuación: Para 14.3 Tablas de ilustraciones También podemos incluir en nuestros documentos tablas de ilustraciones, gráficos o de tablas. Preparar la tabla de ilustración: Utilizar los rótulos de ilustraciones predefinidos por Word. Nuevo rótulo...Este botón sirve para modificar el Título de la ilustración. Numeración...Este botón nos abre el cuadro de diálogo que vemos en la imagen y sirve para modificar el estilo de la numeración de los títulos. Autotítulo... Este botón sirve para generar automáticamente los títulos de un determinado tipo. Por ejemplo podemos hacer que se generen automáticamente los títulos de las imágenes de mapa de bits (*.bmp) que vayamos incluyendo en el documento.