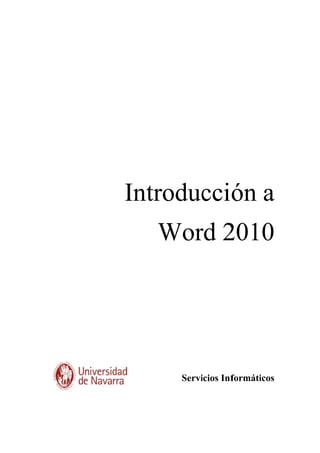
Introducción a Word 2010
- 2. 20110205 Universidad de Navarra TABLA DE CONTENIDO 1. Primer contacto con Word .................................................................. 3 2. Vistas de trabajo y presentación del documento en pantalla ............... 5 3. Guardar un documento ........................................................................ 8 4. Formato de texto.................................................................................. 9 5. Párrafo ............................................................................................... 11 6. Tablas ................................................................................................ 16 7. Insertar imágenes y formas ............................................................... 19 8. Configurar página .............................................................................. 23 9. Encabezado y pie de página ............................................................. 24 10. Corrección ortográfica y gramatical ................................................... 25 11. El portapapeles .................................................................................. 26 12. Crear nuevo documento e imprimir.................................................... 27 13. Configurar la Barra de herramientas de acceso rápido ..................... 29 14. Atajos de teclado ............................................................................... 31
- 3. 20110205 Univer rsidad de Na avarra 1 Primer contacto con Word 1. d Cuando se inicia el proc cesador de textos Microsoft Word, apare e M W rece la panntalla rabajo, en la cual hay gran can de tr y ntidad de elementos comunes a cualquier otro e c r prog grama del paquete Office 2010 (barra de cierre, barra de tí O 0 b ítulo, barra de as despplazamientto…) y con muchas novedades tanto en estilo com en funciones n mo resp pecto a la v versión antterior. Com veréis, la pantalla de Word 2 mo 2010 es ba astante atra activa: B Barra de herramientas de ac cceso rápido Cintta de opciones s Fichas de co omandos B Barra de estado Área de trabajo o
- 4. 20110205 Univer rsidad de Na avarra Barr de herra ra amientas de acceso rápido y barra de título o La pparte superior de la pantalla es dividida en dos partes, var p stá a p rios iconos que s se llaman Bar de herr rra ramientas de acceso rápido o y la Barr de ra título que es la que muestra e nombre del doc o el e cumento ( (en este caso Docu umento1 p porque todavía no lo hemos gu uardado y no le hemo cambiado el n os nom mbre) y el p programa que estamo usando (Microsoft Word). q os t La c cinta de op pciones y las fichas de coma s ando Se eencuentran debajo de la barra de título Las fich de com n d a o. has mando son las n palabras que aaparecen (Archivo, In ( nicio, Insertar, Diseñ de págin ño na…) y la cinta de o opciones son las distintas se d ecciones que tiene (Portapa peles, Fuente, Párrrafo…) qu a su vez tien ue nen difere entes boto ones (Neggrita, Cur rsiva, Cent trado…) o listas des splegables Lo más importante y noved s. doso es qu la ue cinta de opc a ciones va cambian do la fic cha de co omandos que mue estra, depeendiendo d lo que estemos ha de e aciendo. Word intent que teng W ta gamos a mano m los b botones qu cree que podemos necesitar en cada momento. ue e s r m La b barra de es stado Está situad en la parte E da infer de la p rior pantalla y nos muest el esta del doc tra ado cumento: lla página en la que nos enco ontramos, el número total de páginas, el númer de pala o ro abras escrritas, inclus si hay alguna mal escrita. so En la parte der a recha tene emos otra serie de b botones que nos permmiten cam biar la form de ver el docume ma ento: Diseñ de ño impr resión, a p pantalla co ompleta, d diseño we esquem Borrad y el Zoom eb, ma, dor Z mostrado con una peque barra d desplaz eña de zamiento. El ár de trabajo rea El ár de trab rea bajo como bien indica la palabr es el esp a ra pacio para trabajar con el a c texto (donde e o escribimos el docum ento), es la zona en blanco qu tenemo en l n ue os med Dispon de unas barras d desplaz dio. ne s de zamiento ta anto en la parte derrecha como en la paarte inferio para po or, oder move ernos mejo por los documentos, y or tamb bién tenem un peq mos queño botó en la pa de arri de la b ón arte iba barra vertic cal para mostrar la Reglas. a as
- 5. 20110205 Univer rsidad de Na avarra La R Regla mue estra una escala hoorizontal que refleja el ancho de la caja de escr ritura. Meddiante la regla es p r posible caambiar las sangrías y tabulad dores desd el propio documen sin nec de o nto cesidad de entrar en las diferen e ntes seccio ones. Las sangrías s pueden modificar con los triá se ángulos de la regla. H tres, dos a e Hay d la izqquierda y u a la de uno erecha: Los dos triáng gulos de la izquierda marcan la sangría de la prim a a mera línea y la a sang france gría esa. El trián ngulo de la derecha marca la sangría de lla derecha a m a. Para modificar la sangría izquierda se debe pulsar el pequeño rectángulo que a r a e o hay y arrastrar hasta la posición q queremos. rlo a que Sanggría de pri imera línea el triáng a: gulo que ha que des ay splazar es el superio La or. prim mera línea e empezará en el punt que se marque con el triáng ulo, el rest de to m to línea empeza as arán donde esté situa el trián e ado ngulo inferior izquierd do. Sanggría france esa: hay que despla q azar el triángulo infer de la p rior parte izquierda de la regla. La primera línea del párrafo em a a mpezará donde mar d rca el trián ngulo supeerior izquie erdo, el re esto de la líneas donde ma as arca el triiángulo inf ferior izquierdo. 2 Vistas d trabajo y presen 2. de o ntación del documen en pan nto ntalla Com ya hem mo mos come entado, en la parte derecha de la ba n arra de es stado tene emos una serie de botones qu nos per b ue rmiten cam mbiar la viista de nuestro docu umento. D Diseño de impresión: esta vis present el docum sta ta mento ya eencajado en las e páginas tal y c como lueg se impr go rimirá, con las notas los enca n s, abezados y los pies de página Es la vis que vie a. sta ene activada por deffecto cuan ndo abrimo un os docuumento de Word (lo botones cambiará de colo cuando los active e os s án or emos, como viene po defecto activado, p eso est en este color) or a por tá Lectura d pantalla comp leta: com bien in de mo ndica, es poder ve el er docuumento a pantalla completa suprimiend las barras de h c do herramienta y as, man nteniendo u pequeña desde donde pod una demos realizar difere entes accio ones, desd guardar el docum de r mento hasta modificar las opcio a ones de es vista, desde sta el ddesplegable llamado Opciones de vista Aquí po e o s a. odemos e elegir para ver a solamente de una en una página, de dos en dos, aumentar el ta amaño del texto inclu si quer uso remos perm la esc mitir critura mien ntras leemo en esta vista. os a
- 6. 20110205 Univer rsidad de Na avarra Así e como ve es emos a pa antalla com mpleta y mo ostrando dos páginas a la vez: s Este es el men despleg e nú gable de Op pciones de vista, que se encue e e entra en la parte superior derecha: e
- 7. 20110205 Univer rsidad de Na avarra D Diseño we nos mu eb: uestra cóm veríamo el docum mo os mento si lo publicára o amos en in nternet. EEsquema: permite organizar el docum : mento med diante títu los, subtít tulos, secc ciones... de un modo muy sen cillo. Nos abre una nueva fich de comando e o ha (Esq quema) con su corres n spondiente cinta de opciones: e o Para volver al diseño de impresiión, tenem a d mos dos posibilidade o pulsar el p es, botó de Cerr vista esquema s ón rrar e situado a la derech de la n ha nueva cint de ta opcio ones o directamente hacer cliic en el bo e otón corres spondiente de la barr de e ra estado. B Borrador: la gran ventaja de esta vista es la velocidad. S i notáis qu el v a ue orde enador va lento cuando usáis Word, es vista es la más recomendable. sta Algu de las características de es vista es que no muestra las imágene del una sta s m s es docu umento, sino que sólo se m uestra el fondo del documen en bla s nto anco, cuan el docu ndo umento no cabe en u única página, Word muest una líne de o una tra ea punt para in tos ndicar la separación entre pág ginas y si activamos las reglas no s s, vere rtical de la izquierda. emos la ver . Toda estas v as vistas las podemos t p también caambiar des la fich de comando sde ha Vista (situada en la part superior de la pan a te r ntalla al lad de Rev do visar). Tam mbién desd aquí ten de nemos la posibilidad de activar o desactiv la visua p r var alización de las d regla el zoom la opció dividir q as, m, ón que nos pe ermite dividir el docu umento en dos n parte para po ejemplo, comparar una con otra… es or r o
- 8. 20110205 Univer rsidad de Na avarra 3 Guarda un docu 3. ar umento Al se eleccionar el botón Guardar G (que se encuentra en la pa e arte superio de or la pa antalla, en la barra de herramie entas de accesos ráp pidos) pued ocurrir dos den cosaas: - S el documento no se ha gua Si ardado pre eviamente, aparecerá un cuadr de á ro d diálogo llamado Gua ardar como o. Aquí como sie í empre, elegiremos la carpeta donde gua a d escribiremos el ardarlo, y e nom mbre que qu documento Pulsarem el botó Guardar. ueremos ponerle al d p o. mos ón - S el docum Si mento ya se había g uardado antes, no pa s arecerá qu ocurra nada, ue n p pero Word guardará los cambio que hay realiza d os yas ado.
- 9. 20110205 Univer rsidad de Na avarra 4 Format de texto 4. to o Hay tres tipos de formato en Word: o : - ácter: son los formato que afectan a cad una de llas letras de un Cará l os da d docu umento (o de un párr rafo) - Párrafo: son fo ormatos qu afectan a párrafos completos ue s - Pági o documento: son formatos que afect a la pág ina n s tan gina o apar riencia genneral del do ocumento Vam a empe mos ezar camb biando el ti po de letra (Fuente) y el tamañ Vamos a la a ño. s ción Fuente de la cinta de opci ones Inicio (antes se secc e o eleccionareemos el texto a cambiar) Una de las noovedades de Word 20 es que no hace falta sele d 010 e eccionar un tipo n de le etra para v cómo va a queda el texto que hemos seleccio ver v ar onado, sino que o con situarnos sobre el nombre del tipo de letra veremos los cam s e e a s mbios (prov visionales, porque hasta que no hacem , h mos clic y la selecci onamos no se n cambia definitivamente) En e esta cinta además de cambia el tipo de letra y el tamaño tenemos las d ar d o, siguientes opc ciones act tivando o desactivando los botones: ne egrita, cur rsiva, subrrayado (co un desp on plegable ppara elegir el tipo de subrayad el colo r e do, or…), 2 tachado, subí índice (Ej. H2O), su uperíndice (Ej. m ), efectos de texto (con e , sombra, persp pectiva, iluminado…) color de resaltado (como co un fosfo ), on orito), color de la letra, cambiar mayúscu las y minúsculas (de texto sele r el eccionado) y el botó borrar fo ón ormato (bo orra el form mato de lo que hemo seleccio os onado y lo deja sin fo formato). De esplegable del Despleegable del Desplegab de los ble subrayado color de la letra efectos d texto de
- 10. 20110205 Univer rsidad de Na avarra Tam mbién pode emos desp plegar el cu uadro de diálogo Fuente hacie d endo clic sobre s el bo otón qu está al la de la p ue ado palabra Fu uente. Si hhacemos c clic, se abrirá el s a siguiente cuadro de diálogo desde donde e podrremos cam mbiar tamb bién todas las opciones que hemos v s visto y ade emás realizar alguna más. Dis a sponemos de un cu s uadro de Vista previia para ve los V er cambios del teexto selecc cionado an tes de puls el botó Aceptar En la pes sar ón r. staña Avannzado, tenemos el es spaciado e entre caraccteres, form matos de n números… Cuando selec ccionamos un texto, automátic camente aparece un especie de a na barra de herramientas flotante d e formato, desde donde tam a d mbién pode emos cambiar el tipo de letra, tamaño, po o t onerlo en negrita… n
- 11. 20110205 Univer rsidad de Na avarra 5 Párrafo 5. o En eesta cinta tenemos varias op pciones que afectan al párra n afo: alinea ación, nummeración y viñetas, aumentar o disminu sangría sombre uir a, eado (color del fond do del te exto o párrafo se p eleccionad do), orden nar (texto o núm o meros ccionados), bordes… selec … Numera ación y vi ñetas: des sde estos botones ppodemos elegir e con el despleg gable el esstilo que q ueremos tanto de viñetas com de núm t mo meros para nuestra lista. Si so hacemo clic sob el botó coge la que tiene por a olo os bre ón, a e defe ecto. Alineació del tex ón xto: izquier rda, centra ada, derech y justificada ha (que es la alin e neación de este man e nual, dond está alin de neado el ttexto tanto a la o dere echa como a la izquieerda) Aume entar o dis sminuir s angría: es la forma más rápid de utiliz la s da zar sang gría izquierda que se ha expli cado ante e eriormente (aumentar sangría es lo r equivalente a p pulsar una vez el tab a bulador) Ordenar: ordena tan el texto como los números seleccion nto o s s nados. Una vez a que pulsamos el botón, aparece una nuev ventana desde do s va a onde pode emos ccionar d selec diferentes opciones: orden ascendente o desc a e cendente, qué enar, poner filtros de ordenació n… orde r
- 12. 20110205 Univer rsidad de Na avarra Sombre eado: si pulsamos el despleg p gable pode emos eleg el color del gir texto o párrafo seleccionado. o o ado entre líneas y párrafos: para poder poner e espacio que Espacia el o querremos entr las líne de un párrafo y el espacia re eas ado entre párrafos. Esta opció en vers ón siones anteeriores no la podíam hacer desde un b mos d botón, sino que o tenía amos que ir a Forma Párrafo ato, o… Bordes: personaliz los bord de las celdas (en el caso d una tab o za des s de bla) del t texto selec ccionado.
- 13. 20110205 Univer rsidad de Na avarra Para acceder a más opciones de p a párrafo, pulsaremos la flechita q tenem al que mos lado de la pala abra Párraf en la cin fo nta y ve eremos la siguiente v s ventana: Desd aquí p de podemos cambiar la alineació la sang c a ón, gría, el es spaciado entre e párra afos (tanto anterior como po o osterior) y también fijar tabul adores qu lo ue vamos a ver a ahora. Dissponemos de un pan de vist previa p nel ta para pode ver er toda las modi as ificaciones hechas an s ntes de ap plicar los ca ambios. Tabu ulaciones: los tabulaadores son unos elementos qu se utiliza para alinear n ue an texto ya que f o, fijando la posición de cada uno de ellos, cada vez que pulsa p e o z amos la tecla tabulad del teclado, nos llleva a dich posición dor ha n. Teneemos dos opciones de poner t d tabuladore desde la propia re es: a egla y desde la venttana de pá árrafo (que es pulsan el botó Tabulaciones que lo vemos en la ndo ón imaggen anterior). Lo más rápido es desde la regla, aunque si sabemo la e os posicción exact de dónd los que remos, tam ta de mbién lo podemos h acer de la otra a form ma. Si no fijamos, en la part izquierd a de la reg vemos el siguient botón os , te gla te , si haceemos clic s sobre él, veremos qu van pas v ue sando diferentes imá ágenes. La que a vemos por def fecto es tab bulación iz zquierda. T Tab. Izquie erda Tab. Centr T rada Tab. Derec T cha T Tab. Decim mal
- 14. 20110205 Univer rsidad de Na avarra Tabu ulador izqu uierdo: tipo de datos alfabético sólo let os s os, tras. Tabu ulador dere echo: tipos de datos numéricos sin decim s s, males. Tabu ulador dec cimal: tipos de datos numéricos con decim s s males. ulador centrado: tipos de datos alfanumé Tabu s éricos, gene eralmente sólo letras s. La f forma de establece los tabu er uladores es: primer selecciionar qué tipo e ro, quer remos y seegundo, fijar la posic ción donde queremos ponerlo. Lo primer ya e ro hem visto có mos ómo se ha (hacien clic so ace ndo obre el bot tón). En ell momento que o vemos el tabulador que queremos poner, lo siguiente es hacer c en el punto s clic p que queremos sobre la regla. Por ejemplo, quiero poner un tabu s r q ulador izquierdo en e punto 2 d la regla Cuando veo la ima el de a. agen ésta voy a la regla y hago un c en el nú clic úmero 2 y veremos lo siguiente o e: Con esto ya hemos establecido un tabulador izqu e o uierdo par el texto Si ra o. querremos mov verlo un poco (para izquierda o derecha simplem a), mente tene emos que situarnos sobre él, hacer clic y sin soltar, mover hacia izquie h h erda o derrecha y cuuando está en la posición qu querem á p ue mos, soltar Veremo que cuando r. os haceemos clic s sobre él y empezam a mover, aparec mos cerá una líínea vertical de punt discont tos tinuos a lo largo de t toda la hoja para que nos sea m fácil saber a e más s la po osición don lo vam a pone nde mos er. Vam a pone un tabula mos er ador centra en el punto 6 de la regla, u derech en ado p uno ho el pu unto 10 y u decima en el pun 13, rep uno al nto pitiendo los anteriores pasos. s s Una vez estab blecidos, para ver cóómo funcioona, empezzaremos a escribir. En el E ejem mplo que v vamos a ve a contin uación, pu er ulsamos la tecla tabuulador para ir a a la pr rimera possición (que es en el n número 2 de la regla y escribi mos la palabra d a) Númmero y pul lsamos la tecla “Ta abulador” del teclado escribim d o, mos la palabra Letra y pulsam tabulad escrib a mos dor, bimos el nú úmero 1056 y pulsa 68 amos tabula ador, y escribimos 225685,87 y pulsamos la tecla en para pasar a la s s nter p siguiente línea. Los tabuladore vemos que sigue en la regla al pa es en r asar de línnea. Seguuimos escrribiendo y a final, ver al remos cóm ha qued mo dado (que es la form más clar de ma ra ver p para qué ssirven los ta abuladoress).
- 15. 20110205 Univer rsidad de Na avarra La pprimera co olumna de texto ve el emos que está alin e neada a la izquierda, la a seguunda tiene alineació centrada la terce alineac e ón a, era ción derec cha y la última ú aline los núm ea meros respe ecto a la co oma decim Muy im mal. mportante, hay que poner p coma y no pun ya que el punto e para los miles. nto, e es s Para eliminar los tabula a adores, ba sta con si ituarnos so obre ellos en la reg y gla, strar hacia fuera de ella (hacia arriba o hacia abaj y solta r. Con est los arras a a jo) to podeemos elimiinar uno a uno. Tal y como hemos comentado anteriorm mente, otr forma de estab ra blecer uladores es desde la ventana P tabu s Párrafo, pul lsando el botón Tabu b ulaciones… … Dessde aquí escribimos la posic s ción en la que que a eremos poonerlo (Ej 2), j. selecccionamos la posició (Izquier s ón rda, Centra ada, Derec cha, Decim y pulsa mal) amos Esta ablecer. As repetiríamos los pa sí asos para cada tabu ulador. Una vez añad a didos todo pulsamo el botón Aceptar. os, os n Para eliminarlo todos, tenemos e l botón Eli a os iminar toda en vez d ir de un en as de no uno como hem ido des la regla mos sde a.
- 16. 20110205 Univer rsidad de Na avarra 6 Tablas 6. Para crear una tabla, ten a a nemos que ir a la fic Inserta de la cin de opciones e cha ar nta y en la segunda sección (sección Tablas) hacemos clic sobre el único botón n n n h c b exist tente que s llama Tabla. se La pprimera forrma de crrear una ta abla consi iste en pa asar el pun ntero del ratón sobr las casillas. Verem que é re mos éstas camb bian de co y que por encim de olor ma ellas se va ind s dicando el número de filas y co e olumnas qu tendrá l a tabla, y en el ue docuumento se irá dibujan la tabla en el lugar que esté situado e cursor. ndo a el La s segunda foorma de cre una ta bla consiste en selec ear ccionar la opción Ins sertar tabla del botón Tabla. Se mostrar el cuadro de diálo Inserta Tabla, en el a n S rá ogo ar e que hay que inndicar el nú úmero de f filas y columnas, y ajustar las d dimensione es.
- 17. 20110205 Univer rsidad de Na avarra Tammbién tenemos la op pción de d ibujar la tabla a bas de líne se eas (que no es n omendable salvo para casos mu concret reco a uy tos). Una vez que hemos int troducido una tabla, aparece la siguien barra en la , nte e parte de arriba del docum e a mento: Esto es lo nu o uevo del Word 2010 que com W 0 mentábam mos al prin ncipio de este man nual, dond se dec que W de cía Word inte enta que tengamos a mano los s o boto ones que cree qu podem ue mos neces sitar en cada mo omento. Ahora A teneemos todo lo necesa ario a man para po no oder trabaajar con nuuestra tabla: el estilo el somb o, breado, los bordes qu queremos que ten ue nga, el esti lo de la lín nea… todo esto desd la pesta Diseño y si hace o de aña o, emos clic en Presen e ntación, ve emos que podemos combinar celdas, div vidir la tabl establecer el alto y ancho de las la, filas, establece la direc , er cción del t texto (horizontal o vertical), m v márgenes de la d celda ordenar a, r… Tam mbién tenem el botó Propied mos ón dades (en la parte izq quierda de la barra), e que nos abrirá la siiguiente ve entana:
- 18. 20110205 Univer rsidad de Na avarra Desd aquí también pod de demos esta ablecer la alineación de la tablla, el ajuste del texto cambiar a la pes o, r staña Fila y ajustar las opciones corres spondiente a es, columna, celda a… Para eliminar una tabla tenemos el botón Eliminar en la cint de opciones a a, s ta desppués de ha aber elegid la ficha P do Presentación. El cuadro desplega o able de este botón ccomo vemo en os la image nos muestra la posibilida de elim en, m ad minar celdas (qque nos da la posibilidad de desplaza las d e ar celdas h acia arriba hacia abajo, elimin toda la fila o a, nar toda la c columna do onde se en ncuentra ell cursor) Tammbién pode emos eliminar colum nas, filas o toda la ta abla. Si ele egimos Elim minar tabla además de que se elim a, s e mina la tabla del documento desapa d o, arece autoomáticameente la barra que he emos visto con todas las opcion para poder s nes p traba con ella. ajar
- 19. 20110205 Univer rsidad de Na avarra 7 Insertar imágene y forma 7. es as Para insertar una imag a gen que tenemos guardada en nuest tro ordena ador, tene emos que ir a la ficha Insertar d la cinta de opcione y elegir Imagen. r a de d es, r Nos aparecerá el siguien cuadro de diálogo desde do á nte o onde elegiimos la imagen a ins sertar, y pu ulsamos el botón Inse ertar. Una vez inserttada una im magen, pa lo mism que con las tabla nos apa asa mo n as, arece una nueva barra de her rramientas en la par superio con tod lo necesario s rte or, do para poder trabajar con imágenes. a Desd aquí te de enemos toodas las o opciones, la posición el ajust del text el l n, te to, tama año, contorno, fondo…
- 20. 20110205 Univer rsidad de Na avarra Tam mbién pode emos acc ceder a u una ventana muy gráfica pa g ara todo esto, pulsa ando el bo otón derec sobre la imagen y eligiend la opció Format de cho n do ón to imaggen. Cuaando lo puulsamos nos aparec la sigu n ce uiente ventana, desd donde podemos cambiar el color d la línea, el de s de estilo, sombra formato 3d… (tene a, emos que iir haciendo clic o en cada categ c goría de la parte izqu a uierda y ve eremos todo lo que podemos cambiar) Cuando hace emos clic con e botón derecho sobre una ima c el agen, autoomáticamente nos ap parece tammbién una pequeña barra flotan (parecida a b nte la qu aparece cuando selecciona ue e amos texto pero con opciones para cam o) n s mbiar el tamaño rápidamente, traer adela t ante, envia atrás, rec ar cortar y gir rar.
- 21. 20110205 Univer rsidad de Na avarra Tam mbién tenem la pos mos sibilidad d e insertar otras imág genes que vienen co el e on paqu uete Office vamos a Insertar, y elegimos Imágenes prediseña e, s s adas. En la parte derecha nos aparecerá las opci a án iones que tenemos, y haciendo clic o sobr la flech donde pone “T odos los tipos de elemento multime re ha os edia”, vereemos que podemos buscar ilustracion s nes, fotografías, víd deos y audio. Escrribimos el tema sob el que queremos obtener imágenes (por ejem bre s s mplo, Trabbajo), pulsamos el botón Bus b scar, y nos aparece s erán todas las imágenes s relac cionadas q encuen que ntre. Para insertar u imagen basta co hacer un clic sobre ella. a una n, on Tammbién pode emos inseertar difere entes form mas. Al lado del bo otón Imágenes preddiseñadas, está el bo otón Forma a.Haciendo clic sobre él, nos a o aparecen todos t los tipos de for rmas que podemos in p nsertar en el docume ento:
- 22. 20110205 Univer rsidad de Na avarra Para dibujar c a cualquiera de ellas, solo tene emos que hacer clic sobre la que c querremos, y ppinchar y arrastrar so cumento pa dibujar Al igual que obre el doc ara rla. con las imáge enes, cuan ndo dibuja amos una forma, nos aparece la barr de erá ra herra amientas correspon ndiente co todas las opcio on ones para modifica su a ar aparriencia (en el caso de la siguien imagen hemos elegido un rectángulo e nte n, e o) legimos po ejemplo dibujar un flecha, la barra se ajustará a lo que he Si el or na e emos dibujjado y nos mostrará alguna op s pción difere ente:
- 23. 20110205 Univer rsidad de Na avarra 8 Configu 8. urar págin na Para acceder a estas op a pciones, te enemos qu ir a la se ue ección Con nfigurar pá ágina de la ficha de c a comandos Diseño de página. e Desd aquí podemos cambiar la orienta de ación del documen nto (vertic cal u horizzontal), el tamaño de la página eligiendo el tamaño del pape que vam a e a o o el mos utiliz inserta columna establec los má zar, ar as, cer árgenes de documen inserta los el nto, ar salto (saltos d página, saltos de sección…), insertar números d página… os de de … Otra manera que tenem a mos de ca ambiar tod esto, es haciendo clic sob la do s o bre flech que es al lado de Config hita stá gurar págin y modif na, ficando los valores sobre s s uadro de diálogo que se nos ab el cu e bre:
- 24. 20110205 Univer rsidad de Na avarra 9 Encabe 9. ezado y pie de págin na Los encabezad y pies de página permiten que apare dos a ezca el mis smo texto en la parte superior (encabezado) o iinferior (pie) de tod e r das las ppáginas de un e docuumento (co omo podem ver e n este ma mos anual, el encabezado sería la línea o que aparece e la parte de arriba donde figu la fech en la qu se realizó el en ura ha ue mannual y el tex Univers xto sidad de N Navarra). Para ponerlo en un doc a cumento, hay que ir a Inserta y nos fijamos en los ar, n boto ones de la s sección En ncabezado y pie de página. o p Hay varios diseños tanto para el en o ncabezado como el pie, tal y c o como vemo en os guiente imagen (en blanco, en tres colum la sig b mnas…) Desp pués de eelegir el que más s ajuste a lo que queremos, veremos que se q , apar rece una nueva barraa… Desd aquí p de podemos insertar e número de págin la fec el na, cha y la hora, inter rcambiar eentre el enncabezado y el pie, hacer que la prime página sea o era a difer rente (por e ejemplo qu en la po ue ortada no aparezca el número de página) y la a e opció de cer ón rrar el enc cabezado y pie de página y segu trabajan con el document uir ndo to.
- 25. 20110205 Univer rsidad de Na avarra 1 Correcc 10. ción ortog gráfica y g gramatical l Conf forme vam escribie mos endo texto en Word, éste subra ciertas palabras con o aya s una línea ondu ulada roja. Esto signi fica que Word no encuentra es palabra en W sta a su diccionario, y que por lo tanto no está avisando de que está m escrita Si r os mal a. el texto está su ubrayado en verde, lo que nos quiere dec es que ha detecta e o cir ado un pposible erro gramatic como u artículo que esté en singula r y su suje or cal, un e eto en pplural. Cuando tenem una pa mos alabra subrrayada de este tipo, podemos pulsar el botón b dereecho sobre ella, y ver e remos un m menú conttextual don nos da las pos nde ará sibles opcioones de ccorrección de esa p palabra (su ugerencias de palab s bras que Word W cree que hemo querido escribir), podemos omitirla y dejarla com está es e os o d mo scrita, agreegar la palabra al dic ccionario p para que no nos vue n elva a dar error, eleg el gir idiom con el q estamos escribie ma que endo… Si el error es gramatica el menú nos mos al, ú strará el error detect tado y algunas posibles soluciones.
- 26. 20110205 Univer rsidad de Na avarra Teneemos la poosibilidad de, en vez de ir corrig d giendo de una en un cada palabra na mal escrita, es sperar a accabar de esscribir todo el docum o mento, y co orregir todo a la o vez. Esta opció está de ón entro de la ficha Revis botón Ortografía y gramáti sar, a ica. Una vez que ppulsamos el botón, n os aparecerá el cuad de diá logo Ortog e dro grafía amática, donde nos mostrará la primera palabra er y gra a rrónea. Ten ndremos que ir q dicié éndole qué queremo hacer co cada palabra (si cambiarla por algun de é os on na las sugerencias que nos ofrece si omit n e, tirla…). Cuando Wo ord finalic la ce corre ección, mo ostrará un cuadro ind c dicando que ha finaliz zado. Word también tiene la herram ienta de autocorrección, q d n a que facilit la ta corre ección del texto conf forme lo va amos escrribiendo. Por ejemplo si escrib o, bimos “qeu automát u", ticamente lo cambia por “que”. 1 El Porta 11. apapeles El pportapapele es un área de almacena es amiento temporal qu proporc ue ciona Winddows para poder co a opiar y mo over inform mación. Cuando se copia o corta C texto lo que s está haciendo es enviarlo al Portapapeles, del cual se puede o, se a luego pegar doonde quera amos. Las últimas vversiones de Office han mejo orado el Portapape eles al permitir manntener guar rdada en él mucha in é nformación n.
- 27. 20110205 Univer rsidad de Na avarra Cuando se ha copiado y/o cortado texto de forma rep a y o e petida en u documento, un pued ver el contenido del portap des papeles meediante la sección P Portapapele de es la fic Inicio. cha emos clic sobre la fl Hace lechita que aparece en la part derecha e te a y vere emos que nos apare en la pa izquie ece arte erda de la ventana lo siguiente: v Situando el cursor de ratón so el obre cualqquier texto del o Portapapeles y haciendo clic sobre su flecha ne s egra, poddrás hace que ese texto se pegue e el lugar del er e e en doccumento d donde está situado el cursor. O eliminarlo definitivamente del Portapap peles si no lo n vam a volv a utiliza mos ver ar. El contenido del Portappapeles se pierde cu ando se apaga el ordenador o se reinic Window o cia ws. El Portapape eles te perm compa inform mite artir mación entr las re distintas aplic caciones de Office. d 1 Crear n 12. nuevo doc cumento e imprimir Para crear un nuevo docum a mento en blanco, iremos a Archiv vo y selec ccionarem la opció Nuevo. mos ón
- 28. 20110205 Univer rsidad de Na avarra Por defecto y nos vie ya ene la op ción “Doc cumento en blanco” seleccion nada. Tammbién pode emos crear nuevos d r documento en blan basado en plan os nco os ntillas crea adas por W Word (calen ndarios, cu rrículos, fa acturas…) Desd aquí, también tenemos la posibil de lidad de guardar e documento, el rdarlo con otro nomb (guarda como), abrir un documento e guar bre ar a existente… … Para imprimir e documento, pulsar a el remos sob Imprimir. bre Nos mostrará las imp á presoras instaladas en nue s estro equ uipo, y si no selec ccionamos otra, imprimirá en la impresor por defe s a ra ecto.
- 29. 20110205 Univer rsidad de Na avarra Aquí elegiremo el núme de cop í os ero pias que qu ueremos immprimir, cu uántas pág ginas quer remos imp primir, y también p podemos entrar en el cuad ro de diá n álogo Configurar página, para revisar y si es ne a ecesario cambiar las opcione de c s es conf figuración d documento antes de imprim del s mir. 1 Configu 13. urar la Barra de her rramientas de acces rápido s so Word nos pe d ermite mo odificar lo comand os dos conteenidos en la barra de n a herra amientas de acceso rápido p o para que podamos añadir las opciones que p a s utiliz zamos má habitualmente. Lo coman ás os ndos que vemos en las opciones n tamb bién podem poner mos rlos en la b barra de he erramienta de acce rápido y así as eso evita tener que buscarlo ar os.
- 30. 20110205 Univer rsidad de Na avarra Para poder ha a acerlo, hay que ir a P y Personalizar barra de herramie enta de ac cceso rápid que es el último botón de e do, b esta barra. Las opciones que está señalad án das con una marca son los botones que u a, s tene emos en la barra. Si queremos eliminar alguno de la barra o añadir otros, a s e o solo hay que d desactivar o activar re espectivam mente cada uno de e a ellos. Tammbién se pueden incluir o otros commandos, los cuales habrá que s ccionarlos desde la opción Má s comando lo que nos mostra el siguiente selec o os, ará cuad de diálo dro ogo:
- 31. 20110205 Univer rsidad de Na avarra Los comandos más habi s ituales son los que se muestra y única mente hay que n s an, y selecccionarlos y hacer clic en el b c botón Agregar para que pasen a la lista de la q dereecha. Si po el contr or rario quereemos quita alguno, lo selecc ar cionamos en la e lista de la dere echa y puls samos Quit tar. Com podemo ver, tam mo os mbién tenem la pos mos sibilidad de personallizar la cint de e ta opcio ones y los métodos abreviados de teclad de la misma form que la barra s s do, m ma b de aacceso ráppido, pero seleccion nando la opción corr o respondien en la parte nte izquierda del c cuadro de diálogo. d 1 Atajos de teclado 14. o Un p pequeño ttruco para aprender a maneja r arnos con el teclado por la nueva o venttana de W Word, es pu ulsar la tec Alt del teclado, y veremos que apar cla s recen números sobre cada opción. Esto signific que por ejemplo, para unas letras o n s s a E ca r ir a Revisar, t tendría que pulsar A e mpre hay que pulsa r la tecla Alt y Alt+N (siem luego pulsar la letra corre a espondien te). Una vez que ppulsamos Alt+letra, v A veremos que todas la opcione de esa cinta as es tamb bién tienen su atajo rápido de t n r teclado.