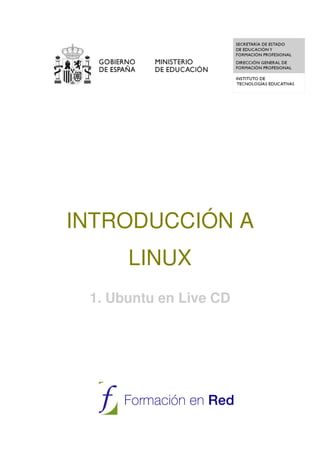
Introducción a Linux en Live CD
- 1. INTRODUCCIÓN A LINUX 1. Ubuntu en Live CD
- 2. Ubuntu en Live CD Introducción........................................................................................................ 3 Requisitos del sistema ....................................................................................... 4 Ejecución de Ubuntu desde el CD...................................................................... 4 Arranque desde el CD-Rom..................................................................................... 4 Ubuntu despierta...................................................................................................... 12 Menú de arranque de Ubuntu................................................................................ 19 Ubuntu en un llavero de memoria USB ............................................................ 23 Instalar Ubuntu en la memoria USB ..................................................................... 24 Arrancar desde la memoria USB........................................................................... 31 2
- 3. Introducción Esta documentación será útil sobre todo a quienes están dando sus primeros pasos en el mundo del software libre. El objetivo principal es proporcionar una serie de explicaciones sencillas y prácticas, de tal modo que cualquiera, sin grandes conocimientos de informática, pueda convertirse en usuario de GNU/Linux y aprovechar todas las ventajas que ofrecen los sistemas libres. No obstante, si el vocabulario le resulta especialmente complicado puede consultar nuestro glosario y si las explicaciones son demasiado simples, puede ampliarlas con el conjunto de enlaces que le iremos sugiriendo. Casi toda la información aquí contenida se encuentra dispersa en Internet, por nuestra parte, hemos procurado sintetizarla y estructurarla de modo que cuando necesite saber algo pueda tenerlo siempre a mano. Si siente placer aprendiendo cosas nuevas, si es curioso y la colaboración o el altruismo forman parte de sus prioridades, si considera que el progreso humano se basa en compartir el conocimiento, si simplemente ama la libertad, entonces este manual está escrito para usted. GNU/Linux no se presenta al usuario como un sistema único y monolítico, sino como una gran familia de versiones a las que llamamos distribuciones. Probablemente la mejor forma de introducirse en el software libre es comenzar a usarlo. Para ello hemos elegido Ubuntu, una de las distribuciones más modernas y dinámicas de GNU/Linux. Con ser ésta una decisión importante, no es sin embargo transcendental puesto que todas comparten un mismo conjunto de aplicaciones básicas y un entorno de trabajo común. Ubuntu presenta además la enorme ventaja de que puede ejecutarse desde el CD-ROM sin necesidad de instalación. En este modo de ejecución, Ubuntu no modifica de ningún modo su disco duro, es por tanto un modo de probar el sistema sin correr riesgos. Más adelante explicaremos qué es el software libre y por qué debemos usarlo. 3
- 4. Requisitos del sistema Para poder ejecutar Ubuntu en nuestra computadora es necesario que ésta cumpla unos requisitos mínimos: • Procesador Intel x86 o compatible a 700Mhz • 384 MB de memoria RAM • Unidad de CD-Rom • Las BIOS del sistema debe ser capaz de arrancar desde CD-Rom. • Tarjeta de vídeo estándar SVGA-compatible capaz de una resolución de al menos 1024x768. Ejecución de Ubuntu desde el CD Ubuntu se distribuye como un Live CD (traducido como CD vivo o autónomo), lo que significa que el sistema está almacenado en un CD y puede ejecutarse desde éste sin necesidad de instalación. De este modo, Ubuntu no efectuará ninguna modificación en su ordenador. Más tarde, si así lo decide, podrá instalarlo en su disco duro. No obstante, la velocidad de ejecución del sistema desde el live CD es ligeramente inferior si la comparamos con la que ofrece cuando el sistema está instalado en el ordenador. Arranque desde el CD-ROM En primer lugar hemos de asegurarnos que nuestro equipo está preparado para arrancar desde la unidad de CD-ROM. En la actualidad esta característica es común a todos los equipos informáticos, únicamente tendremos que preocuparnos de configurar la BIOS para activar esta opción, en caso de que no esté activada. Algunos equipos modernos permiten además seleccionar el dispositivo de arranque sin necesidad de hacer modificaciones en la BIOS. 4
- 5. Si al introducir el disco de Ubuntu e iniciar el sistema éste no se ejecuta automáticamente, será necesario configurar la BIOS o seleccionar el CD-ROM como dispositivo de inicio según los casos. Cada modelo posee una interfaz específica y resultaría imposible documentar toda la gama de gestores de configuración, sin embargo, si nos dejamos llevar por la intuición, el proceso es bastante sencillo. Para ello, al conectar el equipo y en cuanto empiezan a aparecer los primeros mensajes pulsamos la tecla “Pausa” con lo que el proceso de arranque se detiene y podremos ver lo que aparece en pantalla con tranquilidad. Esto hay que hacerlo rápido pues los mencionados mensajes son visibles unos pocos segundos. Si no conseguimos detener el proceso de inicio bastará con que nos fijemos atentamente en la pantalla inicial. Al pie de esa pantalla suele encontrarse una línea parecida a ésta: “Press F2 to enter SETUP, F12 for Network Boot, ESC for Boot Menu”. Esto significa que durante los segundos que permanece visible esta línea pulsando la tecla [F2] se accede al menú de configuración de la BIOS, con [F12] se arranca desde la red y pulsando [ESC] se accede al menú de inicio. Si pulsamos entonces [ESC] veremos un menú desde donde se puede seleccionar el dispositivo de arranque. Utilizando las flechas del teclado seleccionamos CDROM y pulsamos la tecla [Intro]. Si trabajamos de esta forma, sin hacer cambios en la BIOS, tendremos que repetir este proceso cada vez que queramos arrancar desde el CDROM. 5
- 6. Como ya hemos comentado esto puede ser distinto en su equipo. Puede que en su caso tenga que pulsar la tecla [F12] o cualquier otra. Algunos ordenadores portátiles cuentan con un programa que se ejecuta en Windows y que permite elegir el dispositivo de arranque. Tal vez su equipo no permite este tipo de arranque o aunque lo haga quiere hacer los cambios permanentes, en ese caso tiene que configurar la BIOS. Para acceder al menú de configuración de la BIOS tenemos que pulsar la tecla adecuada. Según los casos ésta puede ser: [DEL], [Supr], [Insert], [Esc], [F2], [F1], [F10] o cualquier otra tecla de función. He aquí una lista de las BIOS más extendidas con indicación de la tecla o teclas que hay que pulsar para acceder a la configuración de la BIOS: • AMI(American Megatrends) BIOS : Pulsar la tecla [DEL] 6
- 7. • Award BIOS Utilice la cominación Ctrl+Alt+Esc, o [DEL] • DTK BIOS Tecla Esc • IBM PS/2 BIOS Ctrl+Alt+Insert seguido de Ctrl+Alt+Delete • Phoenix BIOS Ctrl+Alt+Esc o Ctrl+Alt+S o F1 • Acer portátiles F2 • Compaq F10 • Dell Ctrl-Alt-Enter • Hewlett-Packard Pavilion Pulsar F1 mientras se ve una pantalla azul con el logo de HP • IBM Aptiva 535 F1 • IBM PS/2 Ctrl-Alt-Del seguido de Ctrl-Alt-Ins cuando aparezca el cursor en la esquina superior derecha 7
- 8. • Mr. BIOS Ctrl-Alt-S • Packard Bell F1 o F2 Si por ejemplo la tecla adecuada fuera [DEL] verá un mensaje en la pantalla de inicio tal como “Press DEL to enter SETUP”. De este modo accedemos al menú de configuración de la BIOS que puede tener un aspecto totalmente distinto al aquí mostrado, pero con similares características y prestaciones. En concreto buscaremos una entrada similar a "Advanced BIOS Features" o "Boot" y seleccionaremos esta opción desplazándonos, generalmente con las flechas del teclado, para entrar en el correspondiente submenú. 8
- 9. Una vez en esta pantalla, localizaremos la entrada que contenga algo similar a "Boot Sequence" y la estableceremos como: CDROM, C, A. De esta forma le estamos indicando a la BIOS que busque el inicio del sistema en el CD, de no hallarse allí, que mire en la primera partición del primer disco duro (C) y, por último en la disquetera (A). También serviría para nuestro propósito establecer la secuencia de arranque como: A, CDROM, C, siempre que la disquetera se encuentre vacía. En el submenú de otras placas base, hemos de seleccionar el dispositivo CD-ROM y situarlo en primer lugar pulsando las teclas "+" y "-" para cambiar la secuencia de arranque. 9
- 10. Por último, guardamos los cambios y salimos del programa de configuración. Hemos de insistir en que el aspecto del menú puede variar en función del tipo de placa y de la utilidad de configuración que se encuentre en nuestro ordenador, sin embargo el proceso es similar para todas las placas base actuales y no presenta ninguna dificultad. 10
- 11. En general es una buena costumbre fijar los parámetros de arranque de la BIOS desde unidades externas. Esto nos permitirá acceder a nuestro sistema sin que esté en funcionamiento y recuperarlo de posibles errores causados por algún virus informático o sencillamente por un mal funcionamiento del dispositivo físico. Una vez nos hemos asegurado de que nuestro equipo arrancará desde la unidad de CD-ROM, es el momento de insertar el CD de Ubuntu y reiniciar el sistema. 11
- 12. Ubuntu despierta Cuando aparezca la primera pantalla de Ubuntu disponemos de 30 segundos para tomar decisiones. No obstante, podemos detener la cuenta atrás pulsando cualquiera de las teclas de cursor. En el menú desplegable que aparece, y utilizando las teclas del cursor, seleccionamos la opción "Español" y pulsamos "Intro". 12
- 13. Finalmente nos aseguramos de que está resaltada la opción "Probar Ubuntu sin alterar su equipo" y volvemos a pulsar "Intro". En caso de no estarlo nos moveremos por las distintas opciones utilizando las teclas de cursor. A partir de este momento se iniciará el proceso de carga de Ubuntu que tras unos minutos pondrá en nuestras manos un potente sistema operativo y una impresionante cantidad de aplicaciones. 13
- 14. Ahora tiene usted delante el escritorio de Ubuntu. Este escritorio es fruto del proyecto GNOME y contiene todos los elementos que esperamos encontrar en cualquier sistema operativo moderno. Aunque se puede personalizar todo el ssitema y, en particular, el escritorio puede configurarlo a su medida, la primera vez que inicie Ubuntu, podrá observar tres áreas principales: En la parte superior de la pantalla se encuentra un panel. En él y de izquierda a derecha encontrará: • El menú "Aplicaciones" desde donde podremos ejecutar todos los programas instalados. • El menú "Lugares" que nos permitirá acceder rápidamente a documentos, carpetas y sitios de red, así como buscar archivos o grabar cómodamente un CD o DVD. 14
- 15. • El menú "Sistema". Desde aquí puede administrar completamente el sistema o cambiar el aspecto y comportamiento del escritorio. Tiene también aquí el acceso a la ayuda de Ubuntu. • Iconos de acceso directo al navegador Mozilla Firefox, a la suite Evolution (lector de correo electrónico, agenda personal, libreta de direcciones, etc.) y a la Ayuda del sistema. • Icono de Red. Muestra mediante una imagen el acceso a red ya sea cableada o inalámbrica. • Control de volumen. Es un pequeño aplique que le permite controlar el nivel de sonido de los altavoces. • Fecha del sistema. • Datos del Usuario activo. • Botón de apagado. Le permite bloquear la pantalla, cerrar la sesión, reiniciar o apagar el equipo. La parte central de la pantalla que ocupa el área más amplia es el escritorio. Aquí puede colocar sus propios iconos de accesos directos. De momento encontrará usted dos: Instalar y Ejemplos. El primero de ellos ejecutará el asistente de instalación de Ubuntu. El icono Ejemplos es el acceso directo a una carpeta con ejemplos de documentos en diversos formatos. A menudo es buena idea tratar de abrir algunos de ellos, sobre todo los archivos de vídeo o sonido, pues su reproducción correcta es un índice de que los distintos dispositivos de su sistema han sido perfectamente detectados e instalados. Actividad 1 Haga doble clic sobre el icono de la carpeta “Ejemplos” situado en su escritorio. Se abrirá una ventana del Explorador de Archivos donde se le mostrará el contenido de ese directorio. (Si por alguna razón no observa el icono en el escritorio vaya al menú Lugares y seleccione Carpeta Personal) 15
- 16. La carpeta “Ejemplos” contiene varios documentos de ejemplo en distintos formatos. Haga doble clic sobre cualquiera de ellos para visualizar su contenido. El fichero SpiritOfUbuntu.ogv que se encuentra en la carpeta Ubuntu_Free_Culture_Showcase es un documento audiovisual. Trate de reproducirlo para comprobar que los dispositivos de audio y vídeo de su equipo han sido perfectamente reconocidos y configurados. También puede curiosear sobre el resto de archivos que contienen ejemplos de ficheros de texto, hojas de cálculo, presentaciones, dibujos, etc. Es una buena forma de comenzar a familiarizarse con las posibilidades de este sistema. En la parte inferior de la pantalla está la barra de tareas. De izquierda a derecha encontramos: • Botón "Mostrar escritorio". Nos permite acceder directamente al escritorio minimizando todas las ventanas que pudiera tener abiertas. • Área de notificación de ventanas. Donde se mostrará un rectángulo por cada aplicación abierta de un modo similar a como ocurre en Windows. 16
- 17. • Escritorios virtuales. Más adelante explicaremos en qué consisten y para qué sirven. • Botón "Papelera de reciclaje". Desde aquí accedemos a los archivos borrados y contenidos en la papelera. Para ampliar: GNOME es uno de los dos escritorios más utilizado en sistemas GNU/Linux, el otro es KDE. El proyecto GNOME (GNU Network Object Model Environment) surge en agosto de 1997 como proyecto liderado por el mexicano Miguel de Icaza para crear un entorno de escritorio amigable y completamente libre para sistemas operativos libres, en especial para GNU/Linux. En esos momentos existía otro proyecto anterior con los mismos objetivos, pero con diferentes medios: KDE. KDE utiliza unas librerías que, originalmente, no poseían licencia libre lo que provocó que surgiese GNOME para desarrollar una alternativa totalmente libre. Años más tarde los problemas de licencia se han resuelto y actualmente ambos constituyen dos completos entornos de escritorio libres presentes en la mayoría de distribuciones. Sin embargo, los dos proyectos siguen rumbos tecnológicos distintos y se hacen una competencia amigable. XFCE es el tercer escritorio disponible en sistemas libres, siendo utilizado generalmente en máquinas con pocos recursos. Existen además gestores de ventanas tales como Fvwm, WindowMaker, IceWM, etc. Éstos últimos poseen un aspecto gráfico austero pero son realmente eficaces cuando se dispone de poca memoria RAM. Esto puede resultar desconcertante para aquellos usuarios habituados a MS Windows que dispone de una interfaz gráfica unificada para todas sus versiones. La razón de la existencia de esta variedad se encuentra en el modo como se crea el software libre donde los procesos jerarquizados de desarrollo, propios de las empresas de software propietario, son sustituidos por comunidades abiertas de programadores y grupos 17
- 18. usuarios que se aglutinan en torno a proyectos. Usted mismo si lo desea puede participar en alguno de estos grupos. En particular la comunidad GNOME tiene como puntos de encuentro: Gnome.org (http://www.gnome.org) es el punto de entrada para los usuarios y programadores interesados en el proyecto. Gnome Hispano (http://www.es.gnome.org/), un lugar en la red donde el proyecto GNOME se acerca a los usuarios hispanohablantes. Planet GNOME (http://planet.gnome.org/), donde están recogidos los blogs o bitácoras de personas relacionadas con el proyecto. Desde ahí podrá acceder a las comunidades GNOME de diferentes países. The GNOME Foundation (http://foundation.gnome.org/), la fundación que da cobertura legal al proyecto GNOME y coordina los distintos esfuerzos encaminados al objetivo principal: crear un entorno de escritorio, potente, libre y fácil de usar. Arte para GNOME (http://art.gnome.org/), donde podrá encontrar iconos, temas, fondos de escritorio, y demás objetos gráficos que le permitirán personalizar su escritorio. GNOME Journal (http://www.gnomejournal.org/) se publica trimestralmente y ofrece artículos de profundidad sobre distintos aspectos del proyecto. GNOMEDesktop.org (http://www.gnomedesktop.org/), principal canal de noticias sobre el proyecto. GNOME Support (http://gnomesupport.org/), aquí puede encontrar documentación sobre el proyecto. Existe una versión de Ubuntu que hace uso del escritorio Xfce llamada Xubuntu (http://www.xubuntu.org/) sobre la que diremos algo más adelante. Si tiene una máquina con pocos recursos trabajar con Xubuntu puede ser una buena idea. 18
- 19. Menú de arranque de Ubuntu En la mayor parte de los casos esto es todo lo que usted necesita saber para ejecutar Ubuntu desde el CD. Sin embargo no está de más una breve explicación de las distintas opciones de arranque que trae Ubuntu. Para movernos entre ellas, utilizamos las teclas del cursor y pulsamos Intro para aceptar. • Probar Ubuntu sin alterar su equipo. Inicia Ubuntu del modo que ya hemos visto. • Instalar Ubuntu. Instala Ubuntu. Podemos también iniciar el proceso de instalación desde el escritorio haciendo doble clic en el icono “Instalar”. Sin embargo, si estamos decididos a instalarlo es más rápido utilizar esta opción sin tener que esperar a que se cargue el escritorio. • Comprobar defectos en el disco. Realiza diversas pruebas sobre el CD con el fin de asegurar que no contiene errores. Este proceso puede llevar algún tiempo. Es conveniente hacer esto al menos la primera vez que vamos a usar un CD determinado. Muchos de los problemas con los que nos podemos encontrar se deben simplemente a un disco defectuoso. • Analizar la memoria. Ejecuta el programa Memtest86 que realizará un exhaustivo análisis de la memoria RAM instalada en su ordenador. • Arrancar desde el primer disco duro. Con esta opción se devuelve el control al disco duro y se ejecutará cualquier sistema operativo que tuviese instalado en él. Tiene el mismo efecto que arrancar sin el CD de Ubuntu. Además de estas opciones podemos emplear las teclas de función que tienen las siguientes utilidades: F1 Le dará acceso a la ayuda con explicaciones sobre métodos y parámetros especiales de arranque. Para salir de la ayuda pulse Escape. 19
- 20. F2 Como hemos visto le permite seleccionar el idioma. F3 Desde aquí puede seleccionar el tipo de teclado. En la mayoría de los casos no deberá preocuparse de esta tecla, puesto que al elegir el idioma se selecciona automáticamente el mapa de teclado adecuado. 20
- 21. F4 Selecciona los modos de ejecución de Ubuntu. El habitual es el modo llamado “Normal”. Si tiene problemas para ejecutar Ubuntu desde el CD antes de nada debe probar el “Modo gráfico seguro”. Para ello, utilizando las flechas del teclado seleccione esta opción y pulse Intro. Este método de arranque deshabilita la autodetección de diversos dispositivos de su equipo y entre ellos podría estar el que le impide arrancar el CD. F5 Accesibilidad. Esta tecla de función responde al compromiso de Ubuntu de incluir siempre las mejores opciones de accesibilidad para personas discapacitadas disponibles en ese momento en la comunidad GNU/Linux. 21
- 22. F6 Cuando pulsamos esta tecla aparecerá una lista con algunas opciones especiales de arranque. Para marcar/desmarcar cualquier elemento de la lista selecciónelo con las flechas del teclado y pulse la barra espaciadora. Finalmente pulse Intro. Si desea editar manualmente la línea con los parámetros pulse Esc. 22
- 23. Usaremos esta opción sólo si estamos teniendo problemas para ejecutar Ubuntu desde el Live-CD y siempre que el “Modo gráfico seguro” no nos haya dado resultado. Una lista completa de los parámetros que se pueden pasar en el arranque la puede encontrar pulsando la tecla F1 de ayuda. Tratar pormenorizadamente estos aspectos es un propósito que escapa a esta documentación. Actividad 2 Vaya al menú Aplicaciones. Acceda a los diferentes programas que encontrará en él. Experimente sin miedo, no estropeará nada y si alguna aplicación le resulta extraña o incomprensible no se preocupe, pronto estará bajo su control. Lance por ejemplo Oficina OpenOffice.org Procesador de textos, ¿será capaz de introducir texto? Seguro que sí. Intente establecer un paralelismo entre esta aplicación y su procesador de textos habitual. Ubuntu en un llavero de memoria USB A partir del CD de Ubuntu podemos crear un Live USB. Un Live USB es simplemente un llavero de memoria USB desde el que se puede ejecutar el sistema operativo de una forma semejante al Live CD. El Live USB presenta indudables ventajas: • Permite, igual que el Live CD, probar Ubuntu sin alterar el equipo o instalarlo en el disco duro. • A diferencia del Live CD los cambios de configuración, instalación de programas nuevos y documentos personales no se pierden. Cuando se trabaja con el Live CD todas las modificaciones realizadas durante la sesión de trabajo se pierden al apagar el equipo a no ser que las guardemos en otro dispositivo. En el caso del Live USB esto no ocurre. • La creación del Live USB en el llavero no borrará la información que ya hubiera en él y además se puede seguir usando del modo habitual. 23
- 24. • La ejecución de Ubuntu desde el llavero de memoria será más rápida que desde el Live CD siempre que el equipo soporte USB 2.0, lo que es frecuente en los ordenadores modernos. • El usuario puede llevar consigo y usar en cualquier momento el sistema operativo y sus datos personales en un soporte de tamaño muy reducido. El único inconveniente que tiene el Live USB es que necesita que la BIOS del equipo soporte el arranque desde USB y que esté configurada para ello. Algunos ordenadores, sobre todo los más antiguos, no permiten este tipo de configuración. En lo que sigue veremos como crear el Live USB de Ubuntu y cómo configurar la BIOS para arrancar desde él en caso de que no lo estuviera ya. Instalar Ubuntu en la memoria USB Para crear el Live USB necesitamos una memoria que tenga al menos 700 Mb libres, aunque lo recomendado es 1 Gb e incluso 1,5 Gb, o más, si vamos a hacer un uso intensivo. Podemos hacerlo con Ubuntu ejecutándose desde el Live CD o desde una instalación de Ubuntu en el disco duro. En este último caso es necesario poner el Live CD en la unidad lectora del equipo. Una vez en el escritorio vamos a Sistema Administración Creador de discos de arranque USB. Si todo va bien veremos la ventana de creación de discos de arranque USB. 24
- 25. En este momento pueden ocurrir dos problemas. El primero es que la memoria no tenga el espacio mínimo requerido. Esta circunstancia se nos advierte mediante un icono y un mensaje indicando “/dev/sdb1 está demasiado lleno para guardar Ubuntu 9.04 i386 (se necesitan X MB más”, donde X es la cantidad de espacio adicional que se precisa para poder crear el Live USB. La solución es sencilla, pulsamos el botón Abrir que encontramos bajo el epígrafe “Disco USB de destino” y borramos los ficheros suficientes como para crear ese espacio. También podemos hacer sitio borrando ficheros por el procedimiento habitual e iniciando de nuevo el proceso de creación del Live USB. 25
- 26. El otro problema que nos podemos encontrar es que el dispositivo no esté correctamente formateado. Esto puede pasar si acabamos de formatear la memoria o bien hace bastante tiempo que no lo hacemos. En este caso lo primero es salvar la información que tengamos en el llavero si todavía es posible. Después reiniciamos el proceso de creación del Live USB y al llegar a este punto pulsamos el botón Formatear. 26
- 27. Ahora tenemos que decidir si queremos un Live USB persistente o de sólo lectura. En el Live USB persistente los documentos personales y la configuración se guardarán en un espacio reservado de tal modo que no se perderán al apagar el equipo. Si es esto lo que queremos marcaremos la casilla “Se guardarán en un espacio reservado”. 27
- 28. Después hacemos clic con el botón izquierdo del ratón en el tirador que aparece en la barra de desplazamiento y sin soltar arrastraremos a la derecha hasta indicar el espacio que queremos reservar. Es conveniente dedicar al menos 300 MB. La cantidad de memoria que indiquemos se reserva efectivamente, esto es, el llavero se llenará con este espacio aunque no tengamos todavía guardado en él ningún documento. También es importante comprender que los documentos que guardemos en ese espacio no son accesibles cuando estemos utilizando el llavero de la forma habitual, tan sólo podemos acceder a ellos cuando 28
- 29. Ubuntu se esté ejecutando desde la memoria USB. Lo contrario también es cierto: los documentos que tengamos o vayamos a guardar en el llavero por el procedimiento habitual no serán accesibles para Ubuntu. Esto es así porque en realidad lo que estamos haciendo es crear un sistema de ficheros que se guarda en un archivo con formato especial al que sólo podemos acceder ejecutando Ubuntu desde el Live USB. Es posible crear en la memoria una partición que fuese accesible tanto fuera como dentro de Ubuntu, pero explicar cómo, escapa al propósito de esta documentación introductoria. También podemos crear un Live USB de sólo lectura en cuyo caso la configuración y los documentos se perderán al apagar el equipo. Esto puede ser útil si lo único que queremos es disponer de un medio para arrancar la versión Live de Ubuntu y nuestro ordenador no incorpora una unidad lectora de CD, lo que es frecuente en los cada vez más usados miniportátiles (NetBook). En este caso marcamos la casilla “Se perderán al apagar a menos que los guarde en otro sitio”. 29
- 30. Finalmente pulsamos el botón Crear disco de arranque. Con lo que se inicia el proceso de creación del Live USB 30
- 31. Este proceso llevará un tiempo tras el cual se nos informará que se ha terminado con éxito. Simplemente pulsamos el botón Salir y ya tenemos nuestra memoria USB lista. Arrancar desde la memoria USB Una vez hemos creado el Live USB de Ubuntu podemos reiniciar el equipo con la memoria insertada. Si hay suerte, Ubuntu se ejecutará y no tendremos que tocar nada. Si no es así tenemos que configurar la BIOS o elegir la memoria USB como dispositivo de arranque. Las instrucciones que siguen suponen que usted ha leído el apartado titulado “Arranque desde el CD-ROM”. Algunos equipos modernos permiten seleccionar la unidad USB como dispositivo de arranque sin tener que modificar la BIOS. En ese caso basta con pulsar la tecla precisa nada más iniciar el equipo justo en el momento en que empiezan a aparecer los primeros mensajes del sistema. Tal tecla puede ser [ESC], [F12] o cualquier otra tecla de función. Veremos entonces un menú que nos permite seleccionar el dispositivo de inicio. Utilizando las flechas del teclado seleccione “Removable devices” y pulse Intro. 31
- 32. Si su máquina no dispone de esta opción o bien no desea tener que repetir este procedimiento cada vez que la conecte, entonces necesitará configurar adecuadamente la BIOS. Como ya comentamos no es posible documentar todos los casos, lo que aquí se ofrecen son sólo unas indicaciones que le pueden orientar a la hora de trabajar con su ordenador. Del modo como se indicó más arriba, entre al menú de configuración de la BIOS de su equipo. Vaya a la parte en que se tratan los dispositivos de arranque y seleccione la memoria USB. La mayor dificultad con que no encontramos es la manera tan distinta que tienen los fabricantes de referirse a la unidad USB. Muchos de ellos la llaman USB Removable Floppy Disk, USB Zip Disk o simplemente Removable Devices. Otras denominaciones posibles son USB ZIP, USB FDD, USB HDD. En general pruebe con todos los dispositivos que incluyen en su denominación el acrónimo USB. Con propósito únicamente ilustrativo vamos a ejemplificar unos pocos casos con las BIOS más extendidas. AMI (American Megatrends Inc.) BIOS 32
- 33. Se suele entrar al menú de configuración pulsando la tecla [DEL] o [Supr] • Caso 1: 1. Vaya a “Feature Setup”. Marque como “Enabled” las siguientes opciones: “USB Function Support”, “USB Function For DOS” y “ThumDrive for DOS” 2. Vaya ahora a “Advanced Setup”. Seleccione como “1st Boot Device” (primer dispositivo de arranque) “USB RMD-FDD”. 3. Reinicie el ordenador y debería arrancar desde la memoria USB. • Caso 2: 1. Vaya a “USB Mass Storage Device Configuration”. 2. Seleccione “Emulation Type” y póngala en “Harddisk”. 3. Vaya a “Boot Menu” y seleccione como “1st Boot Device” (primer dispositivo de arranque) “USB-Stick”. 4. Reinicie el ordenador. Si no funciona pruebe a poner “Emulation Type” en “Floppy” o “Forced FDD”. Nota: Algunas BIOS AMI requieren que se active (Enabled) la opción “USB Keyboard Legacy support”. PHOENIX/AWARD BIOS • Caso 1: 1. Vaya a “Advanced BIOS Features”. 2. Vaya a “1st Boot Device” (primer dispositivo de arranque) y ponga “USB-ZIP”. 33
- 34. • Caso 2: 1. Vaya a “Advanced BIOS Features” 2. Haga que “Hard Disk Boot Priority” y “1st Boot Device” muestren USB- HDD0. Para ampliar: Ubuntu Netbook Remix Ubuntu Netbook Remix (UNR) es una versión de Ubuntu pensada para los cada vez más frecuentes miniportátiles (Netbook). Se trata de ordenadores de tamaño muy reducido y precio contenido ideados fundamentalmente para el trabajo con Internet. Estos equipos no suelen incorporar una unidad lectora de CD/DVD por eso UNR se distribuye en forma de Live USB. En la dirección https://wiki.ubuntu.com/HardwareSupport/Machines/Netbooks puede ver una lista de los Netbooks en los que funciona correctamente. Lo primero es descargar UNR del sitio http://www.ubuntu.com/getubuntu/download-netbook Una vez lo hayamos hecho tendremos en nuestro disco duro un fichero con el nombre ubuntu-9.04-netbook-remix-i386.img. Se trata de un archivo de imagen que tenemos que escribir en una memoria USB vacía. Necesitaremos por tanto una memoria con la capacidad suficiente para la instalación (1 GB o más es lo recomendado) formateada en FAT 32. Lo primero es según esto formatear la memoria en FAT 32. Si la está usando habitualmente con Windows lo mejor es hacerlo desde allí. Para ello, haga doble clic sobre el icono MiPc. Luego haga clic con el botón derecho del ratón sobre “Disco extraíble” y en el menú emergente seleccione “Formatear”. En la ventana que aparece asegúrese de que en el desplegable “Sistema de archivos” está seleccionado “FAT 32”. 34
- 35. Finalmente pulse “Iniciar”. Después de formatear la memoria debemos transferirle el sistema contenido en el fichero de imagen. Podemos hacerlo tanto desde Windows como desde Ubuntu. Windows 1. Descargue la utilidad Disk Imager de la dirección https://launchpad.net/win32- image-writer/+download. La aplicación se habrá descargado como un fichero comprimido .zip. Descomprímalo haciendo doble clic sobre él. 2. Inserte la memoria USB en su equipo. 3. Ejecute la aplicación Disk Imager. Para ello, vaya al lugar donde descomprimió el 35
- 36. archivo .zip bajado y haga doble clic sobre Win32DiskImager.exe 4. Pulse en el icono en forma de carpeta y seleccione el fichero de imagen ubuntu- 9.04-netbook-remix-i386.img y haga clic en Write. 5. Quite su memoria cuando haya terminado el proceso de escritura. Ubuntu 1. Vaya a Aplicaciones Accesorios Terminal. En la ventana que aparece escriba sudo apt-get install usb-imagewriter. 2. Vaya a Aplicaciones Accesorios ImageWriter 36
- 37. 3. Pulse en el icono en forma de carpeta y seleccione el fichero de imagen ubuntu- 9.04-netbook-remix-i386.img. Haga clic en el desplegable a continuación de “to” y seleccione su dispositivo. Finalmente pulse Write to device. 4. Una vez haya finalizado el proceso de escritura quite la unidad USB del equipo. Ahora tiene Ubuntu Netbook Remix en su memoria y la puede usar como ya vimos en el apartado sobre Live USB. Escritorio de Ubuntu Netbook Remix 37
- 38. Con ella podrá probar Ubuntu sin alterar su equipo o instalarla. Los requisitos mínimos para la instalación son: - Procesador Intel Atom o cualquier x86 compatible a 700MHz - Al menos 384MB de RAM - 6 GB de espacio en el disco. - Tarjeta gráfica capaz de una resolución de 800x600 y 3D (OpenGL) - Están soportadas las siguientes tarjetas: - NVIDIA - ATI - INTEL (i915 o superior, con excepción de GMA 500 / Poulsbo / SCH) 38