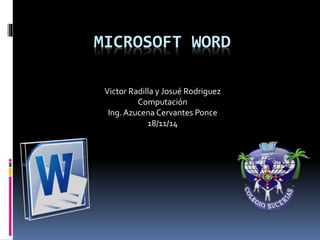
Inf1 p1 a_exc8_victor radilla y josue rodriguez
- 1. MICROSOFT WORD Victor Radilla y Josué Rodriguez Computación Ing. Azucena Cervantes Ponce 18/11/14
- 3. MICROSOFT WORD: WORD ES UN PROCESADOR DE TEXTOS. ES DECIR, SIRVE PARA HACER DOCUMENTOS QUE CONTENGAN TEXTO: MONOGRAFÍAS, CARTAS, CURRÍCULUMS. ES SUMAMENTE VERSÁTIL Y PUEDES COLOCAR TODO TIPO DE ELEMENTOS (FOTOS, SONIDOS, VIDEOS, ESTOS DOS ÚLTIMOS NO SON MUY ÚTILES SI EL FIN ES IMPRIMIRLO). ADEMÁS PUEDES CAMBIAR LA LETRA, COLORES DE TEXTOS, COLOCAR SUBRAYADOS DE DIFERENTES TIPOS Y COLOR, HACER LISTAS NUMERADAS, ILUSTRAR ARCHIVOS, ETC.
- 4. WORDPAD WordPad es un procesador de textos básico que se incluye con casi todas las versiones de Microsoft Windows desde Windows 95 en adelante. Es más avanzado que el Bloc de notas pero más sencillo que el procesador de textos de Microsoft Works y Microsoft Word WordPad es un sencillo programa de procesamiento de texto que viene incluido en la lista de accesorios gratuitos en Windows.
- 5. WRITER Es un programa similar a Word, pero de unos suite ofimática diferente. Pertenece a la suite Openoffice, su interfaz es similar a la de Word 2003, pero también con algunos detalles: permite guardar archivo en formato PDF inmediatamente, y también guarda por defecto en formato .odt. Para guardar en formato .doc (el de Word), en "Guardar" tienes que seleccionar el formato de Office 2003., para que sea posible verlo tanto en Word como en Openoffice. Por lo demás, Openoffice pertenece a una de las alternativas a Office gratuitas, y muy buenas.
- 6. BLOC DE NOTAS También presente por defecto en todas las instalaciones del sistema de Windows, independientemente de la versión , este programa se muestra como la opción ideal para usuarios austeros. Al tratarse de una aplicación de posibilidades reducidas, no tendrán que familiarizarse con un complejo entorno lleno de funciones que nunca van a utilizar.
- 8. OFFICE WORD INTRODUCCION: Word es uno de los procesadores de texto, más utilizados para trabajar con documentos en laACTUALIDAD. Word es un programa INTERACTIVO, debido al hecho de que permite comprender y modificar de manera instantánea, los textos en el.
- 9. OPERACIÓN DE WORD: Cómo crear un documento Cuando se inicia Word aparece un documento nuevo en blanco, el cual por defecto recibe el nombre de Documento1, si se está trabajando con una versión anterior a 2007, la extensión del archivo es .doc; si la versión del programa es 2007 o superior la extensión del archivo es .docx. Word 2003, el nombre es Documento.doc Word 2007/2010 el nombre es Documento. docx
- 10. Se puede crear un documento de las siguientes maneras: A través del comando Nuevo del menú Archivo Haciendo clic en el icono Nuevo de la Barra de Herramientas Estándar Utilizando la combinación de teclas CTRL + U Haciendo clic en la opción Nuevo del menú Archivo y en las plantillas disponibles elegir Documento en blanco.
- 11. Cómo guardar un documento Opción Guardar Esta opción se utiliza para guardar el documento por primera vez y para continuar guardando los avances en el mismo. Se accede a esta opción de las siguientes maneras: Abriendo el menú Archivo y seleccionando la opción Guardar Haciendo clic en el icono Guardar de la Barra de Herramientas estándar Pulsando la combinación de teclas Ctrl+G Con cualquiera de las tres formas se abre el Cuadro de Diálogo guardar
- 12. Opción Guardar como Se ejecuta de la misma manera que Guardar. Esta opción permite: Guardar el documento con otro nombre, haciendo una copia del mismo Guardar el documento en otra unidad o carpeta Guardar el documento como otro tipo de archivo diferente al original, utilizando el seleccionador de tipo de archivo de la figura siguiente:
- 13. Establecer márgenes de página Los márgenes permiten delimitar el espacio que debe quedar entre el borde del papel y el lugar donde se comienza a escribir el texto. Se abre el menú Archivo, se elige la opción Configurar página, en el cuadro de diálogo que se despliega se hace clic en la pestaña Márgenes, se procede a ingresar el valor correspondiente a cada margen: superior, inferior, izquierdo, derecho. Se hace clic en la pestaña papel y se selecciona el tamaño del papel a utilizar, carta u oficio. Se hace clic en el botón Aceptar
- 14. Impresión de un documento Cuando el documento está terminado y se desea realizar su impresión, se puede proceder de la siguientes formas: Hacer clic en el botón Imprimir en la Barra de Herramientas Estándar Abrir el menú Archivo y seleccionar la opción Imprimir Pulsar la combinación de teclas Ctrl+P Se abre el cuadro de diálogo Imprimir y en este se seleccionan las opciones de impresión que se deseen según la configuración de la impresora que esté conectada al computador en uso.
- 15. Menú Edición Funciones para editar un documento Para hacer uso de las funciones de edición se debe seleccionar previamente el texto sobre el que se van a aplicar los comandos de edición.
- 16. Cortar Se utiliza para mover un texto u objeto a otro lugar, este se guarda en el portapapeles, luego se selecciona el nuevo lugar donde se quiere ubicar y se utiliza el comando pegar para colocarlo allí. Se activa este comando pulsando la combinación de teclas Ctrl+X
- 17. Copiar Se utiliza para hacer duplicados de un texto u objeto en diferentes lugares de un mismo documento o de otros documentos o aplicaciones. El texto u objeto se guarda en el portapapeles y se ubica en el nuevo lugar haciendo uso del comando Pegar. Se accede al comando Copiar a través de la combinación de teclas Ctrl+C
- 18. Pegar Inserta un objeto o elemento que está en el portapapeles donde se desee. Se accede al comando Pegar mediante la combinación de teclas Ctrl+V
- 19. Pegar como hipervínculo utiliza un vínculo para llevar al usuario al origen del texto u objeto.
- 20. Buscar y reemplazar e ir a Cuando se utiliza el comando Buscar se abre una ventana de búsqueda. Dentro del recuadro Buscar se escribe la palabra o palabras para orientar la búsqueda El resultado aparece en la ventana de búsqueda para que el usuario aplique las opciones que desee, por ejemplo la opción Reemplazar La opción Ir a se utiliza para desplazarse a un lugar específico del documento.
- 21. CONTROLES BASICOS DE WORD CTRL + A Abrir_________________________CTRL + F5 restaurar CTRL + P Imprimir______________________CTRL + F10 Maximizar CTRL + E Seleccionar todo_______________CTRL + F4 SALIR CTRL + FIN Fin de documento___________CTRL + ENTER Salto de pagina CTRL + Y Repetir________________________CTRL +B BUSCAR CTRL + INICIO Inicio de documento_________CTRL + G Guardar CTRL + Z Deshacer_______________________CTRL + 2 Doble espacio CTRL + 1 1 espacio______________________CTRL + V Pegar CTRL + X Cortar_________________________CTRL + H Sangría izquierda CTRL + 5 1 ½ espacio____________________CTRL + N Negritas CTRL + C Copiar________________________CTRL + R Cerrar CTRL + M Formateo de texto______________ CTRL + U Nuevo doc. CTRL + J Justificar_______________________CTRL + O Titulo 1 CTRL + T Centrar________________________CTRL + S Subrayar CTRL + D Derecha_______________________CTRL + I Ir a CTRL + K Cursiva________________________ CTRL + L Reemplazar CTRL + 0 Abrir o cerrar párrafo______________CTRL + F2 Vista previa
- 23. PARTES DE LA PANTALLA DE WORD: Son aquellas partes que nos ayudan a hacer nuestra presentación mas fácil, agradable y presentable. Estas partes son vitales para la elaboración de nuestras presentaciones y es importante conocerlas, a continuación les mostramos una imagen de estas partes…
- 26. Menú Archivo Menú que tiene asignadas las funciones básicas en el manejo de los documentos, es decir, la parte administrativa de los documentos que se crea en la aplicación.
- 27. 1. Crear un documento nuevo. 2. Localizar los documentos de Word previamente guardados. 3. Cerrar el documento actual. 4. Almacenar el documento en el lugar donde ya había sido guardado. 5. Almacenar el documento activo en una unidad de disco. 6. Establecer márgenes, tamaño del papel, orientación de la página de todo el documento o de una parte de éste 7. Presentar en pantalla el aspecto final que tendrá el documento si se imprime. 8. Enviar el documento a impresión en el dispositivo previamente asignado. Además se puede especificar el número de copias, el rango de hojas a imprimir y calidad de impresión, entre otras. 9. Acceder rápidamente a los documentos recientemente utilizados en Word. 10. Salir de la aplicación MicrosoftWord.
- 28. Menú Insertar Menú que contiene todas las opciones de inserción que se pueden realizar en o para un documento. Esta dividida en 7 secciones y es referente a todos aquellos elementos adicionales para mejorar un texto.
- 29. Páginas, 3 iconos. Portada: Inserta una portada de formato completo Página en blanco: Inserta otra pagina donde se encuentre el cursor. Salto de página (Ctrl+Entrar) : Inicia una nueva pagina en la posición actual. Tablas, 6 iconos. Posibilidad de dibujar tabla. Insertar tabla. Convertir texto en tabla Hoja de calculo Excel Tablas rápidas.
- 30. Ilustraciones, 6 iconos Imagen: Inserta una imagen desde mis documentos Imágenes prediseñadas: Insertar imágenes especiales de Word Formas: Inserta formas geométricas SmartArt: Sirve para hacer diagramas Grafico: Sirve para insertar graficas. Vínculos, 3 iconos Hipervínculo: Crea un vinculo con una pagina web Marcador: Asignar nombres Referencia Cruzada: Hacer referencias a elementos como encabezados.
- 31. Texto, 7 iconos. Cuadro de texto: Inserta cuadros de texto. Elementos rápidos. Inserta piezas que se pueden volver a utilizar WordArt: Inserta un texto decorativo. Letra capital: Inserta una letra mayor al principio de un texto. Línea de firma Fecha y hora: Inserta la hora y fecha de la realización. Insertar objeto.
- 32. Encabezado y pie de página, 3 iconos. Encabezado: Edita el encabezado en un texto Pie de página: Edita el pie de página Numero de página: Inserta numeración a las hojas en un documento. Símbolos, 2 iconos. Ecuación: Inserta valores numéricos Símbolo: Seleccionas simbología.
- 33. Menú Diseño de Pagina Es una herramienta muy útil que utilizamos en Word en donde podemos modificar la pagina, cambiar tamaño, orientación de la pagina( tamaño carta, orientación vertical u horizontal ), puedes cambiar el tema la combinación de colores etc. El numero de columnas en el documento, la sangría utilizada, el espaciado entre cada línea y las márgenes.
- 34. Temas: Donde podemos configurar colores, estilo, etc. de nuestra hoja. Configurar página: Podemos configurar varias opciones y preferencias de nuestra pagina Fondo de página: Aquí podemos insertar marca de agua, color de pagina y los bordes de la pagina. Párrafo: En esta opción podemos poner la sangría y el espaciado de nuestro párrafo.
- 35. Organizar: Como lo dice, nos sirve para organizar todos los elementos de nuestra página.
- 36. Menú Referencias En este menú el usuario puede administrar todos los documentos relacionados a las referencias de un documento.
- 37. Tabla de contenido que son como los índices, agregar texto pone el párrafo como una entrada de la tabla de contenido y actualizar tabla actualiza la tabla de contenido para que las entradas estén bien en cuanto a referencias. Insertar nota al pie (alt-ctrl-o), insertar nota al final (alt-ctrl-l), siguiente nota al pie para ver la siguiente nota en el documento y mostrar notas puedes ver las notas al pie y notas al final que hay en el documento. Insertar cita esto permite poner un libro, periódico o alguna fuente de información de una parte del documento, administrar fuentes es una lista de las citas en el documento, estilo que te permite escoger como será el estilo de la cita y bibliografía que es una bibliografía que enumera todas las fuentes de documento
- 38. Insertar título le agrega un titulo a una imagen, insertar tabla de ilustraciones es una lista de las imágenes en el documento, actualizar tabla es para incluir todas las entradas que están en el documento y referencia cruzada que te hace referencia a la ubicación de la información. Marcar entrada incluye el texto que se selecciona en el índice del documento (alt-Mayús-x), insertar índice para poner un índice en el documento y actualizar índice que es para que las entradas hagan referencia al numero correcto de pagina. Marcar cita agrega el texto seleccionado como tabla de la cita de autoridades (alt-Mayús-i), insertar tabla de autoridades enumera casos y autoridades en el documento y actualizar tabla que es para incluir todas las autoridades en el documento.
- 39. Menú Correspondencia Es utilizado para rectificar un documento combinado o utilizarlo para enviar nuevas cartas. Tiene cinco secciones.
- 40. Sobres para crear los sobres y etiquetas donde escoges entre etiquetas conocidas. Iniciar combinación de correspondencia es para crear una carta modelo que se va a imprimir o mandar por correo electrónico muchas beses esto envía cada una a un destinatario diferente, seleccionar destinatarios es una lista de a quienes se le enviara la carta.
- 41. Resaltar campos de combinación resalta los campos que se han insertado en el documento, bloque de direcciones pone una dirección en la carta, línea de saludo pone un saludo en el documento, insertar campo combinado agrega un campo de la lista de destinatarios al documento, reglas pone reglas para toma de decisiones en la combinación de correspondencia , asignar campos se indica el significado de los campos en la lista de destinatarios y actualizar etiquetas se actualizan para la información de la lista de destinatarios. Vista previa de resultados te da la apariencia real de como quedara el documento, registro se obtiene una vista previa de un registro en la tabla de destinatarios, buscar destinatario busca la vista previa de un registro y comprobación automática de errores especifica como controlar los errores generados en la combinación de correspondencia. Finalizar y combinar termina la combinación de la correspondencia .
- 42. Menú Revisar Desde el menú revisar, podremos comprobar la ortografía y gramática del documento, así como crear referencias a datos, sinónimos, traducir frases. También podremos introducir comentarios en nuestro documento y llevar un control sobre ellos.
- 43. Revisa la ortografía y gramática del documento , referencia abre el panel de referencia y busca los paneles de referencia como diccionarios , sinónimos muestra palabras con un parecido a la puesta , traducir traduce el texto seleccionado en un idioma diferente, sugerencia de información en pantalla para traducción pone las palabras donde esta el cursor en otro idioma, definir idioma establece un idioma para definir la ortografía y cortar palabras busca el numero de palabras, caracteres, párrafos y líneas del documento. Nuevo comentario agrega un comentario sobre la sección, eliminar elimina el comentario seleccionado, anterior te dirige al comentario anterior y siguiente te dirige al comentario siguiente.
- 44. Control de cambios controla todos los cambios en el documento, globos permite elegir como mostrar los cambios en el documento, mostrar para revisión selecciona como ver los cambios realizados en el documento, mostrar marcas se elige el marcado que se quiere en el documento y panel de revisiones que muestra las revisiones en otra ventana . Aceptar accede a todas la funciones como aceptar los cambios del documento, rechazar rechaza el cambio actual y te da la siguiente propuesta, anterior va a la marca anterior de revisión en el documento y siguiente que se desplaza a la siguientemarca de revisión.
- 45. Comparar ya sea que compare o combine varias versiones de un documento y mostrar documentos de origen seleccionas los documentos de origen que deseas mostrar. Proteger documento se escoge el modo en el que se tiene acceso al documento.
- 46. Manú Vista El Menú Vista, nos da opciones para ver el documento de diferentes formas y diseños. Además nos da opciones para ver diferentes accesorios como son la Regla, Líneas, Mapa del Documento y Vistas en Miniatura. También tendremos opciones de organización de la página y de la ventana. Acceso a Macros.
- 47. Diseño de impresión muestra el documento tal y como se vera impreso, lectura de pantalla completa muestra el documento en pantalla completa para poder maximizar el espacio disponible para lectura o comentarios, diseño web muestra el documento como se vería en pagina web, esquema muestra el documento como un esquema y borrador muestra el documento como un borrador para editar el texto rápidamente. Regla muestra las reglas para medir en el documento, líneas de la cuadricula activa las líneas de la cuadricula para alinear, barra de mensajes abre la barra de mensajes, mapa del documento abre un mapa que permite desplazarse por una vista estructurada del documento y vistas en miniatura abre un panel deminiaturas.
- 48. Zoom para especificar el zoom en el documento, 100% para aplicar el zoom de 100% al documento, una pagina acerca el documento para que se ajuste toda la pagina a la ventana, dos paginas para que se ajusten dos paginas a la ventana y ancho de pagina ajusta el documento para que el ancho de la pagina se ajuste al ancho de la ventana. Macros para tener la lista de macros donde puedes eliminar o crear un macro.
- 49. Nueva ventana abre una nueva ventana con la vista del documento actual, organizar todo coloca en mosaico todas la ventanas de los programas abiertos en paralelo a la pantalla, dividir divide la pantalla en dos secciones para tener una vista de diferentes secciones del documento, ver en paralelo muestra dos documentos en paralelo para poder cambiar el contenido, desplazamiento sincrónico sincroniza el desplazamiento de los dos documentos, restablecer posición de la ventana restablece la posición de la ventana para que compartan la pantalla y cambiar ventanas.
- 51. Notas al pie Las notas al pie es una información adicional de una palabra en especial. La marcación de una nota se le llama "marca de referencia", puede ser un número o un símbolo. Estas notas las vemos mas que todo cuando leemos libros y los podemos insertar al final de la hoja o al final del documento. Menú ventana En este menú podemos visualizar en forma de lista documentos abiertos en el programa (hasta 9 archivos). También esté menú nos sirve para dividir el documento en caso de que necesitemos ver información de distintas páginas. Copiar Formato Como su mismo nombre lo indica copia el formato de determinado texto párrafo. Este botón se encuentra en la barra de herramientas Estándar. Para copiar formato debemos: 1. Seleccionar el texto que tiene el formato deseado. 2. Pulsar una vez el botón si se quiere copiar el formato a un solo cuerpo de texto o dos veces si deseamos pasarlo a varios cuerpos de texto (al terminar pulsar el botón para finalizar la copia).
- 52. Mapa del Documento El mapa del documento es una herramienta muy útil para desplazarse entre el documento de forma rápida. Al estar activado el mapa del documento este se sitúa al lado izquierdo del documento mostrando de forma esquematizada los títulos del documento. Este botón lo encontramos en la barra de herramientas Estándar, o por el menú Ver – mapa del documento. Cuando estamos en vista diseño en pantallaWord muestra automáticamente el mapa del documento, para cerrarlo basta con pulsar nuevamente el botón o hacer doble clic en el borde derecho del mapa del documento. Encabezado y pie de página El encabezado y pie de página es el espacio afuera del área de trabajo, donde por lo regular van las notas de página, la dirección y logotipo de una empresa, entre otras. El encabezado y pie de página lo encontramos desplegando el menú Ver – Encabezado y pie de página, cuando hace un encabezado y deseemos cambiarnos al pie debemos pulsar el botón cambiar entre encabezado y pie. En el encabezado y pie se puede colocar la paginación de las hojas para el documento, por el botón insertar número de página; pero si queremos cambiar el formato del número pulsamos formato del número de página.
- 53. Regla Es la guía en la parte superior y lateral izquierda que nos permite mirar en centímetros las tabulaciones, objetos, texto y demás que se encuentren en el documento. En caso de que no este la podemos activar por el menú Ver – Regla. Barra de Estado La barra de estado es el área que se encuentra en la parte inferior del documento. En ella vemos la información de lo que esta pasando en el documento; por omisión la barra siempre esta allí, en caso de no estarlo la podemos activar desplegando el menú Herramientas –Opciones –Ver – Barra de Estado. Límites de texto Los límite de texto es como un marquito que se pone en la hoja para poder visualizar hasta donde tengo permiso de escribir. Los límites de texto lo activo desplegando el menú Herramientas –Opciones –Ver- límites de texto. Caracteres no imprimibles Cada vez que hacemos un espacio, una tabulación, guiones, entre otros Word lo distingue uno de otro con un símbolo, para ver estos símbolos basta con hacer clic en el botón Mostrar u Ocultar ¶ de la barra de Estándar. De esta forma podemos ver el seguimiento de lo que hemos escrito, y también cuando hace un salto (página o de sección).
- 55. INSERCION DE IMÁGENES Imágenes prediseñadas: Para insertar imágenes prediseñadas simplemente te metes en la pestaña insertar en la parte superior de la barra de inicio, y le das la opción imágenes prediseñadas, allí se abrirá una ventana donde podrás buscar la imagen que quieras para luego insertarla.
- 56. FUENTES Fuente: La fuente es el tipo de letra que se usa para escribir en Word, esta organizada de la A a la Z, con 2 claras excepciones y aparece en la parte superior de la barra inicio bajo la ventana diseño de página. Color de fuente: Es cada una de las variaciones de color de la fuente alterando su aspecto y se encuentran en la parte inferior de la barra de inicio. Tamaño de fuente: Es la altura de la fuente clasificada con números al lado de la barra de fuente y van desde8 a 72, pero también las letras con una flecha hacia arriba y otra hacia abajo.
- 57. Color de resaltados de texto: Es el marcador situado al lado del cuadro de cambio de color de fuente y se usa para resaltar las ideas importantes. Sombreado: Es una herramienta utilizada para darle un fondo al texto. Justificado: Es una opción que alinea el texto en las márgenes izquierda y derecha. Centrado: Esta opción alinea el texto en la mitad. Alinear a la izquierda o a la derecha: Esta herramienta sirve para alinear el texto con respecto a la margen izquierda o derecha respectivamente.
- 58. Inserción de tablas Inserción de tablas: Inserta una tabla para organizar los datos.
- 59. Formato APA Yahoo (2014) Computación Recuperado el 15/NOV/2014 De: https://mx.answers.yahoo.com/question/index?qid=20091014132138AAFhR1m Yahoo (2014) controles básicos de Word Recuperado el 19/Nov/2014 De: https://mx.answers.yahoo.com/question/index?qid=20100610191632AAxIOzv Yahoo (2014) ¿para que sirve writer? Recuperado el 15/NOV/2014 De: https://mx.answers.yahoo.com/question/index?qid=20121004152758AAoxBqI Yahoo (2014) ¿para que sirve worpad? Recuperado el 15/NOV/2014 De: https://mx.answers.yahoo.com/question/index?qid=20100823100436AA6Oqrq Sites google (2014) operaciones básicas de Word Recuperado el 17/NOV/2014 De: https://sites.google.com/site/informaticapmnodoturismo/home/procesador-de-texto- word/operacionesbasicasenword
- 60. Blogspot(2014) Menú insertar Recuperado el 20/Nov/2014 De: http://1136100110.blogspot.mx/2011/01/menu-insertar-de-word-2007.html Blogspot(2014) Menú diseño de pagina Recuperado el 20/Nov/2014 De: http://1136100127.blogspot.mx/2011/01/menu-diseno-de-pagina-de-word-2007.html Blogspot(2014) Menú referencias Recuperado el 20/Nov/2014 De: http://1136100117.blogspot.mx/2011/01/menu-referencias-de-word-2007.html Blogspot(2014) Menú correspondencia Recuperado el 20/Nov/2014 De: http://1136100117.blogspot.mx/2011/01/menu-correspondencia-de-word-2007.html Blogspot(2014) Menú revisar Recuperado el 20/Nov/2014 De: http://1136100117.blogspot.mx/2011/01/menu-revisar-de-word-2007.html Blogspot(2014) Menú vista Recuperado el 20/Nov/2014 De: http://1136100117.blogspot.mx/2011/01/menu-vista-de-word-2007.html Fórmate gratis(2014) Tareas básicas de Word Recuperado el 20/Nov/2014 De: http://www.formate-gratis.es/funciones-basicas-de.html Slideshare(2014) Recursos Recuperado el 20/Nov/2014 De: http://es.slideshare.net/Dandresgon/recursos-de-microsoft-office-word-16934121
