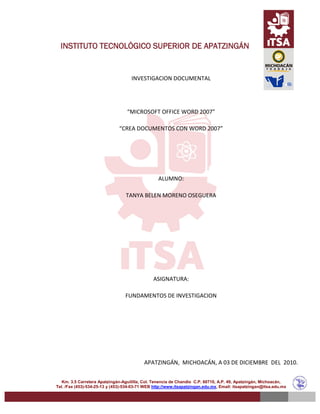
Itsa microsoft office word 2007__ tanya belen moreno oseguera
- 1. INSTITUTO TECNOLÓGICO SUPERIOR DE APATZINGÁN INVESTIGACION DOCUMENTAL “MICROSOFT OFFICE WORD 2007” “CREA DOCUMENTOS CON WORD 2007” ALUMNO: TANYA BELEN MORENO OSEGUERA ASIGNATURA: FUNDAMENTOS DE INVESTIGACION APATZINGÁN, MICHOACÁN, A 03 DE DICIEMBRE DEL 2010. Km. 3.5 Carretera Apatzingán-Aguililla, Col. Tenencia de Chandio C.P. 60710, A.P. 49, Apatzingán, Michoacán, Tel. /Fax (453)-534-25-13 y (453)-534-03-71 WEB http://www.itsapatzingan.edu.mx, Email: itsapatzingan@itsa.edu.mx
- 2. Instituto Tecnológico Superior de Apatzingan “MICROSOFT WORD 2007” ÍNDICE Planteamiento del problema ................................................................................................................... iii Objetivo ................................................................................................................................................... iv Introducción .............................................................................................................................................5 Capitulo 1. Historia de los procesadores de texto ....................................................................................6 1.1. Ejecución del programa ..................................................................................................................6 Capitulo 2. Crear documentos con Word 2007 .........................................................................................7 2.1. Entender el software para el procesamiento de palabras ..................................................7 2.2. Tareas que puede llevar a cabo con Word ..........................................................................8 Capitulo 3. Explorar la ventana de Word ......................................................................................11 3.1. Elementos de la ventana de Word ...................................................................................13 Capitulo 4. Guardar un documento en Word ...............................................................................16 4.1. Pasos para guardar un documento .................................................................................16 Conclusión .....................................................................................................................................19 Referencias................................................................................................................................... 20 FUNDAMENTOS DE INVESTIGACION Página ii
- 3. Instituto Tecnológico Superior de Apatzingan “MICROSOFT WORD 2007” PLANTEAMIENTO DEL PROBLEMA Se investigo sobre este tema porque Microsoft Word es uno de los utilizados en el mundo para toda clase de trabajos, este programa es utilizado con mucha frecuencia por los estudiantes, ya que la mayoría de las tareas se elaboran con Word. El programa de Word tiene muchas ventajas, es fácil de usar, puedes guardar información y volverla a usar, información insertada desde el teclado o copiado de otra fuente como internet y usarla sin tener que transcribirla, además que la puedes modificar y personalizar, puedes insertar imágenes, graficas y tablas, es por eso que es muy práctico. FUNDAMENTOS DE INVESTIGACION Página iii
- 4. Instituto Tecnológico Superior de Apatzingan “MICROSOFT WORD 2007” OBJETIVO Se quería investigar sobre un tema que tuviera relación con la informática, que los conocimientos adquiridos, pudieran servir a todo tipo de personas que interactúan en un momento determinado con las computadoras. Es por esa razón que se investigo acerca de Microsoft Word porque este programa es muy utilizado, por su eficacia para la elaboración de diferentes tareas, se puede personalizar texto, insertar imágenes, entre otras. Se busca explicar de una manera sencilla, lo básico para utilizar Word, a través de imágenes e instrucciones que llevan a un mejor entendimiento del programa. FUNDAMENTOS DE INVESTIGACION Página iv
- 5. Instituto Tecnológico Superior de Apatzingan “MICROSOFT WORD 2007” INTRODUCCION Se hablara un poco sobre la historia de los procesadores de texto y de por que se creó Word. Se explicara acerca de cómo crear documentos en Word, con la finalidad de que se facilite el uso de este programa, así como algunos de los elementos de este, para que se tenga un mayor conocimiento y se puedan identificar junto con sus funciones. Las ventajas que tiene el programa de Word, las aplicaciones, los beneficios, las capacidades y que con este programa se podrán elaborar toda clase de documentos además de como se guardan los documentos creados para su próxima utilización o como convenga su utilización. FUNDAMENTOS DE INVESTIGACION Página v
- 6. Instituto Tecnológico Superior de Apatzingan “MICROSOFT WORD 2007” 1. HISTORIA DE LOS PROCESADORES DE TEXTO Ante la necesidad de la creación de un programa que pudiera ayudarnos con los trabajos arduos de oficina se creó procesadores de textos como el Wordstar el cual se utilizaba con un disco de 5 ¼ donde se podía crear diferentes trabajos pero los tiempos cambian y aparece un nuevo procesador el Wordperfect, luego en su versión mejorada el Wordperfect Profesional y así sucesivamente hasta que aparece los paquetes de Office una versión mejorada el Word. 1.1. Ejecución del programa 1.-Clic en el Botón Inicio 2.- Seleccionar Todos los Programas 3. - Clic en Microsoft Word Nos mostrara la ventana de Bienvenida de Microsoft Word. FUNDAMENTOS DE INVESTIGACION Página vi
- 7. Instituto Tecnológico Superior de Apatzingan “MICROSOFT WORD 2007” 2. CREAR DOCUMENTOS CON WORD 2007 Word es el programa de procesamiento de textos más popular del mercado. Su principal función es la de facilitar a los usuarios la tarea de escribir documentos de texto y aplicarles formato, aunque también ofrece una amplia variedad de potentes funciones que permiten crear tablas, trabajar con gráficos, crear cartas para su distribución masiva y diseñar páginas Web, entre otras. Una de sus principales ventajas es que permiten realizar primero la edición del texto, es decir, su escritura y corrección en la pantalla del monitor y, sólo cuando el texto está totalmente a nuestro agrado, se pasa a la impresión del mismo sobre papel. Microsoft office Word 2007 es un procesador de palabras que facilita la creación de una variedad de documentos de presentación profesional, desde cartas sencillas y memorandos hasta boletines, artículos de investigación, mensajes de blog, tarjetas de presentación, currículos, informes financieros y demás documentos que incluyen muchas páginas de texto y formato sofisticado. Conocerá las características de edición y formato con que Word cuenta. 2.1. Entender el software para el procesamiento de palabras FUNDAMENTOS DE INVESTIGACION Página vii
- 8. Instituto Tecnológico Superior de Apatzingan “MICROSOFT WORD 2007” Un programa de procesamiento de palabras es un software que incluye herramientas para capturar, editar y dar formato a un texto y grafica. Microsoft Word es un eficaz programa de procesamiento de palabras que le permite crear y procesar con rapidez y facilidad una amplia variedad de documentos. En la figura A-1 se muestra la primera página de un informe creado con Word y se ilustra algunas de las características de Word que puede usar para mejorar sus documentos. Los archivos electrónicos que genere con Word se llaman documentos. Uno de los beneficios del uso de Word es que los archivos de documentos se pueden guardar en un disco duro, CD, unidad flash u otro dispositivo de almacenamiento, que facilitan su traslado, intercambio y revisión. 2.2. Tareas que puede llevar a cabo con Word Escribir y editar un texto. La herramienta de edición de Word facilita insertar y eliminar texto de un documento. Puede agregar texto a la mitad de un texto ya existente, sustituir un texto por otro, deshacer un cambio de edición y corregir fácilmente la tipografía, ortografía y errores gramaticales. Copiar y mover un texto a otro lugar Con las características de edición más avanzadas de Word, puede copiar o mover texto de un lugar e insertarlo en otra parte del documento. También, puede mover y copiar textos entre documentos. Tener la capacidad de copiar y mover textos significa que no necesita capturarlo de nuevo cada vez que lo necesite en un documento. Dar formato a un texto y párrafo con fuentes, colores y otros elementos Las sofisticadas herramientas de formato Word le permite dar vida al texto en sus documentos. Puede cambiar el tamaño, estilo y color del texto, añadir líneas y sombreado a los párrafos y mejorar listas con viñetas y números. El formato de un texto le permite resaltar de manera creativa ideas importantes en sus documentos. Formato y diseño de paginas FUNDAMENTOS DE INVESTIGACION Página viii
- 9. Instituto Tecnológico Superior de Apatzingan “MICROSOFT WORD 2007” Las características para dar formato a una página de Word le permite diseñar boletines atractivos, crear currículos eficaces y generar documentos como tarjetas de presentación, etiquetas de CD y libros. Puede cambiar el tamaño de la página y la orientación de sus documentos, organizar textos en columnas y controlar la distribución del texto así como las graficas en cada página de un documento. Para resultados rápidos, Word incluye paginas de caratula con formato previamente establecido, inserción de citas y encabezados y pies de páginas, así como galerías de texto coordinado, tablas y estilos gráficos de los que puede depender para dar a los documentos una vista atractiva. Mejorar los documentos con tablas, esquemas, diagramas y graficas Con las poderosas herramientas de gráficos de Word, puede incluir imágenes, fotografías, líneas, formas y diagramas en sus documentos. Además puede ilustrar los documentos con tablas y esquemas para transmitir su mensaje de una forma que visualmente sea interesante. Uso de combinación de correspondencia para crear cartas y etiquetas de correo La característica de combinación de correspondencia de Word le permite enviar cartas personalizadas a muchas personas. También, lo puede usar para elaborar etiquetas de correo, directorios, mensajes de correo electrónico y otros tipos de documentos. Comparta documentos de manera segura Las propiedades de inspector de documentos de Word facilitan y agiliza la eliminación total de comentarios, cambios marcados con herramienta e información personal no deseada de los archivos antes de compartirlos con personas. Asimismo, puede introducir una firma digital en un documento, convertir un archivo en un formato adecuado para publicarse en internet y reconocer con facilidad un documento que pudiera contener una macro potencialmente perjudicial. FUNDAMENTOS DE INVESTIGACION Página ix
- 10. Instituto Tecnológico Superior de Apatzingan “MICROSOFT WORD 2007” Figura A-1: Informe creado con Word FUNDAMENTOS DE INVESTIGACION Página x
- 11. Instituto Tecnológico Superior de Apatzingan “MICROSOFT WORD 2007” FUNDAMENTOS DE INVESTIGACION Página xi
- 12. Instituto Tecnológico Superior de Apatzingan “MICROSOFT WORD 2007” 3. EXPLORAR LA VENTANA DE WORD Cuando inicia Word, aparece un documento en blanco en la ventana de documentos. Examine los elementos de la ventana del programa Word. Inicie Word Se abre la ventana del programa Word, como se muestra en la figura A-2. La línea vertical que parpadea en la ventana del documento es el punto de inserción, que indica donde aparece el texto conforme escribe. El documento en blanco se abre en la vista de diseño de impresión. Las vistas son diferentes formas de presentar un documento en la ventana del documento. Mueva el cursor del ratón en la ventana del programa Word Dependiendo del lugar de la ventana de Word en que se encuentre, el cursor cambia de forma. Este se emplea para mover el punto de inserción o para seleccionar texto que se va a modificar. En la tabla A-1 se describen los cursores más comunes de Word. Coloque el cursor sobre un botón de la cinta de opciones que aparece en la parte superior de la pantalla Cuando se sitúa el cursor un botón o sobre otros elementos de la ventana del programa Word, aparece un cuadro informativo. Un cuadro con información de pantalla es una etiqueta que identifica el nombre del botón o características, describe brevemente su función, comunica cualquier atajo de teclas para el comando e incluye un vínculo a los temas de ayuda correspondientes, si los hubiera. FUNDAMENTOS DE INVESTIGACION Página xii
- 13. Instituto Tecnológico Superior de Apatzingan “MICROSOFT WORD 2007” Tabla A-1: Cursores frecuentes del ratón en Word. Nombre Figura Uso Cursor en forma Mover el punto de inserción de l de un documento o texto seleccionado. Cursor de apuntar Mover el punto de inserción y escribir: cursor en un espacio en blanco de de justificación un documento a las vistas por la izquierda; de diseño de impresión o cursor de texto diseño de web; si se hace concentrado. doble clic con este apuntador, se aplica automáticamente el formato de párrafo (alineación y sangría) requerido para situar texto o imagen en ese lugar del documento. Cursor de Hacer clic en un botón o en selección. otro elemento de la ventana del programa Word; aparece cuando se señalan elementos de dicha ventana. FUNDAMENTOS DE INVESTIGACION Página xiii
- 14. Instituto Tecnológico Superior de Apatzingan “MICROSOFT WORD 2007” Cursor de flecha a Seleccionar una línea o la derecha. líneas de texto; aparece cuando apunta al borde izquierdo de una línea o texto de la ventana del documento. Mano. Abrir un hipervínculo; aparece cuando se señala un hipervínculo en un panel de tareas o cuando se presiona (Ctrl) y se apunta un hipervínculo en un documento. Ocultar espacio Se oculta el espacio en en blanco. blanco de los márgenes superior e inferior de un documento en la vista diseño de impresión. Mostrar espacio Se muestra el espacio en en blanco. blanco de los márgenes superior e inferior de un documento en la vista de diseño de impresión. FUNDAMENTOS DE INVESTIGACION Página xiv
- 15. Instituto Tecnológico Superior de Apatzingan “MICROSOFT WORD 2007” 3.1. Elementos de la ventana de Word La barra de titulo lleva el nombre del documento del programa. Mientras no se le dé un nombre al nuevo documento, su nombre temporal es documento 1. En la barra de titulo también están los nombres para cambiar de tamaño la ventana y el botón para cerrar el programa. Estos botones son comunes a todos los botones de Windows. Si se hace clic en el botón de office, se abre un menú de comandos relacionados con el manejo y la difusión de documentos, como abrir, imprimir y guardar un documento, crear un documento nuevo y preparar un documento para distribución. El botón de office da acceso al cuadro de dialogo de las opciones de Word, que sirve para personalizar la forma en que usa Word. La barra de herramientas de acceso rápido contiene botones para guardar un documento y para deshacer, rehacer y repetir un cambio. Es posible modificarla para incluir los cambios que se utilicen con más frecuencia. La cinta de opciones contiene los nombres de las pestañas de Word. Cada pestaña, conocida también como etiqueta y ficha, incluye botones para los comandos, que se organizan en grupos. Por ejemplo la pestaña, inicio (home), incluye los grupos portapapeles (clipboard), fuente (Font), párrafo (paragraph), estilos (styles) y editar (editing), cada uno con botones relacionados con corregir y dar formato a los textos. FUNDAMENTOS DE INVESTIGACION Página xv
- 16. Instituto Tecnológico Superior de Apatzingan “MICROSOFT WORD 2007” Asimismo, la cinta de opciones contiene el botón de ayuda para Microsoft office Word, que se emplea para entrar en el sistema de ayuda de Word. La ventana del documento despliega el documento actual. En esta ventana se captura texto y se da formato al documento. Las reglas aparecen en la ventana del documento, en la vista diseño de impresión. La regla horizontal despliega los márgenes, izquierdo y derecho del documento, así como los párrafos de tabulación y las sangrías del párrafo, si las hubiera, referido al párrafo en el que está colocado el punto de inserción. La regla vertical muestra los márgenes superior e inferior del documento. La barra de desplazamiento vertical y la barra de desplazamiento horizontal sirven para desplegar diferentes partes del texto en la ventana del documento. Ambas barras tienen cuadros de desplazamiento y flechas de desplazamiento, que ayudan a moverse por el documento. La barra de estado representa el número de página actual, el total de páginas y las palabras del documento, así como el estado de la comprobación de la ortografía y gramática. Incluye los botones de vista, el botón de porcentaje de zoom (acercamiento) y el deslizador del zoom (alejar, acercar). Puede personalizar la barra para que muestre otra información. Los botones de vista en la barra de estado permite desplegar el documento en la lectura de pantalla completa, diseño web, esquema y borrador. El botón zoom level (nivel de acercamiento) y el deslizador de acercamiento brinda medios rápidos de agradar o empequeñecer el tamaño de un documento en su ventana, lo que facilita acercarse a un detalle o apreciar la composición de todo el documento. FUNDAMENTOS DE INVESTIGACION Página xvi
- 17. Instituto Tecnológico Superior de Apatzingan “MICROSOFT WORD 2007” Figura A-2: Elementos de la ventana de Word. Barra de herramientas de acceso rápido Barra de titulo Botón de office Cinta de opciones Botón para ayuda de Microsoft office Pestaña Pestaña de complementos Botón regla FUNDAMENTOS DE INVESTIGACION Página xvii
- 18. Instituto Tecnológico Superior de Apatzingan “MICROSOFT WORD 2007” Grupo Regla horizontal Cuadro de desplazamiento Barra de desplazamiento vertical Flecha de desplazamiento Barra de estado Regla vertical Botones de vista Ventana del documento Nivel de acercamiento Deslizador del acercamiento 4. GUARDAR UN DOCUMENTO EN WORD Par guardar de manera permanente un documento de modo que lo pueda abrir y modificar en el futuro, de guardarlo como archivo. Cuando se guarda un documento, se le da un nombre de archivo y se indica el lugar en el que se quiere guardar. A los FUNDAMENTOS DE INVESTIGACION Página xviii
- 19. Instituto Tecnológico Superior de Apatzingan “MICROSOFT WORD 2007” archivos creados en Word 2007 se les asigna automáticamente la extensión.docx para distinguirlos de los programas creados en otros programas de software, incluyendo las versiones anteriores de Word que llevan la extensión.doc. Puede guardar un documento con el botón guardar en la barra de herramientas de acceso rápido o con el comando guardar del menú office. Después de guardar un documento por primera vez, debe hacerlo de nuevo cada pocos minutos y siempre antes de imprimirlo; así, el archivo guardado actualizado reflejara los últimos cambios. 4.1. Pasos para guardar un documento 1. Haga clic en el botón guardar en la barra de herramientas de acceso rápido. La primera vez que guarde un documento, se abrirá el cuadro de dialogo guardar como, como se abre en la figura A-3. El nombre del archivo automático aparece en el nombre del cuadro del archivo. El nombre automático se basa en las primeras palabras del documento. La extensión automática, .docx, aparece en la lista desplegable tipo. En la tabla A-2 se describen las funciones de algunos botones del cuadro de diálogo guardar como. 2. Escribir nombre de archivo. El nuevo nombre de archivo sustituye el automático. Si da a sus documentos nombres de archivos breves y descriptivos, será más sencillo localizarlos y organizarlos después. Cuando anote un nuevo nombre de archivo, no necesita teclear .docx. 3. Examinar la unidad y la carpeta donde guarda los archivos. Puede examinar otra unidad u otra carpeta haciendo clic en una ubicación de la barra de direcciones, o se puede dar clic en una flecha junto a una ubicación de la barra de direcciones para abrir la lista de subcarpetas, y seleccionar una nueva ubicación de dicha lista. Haga clic en la flecha doble de la barra de direcciones para navegar al siguiente nivel superior en la jerarquía de carpetas. También, puede hacer doble clic en una unidad o carpeta de la selección examinar o en la ventana de carpetas para cambiar la ubicación activa. Después, la unidad o carpeta donde guarde sus archivos de datos aparecerá en la barra de direcciones. 4. Hacer clic en guardar. El documento se guarda en la unidad y la carpeta que especifico en el cuadro de dialogo guardar como. Así, la barra de titulo desplegara el nuevo nombre del archivo. FUNDAMENTOS DE INVESTIGACION Página xix
- 20. Instituto Tecnológico Superior de Apatzingan “MICROSOFT WORD 2007” Figura A-3: Cuadro de dialogo guardar como. TABLA A-2: Botones del cuadro de dialogo guardar como. Botón Usar para FUNDAMENTOS DE INVESTIGACION Página xx
- 21. Instituto Tecnológico Superior de Apatzingan “MICROSOFT WORD 2007” Navegar al siguiente nivel superior en la jerarquía de carpetas (a la unidad o carpeta que contiene la carpeta Atrás activa) Navegar ala subcarpeta que se mostro antes en la barra de direcciones Adelante Abrir un menú de comandos relacionados para organizar el archivo o carpeta seleccionada: cortar, copiar, Organizar eliminar, cambiar de nombre y propiedades. Cambiar la manera de presentar la información de carpetas y archivos en la ventana de carpetas del cuadro Vista de dialogo guardar como; para abrir un menú de opciones, haga clic en la flecha de lista de vistas Crear una nueva carpeta en la carpeta o unidad actual Nueva carpeta CONCLUSION FUNDAMENTOS DE INVESTIGACION Página xxi
- 22. Instituto Tecnológico Superior de Apatzingan “MICROSOFT WORD 2007” Se hizo esta investigación con el objetivo de hacer más fácil el uso del programa de Word, ya que es un programa que utilizamos con frecuencia; en toda clase de trabajos como lo son; los trabajos de investigación, en oficinas, en reportajes, etc., pues en él se pueden elaborar toda clase de trabajos en los que se pueden insertar imágenes, tablas, graficas y otras. Se explico de una manera sencilla a través de imágenes y paso por paso, para hacer más fácil su entendimiento y conocerlo mejor. REFERENCIAS: FUNDAMENTOS DE INVESTIGACION Página xxii
- 23. Instituto Tecnológico Superior de Apatzingan “MICROSOFT WORD 2007” Jennifer Duffy, Microsoft office, Edit. CENGAGE Learning. Enciclopedia temática mi secundaria Grijalbo http://www.monografias.com/trabajos16/separata-de-word/separata-de-word.shtml FUNDAMENTOS DE INVESTIGACION Página xxiii