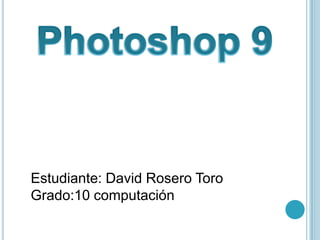
Cómo usar filtros en Photoshop
- 1. Estudiante: David Rosero Toro Grado:10 computación
- 2. ¿Como usar filtros? Para empezar a usar filtros lo primero que debe hacer es crear un documento nuevo. Luego seleccione la herramienta: Asegúrese de que Capas de forma esté seleccionado Seleccione una forma del selector de forma personalizada, como la Chincheta . Y un color diferente al negro.
- 3. Arrastre el puntero a través del lienzo para dibujar la forma personalizada Forma dibujada Aplicar un filtro Seleccione la capa que contenga la forma personalizada Seleccione el menú Filtro señale Bosquejar y haga clic en Modelo de semitono tal como se vera en la siguiente imagen
- 4. En el cuadro realice clic
- 5. En la columna de la derecha, configure el Tamaño en 3, Contraste en 25 y el tipo de motivo en Punto. Después haga clic en ok para aplicar.
- 6. Forma personalizada filtro aplicado Aplicación de otro filtro Seleccione el menú Filtro señale Artístico y elija Esponja.
- 7. Modifíquelo a su gusto o establezca Tamaño del pincel en 2, Definición en 1 y Suavizado en 5 Haga clic en ok para aplicar los cambios
- 8. Filtro esponja aplicado Guarde el archivo como efectos tono Para usar el filtro Licuar Abra la imagen una imagen. En jpg Seleccione la capa a la cual desea aplicar el filtro Licuar.
- 9. Seleccione el menú Filtro y haga clic en Licuar tal como se vera en la imagen En el cuadro de dialogo haga lo siguiente En la columna derecha, configure el tamaño de pincel que utilizará. El tamaño del pincel necesita ser lo suficientemente grande para modificar su imagen así:
- 10. En la izquierda, seleccione la Herramienta Deformar hacia adelante. Arrastre el puntero a través de una sección de la imagen
- 11. Experimente con otras herramientas de licuar, como las herramientas Desinflar
- 12. Herramienta molinete a la derecha Cuando esté satisfecho con el resultado, haga clic en OK para aplicar los cambios a la imagen Guarde el archivo como filtro -licuar