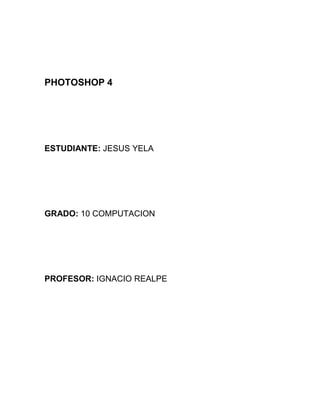
Photoshop 4
- 1. PHOTOSHOP 4 ESTUDIANTE: JESUS YELA GRADO: 10 COMPUTACION PROFESOR: IGNACIO REALPE
- 2. Cómoredimensionar yrecortarimágenes Respaldandosuoriginal Abrir una imagen y luego guardarla como PSD para tener una mayor flexibilidad. LosarchivosPSDconservanlascapas,asíqueestas estarán disponibles cuando vuelva a abrir el archivo. Redimensionar imágenes
- 3. Se puede configurar Seleccione ok para aplicar los cambios Asegúrese que la opción Cambiar resolución Remestrear no esté seleccionada
- 4. Seleccione el menú Vista y elija Tamaño de impresión la imagen aparecerá con un Nuevo tamaño. Para reducir la dimensión en pixeles de una imagen Elija la opción remuestrear las dos opciones se activan
- 5. Seleccione la opción bicúbica mas enfocada esta opción es apropiada para reducciones Introduzca la anchura que desee Haga clic en ok para cambiar las dimensiones Cierre la imagen y guarde los cambios
- 6. Recortarimágenes Para recortar una imagen utilizandola herramienta Recortar Abra otra imagen y haga cilc en la herramienta recortar Este icono aparecerá en lugar del puntero Arrástrelo sobre la imagen lo que desee recortar cuando esté satisfecho presione enter para hacer los cambios. Cómoutilizarlasherramientasdeselección Esta guía cubre los fundamentos al utilizartres tiposdiferentes de herramientas de selección: La herramienta Varita Mágica le permite seleccionar partes de una imagen que tienencolores similares. Para utilizar la herramienta varita mágica abra otra imagen y luego seleccione la herramienta varita mágica que está en la barra de herramientas el puntero tendrá la forma de varita mágica. Luego haga cilc en alguna area, en este caso se selecciono el area gris de la imagen.
- 7. Después de que haga clic, el área seleccionada será indicada con una línea punteada. Para seleccionar toda el área, necesita añadirlas a la selección. Para poder hacerlo, mantenga presionada la tecla Shiftmientras hace clic en las demás áreas de la imagen.
- 8. Una vez que haya seleccionado toda el área, podrá hacerle cambios, como por ejemplo, aplicar el filtroRetazos Haga clic en OKy después haga clic afuera de la imagen para ver los cambios. Guarde los cambios y cierre la imagen.
- 9. UsodelasherramientasMarco Para utilizar esta herramienta abra otra imagen Seleccione la herramienta marco de la barra de herramientas, el puntero aparecerá como una cruz. Luego arrastre el puntero hacia el área que desee seleccionar y haga los Siguientes pasos si desea colocar un filtro
- 10. UsodelasherramientasLazo Abra una nueva imagenhaga clic y mantenga presionado el Lazo en la barra de herramientas y seleccione la herramienta Lazo Poligonal del menú El puntero cambiará a la forma de un Lazo Poligonal. Configuración En la barra de herramientas las siguientes opcionesAñadir aSelecciónyDesvanecerconfigurarloen 3 pixeles Desvanecer 3 px Haga clic en el borde del objeto que desee seleccionar Luego,mueva el puntero a una distancia corta del borde delobjeto y haga clic de nuevo a medida que lo vaya haciendo, irá creando un segmento unido con extremos. Se puede realizar esta acción incluso para objeto circular pero se deben seleccionar segmentos más pequeños siga haciendo segmentos hasta llegar Al punto de partida.
- 11. Cierre el círculo Haga clic para cerrar la selección Selección completa Abra la paleta de Capas, haga clic en el botón de Crear una Capa Nuevapara agregar una nueva capa
- 12. Crear una nueva capa Seleccione la capa del objeto original y haga el siguiente paso
- 13. Seleccione la nueva capa, haga clic en Edición y elija Pegar para pegar la selección en la nueva capa así.
- 14. Seleccione la capa original elija Selección y haga clic en Todo.
- 15. Presione la tecla Eliminar para eliminar el fondo original.
- 16. Con la capa seleccionada haga cilc en la herramienta bote de pintura el puntero cambiara a un bote de pintura. Opciones de bote de pintura Graduar la intensidad del color Configurar para modificar el color del fondo del color Haga clic en la capa con el fondo para agregar un nuevo color de fondo
- 17. Puede hacer clic en cualquier área del fondo si desea cambiar el color. Puede guardar los cambios y cerrar.