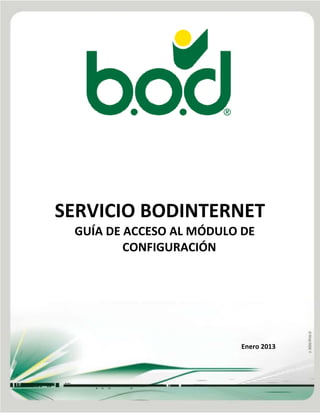
Guia del modulo_configuracion
- 1. SERVICIO BODINTERNET GUÍA DE ACCESO AL MÓDULO DE CONFIGURACIÓN Enero 2013
- 2. SERVICIO BODINTERNET, GUÍA DE ACCESO AL MÓDULO DE CONFIGURACIÓN Este documento tiene como objetivo establecer los pasos a seguir para que el usuario principal (Master) registrado al Servicio BODINTERNET, pueda crear, configurar y administrar usuarios adicionales, otorgándoles niveles de autorización en los tipos de transacciones, cuentas y consultas. Esto pueden realizarlo a través de las siguientes opciones del menú:” Configuración. o Usuarios. o Cuentas. o Cuentas por Usuario. o Cuentas controladas (PJ). o Directorios. o Niveles de Autorización (PJ). Consultas. o Cuentas. o Cuentas controladas. o Cuentas de usuarios o Usuarios. o Conexiones por usuario. Otras opciones. o Cambio de contraseña. o Cambio de Contraseña Especial. o Preguntas de Validación. o Suscripción de servicios. o Excepción de límites (PJ): Persona Jurídica (Las opciones de PJ solo están disponibles para Persona Jurídica). Esta información es de uso Público
- 3. SERVICIO BODINTERNET, GUÍA DE ACCESO AL MÓDULO DE CONFIGURACIÓN CONFIGURACIÓN El módulo de Configuración permite obtener información relacionada con el mantenimiento de los usuarios secundarios o adicionales, creados por el usuario principal (Master) para el uso de BODINTERNET. Entre sus opciones se encuentran el realizar operaciones tales como adicionar usuario, actualizar, anular, consultar, cambios de contraseña, para usuarios adicionales, así como establecer los niveles de autorización en los tipos de transacciones a realizar en las cuentas para el uso de BODINTERNET, tal como se describe a continuación: 1. Haga clic en el módulo CONFIGURACIÓN, ubicado en la parte inferior de la pantalla CONFIGURACIÓN Esta opción le permite realizar las siguientes operaciones: USUARIOS CUENTAS CUENTAS POR USUARIOS CUENTAS CONTROLADAS (PJ) DIRECTORIOS. NIVELES DE AUTORIZACIÓN (PJ) USUARIOS Permite administrar las operaciones y autorizaciones para las cuentas de usuarios segundarios o adicionales, entre sus operaciones se encuentran ADICIONAR USUARIO, ACTUALIZAR, ANULAR, CONSULTAR y CAMBIAR CONTRASEÑA. Esta información es de uso Público
- 4. SERVICIO BODINTERNET, GUÍA DE ACCESO AL MÓDULO DE CONFIGURACIÓN ADICIONAR UN USUARIO Permite crear usuarios segundarios o adicionales otorgándole los niveles de autorización deseados en los tipos de transacciones realizadas en BODINTERNET, a través de la operativa indicada a continuación: 1. Presione el botón ADICIONAR USUARIO. 2. Llene los siguientes campos: Usuario: Ingrese el nombre del usuario a agregar (seudónimo, preferiblemente el nombre del cargo de la persona que maneja dicho usuario, compuesto entre 6 y 10 caracteres. Contraseña: Ingrese la contraseña de acceso para el usuario creado utilizando el teclado virtual (4 caracteres numéricos). Nombre: Ingrese el nombre y apellido de la persona que va a utilizar el usuario a agregar. Autorizado desde Fecha DDMMAAAA: Haga clic en el botón del calendario y seleccione la fecha que activa el usuario a agregar (Desde/ Hasta DDMMAAAA). Autorizado Hasta Fecha DDMMAAAA: Haga clic en el botón del calendario y seleccione la fecha de final para desactivar el usuario agregado (Desde/ Hasta DDMMAAAA). Menú de Inicio: Haga clic sobre la lista desplegable y seleccione la página que debe reflejarse por omisión a este usuario al inicio de su sesión (Inversiones, Tarjetas, Pagos, Consultas, Cheque, Transferencia, Aprobaciones). Correo Electrónico: Ingrese el correo electrónico del usuario a agregar. Autorizado a las Siguientes Operaciones: Haga clic sobre las casillas de verificación de las transacciones que desea activar al usuario asignado (Inversiones, Tarjetas, Pagos, Consultas, Cheques, Transferencia). 3. Haga clic en el botón ENVIAR, automáticamente el sistema, refleja en la parte inferior de la pantalla el mensaje indicando: . 4. Posteriormente presione el botón proceso de CREAR UN USUARIO. Esta información es de uso Público para regresar automáticamente a la pantalla anterior, culminando así el
- 5. SERVICIO BODINTERNET, GUÍA DE ACCESO AL MÓDULO DE CONFIGURACIÓN ACTUALIZAR Permite modificar los datos de la cuenta usuario y las transacciones autorizadas. Bajo la operativa indicada a continuación: 1. Seleccione en la casilla de verificación o check box el usuario correspondiente. 2. Indique seleccionando de la lista desplegable la opción Actualizar, automáticamente el sistema refleja los datos y transacciones configuradas para el usuario seleccionado. 3. Modifique el o los campos requeridos, reflejados en la pantalla y presione el botón ENVIAR, automáticamente el sistema refleja en la parte inferior de la pantalla el mensaje indicando: 4. Posteriormente presione el botón para regresar automáticamente a la pantalla anterior, culminando así el proceso de ACTUALIZAR USUARIOS. ANULAR Para anular los usuarios secundarios autorizados en el Sistema BODINTERNET, que se encuentran en estado Inactivo. a través de la operativa indicada a continuación: 1. Seleccione en la sección Mostrar Usuarios, de la lista del campo Estado la opción Inactivos, automáticamente el sistema muestra los usuarios inactivos. 2. Seleccione en la casilla de verificación o check box el usuario correspondiente. 3. Indique seleccionando de la lista desplegable la opción Anular, automáticamente el sistema muestra un mensaje de validación indicando que el usuario fue eliminado. Esta información es de uso Público
- 6. SERVICIO BODINTERNET, GUÍA DE ACCESO AL MÓDULO DE CONFIGURACIÓN 4. Presione el botón SI y el sistema automáticamente anula el usuario indicado. CONSULTAR La opción permite visualizar los accesos y transacciones de los usuarios segundarios o adicionales autorizados en el Sistema BODINTERNET, a través de la operativa indicada a continuación: 1. Haga clic en la casilla de verificación o check box el usuario correspondiente. 2. Seleccione de la lista desplegable la opción Consultar. 3. Automáticamente el sistema muestra los datos y operaciones configuradas para el usuario seleccionado, en modo no editable. Presione el botón para regresar automáticamente a la pantalla anterior, culminando así el proceso de CONSULTAR USUARIOS. Esta información es de uso Público
- 7. SERVICIO BODINTERNET, GUÍA DE ACCESO AL MÓDULO DE CONFIGURACIÓN CAMBIAR CONTRASEÑA La opción permite cambiar la contraseña establecida para los usuarios secundarios o adicionales autorizados en el Sistema BODINTERNET. a través de la operativa indicada a continuación: 1. Seleccione en la casilla de verificación o check box el usuario correspondiente. 2. Indique seleccionando de la lista desplegable la opción Cambiar Contraseña. 3. Llene los siguientes campos haciendo uso del teclado virtual: Nueva contraseña: Ingrese la nueva contraseña (de 1 a cuatro 4 caracteres numéricos). Confirmar nueva contraseña: Ingrese nuevamente la nueva contraseña para confirmar la acción. 4. Haga clic en el botón ENVIAR reflejando en la parte inferior de la pantalla el mensaje: 5. Posteriormente presione el botón para regresar automáticamente a la pantalla anterior, culminando así el proceso de Cambio de Contraseña. CUENTAS: Módulo que permite administrar las autorizaciones y transacciones sobre cuentas a asociadas a BODINTERNET, entre sus operaciones se encuentran ACTUALIZAR. ACTUALIZAR Permite administrar los autorizados a las cuentas. procesos y transacciones 1. Seleccione del submenú configuración la opción CUENTAS. 2. Haga clic en la casilla de verificación o check box y seleccione la cuenta a consultar. 3. Seleccione de la lista desplegable la opción Actualizar. Esta información es de uso Público
- 8. SERVICIO BODINTERNET, GUÍA DE ACCESO AL MÓDULO DE CONFIGURACIÓN 4. Actualice los siguientes campos: Alias cuenta: Ingrese el nombre para identificar la cuenta. Acepta Débitos: Active o desactive la casilla, para señal de indicar, si la cuenta seleccionada acepta débitos a través del sistema. Crédito a cuenta: Haga clic en la lista desplegable y seleccione el tipo de cuenta de la cual se efectúan los créditos: Interna, Externa, Controladas, Todas o Sin autorización. Niveles de Consultas: Haga clic en la casilla de verificación o check box y seleccione los niveles de la cuenta seleccionada: Saldos, Movimientos, Recibir Archivos, Bloqueos y Suspensiones. Operaciones Permitidas: Haga clic en la casilla de verificación o check box y seleccione las opciones de acceso autorizados a otorgar a la cuenta: Cheque de gerencia, Chequera, Inversiones, Nómina, Orden de pago, Cuenta convenio débito. 5. Haga clic en el botón ENVIAR, reflejando en la parte inferior de la pantalla el mensaje: . 6. Posteriormente presione el botón proceso de ACTUALIZAR CUENTAS. para regresar automáticamente a la pantalla anterior, culminando así el CUENTAS POR USUARIOS: La opción permite consultar los usuarios asociadas a BODINTERNET, entre sus operaciones se encuentran: AGREGAR UNA CUENTA, ACTUALIZAR, CONSULTAR y ELIMINAR. AGREGAR UNA CUENTA Permite al usuario adicionar una cuenta a las transacciones en el Sistema BODINTERNET, a través de la operativa indicada a continuación: 1. Presione el botón ADICIONAR USUARIO. 2. Seleccione del submenú de configuración la opción CUENTA POR USUARIOS. 3. Indique seleccionando de la lista desplegable del campo usuario la cuenta de usuario deseada. 4. Presione el botón ENVIAR. Esta información es de uso Público
- 9. SERVICIO BODINTERNET, GUÍA DE ACCESO AL MÓDULO DE CONFIGURACIÓN 5. Haga clic en la casilla de verificación o check box y seleccione la cuenta respectiva. 6. Indique seleccionando de la lista desplegable la opción requerida, según la selección podrá ejecutar los siguientes procesos: ACTUALIZAR Permite actualizar las transacciones a las cuales el usuario de BODINTERNET tiene autorización, a través de la operativa indicada a continuación: 1. Seleccione de la lista desplegable la opción Actualizar. 2. El sistema de forma automática muestra la información del usuario seleccionado y la cuenta registrada en el sistema. 3. Actualice los siguientes campos: Débitos: Haga clic en la casilla de verificación para activar el recuadro de aceptación o no de los débitos en la cuenta. Monto Máximo: Ingrese el monto correspondiente a debitar, (para los casos que haya sido activado la casilla de Débito en la cuenta a registrar). Crédito a Cuenta: Haga clic en la lista desplegable y seleccione el tipo de cuenta del cual se recibe el crédito (interna, externa, controlada, todas, sin excepción). Nivel de Consulta: Haga clic en la casilla de verificación correspondiente y seleccione el nivel de consulta requerida (saldos, movimientos, inf. De auditoría, bloqueos y suspensiones, recibir archivos). Operaciones a Autorizar: Seleccione las transacciones que requiere sean autorizadas en la cuenta, Esta información es de uso Público
- 10. SERVICIO BODINTERNET, GUÍA DE ACCESO AL MÓDULO DE CONFIGURACIÓN haciendo clic en la casilla de verificación correspondiente (cheques de gerencia, chequera, divisa, inversiones, pagares, nómina, órdenes de pago). 4. Haga clic en el botón ENVIAR, reflejando en la parte inferior de la pantalla el mensaje: . 5. Presione el botón para regresar automáticamente a la pantalla anterior, culminando así el proceso de ACTUALIZAR CUENTAS POR USUARIOS. CONSULTAR Permite visualizar las operaciones a las cuales el usuario BODINTERNET, tiene autorización, a través de la operativa indicada a continuación: 1. Seleccione de la lista desplegable la opción Consultar. 2. El sistema automáticamente muestra los datos y operaciones configuradas permitidas para el usuario seleccionado, en modo no editable. Presione el botón para regresar automáticamente a la pantalla anterior, culminando así el proceso de CONSULTAR CUENTAS POR USUARIO. ELIMINAR La opción permite eliminar las cuenta asignada a los usuarios secundarios o adicionales autorizados en el Sistema BODINTERNET, a través de la operativa indicada a continuación: 1. Seleccione de la lista desplegable la opción Eliminar. Esta información es de uso Público
- 11. SERVICIO BODINTERNET, GUÍA DE ACCESO AL MÓDULO DE CONFIGURACIÓN 2. El sistema automáticamente muestra los datos y transacciones configuradas permitidas para el usuario seleccionado, en modo no editable. 3. Haga clic en el botón BORRAR, reflejando en la parte inferior de la pantalla el mensaje: 4. Posteriormente presione el botón para regresar automáticamente a la pantalla anterior, culminando así el proceso de BORRAR CUENTAS POR USUARIO. DIRECTORIOS: Esta opción permite adicionar los números de cuentas y tarjetas de crédito mismo Banco y otro Banco, con el fin de realizar operaciones de transferencias y pagos a las mismas, así como también configurar que persona podrá autorizar las operaciones realizadas en BODInternet través de la entrega de una clave vía mensaje de texto y/o correo electronico. DIRECTORIOS 1. Haga clic en la opción Directorios. Esta información es de uso Público
- 12. SERVICIO BODINTERNET, GUÍA DE ACCESO AL MÓDULO DE CONFIGURACIÓN AUTORIZADOS MASTER 2. Visualice la información correspondiente al usuario registrado. 3. Haga clic en la casilla de verificación y active la opción: Certifico que esta información es correcta y esta actualizada, así mismo expreso mi deseo de recibir la clave de autorización de operaciones. 4. Haga clic en el check box correspondiente a medio de envío de la clave de autorización: Teléfono celular, Correo electrónico o ambos. 5. Haga clic en el botón . 6. Visualice el mensaje emergente: Estimado cliente, recibirá la clave para autorizar sus operaciones de BODInternet en: Teléfono Celular xxxxxxxxxx/Correo Electrónico xxxxxx@xxxxx.xx. Está Usted de acuerdo?. 7. Presione el botón para procesar la solicitud, en caso contrario presione el botón para no ejecutar la acción. Esta información es de uso Público
- 13. SERVICIO BODINTERNET, GUÍA DE ACCESO AL MÓDULO DE CONFIGURACIÓN 8. Visualice en la parte inferior de la pantalla el mensaje: El registro mostrado ha sido modificado. 9. Si requiere modificar el método de envío de la clave de aprobación previamente configurada haga clic en el botón . 10. Visualice el mensaje: Esta seguro que desea inactivar? 11. Presione el botón para procesar la solicitud, en caso contrario presione el botón para no ejecutar la acción. 12. Visualice el campo Estatus: Nunca Configurado. Para volver a configurar la opción proceda según lo descrito en los pasos del 3 al 7 de la opción Directorio. Esta información es de uso Público
- 14. SERVICIO BODINTERNET, GUÍA DE ACCESO AL MÓDULO DE CONFIGURACIÓN MODIFICAR Opción que permite modificar la información del usuario registrada. . 1. Haga clic en el botón 2. Modifique el campo requerido y en caso que requiera haga clic en la casilla de verificación correspondiente al campo Inactivo. 3. Haga clic en el botón . Nota: Las modificaciones realizadas son enviadas a la bandeja de aprobación por parte del banco, por ser dato sensible el cual se intenta modificar. ADICIONAL 4. Haga clic en la pestaña Adicional, visualizándose los usuarios adicionales activos y con permisología para realizar transacciones con sus cuentas. 5. A través de esta pantalla se configuran la recepción de la clave dinámica para la autorización de operaciones en BODInternet. Esta información es de uso Público
- 15. SERVICIO BODINTERNET, GUÍA DE ACCESO AL MÓDULO DE CONFIGURACIÓN CONFIGURAR METODO 1. Haga clic en la casilla de verificación correspondiente al usuario a configurar el método de envío de la clave de aprobación y seleccione de la lista desplegable la opción Configurar Método. 2. Haga clic en la casilla de verificación y active la opción: Certifico que esta información es correcta y esta actualizada, así mismo expreso mi deseo de recibir la clave de autorización de operaciones. 3. . Haga clic en el check correspondiente al medio de envío de la clave de autorización: Teléfono celular, Correo electrónico o ambos. 4. Visualice el mensaje emergente: Estimado cliente, recibirá la clave para autorizar sus operaciones de BODInternet en: Teléfono Celular xxxxxxxxxx/Correo Electrónico xxxxxx@xxxxx.xx. Está Usted de acuerdo?. 5. Presione el botón para procesar la solicitud, en caso contrario presione el botón para no ejecutar la acción. Esta información es de uso Público
- 16. SERVICIO BODINTERNET, GUÍA DE ACCESO AL MÓDULO DE CONFIGURACIÓN 6. Ingrese en el campo Código de Aprobación el código enviado automáticamente por el sistema a través de un correo electrónico o mensaje de texto y presione el botón . MODIFICAR USUARIO 7. Haga clic en la casilla de verificación correspondiente al usuario a modificar el método de envío de la clave de aprobación y seleccione de la lista desplegable y seleccione la opción Modificar Método. 8. Modifique el campo requerido y haga clic en el botón Esta información es de uso Público .
- 17. SERVICIO BODINTERNET, GUÍA DE ACCESO AL MÓDULO DE CONFIGURACIÓN 9. Visualice el mensaje: y presione el botón para salir de la pantalla. INACTIVAR METODO 1. Haga clic en la casilla de verificación correspondiente al usuario a inactivar el método de envío de la clave de aprobación y seleccione de la lista desplegable la opción Inactivar Método. 2. Visualice el mensaje: Esta seguro que desea Inactivar?. 3. Presione el botón acción, en caso botón Esta información es de uso Público . contrario para ejecutar la presione el
- 18. SERVICIO BODINTERNET, GUÍA DE ACCESO AL MÓDULO DE CONFIGURACIÓN ADICIONAR USUARIO 4. Haga clic en el botón . 5. Llene los siguientes campos: Usuario: Ingrese el nombre del usuario a agregar (seudónimo, preferiblemente el nombre del cargo de la persona que maneja dicho usuario, compuesto entre 6 y 10 caracteres. Contraseña: Ingrese la contraseña de acceso para el usuario creado utilizando el teclado virtual (4 caracteres numéricos). Nombre: Ingrese el nombre y apellido de la persona que va a utilizar el usuario a agregar. Teléfono oficina Teléfono celular Autorizado desde: Haga clic en el botón del calendario y seleccione la fecha que activa el usuario a agregar (Desde/ Hasta DDMMAAAA). Autorizado Hasta: Haga clic en el botón del calendario y seleccione la fecha de final para desactivar el usuario agregado (Desde/ Hasta DDMMAAAA). Menú Inicial: Haga clic sobre la lista desplegable y seleccione la página que debe reflejarse por omisión a este usuario al inicio de su sesión (Inversiones, Tarjetas, Pagos, Consultas, Cheque, Transferencia, Aprobaciones). Correo Electrónico: Ingrese el correo electrónico del usuario a agregar. Autorizaciones para usuarios adicionales: Haga clic sobre las casillas de verificación de las transacciones que desea activar al usuario adicional (Inversiones, Tarjetas, Pagos, Consultas, Cheques, Transferencia, solicitudes). 6. Haga clic en el botón ENVIAR, automáticamente el sistema, refleja en la parte inferior de la pantalla el mensaje indicando: . 7. Presione el botón para a la pantalla anterior. Esta información es de uso Público
- 19. SERVICIO BODINTERNET, GUÍA DE ACCESO AL MÓDULO DE CONFIGURACIÓN CUENTAS 1. Haga clic en la pestaña y seleccione de la lista desplegable el tipo de trasferencia a incluir: BOD otro titular, Otro Banco mismo titular, Otro Banco otro titular. 2. Presione el botón BOD OTRO TITULAR Permite realizar operaciones con cuentas de otro titular del banco así como también realizar las siguientes acciones: Modificar, Eliminar, Agregar Cuentas. Modificar Esta opción permite Activar o Inactivar del sistema la cuenta registrada en el directorio de cuentas y tarjetas. 1. Haga clic en la casilla de verificación o check box sobre la cuenta correspondiente a modificar. 2. Seleccione de la lista desplegable la opción modificar. 3. Modifique el campo requerido (Nombre del titular de la cuenta, tipo de identificación o Cédula o R.I.F) y en caso de requerir inactivar la cuenta del directorio haga clic en la casilla correspondiente a Inactivar. 4. Haga clic en el botón . reflejándose el siguiente mensaje en la parte inferior de la pantalla: . 5. Haga clic en el botón anterior. Esta información es de uso Público para regresar a la pantalla
- 20. SERVICIO BODINTERNET, GUÍA DE ACCESO AL MÓDULO DE CONFIGURACIÓN ELIMINAR Esta opción permite eliminar del sistema la cuenta o tarjeta de crédito registrada en el directorio de cuentas. 1. Haga clic en la casilla de verificación o check box sobre la cuenta correspondiente a eliminar. 2. Seleccione de la lista desplegable la opción Eliminar. 3. Verifique la información y haga clic en el botón automáticamente el sistema refleja en la parte inferior de la pantalla el mensaje: . 4. Haga clic en el botón anterior. para regresar a la pantalla AGREGAR CUENTA Esta opción permite agregar una cuenta al registro en el directorio de cuentas. 1. Haga clic en el botón Esta información es de uso Público .
- 21. SERVICIO BODINTERNET, GUÍA DE ACCESO AL MÓDULO DE CONFIGURACIÓN 2. Llene los siguientes campos: Código cuenta Cliente: Ingrese el número de la cuenta BOD que desea agregar al directorio. Nombre del titular de la cuenta: Ingrese el nombre del titular de la cuenta. Tipo de Identificador: Seleccione entre las opciones Cédula, Juridico, RIF ,Natural. Cédula o RIF: Ingrese el número de la cédula de identidad o RIF del titular de la cuenta. 3. Haga clic en el botón reflejándose en la parte inferior de la pantalla el mensaje: . 4. Haga clic en el botón para regresar a la pantalla anterior. OTRO BANCO MISMO TITULAR Permite adicionar cuentas de titular en otro Banco, admitiendo realizar las siguientes acciones: Modificar, Eliminar, Agregar. 1. Seleccione de la lista desplegable del campo Tipo de Transferencia la opción Otro Banco Mismo Titular. Modificar Esta opción permite inactivar del sistema la cuenta registrada en el directorio de cuentas. 2. Visualice la información de las cuentas registradas en el directorio y haga clic en el check box correspondiente al registro a modificar. 3. Seleccione de la lista desplegable la opción Modificar y haga clic en el botón Esta información es de uso Público .
- 22. SERVICIO BODINTERNET, GUÍA DE ACCESO AL MÓDULO DE CONFIGURACIÓN 4. Haga clic en la casilla de Inactivar en caso que requiera modificarlo y haga clic en el botón , el sistema automáticamente refleja en la parte inferior de la pantalla el mensaje: . 5. Haga clic en el botón anterior. para regresar a la pantalla ELIMINAR Esta opción permite eliminar del sistema la cuenta registrada en el directorio de cuentas. 1. Haga clic en la casilla de verificación o check box sobre la cuenta correspondiente a eliminar. 2. Seleccione de la lista desplegable la opción Eliminar. 3. Verifique la información y haga clic en el botón , el sistema automáticamente refleja en la parte inferior de la pantalla el mensaje: 4. Haga clic en el botón anterior. Esta información es de uso Público para regresar a la pantalla
- 23. SERVICIO BODINTERNET, GUÍA DE ACCESO AL MÓDULO DE CONFIGURACIÓN AGREGAR CUENTA Esta opción permite adicionar en el directorio una cuenta de otro Banco perteneciente al mismo titular. 1. Haga clic en el botón . 2. Llene los siguientes campos: Código cuenta cliente: Ingrese el número de cuenta que desea agregar. Banco destino: Haga clic en la lista desplegable y seleccione el banco correspondiente. 3. Haga clic en el botón , automáticamente el sistema refleja en la parte inferior de la pantalla el mensaje: 4. Haga clic en el botón anterior. para regresar a la pantalla OTRO BANCO OTRO TITULAR Permite adicionar cuentas de titulares de otros bancos, admitiendo realizar las siguientes acciones: Modificar, Eliminar y Agregar. Modificar Esta opción permite inactivar del sistema la registrada en el directorio de cuentas y tarjetas. cuenta 1. Seleccione del campo Tipo de Transferencia la opción Otro Banco otro titular. 2. Haga clic en el botón . 3. Visualice la información de las cuentas registradas en el directorio, haga clic en la casilla de verificación o check box sobre la cuenta correspondiente a modificar y seleccione de la lista desplegable la opción Modificar. Esta información es de uso Público
- 24. SERVICIO BODINTERNET, GUÍA DE ACCESO AL MÓDULO DE CONFIGURACIÓN 4. Haga clic en la casilla de verificación correspondiente al campo Inactivar si lo requiere. 5. Presione el botón , el sistema automáticamente, refleja en la parte inferior de la pantalla el mensaje: 6. Haga clic en el botón anterior. para regresar a la pantalla ELIMINAR Esta opción permite eliminar del sistema la registrada en el directorio de cuentas y tarjetas cuenta 1. Haga clic en la casilla de verificación o check box sobre la cuenta correspondiente a eliminar y seleccione de la lista desplegable la opción Eliminar. 2. Verifique la información y haga clic en el botón , el sistema automáticamente, refleja en la parte inferior de la pantalla el mensaje: 3. Haga clic en el botón anterior. Esta información es de uso Público para regresar a la pantalla
- 25. SERVICIO BODINTERNET, GUÍA DE ACCESO AL MÓDULO DE CONFIGURACIÓN AGREGAR CUENTA Esta opción permite registrar en el directorio, una cuenta de otro banco perteneciente a un titular distinto. 1. Haga clic en el botón . 2. Llene los siguientes campos: Codigo cuenta cliente: Ingrese el número de la cuenta de otro banco que desea agregar al directorio. Nombre del titular de la cuenta: Ingrese el nombre del titular de la cuenta. Tipo de Identificación: Seleccione entre las opciones Cédula, Juridico, RIF o Natural. Cédula o RIF: Ingrese el número de la cédula de identidad o RIF del titular de la cuenta. Banco destino: Haga clic en la lista desplegable y seleccione el banco correspondiente a la cuenta a agregar en el directorio. 3. Presione el botón mensaje: 4. Haga clic en el botón , el sistema automáticamente refleja en la parte inferior de la pantalla el para regresar a la pantalla anterior. TARJETAS 1. Haga clic en la pestaña Tarjetas. 2. Seleccione de la lista desplegable del campo tipo de pago la opción respectiva BOD Otro Titular, Otro Banco mismo titular, Otro Banco otro titular. 3. Presione el botón Esta información es de uso Público .
- 26. SERVICIO BODINTERNET, GUÍA DE ACCESO AL MÓDULO DE CONFIGURACIÓN BOD OTRO TITULAR Permite adicionar números de tarjetas de otro titular del banco, admitiendo realizar las siguientes acciones: Modificar, Eliminar, Agregar Tarjetas. Modificar Esta opción permite inactivar del sistema la tarjeta registrada en el directorio de tarjetas. 1. Haga clic en la casilla de verificación o check box sobre la cuenta correspondiente a modificar. 2. Seleccione de la lista desplegable la opción Modificar. 3. Modifique el campo requerido y de en caso que requiera haga clic en la casilla correspondiente a Inactivar. 4. Haga clic en el botón , el sistema automáticamente refleja en la parte inferior de la pantalla el mensaje: 5. Haga clic en el botón anterior. . para regresar a la pantalla ELIMINAR Esta opción permite eliminar del sistema una tarjeta registrada en el directorio. 1. Haga clic en la casilla de verificación o check box sobre la cuenta correspondiente a eliminar. 2. Haga clic en la opción Eliminar. Esta información es de uso Público
- 27. SERVICIO BODINTERNET, GUÍA DE ACCESO AL MÓDULO DE CONFIGURACIÓN 3. Visualice la información de la Tarjeta y haga clic en el botón el sistema automáticamente refleja en la parte inferior de la pantalla el mensaje: 4. Haga clic en el botón anterior. para regresar a la pantalla AGREGAR TARJETA Esta opción permite agregar al directorio una tarjeta de un titular del banco. 1. Haga clic en el botón . 2. Llene los siguientes campos: Número de Tarjeta: Ingrese el número de la tarjeta. Nombre del Tarjetahabiente: Ingrese el nombre del Tarjetahabiente. Tipo de Identificación: Seleccione entre las opciones Cédula, Juridico, RIF o Natural. Cédula o RIF: Seleccione entre las opciones Cédula, Juridico, RIF, Natural. 3. Presione el botón Esta información es de uso Público .
- 28. SERVICIO BODINTERNET, GUÍA DE ACCESO AL MÓDULO DE CONFIGURACIÓN OTRO BANCO MISMO TITULAR Permite adicionar tarjetas de créditos del titular en otro banco, admitiendo realizar las acciones de: Modificar, Eliminar, Agregar. MODIFICAR Esta opción permite inactivar del sistema una tarjeta registrada en el directorio. 1. Seleccione del campo Tipo de Pago la opción Otro Banco mismo titular. 2. Haga clic en la casilla de verificación o check box sobre la tarjeta correspondiente a modificar. 3. Seleccione de la lista desplegable la opción Modificar. 4. Modifique el campo requerido en caso de ser necesario haga clic en la casilla correspondiente a Inactivar. 5. Haga clic en el botón parte inferior de la , reflejando en la pantalla el mensaje: . 6. Haga clic en el botón anterior. para regresar a la pantalla ELIMINAR Esta opción permite eliminar del sistema la tarjeta registrada en el directorio de cuentas y tarjetas. 1. Haga clic en la casilla de verificación o check box sobre la tarjeta correspondiente a eliminar. 2. Seleccione de la lista desplegable la opción Eliminar. Esta información es de uso Público
- 29. SERVICIO BODINTERNET, GUÍA DE ACCESO AL MÓDULO DE CONFIGURACIÓN 3. Visualice que sea el registro a eliminar y presione la opción inferior de la 4. Haga clic en el botón anterior. reflejándose en la parte pantalla el mensaje: para regresar a la pantalla AGREGAR TARJETA Esta opción permite agregar al directorio una tarjeta, que posea el titular en otro banco. 1. Haga clic en el botón 2. Llene los siguientes campos: Número de tarjeta: Ingrese el número de la tarjeta. Banco Destino: Ingrese el nombre del Banco. 3. Presione el botón Esta información es de uso Público .
- 30. SERVICIO BODINTERNET, GUÍA DE ACCESO AL MÓDULO DE CONFIGURACIÓN OTRO BANCO OTRO TITULAR Permite adicionar tarjetas de crédito titulares en otros bancos, admitiendo realizar las acciones de: Modificar, Eliminar y Agregar. MODIFICAR Esta opción permite inactivar del sistema una Tarjeta registrada en el directorio de tarjetas. 1. Seleccione del campo Tipo de Pago la opción Otro Banco mismo titular. 2. Haga clic en la casilla de verificación o check box sobre la tarjeta correspondiente a modificar. 3. Seleccione de la lista desplegable la opción Modificar y presione el botón . 4. Inactive la Tarjeta seleccionando la casilla de Inactivar. 5. Modifique la información requerida y haga clic en el botón , el sistema automáticamente refleja en la parte inferior de la pantalla el mensaje: . 6. Haga clic en el botón anterior. para regresar a la pantalla ELIMINAR Esta opción permite eliminar del sistema la tarjeta registrada en el directorio de cuentas y tarjetas. 1. Seleccione del campo Tipo de Pago la opción Otro Banco mismo titular. 2. Haga clic en la casilla de verificación o check box sobre la tarjeta correspondiente a eliminar y seleccione de la lista desplegable la opción Eliminar. Esta información es de uso Público
- 31. SERVICIO BODINTERNET, GUÍA DE ACCESO AL MÓDULO DE CONFIGURACIÓN 3. Valide que sea la tarjeta a eliminar y haga clic en el botón , el sistema automáticamente refleja en la parte inferior de la pantalla el mensaje: 4. Haga clic en el botón anterior. para regresar a la pantalla AGREGAR TARJETA Esta opción permite agregar al directorio una tarjeta de otro titular en otro banco. . 1. Haga clic en el botón 2. Llene los siguientes campos: Número de Tarjeta: Ingrese el número de la tarjeta. Nombre del Tarjetahabiente: Ingrese el nombre del titular de la tarjeta. Tipo de Identificación: Seleccione entre las opciones Cédula, Juridico, RIF o Natural. Cédula o RIF: Ingrese el Número de cédula o RIF del titular. Banco Destino: Ingrese el nombre del Banco. 3. Presione el botón Esta información es de uso Público .
- 32. SERVICIO BODINTERNET, GUÍA DE ACCESO AL MÓDULO DE CONFIGURACIÓN CUENTAS CONTROLADAS: Esta opción permite controlar las cuentas de la empresa, con tal fin de restringir débitos en las mismas configurando a su vez la cuenta destino para la cual no debe permitirse una acreditación. 1. Haga clic en la opción Cuentas Controladas. 2. Llene los siguientes campos: Fecha inicial: haga clic en el botón y seleccione la fecha inicial de la consulta de la cuenta controlada. Fecha final: haga clic en el botón y seleccione la fecha final de la consulta de la cuenta controlada. 3. Haga clic en el botón . AGREGAR CUENTA Esta opción permite agregar una cuenta controlada de la empresa. 1. Haga clic en el botón 2. Llene los siguientes campos: Esta información es de uso Público Cuenta Controlada: haga clic en el botón , seleccione la cuenta y visualice la misma. Cuenta Destino: ingrese el número de la cuenta destino.
- 33. SERVICIO BODINTERNET, GUÍA DE ACCESO AL MÓDULO DE CONFIGURACIÓN Banco: haga clic en el botón Banco y visualice el mismo. , seleccione el 3. Haga clic en el botón 4. Visualice el siguiente mensaje: MODIFICAR Esta opción permite modificar el banco al cual se le abona el dinero de la cuenta controlada. 1. Haga clic en la casilla de verificación o check box sobre la cuenta correspondiente. 2. Seleccione de la lista desplegable la opción MODIFICAR. Esta información es de uso Público
- 34. SERVICIO BODINTERNET, GUÍA DE ACCESO AL MÓDULO DE CONFIGURACIÓN 3. Haga clic en el botón al lado del campo Banco, modifique y haga clic en el botón 4. Visualice la información modificada. ELIMINAR La opción permite eliminar una cuenta controlada de los usuarios secundarios o adicionales autorizados en el Sistema BODINTERNET, a través de la operativa indicada a continuación: 1. Haga clic en la casilla de verificación o check box sobre la cuenta correspondiente. 2. Seleccione de la lista desplegable la opción ELIMINAR. Esta información es de uso Público
- 35. SERVICIO BODINTERNET, GUÍA DE ACCESO AL MÓDULO DE CONFIGURACIÓN 3. Haga clic en el botón 4. Se Esta información es de uso Público visualiza el siguiente mensaje:
- 36. SERVICIO BODINTERNET, GUÍA DE ACCESO AL MÓDULO DE CONFIGURACIÓN NIVELES DE AUTORIZACIÓN: Esta opción permite brindar privilegios a usuarios secundarios para procesar las nominas y ordenes de pagos. 1. Haga clic en AUTORIZACIÓN el botón NIVELES DE 2. En el campo Tipo de Proceso, seleccione de la lista desplegable el tipo de proceso a ejecutar: Nóminas u Orden de Pagos. Nomina 3. Seleccione del campo Nivel de Autorización la opción Solicitantes. Esta información es de uso Público
- 37. SERVICIO BODINTERNET, GUÍA DE ACCESO AL MÓDULO DE CONFIGURACIÓN 4. Haga clic en el botón . 5. Visualice el usuario y nombre del solicitante. ELIMINAR La opción permite eliminar un solicitante de los usuarios secundarios o adicionales autorizados en el Sistema BODINTERNET, a través de la operativa indicada a continuación: 1. Seleccione en la casilla de verificación o check box el usuario correspondiente. 2. Indique seleccionando de la lista desplegable la opción ELIMINAR. 3. Haga clic en el botón Esta información es de uso Público .
- 38. SERVICIO BODINTERNET, GUÍA DE ACCESO AL MÓDULO DE CONFIGURACIÓN 4. Visualice el siguiente . mensaje: AGREGAR USUARIO La opción permite agregar un usuario solicitante de nómina de los usuarios secundarios o adicionales autorizados en el Sistema BODINTERNET, a través de la operativa indicada a continuación: 1. Haga clic en el botón . 2. Seleccione de la lista desplegable el Usuario a agregar y haga clic en el botón Esta información es de uso Público
- 39. SERVICIO BODINTERNET, GUÍA DE ACCESO AL MÓDULO DE CONFIGURACIÓN 3. Visualice el siguiente 4. Haga clic en el botón pantalla principal. mensaje: para regresar a la NOMINAS 1. Seleccione de la lista desplegable la opción Nómina. 2. Seleccione del campo Nivel de Autorización, la opción Aprobadores. Esta información es de uso Público
- 40. SERVICIO BODINTERNET, GUÍA DE ACCESO AL MÓDULO DE CONFIGURACIÓN 3. Haga clic en el botón y visualice el usuario y nombre del aprobador. ACTUALIZAR Permite modificar el nivel del usuario aprobador Bajo la operativa indicada a continuación: 1. Seleccione en la casilla de verificación o check box el usuario correspondiente. 2. Seleccione de la lista desplegable la opción ACTUALIZAR (Solo Aprobadores) 3. Modifique el nivel de Autorización del usuario aprobador y haga clic en el botón . Esta información es de uso Público
- 41. SERVICIO BODINTERNET, GUÍA DE ACCESO AL MÓDULO DE CONFIGURACIÓN 4. Visualice el siguiente mensaje: . ELIMINAR La opción permite eliminar Aprobadores de los usuarios secundarios o adicionales autorizados en el Sistema BODINTERNET, a través de la operativa indicada a continuación: 1. Seleccione en la casilla de verificación o check box el usuario correspondiente. 2. Seleccione de la lista desplegable la opción ELIMINAR. 3. Haga clic en el botón Esta información es de uso Público .
- 42. SERVICIO BODINTERNET, GUÍA DE ACCESO AL MÓDULO DE CONFIGURACIÓN 4. Visualice el siguiente mensaje: . AGREGAR USUARIO La opción permite agregar un usuario aprobador de nómina de los usuarios secundarios o adicionales autorizados en el Sistema BODINTERNET, a través de la operativa indicada a continuación: 1. Haga clic en el botón . 2. Llene los siguientes campos: Usuario: Seleccione de la lista desplegable el nombre del usuario a agregar. Lista: Seleccione de la lista desplegable el nivel de autorización para el usuario a agregar. 3. Haga clic en el botón Esta información es de uso Público .
- 43. SERVICIO BODINTERNET, GUÍA DE ACCESO AL MÓDULO DE CONFIGURACIÓN 4. Visualice el siguiente mensaje: . 5. Haga clic en el botón pantalla principal. para regresar a la ORDEN DE PAGO 1. Seleccione del campo Tipo de Proceso la opción Orden de Pagos. 2. Seleccione del campo Nivel de Autorización la opción Solicitantes. Esta información es de uso Público
- 44. SERVICIO BODINTERNET, GUÍA DE ACCESO AL MÓDULO DE CONFIGURACIÓN 3. Haga clic en el botón y nombre del solicitante. y visualice el usuario ELIMINAR La opción permite eliminar un solicitante de los usuarios secundarios o adicionales autorizados en el Sistema BODINTERNET, a través de la operativa indicada a continuación: 1. Seleccione en la casilla de verificación o check box el usuario correspondiente. 2. Indique seleccionando de la lista desplegable la opción ELIMINAR. 3. Haga clic en el botón Esta información es de uso Público .
- 45. SERVICIO BODINTERNET, GUÍA DE ACCESO AL MÓDULO DE CONFIGURACIÓN 4. Visualice el siguiente . mensaje: AGREGAR USUARIO La opción permite agregar un usuario solicitante de Orden de Pagos de los usuarios secundarios o adicionales autorizados en el Sistema BODINTERNET, a través de la operativa indicada a continuación: 1. Haga clic en el botón . 2. Seleccione de la lista desplegable el Usuario a agregar y haga clic en el botón Esta información es de uso Público
- 46. SERVICIO BODINTERNET, GUÍA DE ACCESO AL MÓDULO DE CONFIGURACIÓN 3. Se visualiza el siguiente mensaje: . 4. Seleccione del campo Tipo de Proceso la opción Orden de Pagos. 5. Seleccione del campo Nivel de Autorización la opción Aprobadores. Esta información es de uso Público
- 47. SERVICIO BODINTERNET, GUÍA DE ACCESO AL MÓDULO DE CONFIGURACIÓN 6. Haga clic en el botón y visualice el usuario y nombre del Aprobador. ACTUALIZAR Permite modificar el nivel del usuario aprobador. Bajo la operativa indicada a continuación: 1. Seleccione en la casilla de verificación o check box el usuario correspondiente. 2. Seleccione de la lista desplegable la opción ACTUALIZAR (Solo Aprobadores). 3. Modifique el nivel de Autorización del usuario aprobador y haga clic en el botón . Esta información es de uso Público
- 48. SERVICIO BODINTERNET, GUÍA DE ACCESO AL MÓDULO DE CONFIGURACIÓN 4. Visualice el siguiente mensaje: . ELIMINAR La opción permite eliminar un aprobador de los usuarios secundarios o adicionales autorizados en el Sistema BODINTERNET, a través de la operativa indicada a continuación: 1. Seleccione en la casilla de verificación o check box el usuario correspondiente. 2. Indique seleccionando de la lista desplegable la opción ELIMINAR. 3. Haga clic en el botón Esta información es de uso Público .
- 49. SERVICIO BODINTERNET, GUÍA DE ACCESO AL MÓDULO DE CONFIGURACIÓN 4. Se visualiza el siguiente mensaje: . AGREGAR USUARIO La opción permite agregar un usuario aprobador de Orden de Pagos de los usuarios secundarios o adicionales autorizados en el Sistema BODINTERNET, a través de la operativa indicada a continuación: 1. Haga botón clic en el . 2. En el campo Usuario, seleccione de la lista desplegable el Usuario a agregar, En el campo Lista, seleccione de la lista desplegable el nivel de autorización para el Usuario a agregar y haga clic en el botón Esta información es de uso Público .
- 50. SERVICIO BODINTERNET, GUÍA DE ACCESO AL MÓDULO DE CONFIGURACIÓN 3. Visualice el siguiente mensaje: . CONSULTAS Opción que permite realizar las siguientes operaciones: CUENTAS CUENTAS CONTROLADAS CUENTAS DE USUARIOS USUARIOS CONEXIONES POR USUARIOS CUENTAS Muestra el detalle de toda la información asociada con cuentas por usuario, sobre las cuales se pueden ejercer diferentes acciones. 1. Haga clic en la opción CUENTAS. Esta información es de uso Público
- 51. SERVICIO BODINTERNET, GUÍA DE ACCESO AL MÓDULO DE CONFIGURACIÓN 2. Llene los siguientes campos: Fecha inicial: haga clic en el botón del calendario y seleccione la fecha inicial que abarca la consulta de la cuenta. Fecha final: haga clic en el botón del calendario y seleccione la fecha final que abarca la consulta de la cuenta. 3. Haga clic en el botón ENVIAR. 4. Visualice la información sobre los cambios realizados en la(s) cuenta(s), culminando así el proceso de Consultas a Cuentas. CUENTAS CONTROLADAS Esta opción permite consultar las modificaciones realizadas a las cuentas controladas de los usuarios de BODINTERNET. 1. Haga clic en la opción CUENTAS CONTROLADAS. 2. Llene los siguientes campos: Fecha inicial: Haga clic en el botón del calendario y seleccione la fecha inicial que abarca la consulta. Fecha Final: Haga clic en el botón del calendario y seleccione la fecha final que abarca la consulta. 3. Seleccione el botón ENVIAR, el sistema automáticamente muestra la información referente a los cambios en las cuentas controladas. Esta información es de uso Público
- 52. SERVICIO BODINTERNET, GUÍA DE ACCESO AL MÓDULO DE CONFIGURACIÓN CUENTAS DE USUARIOS Esta opción permite consultar los cambios a las cuentas de los usuarios del BODINTERNET. 1. Haga clic en la opción CUENTAS DE USUARIOS. 2. Llene los siguientes campos: Fecha inicial: Haga clic en el botón del calendario y seleccione la fecha inicial que abarcará la consulta. Fecha Final: Haga clic en el botón del calendario y seleccione la fecha final que abarca la consulta. 3. Haga clic en el botón ENVIAR el sistema automáticamente muestra la información referente a los cambios en las cuentas de usuarios. USUARIOS. Esta opción permite consultar los cambios realizados al usuario BODINTERNET. 1. Haga clic en el botón Usuarios. 2. Visualice la información sobre los cambios realizados en el usuario. CONEXIONES POR USUARIOS. Esta opción permite consultar las conexiones de navegación del usuario BODINTERNET. 1. Haga clic en la opción Conexiones por Usuario. 2. Llene los siguientes campos: Usuario: Ingrese el nombre del usuario a consultar o presione el botón para desplegar una pantalla de ayuda y seleccione el usuario correspondiente. Esta información es de uso Público
- 53. SERVICIO BODINTERNET, GUÍA DE ACCESO AL MÓDULO DE CONFIGURACIÓN NOTA: Para consultar todos los usuarios de su cuenta deje este campo en blanco. Fecha Inicial: Haga clic en el botón del calendario y seleccione la fecha inicial que abarca la consulta. Fecha Final: Haga clic en el botón del calendario y seleccione la fecha final que abarca la consulta. 3. Haga clic en el botón de ENVIAR. 4. Haga clic sobre el nombre del campo usuario para ver detalle de la consulta. 5. Visualice la información y haga clic en el botón y sistema automáticamente lo regresa a la página anterior, culminando así el proceso de Consulta de Conexiones por Usuario OTRAS OPCIONES Opción que permite realizar las siguientes operaciones: CAMBIO DE CONTRASEÑA CAMBIO DE CONTRASEÑA ESPECIAL PREGUNTAS SECRETAS SUSCRIPCIÓN DE SERVICIOS EXCEPCION DE LIMITES Esta información es de uso Público
- 54. SERVICIO BODINTERNET, GUÍA DE ACCESO AL MÓDULO DE CONFIGURACIÓN CAMBIO DE CONTRASEÑA Esta opción permite cambiar la contraseña de acceso al servicio BODINTERNET. 1. Haga clic en CONTRASEÑA. la opción CAMBIO DE PARA PERSONA NATURAL 1. Llene los siguientes campos: Contraseña actual: Digite la contraseña que está utilizando actualmente. Contraseña: Digite la nueva contraseña. Repetir contraseña: Repita la nueva contraseña que desea utilizar. Medidor de fortaleza: Visualice el grado de fortaleza resultante del cambio de contraseña. 2. Haga clic en el botón ENVIAR. 3. Espere transacción en proceso. Esta información es de uso Público
- 55. SERVICIO BODINTERNET, GUÍA DE ACCESO AL MÓDULO DE CONFIGURACIÓN 4. Visualice el mensaje: . PERSONA JURÍDICA 1. Llene los siguientes campos utilizando el teclado virtual: Contraseña actual: Contraseña que está utilizando actualmente. Contraseña: Ingrese la contraseña nueva que desea utilizar. Recuerde que no debe ser igual a la que utiliza. Repetir Contraseña: Ingrese nuevamente la contraseña para su confirmación. 2. Haga clic en el botón para ejecutar la operación. 3. Visualice el mensaje: Esta información es de uso Público .
- 56. SERVICIO BODINTERNET, GUÍA DE ACCESO AL MÓDULO DE CONFIGURACIÓN CAMBIO CONTRASEÑA ESPECIAL Esta opción permite cambiar la contraseña especial de acceso al servicio BODINTERNET. 1. Seleccione la opción CAMBIO CONTRASEÑA ESPECIAL. 2. Llene los campos siguientes campos: Contraseña anterior o actual: Ingrese la contraseña de acceso. Nueva contraseña: Ingrese la nueva contraseña de acceso, mínimo seis caracteres, no debe tener caracteres especiales ni espacios. Confirmar nueva contraseña: Ingrese nuevamente la nueva contraseña para confirmarla. 3. Presione el botón ENVIAR. PREGUNTAS DE VALIDACION A través de esta opción el usuario puede configurar las preguntas de validación positiva que pueden ser tomadas en cuenta para ser presentadas dentro de los procesos de validación positiva. 1. Haga clic en el botón Esta información es de uso Público .
- 57. SERVICIO BODINTERNET, GUÍA DE ACCESO AL MÓDULO DE CONFIGURACIÓN 2. Haga clic en la lista desplegable de los tres campos mostrados y seleccione la pregunta a configurar, seguidamente en el campo siguiente a la pregunta digite la respuesta respectiva. 3. Presione el botón 4. Visualice el mensaje . . SUSCRIPCIÓN DE SERVICIOS Esta opción permite al usuario (persona natural y jurídica) la suscripción de pagos a los servicios Estudiantiles, Eléctricos, Gubernamentales y Telecomunicaciones, a través de débito en la cuenta del cliente titular. 1. Haga clic en la opción Suscripción de Servicios Esta información es de uso Público
- 58. SERVICIO BODINTERNET, GUÍA DE ACCESO AL MÓDULO DE CONFIGURACIÓN Esta pantalla se refleja cuando el cliente accede por primera vez al módulo de suscripción de servicios. En esta pantalla se debe crear, por medidas de seguridad una contraseña especial, diferente a la utilizada para acceder a la Web, para efectuar el pago de los servicios. 2. Llene los siguientes campos: Contraseña: Ingrese una clave para acceder al módulo de pago (esta clave debe tener mínimo 8 caracteres alfanuméricos y es sensible a mayúsculas y minúsculas). Confirmar contraseña: Ingrese la misma contraseña registrada en el campo anterior. 3. Haga clic en el botón Enviar. Nota: Esta pantalla se refleja una vez creada la contraseña especial y haber ingresado al sistema por segunda vez. 4. Ingrese la contraseña especial de pagos y presione el Botón ENVIAR. 3. Seleccione haciendo Clic sobre la imagen del servicio a pagar. Esta información es de uso Público
- 59. SERVICIO BODINTERNET, GUÍA DE ACCESO AL MÓDULO DE CONFIGURACIÓN 4. Llene los siguientes campos: Suscripción a servicio: Se muestra por defecto el nombre del servicio a suscribirse. Forma de pago: Seleccione de la lista desplegable la modalidad de pago a realizar. Código de área y número telefónico: Indique el código de área y número de teléfono correspondiente a realizar el pago. 5. Presione el botón ENVIAR. Automáticamente el sistema le indica el siguiente mensaje: . 6. Haga clic en el botón para regresar a la pantalla anterior. PARA FUTUROS INGRESOS AL MÓDULO DE SUSCRIPCIÓN DE SERVICIOS TELEFÓNICOS EL PROCESO ES EL SIGUIENTE. 1. Ingrese la contraseña de pagos especiales. 2. Seleccione el tipo de servicio. Esta información es de uso Público
- 60. SERVICIO BODINTERNET, GUÍA DE ACCESO AL MÓDULO DE CONFIGURACIÓN 3. Seleccione el servicio. 4. Haga clic en el botón Adicionar y proceda con lo indicado en los pasos 4, 5 y 6 del proceso SUSCRIPCIÓN DE SERVICIOS. 5. Selecciones de la lista desplegable la acción a realizar. MODIFICAR UN REGISTRO Esta opción permite al usuario modificar o cambiar la descripción del servicio de suscripción previamente registrada. 1. Seleccione el registro a modificar, Haga clic en la casilla de verificación o check box que corresponde al número de teléfono suscrito y seleccione de la lista desplegable la opción Modificar. Esta información es de uso Público
- 61. SERVICIO BODINTERNET, GUÍA DE ACCESO AL MÓDULO DE CONFIGURACIÓN 2. Modifique la descripción del servicio reflejada en el campo de Descripción y haga clic en el botón Enviar, reflejándose en la inferior de la pantalla el mensaje: 3. Haga clic en el botón pantalla anterior. para regresar a la FORMAS DE PAGOS ASOCIADAS AL REGISTRO Esta opción permite al usuario modificar o cambiar el número de la cuenta asociada a la cual se le efectúa el débito para el pago del servicio telefónico. 1. Haga clic en el recuadro que corresponde al número de teléfono suscrito y seleccione de la lista desplegable la opción Formas de pagos asociadas al registro. 2. Haga clic en el botón ADICIONAR. Esta información es de uso Público
- 62. SERVICIO BODINTERNET, GUÍA DE ACCESO AL MÓDULO DE CONFIGURACIÓN 3. Llene el siguiente campo: Forma de Pago: Seleccione de la lista desplegable el tipo de producto que desea asociar a la forma de pago y presione el botón ENVIAR, reflejándose en la parte inferior de la pantalla el mensaje: . 4. Haga clic en el botón pantalla anterior. para regresar a la DESINCORPORAR 1. Haga clic en la casilla de verificación o check box que corresponde al número de la cuenta asociado al número de teléfono suscrito a desincorporar y seleccione de la lista desplegable la opción Desincorporar. 2. Haga clic en el botón Borrar para desincorporar la cuenta asociada al número de teléfono suscrito, automáticamente el sistema muestra un mensaje de validación. 3. Confirme que desea desincorporar el registro, presionando nuevamente el botón Borrar, automáticamente el sistema refleja en la parte inferior de la pantalla el mensaje: . 4. Haga clic en el botón pantalla anterior. Esta información es de uso Público para regresar a la
- 63. SERVICIO BODINTERNET, GUÍA DE ACCESO AL MÓDULO DE CONFIGURACIÓN EXCEPCIÓN DE LÍMITES Esta opción permite crear una excepción a los límites establecidos por el banco y la frecuencia de las transacciones realizadas a través de los canales Centro de Contacto y BODInternet. 1. Haga clic en la opción 2. Haga clic en el botón . . 3. Llene los siguientes campos: Canal: Seleccione de la lista desplegable el canal por el cual requiere modificar los montos de límite. Tipo de solicitud: Seleccione de la lista desplegable el tipo de solicitud a ser modificado los montos de límite. Clase y tipo de pago: Seleccione de la lista desplegable el tipo pago a modificar. Este campo se activa solo si en el campo anterior de tipo de solicitud se selecciona la opción Pagos de Servicios. N° de Trans/Diarias: Digite el número de transacciones permitidas para el tipo de solicitud seleccionada. Monto Máximo: Ingrese el monto máximo de la transacción permitido para el tipo de solicitud seleccionada. Esta información es de uso Público
- 64. SERVICIO BODINTERNET, GUÍA DE ACCESO AL MÓDULO DE CONFIGURACIÓN 4. Espere mientras ejecuta el proceso. Nota: El sistema le refleja una pantalla de solicitud de código de aprobación, enviado por el sistema automáticamente a través de un mensaje de texto o correo electrónico. 5. Ingrese el código de aprobación para ejecutar la transacción. 6. Haga clic en el botón haga clic en el botón acción. Esta información es de uso Público , en caso contrario para no ejecutar la
- 65. SERVICIO BODINTERNET, GUÍA DE ACCESO AL MÓDULO DE CONFIGURACIÓN Para obtener información adicional, puede comunicarse con la Institución Financiera a través de los siguientes números: (0501)-2630000 (0261)-4001700 (0500) 9200000 (0261) 7402600 *263 (a través del teléfono celular) BIENVENIDO A SU BANCA VIRTUAL Esta información es de uso Público