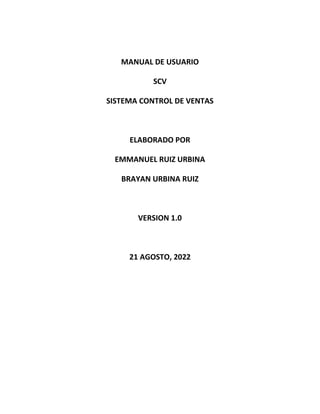
Manual de usuario (1).pdf
- 1. MANUAL DE USUARIO SCV SISTEMA CONTROL DE VENTAS ELABORADO POR EMMANUEL RUIZ URBINA BRAYAN URBINA RUIZ VERSION 1.0 21 AGOSTO, 2022
- 2. 1. Introducción Un manual de usuario es un documento de mucha importancia para los usuarios, ya que los mismo al contar con un manual de usuario pueden aclarar una o varias dudas sobre el uso del sistema. En este documento se tratará explicar lo mejor posible el funcionamiento del sistema y como utilizarlo, para evitar el mal uso del mismo, entonces primero se pretende explicar la funcionalidad de cada botón de sistema y las opciones que se presentan en el menú del sistema, luego de esto se pretende explicar cada funcionalidad del mismo. Este manual de usuario estará realizado por medio de ilustraciones para poder explicar de la mejor manera el funcionamiento de cada ventana y acción que se realice en el sistema. Por lo tanto, siguientemente estará el manual de usuario que explica paso a paso el funcionamiento del sistema.
- 3. 2. Funcionalidad de cada botón del sistema La funcionalidad de cada botón que se presenta en el sistema será explicada en el siguiente recuadro: La funcionalidad del botón es agregar un registro a cualquier formulario que lo contenga. La funcionalidad del botón es modificar un registro a cualquier formulario que lo contenga. Este botón contiene tanto el botón de edita, habilitar en la mayoría de los casos, este botón se encentra dentro de las tablas que muestran la información de los mantenimientos, reportes y planes de clientes. Este botón redirige a un formulario de modificación para realizar los cambios que se requieran hacer. Este botón lo que hace es habilitar o deshabilitar un registro seleccionado. Ejemplo se selecciona un empleado y se le da deshabilitar y cambia su estado a deshabilitado.
- 4. Este botón se encuentra en el área de reportes y permite pasar todos los datos de una tabla a formato Excel. Este botón se encuentra en el área de reportes y permite pasar todos los datos de una tabla a formato Pdf. Este botón se encuentra en el área de reportes y permite pasar todos los datos a un formato Pdf y luego imprimirlo. Este botón se encuentra en el inicio de sesión y permite que si el usuario esta registrado en el sistema se pueda loguear. Este botón se presenta cuando una tabla está vacía depende del ingreso de otros datos para poder ingresar un registró en la misma 2- Explicación de funcionamiento de mantenimientos del sistema El sistema está compuesto por los siguientes mantenimientos: Mantenimiento Empleado Mantenimiento Rol Mantenimiento Clientes Mantenimiento Usuario Mantenimiento Planes
- 5. Mantenimiento Empresa Siguientemente se explicará como interactuar totalmente con cada uno: 1- Mantenimiento Empleado Paso 1 –Accediendo a la ventana principal de empleado Paso 2 – Pagina inicial de Mantenimiento de Empleado Al entrar a la página principal de empleado se mostrará una tabla que contendrá los datos de los empleados que están registrados en el sistema; En la misma se podrá agregar, modificar o deshabilitar un Empleado. Seleccionamos empleado y nos redirigirá a la ventana principal de l d
- 6. En la siguiente imagen se podrá ver donde se encuentra el botón de agregar, modificar o deshabilitar, cada uno explicado en el punto número uno del manual.
- 7. Paso 3 – Agregar un empleado En este apartado se explicar cómo hacer la debida inserción de un empleado. Primero nos dirigimos al apartado de agregar en la página principal de empleado; al hacer esto nos redirigirá al formulario de agregar empleado. En el siguiente recuadro se explicará algunos de las validaciones que tiene el formulario: Tipo de identificación En este apartado se selecciona el tipo de cedula que tiene el empleado, ya sea dimex o nacional. Cedula El campo de cedula se habilitará cuando se indique el tipo de cedula, este campo validará
- 8. el campo de números dependiendo del tipo de cedula. Fecha de nacimiento A la hora de seleccionar la fecha se valida que el empleado sea mayor de 18 años de lo contrario no se permitirá hacer el registro. Campos vacíos Este formulario no permitirá que ningún campo se valla vacío Cedula repetida En el momento que se quiera registrar el mismo empleado enviara este mensaje de alerta. En momento que se llenan todos los datos en formulario da clic en el botón de guardar. Cuando se dé clic en guardar se redijera a la página principal y mostrara el siguiente mensaje.
- 9. Paso 3 – Modificar un empleado Para modificar los datos de un empleado nos dirigimos al botón de editar y nos redirigirá a la siguiente ventana
- 10. Al entrar al formulario se cargarán todos los datos del formulario y se permitirá su debida modificación, este contendrá las mismas validaciones del formulario de agregar. 2- Mantenimiento Rol Paso 1 –Accediendo a la ventana principal de empleado Paso 2 – Pagina inicial de Mantenimiento de Rol Seleccionamos Rol y nos redirigirá a la ventana principal de Roles
- 11. Al entrar a la página principal de Rol se mostrará una tabla que contendrá los datos de los Roles que están registrados en el sistema; En la misma se podrá agregar, modificar un Rol. En la siguiente imagen se podrá ver donde se encuentra el botón de agregar, modificar, cada uno explicado en el punto número uno del manual. Paso 3 – Agregar un Rol y sus permisos En este apartado se explicar cómo hacer la debida inserción de un Rol. Primero nos dirigimos al apartado de agregar en la página principal de Rol; al hacer esto nos redirigirá al formulario de agregar Rol, luego de esto nos pedirá
- 12. el nombre del Rol y después de esto los permisos que tendrá este, siguiente mente se ven las imágenes de cómo hacer esto. Al seleccionar agregar primero nos abrirá el siguiente formulario Este formulario pedirá el nombre del rol y luego de esto pedirá los permisos del mismo.
- 14. Terminado esto damos clic en el botón de guardar y se guardara el rol y con sus respectivos permisos, si se llena agregar un rol existente tirara el siguiente mensaje de alerta
- 15. Paso 4 – Modificar un Rol y sus permisos Para modificar un rol en la página inicial se toca el botón de editar rol y nos redirigirá a la siguiente ventana. En este solo se cambia el nuevo nombre del rol y se toca el botón de guardar, su única restricción es que su nuevo nombre no este registrado. Para modificar un permiso en la página inicial se toca el botón de editar permisos y nos redirigirá a la siguiente ventana.
- 16. Al mostrarse se selecciona el botón ya sea para habilitar o deshabilitar un permiso luego de esto se da clic en el botón de modificar. 3- Mantenimiento Clientes Paso 1 –Accediendo a la ventana principal de Clientes
- 17. Paso 2 – Pagina inicial de Mantenimiento de Clientes Al entrar a la página principal de clientes se mostrará una tabla que contendrá los datos de los clientes que están registrados en el sistema; En la misma se podrá agregar, modificar o deshabilitar un cliente. Seleccionamos Clientes y nos redirigirá a la ventana principal de clientes
- 18. En la siguiente imagen se podrá ver donde se encuentra el botón de agregar, modificar o deshabilitar, cada uno explicado en el punto número uno del manual.
- 19. Paso 3 – Agregar un cliente En este apartado se explica cómo hacer la debida inserción de un cliente. Primero nos dirigimos al apartado de agregar en la página principal de empleado; al hacer esto nos redirigirá al formulario de agregar empleado. En el siguiente recuadro se explicará algunos de las validaciones que tiene el formulario:
- 20. Fecha de nacimiento A la hora de seleccionar la fecha se valida que el empleado sea mayor de 18 años de lo contrario no se permitirá hacer el registro. Campos vacíos Este formulario no permitirá que ningún campo se valla vacío. Tipo de identificación En este apartado se selecciona el tipo de cedula que tiene el cliente, ya sea dimex o nacional. Cedula El campo de cedula se habilitará cuando se indique el tipo de cedula, este campo validará el campo de números dependiendo del tipo de cedula. Cedula repetida En el momento que se quiera registrar el mismo cliente enviara este mensaje de alerta. Se podrá agregar un cliente si el formulario cumple con todos los requisitos anteriormente indicados. Paso 4 – Modificar un cliente Para modificar los datos de un cliente nos dirigimos al botón de editar y nos redirigirá a la siguiente ventana
- 21. De igual forma se cargan todos los datos y se modificar los que se requieren en el momento, las validaciones que requiere este formulario son las mismas del formulario agregar la única diferencia es que el número de cedula no se puede modificar por la elección del requisito de sistema. Paso 5 – Deshabilitar o Habilitar un cliente Para poder deshabilitar o habilitar en la página de inicio de clientes tocamos de botón de habilitar o deshabilitar un cliente, en la siguiente imagen se ve como realiza esto.
- 22. Al presionar se presenta el siguiente mensaje para confirmar la acción.
- 23. Si da clic en el botón de aceptar se habilitará el cliente y lanzará el siguiente mensaje 4- Mantenimiento Usuario Paso 1 –Accediendo a la ventana principal de empleado Seleccionamos Usuario y nos redirigirá a la ventana principal de Usuario
- 24. Paso 2 – Pagina inicial de Mantenimiento de Usuario Al entrar a la página principal de Usuario se mostrará una tabla que contendrá los datos de los usuarios que están registrados en el sistema; En la misma se podrá agregar, modificar o deshabilitar un usuario. En la siguiente imagen se podrá ver donde se encuentra el botón de agregar, modificar o deshabilitar, cada uno explicado en el punto número uno del manual.
- 26. Paso 3 – Agregar un usuario En este apartado se explicar cómo hacer la debida inserción de un usuario. Primero nos dirigimos al apartado de agregar en la página principal de usuario; al hacer esto nos redirigirá al formulario de agregar usuario. En el siguiente recuadro se explicará algunos de las validaciones que tiene el formulario: Nombre de usuario Si el nombre de usuario exite en el sistema se presentara el siguiente mensaje Cantidad de usuarios de un empleado Un empleado no puede tener más de un usuario, si se intentara tener más de un usuario se enviará el siguiente mensaje
- 28. Para poder generar la correcta inserción ya debe de haber como mínimo un empleado agregado o si no presentara el siguiente botón exigiendo lo requisitos mínimos para poder hacer una inserción Si el usuario cumple con todos requisitos, se mostrar que realizo la inserción correctamente. Paso 3 – Modificar un usuario Para modificar los datos de un usuario nos dirigimos al botón de editar y nos redirigirá a la siguiente ventana.
- 29. Al entrar al formulario se cargarán todos los datos del formulario y se permitirá su debida modificación, este contendrá las mismas validaciones del formulario de agregar, exceptuando a poder hacer una modificación a al empleado. En el apartado de cambiar contraseña se preguntará si desea cambiar la contraseña; si se selecciona este apartado se desplegará dos campos de texto el cual solicitará la contraseña actual y la nueva. Si la contraseña actual no es la correcta se lanzará el siguiente mensaje al usuario Si cumple con todas las validaciones requeridas la modificación se podrá realizar de forma exitosa y lanzará el siguiente mensaje. Paso 5 – Deshabilitar o Habilitar un usuario
- 30. Para poder deshabilitar o habilitar en la página de inicio de usuarios tocamos de botón de habilitar o deshabilitar un usuario, en la siguiente imagen se ve como realiza esto.
- 31. Al dar clic se presentará el siguiente mensaje Al presionar el botón de aceptar se presentará el siguiente mensaje 5- Mantenimiento Planes Paso 1 –Accediendo a la ventana principal de Planes
- 32. Paso 2 – Pagina inicial de Mantenimiento de planes Al entrar a la página principal de planes se mostrará una tabla que contendrá los datos de los planes que están registrados en el sistema; En la misma se podrá agregar, modificar o deshabilitar un plan.
- 33. En la siguiente imagen se podrá ver donde se encuentra el botón de agregar, modificar o deshabilitar, cada uno explicado en el punto número uno del manual. Paso 3 – Agregar un plan En este apartado se explicar cómo hacer la debida inserción de un plan. Primero nos dirigimos al apartado de agregar en la página principal de plan; al hacer esto nos redirigirá al formulario de agregar plan.
- 34. Para poder realizar la debida inserción de un plan se debe respetar las siguientes validaciones. Nombre del plan El nombre del plan que se valla a registrar no debe de existir en el sistema Campos vacío El formulario no permitirá ningún tipo de campo vacío. Si se requiere registrar un plan y se cumplen los requisitos de parte del sistema se deberá llenar todos los campos solicitados, en el apartado de tipo de plan dependiendo de su selección se habilitará un campo más; que en este caso el campo adicional seria para el tipo de plan contrato, el cual habilitará el campo adicional de monto.
- 35. Al llenar todos los datos cumpliendo todos los requisitos; se enviará el siguiente mensaje: El mensaje indicara el nombre del plan que se creó Paso 4 – Modificar un plan Para modificar los datos de un plan nos dirigimos al botón de editar y nos redirigirá a la siguiente ventana
- 36. Al entrar al formulario se cargarán todos los datos del formulario y se permitirá su debida modificación, este contendrá las mismas validaciones del formulario de agregar. Al cumplir con todas los requisitos para poder realizar la modificación; se presentará el siguiente mensaje: Paso 5 – Deshabilitar o Habilitar un plan Para poder deshabilitar o habilitar en la página de inicio de planes tocamos de botón de habilitar o deshabilitar un plan, en la siguiente imagen se ve como realiza esto.
- 38. Al seleccionar esto se presentará el siguiente mensaje: Al aceptara esto el plan cambiara su estado y se presentara el siguiente mensaje: 6- Mantenimiento Empresa Paso 1 –Accediendo a la ventana principal de Empresa
- 40. Paso 2 – Pagina inicial de Mantenimiento de Empresa Al entrar a la página principal de Empresa se mostrará una tabla que contendrá los datos de la empresa que están registrados en el sistema; En la misma se podrá agregar, modificar o deshabilitar una empresa. En la siguiente imagen se podrá ver donde se encuentra el botón de agregar, modificar o deshabilitar, cada uno explicado en el punto número uno del manual.
- 42. Paso 4 – Agregar una empresa En este apartado se explicar cómo hacer la debida inserción de una empresa. Primero nos dirigimos al apartado de agregar en la página principal de empleado; al hacer esto nos redirigirá al formulario de agregar empresa. Para que se pueda agregar una empresa se debe de cumplir con los siguientes requisitos: Nombre de la empresa No puede existir una empresa con el mismo nombre, si existiere se presentaría el siguiente mensaje: Campos vacío El formulario no permite que ningún campo se valla vacío Si se cumple con todo lo solicitado en este formulario y se da clic en el botón de agregar se presentará el siguiente mensaje:
- 43. Paso 3 – Modificar una empresa Para modificar los datos de una empresa nos dirigimos al botón de editar y nos redirigirá a la siguiente ventana Para poder realizar una modificación se tendrá que cumplir con los requisitos que se establecieron el formulario de agregar, ya cumplido lo dicho anteriormente se selecciona el botón de agregar y se presentara el siguiente mensaje: Paso 3 – Modificar estado de una empresa
- 44. Para esto damos clic en el botón de habilitar o deshabilitar como lo presenta la siguiente imagen: Al darle clic no preguntara si queremos aplicar el cambio, si le damos al botón de aceptar se cambiará el estado de la empresa u se presentara el siguiente mensaje 3- Explicación de funcionamiento de reportes del sistema En este caso se dará una explicación de la funcionalidad de los reportes en base a uno solo, ya que todos cumplen con la misma función, por lo tanto, al conocer cómo funciona uno se podrá conocer la función de todos.
- 45. Paso 1 – acceso a los reportes Para acceder al reporte nos vamos al apartado del menú que se llama reportes: el mismo nos desplegara todos los reportes que tiene disponible el sistema o el usuario en sí, siguientemente se demuestra cómo se hace esto: En este daremos un ejemplo de cómo interactuar con un tipo de reporte en este caso el ejemplo se dará con la bitácora de movimientos, siguientemente se mostrará la ventana de reportes de bitácora de movimientos:
- 46. En los campos de texto se podrá escribir para poder realizar una búsqueda en específico.
- 47. Como se puede ver en la imagen anterior el sistema en la parte de reportes tiene la capacidad de generar un archivo, ya sea Excel o pdf y brinda la posibilidad de preparar el un documento en formato pdf para imprimir, por otra parte, el sistema cuenta con filtro de datos para realizar las búsquedas deseadas. Siguientemente se mostrara como funciona cada bonton: 1- Boton de excel Al seleccionarse este boton descarga un archivo de excel con todos los datos disponibles en la tabla danto la posibilidad de mantener la informacion de otra forma, sigueintemente se muestra imagen de como se descarga archivo:
- 48. Como se puede ver se puede ver en la esquina de la imagen anterior se descargo el archivo de forma correcta en el formato solicitado, seguidamente se muestra lo que contiene el archivo: 2- Boton de pdf Al seleccionarse este boton descarga un archivo de pdf con todos los datos disponibles en la tabla danto la posibilidad mantener la informacion en formato pdf, seguidamente se muestra como se descarga el archivi y su contenido:
- 49. Como se puede ver solo se selecciona el boton de pdf y se descarga el documento pdf que contiene lo siguiente: Como se pude ver en la imagen anterio se ve como se generar el archivo de pdf de forma correcta y se pude comprender los datos de forma clara. 3- Imprimir documento Al seleccionar el boton de imprimir el sistema abrira la ventana para poder hacer efectiva la impresión de los datos, el sistema abrira la siguiente ventana:
- 50. Al darle clic al boton de imprimir se realizara la impersion de dicho documento. 4- Otros 1- Explicación de funcionamiento de soporte En el apartado de reportes que se encuentra en el menú podemos encontrar dos opciones acerca de y ayuda, la cuales contiene información básica del sistema. En el caso de acerca de se presentará la información de los desarrolladores y del sistema, siguientemente se presenta una imagen para poder reflejar lo dicho anteriormente:
- 51. Como se puede ver contiene la información completa de del sistema y la información de los desarrolladores. 2- Ayuda En este apartado se presentará este manual de usuario para que el usuario que utiliza el sistema pueda abarcar algún tipo duda que se presente en el momento.
- 53. 2- Cerrar sesión En el apartado de cerrar sesión es para proteger al usuario de que nadie viole su seguridad, este apartado se encuentra en la esquina del menú principal, siguientemente se mostrara donde se encuentra ubicado:
- 54. 5. Conclusion Este manual de usuario es de mucha utilidad para usuario que desconosca a su totalidad paso a paso la funcionalidad de cada ventana que esta en el sistema, ademas de eso indica como se tienen que llenar correctamente los campos de los datos que vallan a ser enviados. Adicional a lo anterior este manual se diseno de forma que puede ser entendio hastam por usuario con dificultad para el uso de las paginas web. REFERENCIAS En caso de requerir ayuda de parte de un desarrollador del sistema o soporte adicional, puede contactarnos o enviarnos su consulta a la siguiente dirección de correos electronicos: alexurbina2498@gmail.com bryanruiz.br65@gmail.com También puedes llamarnos o escribirnos a los siguientes números telefónicos: 1. (+506) 63603268 2. (+506) 63215930