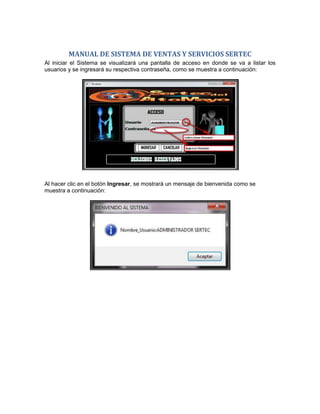
MANUAL DE SERTEC
- 1. MANUAL DE SISTEMA DE VENTAS Y SERVICIOS SERTEC Al iniciar el Sistema se visualizará una pantalla de acceso en donde se va a listar los usuarios y se ingresará su respectiva contraseña, como se muestra a continuación: Al hacer clic en el botón Ingresar, se mostrará un mensaje de bienvenida como se muestra a continuación:
- 2. Ventana principal del SISTEMA SERTEC Esta barra de herramientas permitirá el acceso directo a las opciones más importantes del SISTEMA SERTEC. Botón Ubicación Geográfica, nos muestra los Departamentos. Botón Productos, nos muestra los Productos Registrados. Botón Clientes, nos muestra los clientes Registrados. Botón Venta, nos muestra la ventana para realizar dicho proceso. Botón Servicio, nos muestra la ventana Servicios.
- 3. Botón Salir, nos permite abandonar el sistema. I. MANTENIMIENTO 1. MANTENIMIENTO DE TABLAS Ventana principal del Menú de Mantenimiento de Tablas Esta Barra de Herramientas permitirá el acceso directo a las opciones de mantenimiento de las tablas. Permite insertar un nuevo registro en las tablas de mantenimiento. Permite hacer modificaciones a los registros ya insertados. Permite eliminar registros de las tablas de mantenimiento. Dando clic en el icono aparecerá la siguiente ventana de confirmación. Presionar Si para confirmar la eliminación del registro.
- 4. Permite cancelar cualquier modificación realizada en la tabla de mantenimiento. Permite grabar los cambios realizados en la tabla de mantenimiento. Permite actualizar la información visualizada en pantalla. Permite realizar una búsqueda sensitiva. Al hacer click nos muestra la siguiente ventana.
- 5. 1.1. MANTENIMIENTO DE CATEGORÍAS DE PRODUCTOS Esta opción nos permite definir las categorías de los productos que manejará el sistema; asignando un código, una descripción y a la familia que pertenece. 1.2. MANTENIMIENTO UBIGACION GEOGRAFIA Esta opción nos permite definir los departamentos que manejara el sistema, asignando un código, y la descripción del departamento.
- 6. Permite definir las provincias pertenecientes a un departamento. Dando clic en el icono se visualizará la siguiente ventana de provincia. Permite definir los distritos pertenecientes a una provincia. Dando clic en el icono se visualizará la siguiente ventana de distrito.
- 7. 1.3. MANTENIMIENTO DOCUMENTO Esta opción nos permite definir los documentos que manejará el sistema, asignando un código, y la descripción del documento. 1.4. MANTENIMIENTO MARCA Esta opción nos permite definir las marcas a las que van a pertenecer los productos, asignando un código y una descripción de la marca.
- 8. 1.5. MANTENIMIENTO FAMILIA Esta opción nos permite definir las familias a las que pertenecerán los productos las cuales van a ser administradas por el sistema, asignando un código y la descripción de la familia. 1.6. MANTENIMIENTO DE MAQUINAS Esta opción nos permite definir las maquinas que va utilizar el sistema para registrar los servicios que se manejan.
- 9. 2. CATALOGO DE PRODUCTOS Permite registrar los productos que manejara el sistema. A continuación se nos muestra la lista de productos registrados en el sistema, mostrándonos los productos de color rojo, lo que nos indica que el stock mínimo ya supero o es igual a stock actual, y los de color verde indica que todavía no se cumple esa condición.
- 10. Al seleccionar un producto y al hacer doble clic sobre el, se nos muestra la siguiente ventana.
- 11. Permite ingresar los datos de un nuevo Producto. Dando clic en el icono se visualizará la siguiente ventana. 3. CATALOGO DE CLIENTES Permite realizar los datos del Cliente
- 12. Esta pantalla nos muestra la lista de Clientes registrados en la base de datos del sistema SERTEC. Al presionar doble clic sobre el registro seleccionado, se visualizará la ficha con los datos personales de dicho cliente. Permite ingresar los datos personales de un nuevo cliente ya sea persona natural o jurídica.
- 13. Si el nuevo cliente es una persona jurídica, los datos se ingresarán apartir de la casilla Razón Social, ya que las casillas de Apellido Paterno y Apellido Materno aparecerán desactivadas. Al finalizar el ingreso presione el botón para confirmar los datos Ingresados o presione para cancelar los datos ingresados o editados. Si desea realizar alguna modificación en los datos del cliente, seleccione la opción Lista y utilice el criterio de filtro para localizar dicho cliente; una vez localizado selecciónelo y presione doble clic. Presione el Botón para realizar modificaciones en el registro del cliente. Si desea eliminar algún registro, seleccione la opción Lista y utilice el criterio de filtro para localizar dicho cliente; una vez localizado selecciónelo y presione doble clic. Presione el botón para eliminar el registro de dicho cliente. Dando clic en el icono aparecerá la siguiente ventana de confirmación. Presionar Si para confirmar la eliminación del registro del Catálogo del Cliente.
- 14. 4. CATALOGO DE PROVEEDOR Permite registrar los datos del proveedor Esta pantalla nos muestra la lista de PROVEEDORES registrados en la base de datos del sistema SERTEC. Al presionar doble clic sobre el registro seleccionado, se visualizará la ficha con los datos personales de dicho PROVEEDOR.
- 15. . Permite ingresar los datos personales de un nuevo PROVEEDOR. Al finalizar el ingreso presione el botón para confirmar los datos Ingresados o presione para cancelar los datos ingresados o editados. Si desea realizar alguna modificación en los datos del proveedor, seleccione la opción Lista y utilice el criterio de filtro para localizar dicho proveedor; una vez localizado selecciónelo y presione doble clic. Presione el Botón para realizar modificaciones en el registro del proveedor. Si desea eliminar algún registro, seleccione la opción Lista y utilice el criterio de filtro para localizar dicho proveedor; una vez localizado selecciónelo y presione doble clic. Presione el botón para eliminar el registro de dicho proveedor. Dando clic en el icono aparecerá la siguiente ventana de confirmación. Presionar Si para confirmar la eliminación del registro del Catálogo del Cliente.
- 16. II. PROCESOS Ventana principal del menú Proceso. 1. VENTA Al hacer clic en el menú Proceso/venta se nos muestra la siguiente ventana.
- 17. Al hacer clic en este botón se nos gernera el código de registro la fecha de ingreso y la hora que el sistema va recoger para determinar el parámetro de ingreso (Fecha y hora) Al hacer clic en este botón vamos a seleccionar el cliente que va a realizar esta venta. La siguiente ventana nos muestra la lista de clientes registrados en nuestro sistema el cual presenta parámetros de filtros tal como se muestra a continuación.
- 18. Al hacer clic en este botón se nos retorna el cliente seleccionado según el filtro deseado. Se muestra en la siguiente imagen. Al hacer clic sobre este botón se va añadir los productos que se van a realizar en dicha venta. La imagen siguiente nos muestra la ventana de selección de productos a insertar.
- 19. Al hacer clic sobre el siguiente botón se nos retorna los productos que van a realizarse en dicha venta. Si el producto ya fue ingresado se nos mostrara el siguiente mensaje.
- 20. Los productos tienen un control del inventario, en donde se ingresan los stock mínimo, y máximo que el almacén pudiera soportar en el proceso de venta se tiene en cuenta el stock mínimo para poder si el stock actual supera el stock minimo se nos va advertir que ya se debe actualizar dicho producto o el caso de que el stock alcance cero con la cantidad a comprar no se prodra realizar la venta. Se debe ingresar la cantidad a vender ese el parámetro. Según la cantidad que se ingrese se nos pueden dar los siguientes casos. Si la cantidad ingresada hace que el stock actual sea igual o menor que el stock mínimo se nos muestra el siguiente mensaje.
- 21. Si la cantidad ingresada hace que el stock actual este en 1 la venta no se podrá realizar. Y se nos muestra el siguiente mensaje. El siguiente botón nos permite quitar de la lista de productos a vender.
- 22. Este botón confirma la venta y se nos realiza la venta y nos muestra el mensaje de éxito y la venta fue creada correctamente. 2. COMPRA Al hacer clic en el menú proceso/compra se nos muestra la siguiente ventana. El sistema maneja el mismo procedimiento que el de venta, solo que algunos casos como por ejemplo, se va ingresar Proveedor y no un cliente, y no se ingresa descuentos y la condición ahora es el stock máximo.
- 23. Si el stock actual supera el stock máximo se nos muestra el siguiente mensaje y no se nos podrá realizar la compra. 3. SERVICIOS Al hacer clic en el menú proceso/servicios se nos muestra la siguiente imagen. Se nos carga por defecto el código nuevo la fecha y la hora los servicios que tenemos ( copias, impesiones y otros)
- 24. Al hacer clic en el boton agregar del servicios de copias se nos va habilitar las casillas para poder ingresar los datos. Y lo mismo para los dos siguientes servicios tal como se muestra a continuanción en el caso de Otros servicios se debe ingresar el tipo de servicio por ejemplo anillado, enmicados o espiralados, etc.
- 25. Al hacer clic sobre este botón se nos calculra el total a cobrar por el servicio o servicios que el cliente a requerido. Al hacer clic en este botón se esta confirmando el sevicio por lo tanto se va a guradar en nuestra base de datos del sistema y se nos muestra el mensaje de éxito.
- 26. III. REPORTES Esta Barra de Herramientas permite el acceso directo a las opciones de los reportes como son: Refrescar, Imprimir y Guardar entre otras. Este icono le permite ingresar los parámetros del reporte. Este icono le permite exportar el reporte hacia diversas aplicaciones word, excel, jpg, entre otros. Al hacer clic sobre este botón se visualizará la siguiente ventana:
- 27. Este icono le permite configurar su impresora y luego imprimir el reporte actual. Al hacer clic sobre este botón se visualizará la siguiente ventana: Este icono le permite colocar el porcentaje al que desea ver el reporte. Este icono le permite minimizar y maximizar el reporte.
- 28. Este icono le permite visualizar la Regleta en el reporte para poder realizar modificaciones, como se puede apreciar por defecto se encuentra marcado. Demárquelo para no visualizar la Regleta. Este icono le permite Ir a la Primera Página del Reporte. Este icono le permite Ir a la Siguiente Página del Reporte. Este icono le permite Ir a la Página Anterior del Reporte. Este icono le permite Ir a la Última Página del Reporte. Este icono le permite Cerrar el Reporte Actual. 3.1 PRODUCTOS A ACTUALIZAR Al hacer clic sobre el menú reporte/ productos a actualizar se nos muestra la siguiente ventana
- 29. 3.2 CLIENTES Nos muestra la lista de clientes registrados en el sistema. 3.3 VENTAS Esta opción nos permite generar reportes de las ventas que se a realizado según los parámetros que el usuario desee. A continuación se nos muestra el menú ventas y sus respectivos reportes que se pueden generar.
- 30. 3.3.1 VENTAS POR FECHA Este reporte nos permite ver las ventas realizadas por parámetros de fechas (inicio y fin). 3.3.2 RECORD DE PRODUCTO EVNDIDOS POR MES
