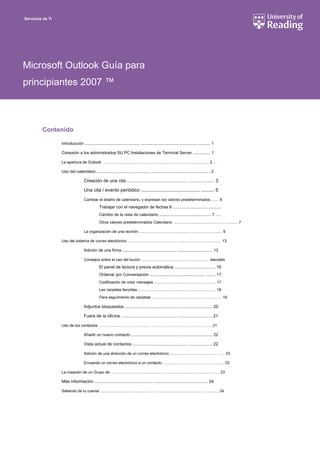
MANUAL DE OUTLOOK 2007
- 1. Microsoft Outlook Guía para principiantes 2007 ™ Contenido Introducción ................................................. .................................................. ........... 1 Conexión a los administrados SU PC Instalaciones de Terminal Server ............... 1 La apertura de Outlook ................................................ .................................................. 2 ... Uso del calendario ............................................... .................................................. . 2 Creación de una cita ............................................... ..................... 3 Una cita / evento periódico ............................................. .......... 5 Cambiar el diseño de calendario, y expresan los valores predeterminados ....... 6 Trabajar con el navegador de fechas 6 ......................................... Cambio de la vista de calendario .............................................. 7 ..... Otros valores predeterminados Calendario ............................................... ............ 7 La organización de una reunión ............................................... ............................. 9 Uso del sistema de correo electrónico .............................................. ........................................ 13 Adición de una firma ............................................... ............................... 13 Consejos sobre el uso del buzón ............................................. ................. dieciséis El panel de lectura y previa automática .................................. 16 Ordenar por Conversación ............................................... ........ 17 Codificación de color mensajes ............................................... ......... 17 Las carpetas favoritas ................................................ ....................... 18 Para seguimiento de carpetas .............................................. .................. 19 Adjuntos bloqueados ................................................ ......................... 20 Fuera de la oficina .............................................. ............................ 21 Uso de los contactos ................................................ .................................................. ..... 21 Añadir un nuevo contacto .............................................. ......................... 22 Vista actual de contactos .............................................. .................... 22 Adición de una dirección de un correo electrónico ............................................ ...... 23 Enviando un correo electrónico a un contacto ............................................ ............ 23 La creación de un Grupo de .............................................. .................................................. ... 23 Más información ................................................ ............................................. 24 Saliendo de tu cuenta ................................................ .................................................. .......... 24 Servicios de TI
- 2. 1 Estas notas son específicamente para el Curso de Formación de CCTD, Introducción al uso de Outlook, y son los más utilizados en conjunto con este curso. Parte de la información se pueden utilizar y aplicar, por los que no están en el campo, a sus equipos en el campus que también utilizan Microsoft Outlook. Nota: En este documento se supone que está familiarizado con el uso de un sistema de ventanas (con sus iconos, menús y unNota: En este documento se supone que está familiarizado con el uso de un sistema de ventanas (con sus iconos, menús y un ratón) y conocer los procedimientos de señalar, hacer clic, doble clic, arrastrar y multitarea. Introducción Se supone que el asistente al curso sabe cómo entrar a un PC que está en un centro de la Universidad de PC gestionado por Servicios de TI. Por favor asegúrese de que se conecte al PC con su nombre de usuario y contraseña. Conexión al PC servidor SU Gestionado instalaciones de la terminal Para tener acceso a Outlook en Exchange, se va a conectar a la PC SU Gestionado instalaciones de Terminal Server. Para hacer esto: 1. Haga clic en [ Comienzo] en la esquina izquierda inferior de la pantalla, seguido de Todos los programas y1. Haga clic en [ Comienzo] en la esquina izquierda inferior de la pantalla, seguido de Todos los programas y1. Haga clic en [ Comienzo] en la esquina izquierda inferior de la pantalla, seguido de Todos los programas y1. Haga clic en [ Comienzo] en la esquina izquierda inferior de la pantalla, seguido de Todos los programas y1. Haga clic en [ Comienzo] en la esquina izquierda inferior de la pantalla, seguido de Todos los programas y1. Haga clic en [ Comienzo] en la esquina izquierda inferior de la pantalla, seguido de Todos los programas y Conectarse al servidor de Servicios de Terminal ( esto debe estar cerca de la parte superior de la lista). La pantalla cambiará yConectarse al servidor de Servicios de Terminal ( esto debe estar cerca de la parte superior de la lista). La pantalla cambiará y casi se verá como si va a iniciar sesión en el PC de nuevo, pero en realidad están ahora ingresando en el Terminal Server:
- 3. 2 2. En el Nombre de usuario: escriba el nombre de usuario Clase de formación de Outlook Exchange que tiene2. En el Nombre de usuario: escriba el nombre de usuario Clase de formación de Outlook Exchange que tiene ha dado - que será de la forma vxx040nn, dónde nn se sustituye por númerosha dado - que será de la forma vxx040nn, dónde nn se sustituye por númerosha dado - que será de la forma vxx040nn, dónde nn se sustituye por númerosha dado - que será de la forma vxx040nn, dónde nn se sustituye por números 3. Escribir la contraseña para su nombre de usuario Clase de formación de Outlook Exchange y haga clic en [ DE ACUERDO] o3. Escribir la contraseña para su nombre de usuario Clase de formación de Outlook Exchange y haga clic en [ DE ACUERDO] o3. Escribir la contraseña para su nombre de usuario Clase de formación de Outlook Exchange y haga clic en [ DE ACUERDO] o3. Escribir la contraseña para su nombre de usuario Clase de formación de Outlook Exchange y haga clic en [ DE ACUERDO] o pulse < Intro>pulse < Intro> Ahora debería estar conectado con éxito en el servidor terminal desde donde se puede tener acceso a Outlook en Exchange. Perspectivas de apertura Para abrir Outlook: 1. Haga clic en el icono de Outlook (que es un color anaranjado con lo que parece un reloj en su interior) en el1. Haga clic en el icono de Outlook (que es un color anaranjado con lo que parece un reloj en su interior) en el área de inicio rápido o la barra de tareas a la derecha de [ Comienzo] en la esquina izquierda inferior de la pantalla (si esto no se muestra, aárea de inicio rápido o la barra de tareas a la derecha de [ Comienzo] en la esquina izquierda inferior de la pantalla (si esto no se muestra, aárea de inicio rápido o la barra de tareas a la derecha de [ Comienzo] en la esquina izquierda inferior de la pantalla (si esto no se muestra, a continuación, haga clic en [ Comienzo] seguido por Todo Oficina de Programas, Microsoftcontinuación, haga clic en [ Comienzo] seguido por Todo Oficina de Programas, Microsoftcontinuación, haga clic en [ Comienzo] seguido por Todo Oficina de Programas, Microsoftcontinuación, haga clic en [ Comienzo] seguido por Todo Oficina de Programas, Microsoft y finalmente Microsoft Office Outlook 2007)y finalmente Microsoft Office Outlook 2007) 2. Perspectivas ya debería haber sido configurado y configurado y la pantalla inicial se verá2. Perspectivas ya debería haber sido configurado y configurado y la pantalla inicial se verá similar a continuación: Nota: En su propio PC, la primera vez que utilice Outlook que probablemente tendrá que seguir las notas aNota: En su propio PC, la primera vez que utilice Outlook que probablemente tendrá que seguir las notas a Configuración del acceso de Exchange (Http://www.reading.ac.uk/internal/its/help/its-help-email/itsexchange/its-exchange-configure.asp).Configuración del acceso de Exchange (Http://www.reading.ac.uk/internal/its/help/its-help-email/itsexchange/its-exchange-configure.asp). Uso del calendario El calendario es una de las áreas más útiles dentro de Outlook. Se puede utilizar para realizar un seguimiento del trabajo y las citas personales, de una sola vez o citas periódicas, recordatorios dar a sí mismo de eventos o fechas importantes, y reuniones de configuración con los demás.
- 4. 3 Creación de una cita Para llegar al calendario en Outlook, haga clic en el [ Calendario] botón en el panel de navegación situado en la esquina inferiorPara llegar al calendario en Outlook, haga clic en el [ Calendario] botón en el panel de navegación situado en la esquina inferiorPara llegar al calendario en Outlook, haga clic en el [ Calendario] botón en el panel de navegación situado en la esquina inferior izquierda de la ventana de Microsoft Outlook, justo debajo de la [ Correo] botón. Su pantalla debe ser similar a la siguiente:izquierda de la ventana de Microsoft Outlook, justo debajo de la [ Correo] botón. Su pantalla debe ser similar a la siguiente:izquierda de la ventana de Microsoft Outlook, justo debajo de la [ Correo] botón. Su pantalla debe ser similar a la siguiente: Vamos a poner en una cita para un poco más tarde hoy. Hay algunas maneras de crear una cita, pero tal vez la forma visual más fáciles / es el siguiente: 1. Dependiendo de la hora de esta sesión de entrenamiento, haga clic en la red principal Calendario junto a cualquiera1. Dependiendo de la hora de esta sesión de entrenamiento, haga clic en la red principal Calendario junto a cualquiera 1100 ó 1500 para seleccionar la hora de su cita - esta área seleccionada en el calendario (una ranura de una media hora) debe ir azul (si quieres una ranura / tiempo más largo, sólo tienes que arrastrar hacia abajo en el ratón para incluir la siguiente media -an-horas o más) 2. Derecha haga clic en el área azul seleccionado y elija Nueva cita en el menú contextual -2. Derecha haga clic en el área azul seleccionado y elija Nueva cita en el menú contextual -2. Derecha haga clic en el área azul seleccionado y elija Nueva cita en el menú contextual -2. Derecha haga clic en el área azul seleccionado y elija Nueva cita en el menú contextual -2. Derecha haga clic en el área azul seleccionado y elija Nueva cita en el menú contextual - usted debe conseguir una ventana similar a la siguiente:
- 5. 4 3. Un Cita Se abrirá la ventana en la que se puede introducir un asunto, la ubicación y la descripción,3. Un Cita Se abrirá la ventana en la que se puede introducir un asunto, la ubicación y la descripción,3. Un Cita Se abrirá la ventana en la que se puede introducir un asunto, la ubicación y la descripción,3. Un Cita Se abrirá la ventana en la que se puede introducir un asunto, la ubicación y la descripción, junto con otra información. para el Tema, escribir Sesión de entrenamiento de Outlookjunto con otra información. para el Tema, escribir Sesión de entrenamiento de Outlookjunto con otra información. para el Tema, escribir Sesión de entrenamiento de Outlookjunto con otra información. para el Tema, escribir Sesión de entrenamiento de Outlook 4. Pasar a la Ubicación caja (ya sea utilizar el ratón o pulsar la tecla < Tab> clave junto a la letra Q en4. Pasar a la Ubicación caja (ya sea utilizar el ratón o pulsar la tecla < Tab> clave junto a la letra Q en4. Pasar a la Ubicación caja (ya sea utilizar el ratón o pulsar la tecla < Tab> clave junto a la letra Q en4. Pasar a la Ubicación caja (ya sea utilizar el ratón o pulsar la tecla < Tab> clave junto a la letra Q en4. Pasar a la Ubicación caja (ya sea utilizar el ratón o pulsar la tecla < Tab> clave junto a la letra Q en4. Pasar a la Ubicación caja (ya sea utilizar el ratón o pulsar la tecla < Tab> clave junto a la letra Q en el teclado) y escriba el nombre de su sala de entrenamiento, por ejemplo, Vela 107 (después de haber introducido unas cuantas citas en diferentes habitaciones, usted encontrará que usted tiene una lista de habitaciones para elegir) 5. Usted debe encontrar que la Hora de inicio y Hora de finalización ya han sido configurado de acuerdo a su5. Usted debe encontrar que la Hora de inicio y Hora de finalización ya han sido configurado de acuerdo a su5. Usted debe encontrar que la Hora de inicio y Hora de finalización ya han sido configurado de acuerdo a su5. Usted debe encontrar que la Hora de inicio y Hora de finalización ya han sido configurado de acuerdo a su5. Usted debe encontrar que la Hora de inicio y Hora de finalización ya han sido configurado de acuerdo a su5. Usted debe encontrar que la Hora de inicio y Hora de finalización ya han sido configurado de acuerdo a su la selección anterior, pero todavía se puede cambiar estos términos en este punto. Nota la Todo el día Caja clic en este cuadrola selección anterior, pero todavía se puede cambiar estos términos en este punto. Nota la Todo el día Caja clic en este cuadrola selección anterior, pero todavía se puede cambiar estos términos en este punto. Nota la Todo el día Caja clic en este cuadro significa que su cita se convierte en un evento de todo el día, y las cajas de tiempo de inicio y fin desaparecer, así como el recordatorio de ir a 18 horas antes 6. En la ventana grande / zona de debajo del cuadro Hora de finalización es donde se puede escribir una descripción más detallada6. En la ventana grande / zona de debajo del cuadro Hora de finalización es donde se puede escribir una descripción más detallada - pones lo que te gusta aquí, o si no se puede pensar en nada, intenta Este es el curso CCTD Reservé en aprender más acercapones lo que te gusta aquí, o si no se puede pensar en nada, intenta Este es el curso CCTD Reservé en aprender más acerca del uso de Outlook! 7. Sobre el Cita cinta en la parte superior de la ventana, en el opciones grupo, encontrará algunos7. Sobre el Cita cinta en la parte superior de la ventana, en el opciones grupo, encontrará algunos7. Sobre el Cita cinta en la parte superior de la ventana, en el opciones grupo, encontrará algunos7. Sobre el Cita cinta en la parte superior de la ventana, en el opciones grupo, encontrará algunos7. Sobre el Cita cinta en la parte superior de la ventana, en el opciones grupo, encontrará algunos7. Sobre el Cita cinta en la parte superior de la ventana, en el opciones grupo, encontrará algunos cajas de útiles e iconos. los Mostrar como caja es muy útil, ya que dice que no sólo usted, sino también a otras personas que podrían estar buscando acajas de útiles e iconos. los Mostrar como caja es muy útil, ya que dice que no sólo usted, sino también a otras personas que podrían estar buscando acajas de útiles e iconos. los Mostrar como caja es muy útil, ya que dice que no sólo usted, sino también a otras personas que podrían estar buscando a su calendario si está ocupado o no en este momento. La configuración por defecto es normalmente ocupado. Para esta sesión de entrenamiento, haga clic en la flecha hacia abajo-lista y seleccionar Fuera de la oficinaclic en la flecha hacia abajo-lista y seleccionar Fuera de la oficina 8. los Recordatorio cuadro le permite establecer si Outlook se debe recordar la cita.8. los Recordatorio cuadro le permite establecer si Outlook se debe recordar la cita.8. los Recordatorio cuadro le permite establecer si Outlook se debe recordar la cita.8. los Recordatorio cuadro le permite establecer si Outlook se debe recordar la cita. Esto puede ser muy útil, y la configuración predeterminada se establece en recordarle a 15 minutos antes de la cita. Haga clic en la flecha hacia abajo-lista para seleccionar un tiempo de aviso diferente, o ninguno, si lo desea. El recordatorio se van a plantear más adelante en su pantalla (suponiendo que ha de Outlook aún en marcha) como una ventana similar a la de abajo (una opción es para dormir que para recordarle de nuevo más tarde, un poco como lo que puede hacer con un reloj de alarma de la mañana!) : 9. Se puede dar una cita una categoría (que al mismo tiempo se hace más visible en su9. Se puede dar una cita una categoría (que al mismo tiempo se hace más visible en su Calendario, ya que tendrá un color diferente) haciendo clic en el Clasificar por categorías icono y luego elegir una de las categorías de laCalendario, ya que tendrá un color diferente) haciendo clic en el Clasificar por categorías icono y luego elegir una de las categorías de laCalendario, ya que tendrá un color diferente) haciendo clic en el Clasificar por categorías icono y luego elegir una de las categorías de la lista (se pueden cambiar los ajustes predeterminados de las etiquetas y la configuración de los suyos propios) 10. Clickea en el [ Guardar cerrar] icono en el inicio de la Cita cinta - usted debe encontrar que10. Clickea en el [ Guardar cerrar] icono en el inicio de la Cita cinta - usted debe encontrar que10. Clickea en el [ Guardar cerrar] icono en el inicio de la Cita cinta - usted debe encontrar que10. Clickea en el [ Guardar cerrar] icono en el inicio de la Cita cinta - usted debe encontrar que10. Clickea en el [ Guardar cerrar] icono en el inicio de la Cita cinta - usted debe encontrar que10. Clickea en el [ Guardar cerrar] icono en el inicio de la Cita cinta - usted debe encontrar que la cita es ahora la configuración de su calendario en un color diferente, con una pequeña barra morada / malva vertical en el lado izquierdo, lo que indica que usted está fuera de la oficina en ese momento Nota: También se puede activar un mensaje de correo electrónico que recibes en una cita (o reunión) en su calendario arrastrando elNota: También se puede activar un mensaje de correo electrónico que recibes en una cita (o reunión) en su calendario arrastrando el mensaje sobre la [ Calendario] botón en el panel de exploración (lamensaje sobre la [ Calendario] botón en el panel de exploración (lamensaje sobre la [ Calendario] botón en el panel de exploración (la
- 6. 5 cita se establece en la siguiente ranura disponible en ese día, con el sujeto el mismo que el asunto del correo electrónico, y el mensaje de correo electrónico de llenar la descripción de la cita). Una cita / evento periódico Esta sesión de entrenamiento Outlook sólo se timetabled para hoy, pero digamos que se estaba ejecutando más de 8 semanas - aquí es donde se puede hacer el nombramiento / evento periódico, es decir, algo que se lleva a cabo a intervalos regulares.se puede hacer el nombramiento / evento periódico, es decir, algo que se lleva a cabo a intervalos regulares.se puede hacer el nombramiento / evento periódico, es decir, algo que se lleva a cabo a intervalos regulares. 1. Encuentra en su calendario la cita que he configuración de la sesión de entrenamiento Outlook y1. Encuentra en su calendario la cita que he configuración de la sesión de entrenamiento Outlook y haga doble clic en él para abrirlo 2. Dentro de Cita ventana, haga clic en el Reaparición icono de la opciones grupo en el2. Dentro de Cita ventana, haga clic en el Reaparición icono de la opciones grupo en el2. Dentro de Cita ventana, haga clic en el Reaparición icono de la opciones grupo en el2. Dentro de Cita ventana, haga clic en el Reaparición icono de la opciones grupo en el2. Dentro de Cita ventana, haga clic en el Reaparición icono de la opciones grupo en el2. Dentro de Cita ventana, haga clic en el Reaparición icono de la opciones grupo en el2. Dentro de Cita ventana, haga clic en el Reaparición icono de la opciones grupo en el2. Dentro de Cita ventana, haga clic en el Reaparición icono de la opciones grupo en el medio de la Cita cinta - debería ver una ventana similar a continuación:medio de la Cita cinta - debería ver una ventana similar a continuación:medio de la Cita cinta - debería ver una ventana similar a continuación: 3. Hay una serie de opciones que se pueden cambiar, pero en este caso sólo tendrá que cambiar3. Hay una serie de opciones que se pueden cambiar, pero en este caso sólo tendrá que cambiar cuando termina el evento recurrente - haga clic en el botón de radio (círculo) a la izquierda de Después de terminar: y cambiar el valorcuando termina el evento recurrente - haga clic en el botón de radio (círculo) a la izquierda de Después de terminar: y cambiar el valorcuando termina el evento recurrente - haga clic en el botón de radio (círculo) a la izquierda de Después de terminar: y cambiar el valor de 10 a 8 en el cuadro de la derechade 10 a 8 en el cuadro de la derechade 10 a 8 en el cuadro de la derecha 4. Haga clic en [ DE ACUERDO] y luego haga clic en el Guardar cerrar icono de la cinta Usted debe encontrar4. Haga clic en [ DE ACUERDO] y luego haga clic en el Guardar cerrar icono de la cinta Usted debe encontrar4. Haga clic en [ DE ACUERDO] y luego haga clic en el Guardar cerrar icono de la cinta Usted debe encontrar4. Haga clic en [ DE ACUERDO] y luego haga clic en el Guardar cerrar icono de la cinta Usted debe encontrar4. Haga clic en [ DE ACUERDO] y luego haga clic en el Guardar cerrar icono de la cinta Usted debe encontrar4. Haga clic en [ DE ACUERDO] y luego haga clic en el Guardar cerrar icono de la cinta Usted debe encontrar que hay ahora una símbolo de recurrencia en la sesión de entrenamiento de Outlook cita (esquina inferior derecha). Si ahora abre esta cita periódica, verá el siguiente mensaje:
- 7. 6 Puede decidir hacer un cambio sólo para esto una ocurrencia de la cita, o puede realizar el mismo cambio a todas las citas de la serie. En este caso, [ Cancelar] ya que no va a hacer ningún cambio.serie. En este caso, [ Cancelar] ya que no va a hacer ningún cambio.serie. En este caso, [ Cancelar] ya que no va a hacer ningún cambio. Cambiar el diseño de calendario, y expresan los valores predeterminados Trabajar con el Explorador de fechas los Fecha Navigator ( el mini calendario en la parte superior izquierda de la ventana de Outlook) que muestra el mes actual porlos Fecha Navigator ( el mini calendario en la parte superior izquierda de la ventana de Outlook) que muestra el mes actual porlos Fecha Navigator ( el mini calendario en la parte superior izquierda de la ventana de Outlook) que muestra el mes actual por defecto, y los números en negrita indican que hay una cita / evento en ese día del mes. Usted debe ver esto para la cita periódica que acaba de configuración. También hay teclas de flecha en la parte superior del navegador de fechas (a la izquierda y derecha de cada mes) que le permiten avanzar al siguiente mes o hacia atrás con el mes anterior. Puede cambiar el diseño del navegador de fechas para que aparezca en el lado derecho de la ventana de Outlook, y se puede ampliar para mostrar simplemente más que el mes en curso de la siguiente manera (esto podría ser útil si desea mover o copiar una cita a partir del mes en curso a un mes futuro): 1. Sobre el Ver menú, haga clic Barra de tareas pendientes seguido por Normal1. Sobre el Ver menú, haga clic Barra de tareas pendientes seguido por Normal1. Sobre el Ver menú, haga clic Barra de tareas pendientes seguido por Normal1. Sobre el Ver menú, haga clic Barra de tareas pendientes seguido por Normal1. Sobre el Ver menú, haga clic Barra de tareas pendientes seguido por Normal1. Sobre el Ver menú, haga clic Barra de tareas pendientes seguido por Normal1. Sobre el Ver menú, haga clic Barra de tareas pendientes seguido por Normal Esto moverá el Explorador de fechas a la parte derecha de la ventana de Outlook, y por debajo se mostrará las próximas citas que ha seguido de cualquier tarea que se haya configurado. Puede modificar el diseño de la barra de tareas pendientes aún más a través del menú Ver conmutando los componentes individuales dentro o fuera (es decir, el navegador de fechas, citas y lista de tareas). 2. Para ampliar el Explorador de fechas de manera que se puede ver más de 1 mes, coloque el puntero del ratón2. Para ampliar el Explorador de fechas de manera que se puede ver más de 1 mes, coloque el puntero del ratón en la barra de división a la izquierda del Explorador de fechas. Cuando el puntero se convierte en una flecha de dos puntas, arrastre el puntero a la izquierda de manera que se pueden ver dos columnas de pequeños calendarios para este y el próximo mes. Todo depende de cuántos meses que desea mostrar, pero esto es cómo se vería si se ha configurado de esta manera:
- 8. 7 Cambio de la vista de calendario En la parte superior de su calendario, justo por encima de las fechas, tiene botones que pueden cambiar la vista a una Día, semana, o Mes. ProbarEn la parte superior de su calendario, justo por encima de las fechas, tiene botones que pueden cambiar la vista a una Día, semana, o Mes. ProbarEn la parte superior de su calendario, justo por encima de las fechas, tiene botones que pueden cambiar la vista a una Día, semana, o Mes. ProbarEn la parte superior de su calendario, justo por encima de las fechas, tiene botones que pueden cambiar la vista a una Día, semana, o Mes. ProbarEn la parte superior de su calendario, justo por encima de las fechas, tiene botones que pueden cambiar la vista a una Día, semana, o Mes. Probar estos para ver la diferencia. Volver a Día ver haciendo clic en el botón correspondiente.estos para ver la diferencia. Volver a Día ver haciendo clic en el botón correspondiente.estos para ver la diferencia. Volver a Día ver haciendo clic en el botón correspondiente. En la vista Día, el intervalo de tiempo predeterminado de los huecos es de 30 minutos, pero se puede cambiar esto derecho al hacer clicEn la vista Día, el intervalo de tiempo predeterminado de los huecos es de 30 minutos, pero se puede cambiar esto derecho al hacer clicEn la vista Día, el intervalo de tiempo predeterminado de los huecos es de 30 minutos, pero se puede cambiar esto derecho al hacer clic en la zona donde los tiempos se muestran a la izquierda de las ranuras de la cita, y elegir el intervalo de tiempo, por ejemplo 15 minutos, que desea en lugar del menú contextual. Otros valores predeterminados Calendario Para ver algunos de los demás valores predeterminados del calendario que han sido configuración: 1. Sobre el Herramientas menú, haga clic Opciones ...1. Sobre el Herramientas menú, haga clic Opciones ...1. Sobre el Herramientas menú, haga clic Opciones ...1. Sobre el Herramientas menú, haga clic Opciones ...1. Sobre el Herramientas menú, haga clic Opciones ... 2. En el preferencias pestaña, en la sección Calendario, verás la opción de cambiar el tiempo de2. En el preferencias pestaña, en la sección Calendario, verás la opción de cambiar el tiempo de2. En el preferencias pestaña, en la sección Calendario, verás la opción de cambiar el tiempo de2. En el preferencias pestaña, en la sección Calendario, verás la opción de cambiar el tiempo de el recordatorio predeterminado o eliminarlo por completo
- 9. 8 3. Haga clic en [ Opciones del calendario ...] para llegar a más opciones:3. Haga clic en [ Opciones del calendario ...] para llegar a más opciones:3. Haga clic en [ Opciones del calendario ...] para llegar a más opciones:3. Haga clic en [ Opciones del calendario ...] para llegar a más opciones: Aquí puedes: • Personalizar su semana de trabajo si se trabaja en turnos nocturnos (citas se pueden configurar de horas normales de trabajo) a tiempo parcial o - seleccione las casillas de verificación de los días de trabajo deseado y establecer los tiempos apropiados en el Hora de inicio y Horaparcial o - seleccione las casillas de verificación de los días de trabajo deseado y establecer los tiempos apropiados en el Hora de inicio y Horaparcial o - seleccione las casillas de verificación de los días de trabajo deseado y establecer los tiempos apropiados en el Hora de inicio y Horaparcial o - seleccione las casillas de verificación de los días de trabajo deseado y establecer los tiempos apropiados en el Hora de inicio y Hora de finalización cajas. También puede cambiar el Primer dia de la semana si no se empieza a trabajar en un lunesde finalización cajas. También puede cambiar el Primer dia de la semana si no se empieza a trabajar en un lunesde finalización cajas. También puede cambiar el Primer dia de la semana si no se empieza a trabajar en un lunesde finalización cajas. También puede cambiar el Primer dia de la semana si no se empieza a trabajar en un lunes • Cambiar el color predeterminado de su calendario, generalmente de color azul en el inicio - especialmente útil si usted estáCambiar el color predeterminado de su calendario, generalmente de color azul en el inicio - especialmente útil si usted estáCambiar el color predeterminado de su calendario, generalmente de color azul en el inicio - especialmente útil si usted está buscando en más de un calendario y la necesidad de distinguir entre ellos • UN [ Agregar días ...] botón - el valor predeterminado para el calendario es incluir las vacaciones del Reino Unido, pero si tambiénUN [ Agregar días ...] botón - el valor predeterminado para el calendario es incluir las vacaciones del Reino Unido, pero si tambiénUN [ Agregar días ...] botón - el valor predeterminado para el calendario es incluir las vacaciones del Reino Unido, pero si también desea incluir festivos de otro país o fiestas religiosas, entonces este es el lugar donde se debe establecer esto • UN [ Opciones Libre / Ocupado ...] botón donde se puede cambiar el número de meses de su gente de calendario se puedenUN [ Opciones Libre / Ocupado ...] botón donde se puede cambiar el número de meses de su gente de calendario se puedenUN [ Opciones Libre / Ocupado ...] botón donde se puede cambiar el número de meses de su gente de calendario se pueden comprobar para ver si está disponible para una reunión (que sólo ver si está libre u ocupado, pero no los detalles de sus citas). La recomendación es establecer esto en 12citas). La recomendación es establecer esto en 12 meses • UN [ Zona horaria...] botón que permitirá mostrar el tiempo como lo es en otro país (mostrar una zona horariaUN [ Zona horaria...] botón que permitirá mostrar el tiempo como lo es en otro país (mostrar una zona horariaUN [ Zona horaria...] botón que permitirá mostrar el tiempo como lo es en otro país (mostrar una zona horaria adicional) - esto podría ser útil si el trabajo que implica viajar al extranjero Si desea que Outlook para ir directamente a su calendario en el arranque: 1. Sobre el Herramientas menú, haga clic Opciones ..., y luego haga clic en el [ Otro] lengüeta1. Sobre el Herramientas menú, haga clic Opciones ..., y luego haga clic en el [ Otro] lengüeta1. Sobre el Herramientas menú, haga clic Opciones ..., y luego haga clic en el [ Otro] lengüeta1. Sobre el Herramientas menú, haga clic Opciones ..., y luego haga clic en el [ Otro] lengüeta1. Sobre el Herramientas menú, haga clic Opciones ..., y luego haga clic en el [ Otro] lengüeta1. Sobre el Herramientas menú, haga clic Opciones ..., y luego haga clic en el [ Otro] lengüeta1. Sobre el Herramientas menú, haga clic Opciones ..., y luego haga clic en el [ Otro] lengüeta1. Sobre el Herramientas menú, haga clic Opciones ..., y luego haga clic en el [ Otro] lengüeta
- 10. 9 2. Debajo General, haga clic en [ Opciones avanzadas...]2. Debajo General, haga clic en [ Opciones avanzadas...]2. Debajo General, haga clic en [ Opciones avanzadas...]2. Debajo General, haga clic en [ Opciones avanzadas...]2. Debajo General, haga clic en [ Opciones avanzadas...] 3. Al lado de inicio en esta carpeta, haga clic Vistazo3. Al lado de inicio en esta carpeta, haga clic Vistazo3. Al lado de inicio en esta carpeta, haga clic Vistazo 4. En el cuadro de diálogo Seleccionar carpeta, seleccione Calendario, y haga clic en [ Aceptar] tres veces para confirmar los4. En el cuadro de diálogo Seleccionar carpeta, seleccione Calendario, y haga clic en [ Aceptar] tres veces para confirmar los4. En el cuadro de diálogo Seleccionar carpeta, seleccione Calendario, y haga clic en [ Aceptar] tres veces para confirmar los4. En el cuadro de diálogo Seleccionar carpeta, seleccione Calendario, y haga clic en [ Aceptar] tres veces para confirmar los4. En el cuadro de diálogo Seleccionar carpeta, seleccione Calendario, y haga clic en [ Aceptar] tres veces para confirmar los4. En el cuadro de diálogo Seleccionar carpeta, seleccione Calendario, y haga clic en [ Aceptar] tres veces para confirmar los cambios y cerrar los cuadros de diálogo abiertos - Prueba de esto si te gusta por salir de Outlook y luego volver de nuevo Así como la creación de Outlook para empezar, ya sea en la bandeja de entrada o en el calendario, también se puede optar contactos, cualquier otra carpeta de correo o buzón. Esta última opción da viene con una pantalla que le da citas en los próximos días, un resumen de las tareas actuales, y el número de mensajes no leídos en su bandeja de entrada. La organización de una reunión Esta es probablemente una de las áreas que la mayoría de la gente está interesada en cuando escuchan acerca de Outlook. La organización de una reunión no es tan difícil de hacer, pero encontrar las fechas / horas cuando otras personas están disponibles es más difícil y no siempre es posible. Vamos a ver cómo se podría ir sobre la organización de una reunión (en realidad es un tipo especial de designación) - en primer lugar, es necesario comenzar con un posible tiempo de reunión / fecha y elegir a sus asistentes: 1. Haga clic en la cuadrícula principal del calendario para seleccionar la hora de la reunión, dirá más tarde hoy o1. Haga clic en la cuadrícula principal del calendario para seleccionar la hora de la reunión, dirá más tarde hoy o mañana (es necesario tener el calendario en Semana Vista) - esta área debe ponerse azulmañana (es necesario tener el calendario en Semana Vista) - esta área debe ponerse azulmañana (es necesario tener el calendario en Semana Vista) - esta área debe ponerse azul
- 11. 10 2. Clickea en el Comportamiento menú y seleccione Organizar una reunión2. Clickea en el Comportamiento menú y seleccione Organizar una reunión2. Clickea en el Comportamiento menú y seleccione Organizar una reunión2. Clickea en el Comportamiento menú y seleccione Organizar una reunión2. Clickea en el Comportamiento menú y seleccione Organizar una reunión 3. Usted es el único participante en la actualidad (como es el organizador!). Para invitar a otros asistentes, haga clic3. Usted es el único participante en la actualidad (como es el organizador!). Para invitar a otros asistentes, haga clic en [ Otros] y elige Añadir de la libreta de direcciones ...en [ Otros] y elige Añadir de la libreta de direcciones ...en [ Otros] y elige Añadir de la libreta de direcciones ...en [ Otros] y elige Añadir de la libreta de direcciones ... En el Seleccionar asistentes y los recursos ventana que aparece, una lista de nombres de la Lista global de direcciones se muestra. La listaEn el Seleccionar asistentes y los recursos ventana que aparece, una lista de nombres de la Lista global de direcciones se muestra. La listaEn el Seleccionar asistentes y los recursos ventana que aparece, una lista de nombres de la Lista global de direcciones se muestra. La listaEn el Seleccionar asistentes y los recursos ventana que aparece, una lista de nombres de la Lista global de direcciones se muestra. La listaEn el Seleccionar asistentes y los recursos ventana que aparece, una lista de nombres de la Lista global de direcciones se muestra. La lista global de direcciones contiene una lista de todos los usuarios y grupos que tienen cuentas en el servidor de Exchange. La mayoría del personal de la Universidad han sido trasladados a Microsoft Outlook en Exchange. 4. Clickea en el En la lista desplegable de flecha cerca de Lista global de direcciones y elegir la última opción en el4. Clickea en el En la lista desplegable de flecha cerca de Lista global de direcciones y elegir la última opción en el4. Clickea en el En la lista desplegable de flecha cerca de Lista global de direcciones y elegir la última opción en el4. Clickea en el En la lista desplegable de flecha cerca de Lista global de direcciones y elegir la última opción en el4. Clickea en el En la lista desplegable de flecha cerca de Lista global de direcciones y elegir la última opción en el4. Clickea en el En la lista desplegable de flecha cerca de Lista global de direcciones y elegir la última opción en el lista de Entrenamiento libreta de direccioneslista de Entrenamiento libreta de direcciones 5. Una lista de los nombres de usuario Clase de formación de Outlook Exchange (vxx040nn) aparecerá en el principal5. Una lista de los nombres de usuario Clase de formación de Outlook Exchange (vxx040nn) aparecerá en el principal parte de la ventana - seleccionar el que su vecino está utilizando y haga clic en el [ Necesario]parte de la ventana - seleccionar el que su vecino está utilizando y haga clic en el [ Necesario] botón justo debajo Destinat 6. También vamos a invitar a otra persona como una asistente opcional a la reunión - seleccionar otro6. También vamos a invitar a otra persona como una asistente opcional a la reunión - seleccionar otro6. También vamos a invitar a otra persona como una asistente opcional a la reunión - seleccionar otro6. También vamos a invitar a otra persona como una asistente opcional a la reunión - seleccionar otro nombre de usuario de la Dirección de Formación libro 7. Clickea en el [ Opcional] botón justo debajo de [ Necesario]7. Clickea en el [ Opcional] botón justo debajo de [ Necesario]7. Clickea en el [ Opcional] botón justo debajo de [ Necesario]7. Clickea en el [ Opcional] botón justo debajo de [ Necesario]7. Clickea en el [ Opcional] botón justo debajo de [ Necesario] 8. Haga clic en [ DE ACUERDO]8. Haga clic en [ DE ACUERDO]8. Haga clic en [ DE ACUERDO] Se vuelve a la Organizar una reunión ventana, y ahora debe ser capaz de verificar si sus asistentes son libres de ir a su encuentro. ConSe vuelve a la Organizar una reunión ventana, y ahora debe ser capaz de verificar si sus asistentes son libres de ir a su encuentro. ConSe vuelve a la Organizar una reunión ventana, y ahora debe ser capaz de verificar si sus asistentes son libres de ir a su encuentro. Con suerte, usted será capaz de ver esto / Tiempo de disponibilidad local la información por sí mismo y por su vecino en la sesión desuerte, usted será capaz de ver esto / Tiempo de disponibilidad local la información por sí mismo y por su vecino en la sesión desuerte, usted será capaz de ver esto / Tiempo de disponibilidad local la información por sí mismo y por su vecino en la sesión de entrenamiento de hoy. Nota: Si ve una barra '' a través de la programación para un asistente particular, esto indica que no hay información de tiempo libre / ocupadoNota: Si ve una barra '' a través de la programación para un asistente particular, esto indica que no hay información de tiempo libre / ocupado disponible para ese asistente. Esto podría ser debido a que el asistente no lo hace
- 12. 11 utilizar Microsoft Outlook en Exchange, o bien que aún no han utilizado el calendario para realizar las designaciones. Si el tiempo seleccionado para la reunión no es bueno como uno de sus asistentes está ocupado o fuera de la oficina en ese momento, a continuación, haga clic en [ AutoPick Siguiente >>] para encontrar el siguiente tiempo libre disponible (también se puede mover el intervalo de tiempo con el ratón ohaga clic en [ AutoPick Siguiente >>] para encontrar el siguiente tiempo libre disponible (también se puede mover el intervalo de tiempo con el ratón ohaga clic en [ AutoPick Siguiente >>] para encontrar el siguiente tiempo libre disponible (también se puede mover el intervalo de tiempo con el ratón o cambiar el inicio de la reunión y de finalización). Los pasos finales son para rellenar más detalles sobre la reunión y luego enviar las invitaciones: 9. Haga clic en [ Hacer Encuentro]9. Haga clic en [ Hacer Encuentro]9. Haga clic en [ Hacer Encuentro] 10. UN Reunión ventana se muestra (similar a una Cita ventana) - rellenar los datos de sujetos10. UN Reunión ventana se muestra (similar a una Cita ventana) - rellenar los datos de sujetos10. UN Reunión ventana se muestra (similar a una Cita ventana) - rellenar los datos de sujetos10. UN Reunión ventana se muestra (similar a una Cita ventana) - rellenar los datos de sujetos10. UN Reunión ventana se muestra (similar a una Cita ventana) - rellenar los datos de sujetos10. UN Reunión ventana se muestra (similar a una Cita ventana) - rellenar los datos de sujetos (Reunión de prueba por ejemplo de Pablo, pero poner su propio nombre para que pueda reconocer su propia reunión), la ubicación y la descripción, un(Reunión de prueba por ejemplo de Pablo, pero poner su propio nombre para que pueda reconocer su propia reunión), la ubicación y la descripción, un(Reunión de prueba por ejemplo de Pablo, pero poner su propio nombre para que pueda reconocer su propia reunión), la ubicación y la descripción, un poco como a continuación: 11. Haga clic en [ Enviar]11. Haga clic en [ Enviar]11. Haga clic en [ Enviar] 12. Se le llevará de nuevo a la Organizar una reunión ventana - esta vez haga clic en [ Cerca]12. Se le llevará de nuevo a la Organizar una reunión ventana - esta vez haga clic en [ Cerca]12. Se le llevará de nuevo a la Organizar una reunión ventana - esta vez haga clic en [ Cerca]12. Se le llevará de nuevo a la Organizar una reunión ventana - esta vez haga clic en [ Cerca]12. Se le llevará de nuevo a la Organizar una reunión ventana - esta vez haga clic en [ Cerca] Usted debe encontrar que una entrada de Reunión de prueba se ha puesto en su calendario. Ahora tendrá que esperar para ver si sus asistentes aceptar o rechazar la invitación a su encuentro! Puede llevar un control sobre esto: 1. La apertura del elemento de reunión en su calendario1. La apertura del elemento de reunión en su calendario 2. Clickea en el Rastreo icono de la Espectáculo en el grupo de Reunión cinta - aquí se puede ver si alguno2. Clickea en el Rastreo icono de la Espectáculo en el grupo de Reunión cinta - aquí se puede ver si alguno2. Clickea en el Rastreo icono de la Espectáculo en el grupo de Reunión cinta - aquí se puede ver si alguno2. Clickea en el Rastreo icono de la Espectáculo en el grupo de Reunión cinta - aquí se puede ver si alguno2. Clickea en el Rastreo icono de la Espectáculo en el grupo de Reunión cinta - aquí se puede ver si alguno2. Clickea en el Rastreo icono de la Espectáculo en el grupo de Reunión cinta - aquí se puede ver si alguno2. Clickea en el Rastreo icono de la Espectáculo en el grupo de Reunión cinta - aquí se puede ver si alguno2. Clickea en el Rastreo icono de la Espectáculo en el grupo de Reunión cinta - aquí se puede ver si alguno de los asistentes han respondido todavía 3. Cierra el Reunión ventana3. Cierra el Reunión ventana3. Cierra el Reunión ventana3. Cierra el Reunión ventana Así como invitar a la gente a su encuentro, también se debe encontrar que usted ha sido invitado por correo electrónico a otra reunión por su vecino Formación de Outlook! 1. Mirar su correo electrónico, haga clic en el [ Correo] botón en el panel de navegación (por lo general en la parte inferior1. Mirar su correo electrónico, haga clic en el [ Correo] botón en el panel de navegación (por lo general en la parte inferior1. Mirar su correo electrónico, haga clic en el [ Correo] botón en el panel de navegación (por lo general en la parte inferior1. Mirar su correo electrónico, haga clic en el [ Correo] botón en el panel de navegación (por lo general en la parte inferior esquina izquierda de la ventana de Outlook)
- 13. 12 2. Haga clic en el mensaje acerca de la reunión - que debe ser un poco como a continuación:2. Haga clic en el mensaje acerca de la reunión - que debe ser un poco como a continuación: Dispone de las siguientes opciones: • Aceptar una reunión que usted sabe va a ser capaz de asistir. Cuando acepta una reunión, la reunión está prevista en elAceptar una reunión que usted sabe va a ser capaz de asistir. Cuando acepta una reunión, la reunión está prevista en el calendario y recibe actualizaciones si el organizador de la reunión cambia los detalles de la reunión. Si otros consideran que su tiempo libre / ocupado, el tiempo aparece como ocupado por defecto • Disminución una reunión si no se puede ir. Rechazar una convocatoria elimina el elemento de su calendario (la liberación de eseDisminución una reunión si no se puede ir. Rechazar una convocatoria elimina el elemento de su calendario (la liberación de ese bloque de tiempo), pero no cortar sus lazos con la reunión: Seguirás recibiendo actualizaciones si el organizador de la reunión los hace y usted tendrá la oportunidad de responder a la actualización. (Si realmente quiere optar por salir de una reunión, es posible que desee pedir al organizador a retirar su nombre de la lista de asistentes) • Tentativo - utilice esta opción si usted está interesado en la reunión, pero no está seguro de si será capaz de hacerlo. LaTentativo - utilice esta opción si usted está interesado en la reunión, pero no está seguro de si será capaz de hacerlo. LaTentativo - utilice esta opción si usted está interesado en la reunión, pero no está seguro de si será capaz de hacerlo. La reunión está programada en el calendario y ese bloque de tiempo que se muestra a los demás como tentativamente disponible • Proponer cambio de hora - cuando se elige esto y proponer un nuevo tiempo, el organizador de la reunión recibe su solicitud ...Proponer cambio de hora - cuando se elige esto y proponer un nuevo tiempo, el organizador de la reunión recibe su solicitud ...Proponer cambio de hora - cuando se elige esto y proponer un nuevo tiempo, el organizador de la reunión recibe su solicitud ... pero como con todas las cosas de la reunión, el organizador le corresponde tomar la decisión final acerca de la nueva hora de la reunión • Calendario - para comprobar su calendario en una ventana nuevaCalendario - para comprobar su calendario en una ventana nueva 3. Haga clic en Aceptar3. Haga clic en Aceptar3. Haga clic en Aceptar 4. Vaya con el valor por defecto de Enviar la respuesta ahora haciendo clic en [ DE ACUERDO]4. Vaya con el valor por defecto de Enviar la respuesta ahora haciendo clic en [ DE ACUERDO]4. Vaya con el valor por defecto de Enviar la respuesta ahora haciendo clic en [ DE ACUERDO] Si quieres Edita la respuesta antes de enviarla, por ejemplo, quiere decir que vas a llegar tarde para la reunión, a continuación, seleccione esa opción.Si quieres Edita la respuesta antes de enviarla, por ejemplo, quiere decir que vas a llegar tarde para la reunión, a continuación, seleccione esa opción.Si quieres Edita la respuesta antes de enviarla, por ejemplo, quiere decir que vas a llegar tarde para la reunión, a continuación, seleccione esa opción. La última opción no es uno que por lo general debe elegir (como usted no recibirá actualizaciones acerca de un posible tiempo de reunión cambiada). 5. Vuelve a tu calendario haciendo clic en el [ Calendario] botón en el panel de exploración - que5. Vuelve a tu calendario haciendo clic en el [ Calendario] botón en el panel de exploración - que5. Vuelve a tu calendario haciendo clic en el [ Calendario] botón en el panel de exploración - que5. Vuelve a tu calendario haciendo clic en el [ Calendario] botón en el panel de exploración - que debe encontrar una entrada para la reunión de su vecino se ha añadido
- 14. 13 Uso del sistema de correo electrónico La mayoría, si no todos, de los que ya debería estar familiarizado con el uso de correo electrónico. Las siguientes secciones muestran algunas cosas que no puede ser que ya conoce o que son específicos de un correo electrónico en Outlook. Adición de una firma Una firma automática se puede configurar de manera que cuando se envía un mensaje, información de contacto acerca de usted se pone automáticamente en la parte inferior de su mensaje sin tener que escribirla cada vez. A menudo es útil incluir su nombre, dirección de correo electrónico y números de teléfono de contacto. Intentar la creación de su propia firma de la siguiente manera: 1. Abre el Herramientas menú y seleccione Opciones ...1. Abre el Herramientas menú y seleccione Opciones ...1. Abre el Herramientas menú y seleccione Opciones ...1. Abre el Herramientas menú y seleccione Opciones ...1. Abre el Herramientas menú y seleccione Opciones ... 2. Clickea en el [ Formato de correo] pestaña en la parte superior de la opciones ventana2. Clickea en el [ Formato de correo] pestaña en la parte superior de la opciones ventana2. Clickea en el [ Formato de correo] pestaña en la parte superior de la opciones ventana2. Clickea en el [ Formato de correo] pestaña en la parte superior de la opciones ventana2. Clickea en el [ Formato de correo] pestaña en la parte superior de la opciones ventana2. Clickea en el [ Formato de correo] pestaña en la parte superior de la opciones ventana 3. Haga clic en el [ Firmas ...] botón hacia la parte inferior de la ventana3. Haga clic en el [ Firmas ...] botón hacia la parte inferior de la ventana3. Haga clic en el [ Firmas ...] botón hacia la parte inferior de la ventana3. Haga clic en el [ Firmas ...] botón hacia la parte inferior de la ventana 4. En el Firmas y papelería ventana que aparece, haga clic en [ Nuevo]. Introduzca un nombre para su4. En el Firmas y papelería ventana que aparece, haga clic en [ Nuevo]. Introduzca un nombre para su4. En el Firmas y papelería ventana que aparece, haga clic en [ Nuevo]. Introduzca un nombre para su4. En el Firmas y papelería ventana que aparece, haga clic en [ Nuevo]. Introduzca un nombre para su4. En el Firmas y papelería ventana que aparece, haga clic en [ Nuevo]. Introduzca un nombre para su4. En el Firmas y papelería ventana que aparece, haga clic en [ Nuevo]. Introduzca un nombre para su firma, por ejemplo, trabajo, y haga clic en [ OKAY] ( usted podría tener una firma para mensajes de trabajo y otro diferente para losfirma, por ejemplo, trabajo, y haga clic en [ OKAY] ( usted podría tener una firma para mensajes de trabajo y otro diferente para losfirma, por ejemplo, trabajo, y haga clic en [ OKAY] ( usted podría tener una firma para mensajes de trabajo y otro diferente para losfirma, por ejemplo, trabajo, y haga clic en [ OKAY] ( usted podría tener una firma para mensajes de trabajo y otro diferente para losfirma, por ejemplo, trabajo, y haga clic en [ OKAY] ( usted podría tener una firma para mensajes de trabajo y otro diferente para los mensajes personales) 5. Introduzca la información que desea en su firma - tratar de mantenerlo simple y llanamente para5. Introduzca la información que desea en su firma - tratar de mantenerlo simple y llanamente para ahora (hay opciones de formato a utilizar diferentes tipos de letra, poner en negrita, etc.). A continuación se da un ejemplo de cómo podría ser una firma: 6. Crear un segundo firma para personal utilizar, repitiendo los pasos 4 y 5 encima6. Crear un segundo firma para personal utilizar, repitiendo los pasos 4 y 5 encima6. Crear un segundo firma para personal utilizar, repitiendo los pasos 4 y 5 encima6. Crear un segundo firma para personal utilizar, repitiendo los pasos 4 y 5 encima6. Crear un segundo firma para personal utilizar, repitiendo los pasos 4 y 5 encima6. Crear un segundo firma para personal utilizar, repitiendo los pasos 4 y 5 encima6. Crear un segundo firma para personal utilizar, repitiendo los pasos 4 y 5 encima6. Crear un segundo firma para personal utilizar, repitiendo los pasos 4 y 5 encima6. Crear un segundo firma para personal utilizar, repitiendo los pasos 4 y 5 encima6. Crear un segundo firma para personal utilizar, repitiendo los pasos 4 y 5 encima 7. Preparar trabajo como la firma predeterminada para nuevos mensajes haciendo clic en el apropiado7. Preparar trabajo como la firma predeterminada para nuevos mensajes haciendo clic en el apropiado7. Preparar trabajo como la firma predeterminada para nuevos mensajes haciendo clic en el apropiado7. Preparar trabajo como la firma predeterminada para nuevos mensajes haciendo clic en el apropiado7. Preparar trabajo como la firma predeterminada para nuevos mensajes haciendo clic en el apropiado7. Preparar trabajo como la firma predeterminada para nuevos mensajes haciendo clic en el apropiado lista desplegable flecha y luego haga clic en [ DE ACUERDO]. Haga clic en [ DE ACUERDO] otra vez de vuelta en el opciones ventanalista desplegable flecha y luego haga clic en [ DE ACUERDO]. Haga clic en [ DE ACUERDO] otra vez de vuelta en el opciones ventanalista desplegable flecha y luego haga clic en [ DE ACUERDO]. Haga clic en [ DE ACUERDO] otra vez de vuelta en el opciones ventanalista desplegable flecha y luego haga clic en [ DE ACUERDO]. Haga clic en [ DE ACUERDO] otra vez de vuelta en el opciones ventanalista desplegable flecha y luego haga clic en [ DE ACUERDO]. Haga clic en [ DE ACUERDO] otra vez de vuelta en el opciones ventanalista desplegable flecha y luego haga clic en [ DE ACUERDO]. Haga clic en [ DE ACUERDO] otra vez de vuelta en el opciones ventanalista desplegable flecha y luego haga clic en [ DE ACUERDO]. Haga clic en [ DE ACUERDO] otra vez de vuelta en el opciones ventana 8. El Calendario probablemente todavía mostrando de lo que se hacía anteriormente - para llegar a la8. El Calendario probablemente todavía mostrando de lo que se hacía anteriormente - para llegar a la Electrónico en Outlook, haga clic en el [ Correo] botón en el panel de navegación, justo por encima de la [ Calendario]Electrónico en Outlook, haga clic en el [ Correo] botón en el panel de navegación, justo por encima de la [ Calendario]Electrónico en Outlook, haga clic en el [ Correo] botón en el panel de navegación, justo por encima de la [ Calendario]Electrónico en Outlook, haga clic en el [ Correo] botón en el panel de navegación, justo por encima de la [ Calendario]
- 15. 14 botón. Se le busca en su bandeja de entrada - puede haber ya un mensaje de aceptación a la reunión por uno de los asistentes 9. Clickea en el [ Nuevo] botón (hacia la esquina superior izquierda de la ventana de la bandeja de entrada) para enviar una9. Clickea en el [ Nuevo] botón (hacia la esquina superior izquierda de la ventana de la bandeja de entrada) para enviar una9. Clickea en el [ Nuevo] botón (hacia la esquina superior izquierda de la ventana de la bandeja de entrada) para enviar una9. Clickea en el [ Nuevo] botón (hacia la esquina superior izquierda de la ventana de la bandeja de entrada) para enviar una mensaje - ahora debería ver su trabajo firma al final de su mensajemensaje - ahora debería ver su trabajo firma al final de su mensajemensaje - ahora debería ver su trabajo firma al final de su mensaje Propina: Si desea cambiar la firma en su mensaje a una diferente, por ejemplo, su firma personal, simplemente haga clicPropina: Si desea cambiar la firma en su mensaje a una diferente, por ejemplo, su firma personal, simplemente haga clic derecho sobre la firma y elegir la otra firma en el menú. 10. En el cuadro de texto a la derecha de la [ A...] botón, introduzca la letra v - usted debe encontrar que tiene10. En el cuadro de texto a la derecha de la [ A...] botón, introduzca la letra v - usted debe encontrar que tiene10. En el cuadro de texto a la derecha de la [ A...] botón, introduzca la letra v - usted debe encontrar que tiene10. En el cuadro de texto a la derecha de la [ A...] botón, introduzca la letra v - usted debe encontrar que tiene10. En el cuadro de texto a la derecha de la [ A...] botón, introduzca la letra v - usted debe encontrar que tiene10. En el cuadro de texto a la derecha de la [ A...] botón, introduzca la letra v - usted debe encontrar que tiene10. En el cuadro de texto a la derecha de la [ A...] botón, introduzca la letra v - usted debe encontrar que tiene recordado las direcciones de correo electrónico que comienzan con v que ha utilizado antes de la hora de configurar una reunión. Esto es porque sugerencia de Autocompletar se ha convertido en Outlook. Seleccionar, utilizando el ratón, una de las direcciones de correoporque sugerencia de Autocompletar se ha convertido en Outlook. Seleccionar, utilizando el ratón, una de las direcciones de correoporque sugerencia de Autocompletar se ha convertido en Outlook. Seleccionar, utilizando el ratón, una de las direcciones de correo electrónico que aparece (que esperemos que ser otra persona en la clase) Nota: Autocompletar sugerencia es muy útil, pero a veces puede ser molesto, ya que puede llegar a direcciones de correo electrónico que es posible queNota: Autocompletar sugerencia es muy útil, pero a veces puede ser molesto, ya que puede llegar a direcciones de correo electrónico que es posible que sólo se ha utilizado una vez o ya no funcionan. Puede eliminar una dirección de correo electrónico por ejemplo, cuando la sugerencia de Autocompletar lo menciona en la lista (literalmente utilizar el < arriba> olo menciona en la lista (literalmente utilizar el < arriba> olo menciona en la lista (literalmente utilizar el < arriba> o <Abajo> las teclas de flecha para seleccionar la dirección y pulse la tecla < eliminar> tecla del teclado). También hay una opción para activar Autocompletar<Abajo> las teclas de flecha para seleccionar la dirección y pulse la tecla < eliminar> tecla del teclado). También hay una opción para activar Autocompletar<Abajo> las teclas de flecha para seleccionar la dirección y pulse la tecla < eliminar> tecla del teclado). También hay una opción para activar Autocompletar<Abajo> las teclas de flecha para seleccionar la dirección y pulse la tecla < eliminar> tecla del teclado). También hay una opción para activar Autocompletar sugerencia por completo a través de Herramientas, Opciones ..., [Opciones de correo electrónico] ysugerencia por completo a través de Herramientas, Opciones ..., [Opciones de correo electrónico] ysugerencia por completo a través de Herramientas, Opciones ..., [Opciones de correo electrónico] y [Opciones avanzadas de correo electrónico ...] - giro apagado el Sugerir nombres al completar Para, CC y CCO casilla de verificación.[Opciones avanzadas de correo electrónico ...] - giro apagado el Sugerir nombres al completar Para, CC y CCO casilla de verificación.[Opciones avanzadas de correo electrónico ...] - giro apagado el Sugerir nombres al completar Para, CC y CCO casilla de verificación.[Opciones avanzadas de correo electrónico ...] - giro apagado el Sugerir nombres al completar Para, CC y CCO casilla de verificación.[Opciones avanzadas de correo electrónico ...] - giro apagado el Sugerir nombres al completar Para, CC y CCO casilla de verificación.[Opciones avanzadas de correo electrónico ...] - giro apagado el Sugerir nombres al completar Para, CC y CCO casilla de verificación. Otra opción en la misma zona, es decir, herramientas, opciones ..., [Opciones de correo electrónico] y [Opciones avanzadas de correo electrónico ...], que dice Usar laOtra opción en la misma zona, es decir, herramientas, opciones ..., [Opciones de correo electrónico] y [Opciones avanzadas de correo electrónico ...], que dice Usar la coma como separador de direcciones debe ser dado vuelta en para tener en cuenta los casos en que direcciones de correo electrónico están siendo copiados desde otrocoma como separador de direcciones debe ser dado vuelta en para tener en cuenta los casos en que direcciones de correo electrónico están siendo copiados desde otrocoma como separador de direcciones debe ser dado vuelta en para tener en cuenta los casos en que direcciones de correo electrónico están siendo copiados desde otrocoma como separador de direcciones debe ser dado vuelta en para tener en cuenta los casos en que direcciones de correo electrónico están siendo copiados desde otro sistema a Outlook, por ejemplo, el sistema RISIS, específicamente donde un tutor quiere enviar correos electrónicos a los estudiantes en un módulo RISIS particular. 11. Enviar una copia del mensaje nuevo al nombre de usuario de Formación que está utilizando por11. Enviar una copia del mensaje nuevo al nombre de usuario de Formación que está utilizando por hacer clic en el [ Cc ...] Botón - en cuenta que la configuración por defecto (es decir, cómo Outlook se configura cuando se utiliza por primera vez) es que una copiahacer clic en el [ Cc ...] Botón - en cuenta que la configuración por defecto (es decir, cómo Outlook se configura cuando se utiliza por primera vez) es que una copiahacer clic en el [ Cc ...] Botón - en cuenta que la configuración por defecto (es decir, cómo Outlook se configura cuando se utiliza por primera vez) es que una copia de cada mensaje que envíe se guarda en una Elementos enviados carpeta (se puede desactivar esta opción si desea que a través de Herramientas, Opciones ... yde cada mensaje que envíe se guarda en una Elementos enviados carpeta (se puede desactivar esta opción si desea que a través de Herramientas, Opciones ... yde cada mensaje que envíe se guarda en una Elementos enviados carpeta (se puede desactivar esta opción si desea que a través de Herramientas, Opciones ... y [Opciones de correo electrónico])
- 16. 15 En el Seleccionar nombres Se muestra la ventana que aparece, una lista de nombres de la lista global de direcciones.En el Seleccionar nombres Se muestra la ventana que aparece, una lista de nombres de la lista global de direcciones.En el Seleccionar nombres Se muestra la ventana que aparece, una lista de nombres de la lista global de direcciones. 12. Clickea en el En la lista desplegable de flecha cerca de Lista global de direcciones y elegir la última opción en el12. Clickea en el En la lista desplegable de flecha cerca de Lista global de direcciones y elegir la última opción en el12. Clickea en el En la lista desplegable de flecha cerca de Lista global de direcciones y elegir la última opción en el12. Clickea en el En la lista desplegable de flecha cerca de Lista global de direcciones y elegir la última opción en el12. Clickea en el En la lista desplegable de flecha cerca de Lista global de direcciones y elegir la última opción en el12. Clickea en el En la lista desplegable de flecha cerca de Lista global de direcciones y elegir la última opción en el lista de Entrenamiento libreta de direccioneslista de Entrenamiento libreta de direcciones 13. Una lista de los nombres de usuario Clase de formación de Outlook Exchange (vxx040nn) aparecerá en el principal13. Una lista de los nombres de usuario Clase de formación de Outlook Exchange (vxx040nn) aparecerá en el principal parte de la ventana - seleccione su nombre de usuario Formación y luego haga clic en el [ cc] botón justo debajoparte de la ventana - seleccione su nombre de usuario Formación y luego haga clic en el [ cc] botón justo debajoparte de la ventana - seleccione su nombre de usuario Formación y luego haga clic en el [ cc] botón justo debajo Destinat 14. Clickea en el En la lista desplegable de flecha cerca de Entrenamiento libreta de direcciones y elige Lista global de direcciones14. Clickea en el En la lista desplegable de flecha cerca de Entrenamiento libreta de direcciones y elige Lista global de direcciones14. Clickea en el En la lista desplegable de flecha cerca de Entrenamiento libreta de direcciones y elige Lista global de direcciones14. Clickea en el En la lista desplegable de flecha cerca de Entrenamiento libreta de direcciones y elige Lista global de direcciones14. Clickea en el En la lista desplegable de flecha cerca de Entrenamiento libreta de direcciones y elige Lista global de direcciones14. Clickea en el En la lista desplegable de flecha cerca de Entrenamiento libreta de direcciones y elige Lista global de direcciones14. Clickea en el En la lista desplegable de flecha cerca de Entrenamiento libreta de direcciones y elige Lista global de direcciones (Cerca de la parte superior de la lista). Que se va a tratar de encontrar su dirección de correo electrónico de lectura 15. Clickea en el Búsqueda avanzada vincular a la derecha de la lista desplegable. Una ventana de búsqueda deberá15. Clickea en el Búsqueda avanzada vincular a la derecha de la lista desplegable. Una ventana de búsqueda deberá15. Clickea en el Búsqueda avanzada vincular a la derecha de la lista desplegable. Una ventana de búsqueda deberá15. Clickea en el Búsqueda avanzada vincular a la derecha de la lista desplegable. Una ventana de búsqueda deberá aparecerá de la siguiente manera: dieciséis. Poner en su apellido y, si es necesario distinguir a sí mismo aún más, su nombre de pila y / odieciséis. Poner en su apellido y, si es necesario distinguir a sí mismo aún más, su nombre de pila y / odieciséis. Poner en su apellido y, si es necesario distinguir a sí mismo aún más, su nombre de pila y / odieciséis. Poner en su apellido y, si es necesario distinguir a sí mismo aún más, su nombre de pila y / odieciséis. Poner en su apellido y, si es necesario distinguir a sí mismo aún más, su nombre de pila y / odieciséis. Poner en su apellido y, si es necesario distinguir a sí mismo aún más, su nombre de pila y / o Departamento. Haga clic en [ De acuerdo]. De vuelta en el Seleccionar nombres ventana, esperamos que debería ser capaz de encontrar su nombreDepartamento. Haga clic en [ De acuerdo]. De vuelta en el Seleccionar nombres ventana, esperamos que debería ser capaz de encontrar su nombreDepartamento. Haga clic en [ De acuerdo]. De vuelta en el Seleccionar nombres ventana, esperamos que debería ser capaz de encontrar su nombreDepartamento. Haga clic en [ De acuerdo]. De vuelta en el Seleccionar nombres ventana, esperamos que debería ser capaz de encontrar su nombreDepartamento. Haga clic en [ De acuerdo]. De vuelta en el Seleccionar nombres ventana, esperamos que debería ser capaz de encontrar su nombreDepartamento. Haga clic en [ De acuerdo]. De vuelta en el Seleccionar nombres ventana, esperamos que debería ser capaz de encontrar su nombre completo en la lista (es posible que tenga que desplazarse hacia abajo) 17. Haga clic en su nombre en la lista y luego el [ CCO] Botón - su nombre (subrayado), la cual17. Haga clic en su nombre en la lista y luego el [ CCO] Botón - su nombre (subrayado), la cual17. Haga clic en su nombre en la lista y luego el [ CCO] Botón - su nombre (subrayado), la cual17. Haga clic en su nombre en la lista y luego el [ CCO] Botón - su nombre (subrayado), la cual representa su dirección de correo electrónico de lectura, debería haber sido copiado en el cuadro de texto junto a [Bcc] ( si su nombre no se encuentra en la lista global de direcciones a continuación, haga clic en el cuadro de texto junto a[Bcc] ( si su nombre no se encuentra en la lista global de direcciones a continuación, haga clic en el cuadro de texto junto a [Bcc] y escriba en su Lectura completa dirección de correo electrónico)[Bcc] y escriba en su Lectura completa dirección de correo electrónico)[Bcc] y escriba en su Lectura completa dirección de correo electrónico) Nota: CCO representa Copia oculta, y significa que otras personas que reciben el mensaje no sabrán que también ha sido enviada a la dirección deNota: CCO representa Copia oculta, y significa que otras personas que reciben el mensaje no sabrán que también ha sido enviada a la dirección deNota: CCO representa Copia oculta, y significa que otras personas que reciben el mensaje no sabrán que también ha sido enviada a la dirección deNota: CCO representa Copia oculta, y significa que otras personas que reciben el mensaje no sabrán que también ha sido enviada a la dirección deNota: CCO representa Copia oculta, y significa que otras personas que reciben el mensaje no sabrán que también ha sido enviada a la dirección de correo electrónico con copia oculta, en este caso el suyo. Esto puede ser útil en el caso en el que desea que alguien consiga este mensaje, pero no permitir que los demás receptores sepan que esta es alguien. También se puede utilizar cuando se está enviando un mensaje a un gran número de personas, pero tenga en cuenta que esto es no Normalmente se recomienda la práctica, ya que es una técnica utilizada a menudo por los remitentes depersonas, pero tenga en cuenta que esto es no Normalmente se recomienda la práctica, ya que es una técnica utilizada a menudo por los remitentes depersonas, pero tenga en cuenta que esto es no Normalmente se recomienda la práctica, ya que es una técnica utilizada a menudo por los remitentes de spam (es mejor para configurar o utilizar una lista de correo con una dirección de correo electrónico específica). 18. Tipo en un asunto para el mensaje, a continuación, escribir una breve bienvenida a su colega de clase en el18. Tipo en un asunto para el mensaje, a continuación, escribir una breve bienvenida a su colega de clase en el ventana principal mensaje y haga clic en [ Enviar]. usted debe recibir una copia de este mensaje en la bandeja de entrada a medida que aparece en copia aventana principal mensaje y haga clic en [ Enviar]. usted debe recibir una copia de este mensaje en la bandeja de entrada a medida que aparece en copia aventana principal mensaje y haga clic en [ Enviar]. usted debe recibir una copia de este mensaje en la bandeja de entrada a medida que aparece en copia a sí mismo Nota: Es posible que la primera vez que utiliza su cuenta de Exchange, no hay mensajes de correo electrónico parecen estar llegando allí. Si este es el caso,Nota: Es posible que la primera vez que utiliza su cuenta de Exchange, no hay mensajes de correo electrónico parecen estar llegando allí. Si este es el caso, entonces consulte la sección bajo el correo electrónico en el Preguntas Microsoft Exchangeentonces consulte la sección bajo el correo electrónico en el Preguntas Microsoft Exchange (Http://www.reading.ac.uk/internal/its/help/its-help-email/its-exchange/exchangefaq.aspx).
- 17. dieciséis Consejos sobre el uso de su buzón Estos son algunos consejos que pueden serle de utilidad. El panel de lectura y previa automática Es probable que encuentre que ya se puede ver el contenido de uno de sus mensajes (el seleccionado actualmente) en la bandeja de entrada hacia la derecha de la pantalla (justo a la izquierda de la barra de tareas si tiene esta muestra). Esto se debe a la Panel de lectura está activadahacia la derecha de la pantalla (justo a la izquierda de la barra de tareas si tiene esta muestra). Esto se debe a la Panel de lectura está activadahacia la derecha de la pantalla (justo a la izquierda de la barra de tareas si tiene esta muestra). Esto se debe a la Panel de lectura está activada por defecto. Esto es bueno para la seguridad como se puede ver los mensajes de manera segura en el panel de lectura. Potencialmente scripts maliciosos o archivos adjuntos no se activan o se abren automáticamente en el panel de lectura. Si desea cambiar los ajustes para el panel de lectura: 1. Abrir el Ver menú1. Abrir el Ver menú1. Abrir el Ver menú1. Abrir el Ver menú 2. Escoger Panel de lectura2. Escoger Panel de lectura2. Escoger Panel de lectura 3. Seleccionar Derecha, Fondo o Apagado3. Seleccionar Derecha, Fondo o Apagado3. Seleccionar Derecha, Fondo o Apagado3. Seleccionar Derecha, Fondo o Apagado3. Seleccionar Derecha, Fondo o Apagado3. Seleccionar Derecha, Fondo o Apagado De lo anterior, se puede ver que se puede tener el panel de lectura debajo oa la derecha de los mensajes en el buzón de entrada, o apagar el panel de lectura completo (en este caso, lo que tendría que hacer doble clic en un mensaje en la lista para abrirlo en su propia ventana). Un refinamiento adicional es tener Vista previa automática encendida. Esto le permite ver las tres primeras líneas de mensajes en suUn refinamiento adicional es tener Vista previa automática encendida. Esto le permite ver las tres primeras líneas de mensajes en suUn refinamiento adicional es tener Vista previa automática encendida. Esto le permite ver las tres primeras líneas de mensajes en su bandeja de entrada, y por lo que da una idea de lo que el mensaje contiene antes de que se mire con más detalle. Para ello, vaya a la Ver menúbandeja de entrada, y por lo que da una idea de lo que el mensaje contiene antes de que se mire con más detalle. Para ello, vaya a la Ver menúbandeja de entrada, y por lo que da una idea de lo que el mensaje contiene antes de que se mire con más detalle. Para ello, vaya a la Ver menú y haga clic Vista previa automática.y haga clic Vista previa automática. Esto se aplicará a todos los mensajes en la bandeja de entrada - si lo que desea que se muestre sólo para los mensajes nuevos, a continuación, unos pasos más tienen que llevarse a cabo: 1. Sobre el Ver Menú, seleccione Vista actual, y haga clic Personalizar la vista actual1. Sobre el Ver Menú, seleccione Vista actual, y haga clic Personalizar la vista actual1. Sobre el Ver Menú, seleccione Vista actual, y haga clic Personalizar la vista actual1. Sobre el Ver Menú, seleccione Vista actual, y haga clic Personalizar la vista actual1. Sobre el Ver Menú, seleccione Vista actual, y haga clic Personalizar la vista actual1. Sobre el Ver Menú, seleccione Vista actual, y haga clic Personalizar la vista actual1. Sobre el Ver Menú, seleccione Vista actual, y haga clic Personalizar la vista actual 2. Hacer clic Otros ajustes y debería aparecer una ventana similar a continuación:2. Hacer clic Otros ajustes y debería aparecer una ventana similar a continuación:2. Hacer clic Otros ajustes y debería aparecer una ventana similar a continuación:2. Hacer clic Otros ajustes y debería aparecer una ventana similar a continuación: 3. Bajo la Vista previa automática sección, haga clic Vista previa de los elementos no leídos3. Bajo la Vista previa automática sección, haga clic Vista previa de los elementos no leídos3. Bajo la Vista previa automática sección, haga clic Vista previa de los elementos no leídos3. Bajo la Vista previa automática sección, haga clic Vista previa de los elementos no leídos3. Bajo la Vista previa automática sección, haga clic Vista previa de los elementos no leídos 4. Haga clic en [ Aceptar] 2 veces4. Haga clic en [ Aceptar] 2 veces4. Haga clic en [ Aceptar] 2 veces4. Haga clic en [ Aceptar] 2 veces
- 18. 17 En la parte superior de la pantalla, justo debajo de los menús, debe tener tanto la Estándar y AvanzadoEn la parte superior de la pantalla, justo debajo de los menús, debe tener tanto la Estándar y AvanzadoEn la parte superior de la pantalla, justo debajo de los menús, debe tener tanto la Estándar y AvanzadoEn la parte superior de la pantalla, justo debajo de los menús, debe tener tanto la Estándar y Avanzado barras de herramientas que muestra. En el segundo Avanzado barra de herramientas, usted debe ver botones para activar o desactivar tanto el panel de lectura (barras de herramientas que muestra. En el segundo Avanzado barra de herramientas, usted debe ver botones para activar o desactivar tanto el panel de lectura (barras de herramientas que muestra. En el segundo Avanzado barra de herramientas, usted debe ver botones para activar o desactivar tanto el panel de lectura ( ) y previa automática ( ). Ordenar por Conversación Si recibe muchos mensajes de correo electrónico todos los días, usted podría beneficiarse de una opción de agrupación llamada Organizar porSi recibe muchos mensajes de correo electrónico todos los días, usted podría beneficiarse de una opción de agrupación llamada Organizar por conversación. Organizar por Vista de conversación muestra la lista de mensajes en una vista de conversación orientado o "rosca". Cadaconversación. Organizar por Vista de conversación muestra la lista de mensajes en una vista de conversación orientado o "rosca". Cada conversación se puede ampliar para mostrar todos los mensajes de la conversación, incluidos los mensajes que ya ha leído. Para ser capaz de ver lo anterior en la acción, tendrá que responder al mensaje que su vecino acaba de enviar: 1. Seleccione el mensaje (no la invitación a la reunión) que envió a su vecino1. Seleccione el mensaje (no la invitación a la reunión) que envió a su vecino 2. Clickea en el [ Responder a todos] botón en la barra Estándar (parte superior) - esto significa que tanto su2. Clickea en el [ Responder a todos] botón en la barra Estándar (parte superior) - esto significa que tanto su2. Clickea en el [ Responder a todos] botón en la barra Estándar (parte superior) - esto significa que tanto su2. Clickea en el [ Responder a todos] botón en la barra Estándar (parte superior) - esto significa que tanto su vecino y usted obtendrá esta respuesta (si este no es el caso, entonces pusieron en el otro nombre de usuario a mano) 3. Escriba su respuesta y [ Enviar] eso3. Escriba su respuesta y [ Enviar] eso3. Escriba su respuesta y [ Enviar] eso3. Escriba su respuesta y [ Enviar] eso Tu respuesta debe aparecer ahora en la bandeja de entrada. Por defecto, los mensajes se organizan por fecha con la más reciente en la parte superior. Para ordenar por conversación, haga clic en el Ver seguido de menú Organizar por, y finalmente Conversacion. Ahora debería ver un pequeño icono quePara ordenar por conversación, haga clic en el Ver seguido de menú Organizar por, y finalmente Conversacion. Ahora debería ver un pequeño icono quePara ordenar por conversación, haga clic en el Ver seguido de menú Organizar por, y finalmente Conversacion. Ahora debería ver un pequeño icono quePara ordenar por conversación, haga clic en el Ver seguido de menú Organizar por, y finalmente Conversacion. Ahora debería ver un pequeño icono quePara ordenar por conversación, haga clic en el Ver seguido de menú Organizar por, y finalmente Conversacion. Ahora debería ver un pequeño icono quePara ordenar por conversación, haga clic en el Ver seguido de menú Organizar por, y finalmente Conversacion. Ahora debería ver un pequeño icono quePara ordenar por conversación, haga clic en el Ver seguido de menú Organizar por, y finalmente Conversacion. Ahora debería ver un pequeño icono que parece una flecha hacia abajo en una caja a la izquierda de uno de los mensajes en la bandeja de entrada: Si hace clic en esta flecha hacia abajo, ahora debería ver tanto el mensaje original en la conversación y la respuesta por debajo de ella. Codificación por colores Mensajes Una forma de identificar mensajes particulares en la bandeja de entrada es utilizar codificación de color ( otras formas son de usar carpetas paraUna forma de identificar mensajes particulares en la bandeja de entrada es utilizar codificación de color ( otras formas son de usar carpetas paraUna forma de identificar mensajes particulares en la bandeja de entrada es utilizar codificación de color ( otras formas son de usar carpetas paraUna forma de identificar mensajes particulares en la bandeja de entrada es utilizar codificación de color ( otras formas son de usar carpetas paraUna forma de identificar mensajes particulares en la bandeja de entrada es utilizar codificación de color ( otras formas son de usar carpetas para diferentes mensajes si tiene problemas para distinguir los colores o de configurar reglas ydiferentes mensajes si tiene problemas para distinguir los colores o de configurar reglas ydiferentes mensajes si tiene problemas para distinguir los colores o de configurar reglas y alertas). Por ejemplo, se puede utilizar un color para identificar los mensajes de una persona en particular, como su vecino de clase:alertas). Por ejemplo, se puede utilizar un color para identificar los mensajes de una persona en particular, como su vecino de clase: 1. Seleccione un mensaje en el buzón de entrada de su vecino1. Seleccione un mensaje en el buzón de entrada de su vecino 2. Abrir el Herramientas menú y seleccione Organizar2. Abrir el Herramientas menú y seleccione Organizar2. Abrir el Herramientas menú y seleccione Organizar2. Abrir el Herramientas menú y seleccione Organizar2. Abrir el Herramientas menú y seleccione Organizar
- 19. 18 3. UN Maneras de organizar la bandeja de entrada ventana aparecerá por encima de la bandeja de entrada. En el lado izquierdo de esta3. UN Maneras de organizar la bandeja de entrada ventana aparecerá por encima de la bandeja de entrada. En el lado izquierdo de esta3. UN Maneras de organizar la bandeja de entrada ventana aparecerá por encima de la bandeja de entrada. En el lado izquierdo de esta3. UN Maneras de organizar la bandeja de entrada ventana aparecerá por encima de la bandeja de entrada. En el lado izquierdo de esta ventana, haga clic en El uso de colores:ventana, haga clic en El uso de colores: 4. Elegir el color que desee el mensaje de su vecino que se muestra en haciendo clic en el4. Elegir el color que desee el mensaje de su vecino que se muestra en haciendo clic en el lista desplegable flecha situada junto a Red y elegir el color que desee. Haga clic en [ Aplicar Color]lista desplegable flecha situada junto a Red y elegir el color que desee. Haga clic en [ Aplicar Color] 5. Para cerrar las maneras de organizar la ventana Bandeja de entrada, haga clic en el x cerca de Formato automático ...5. Para cerrar las maneras de organizar la ventana Bandeja de entrada, haga clic en el x cerca de Formato automático ...5. Para cerrar las maneras de organizar la ventana Bandeja de entrada, haga clic en el x cerca de Formato automático ...5. Para cerrar las maneras de organizar la ventana Bandeja de entrada, haga clic en el x cerca de Formato automático ...5. Para cerrar las maneras de organizar la ventana Bandeja de entrada, haga clic en el x cerca de Formato automático ... Los cambios que ha hecho ahora deben reflejarse en su lista de la bandeja de entrada. Observe que puede configurar reglas más avanzadas para los mensajes de correo electrónico a través de Herramientas, Reglas y alertas ... - para algunos ejemplos de cómo hacerlo, consulte la Reglas de outlook página webelectrónico a través de Herramientas, Reglas y alertas ... - para algunos ejemplos de cómo hacerlo, consulte la Reglas de outlook página webelectrónico a través de Herramientas, Reglas y alertas ... - para algunos ejemplos de cómo hacerlo, consulte la Reglas de outlook página webelectrónico a través de Herramientas, Reglas y alertas ... - para algunos ejemplos de cómo hacerlo, consulte la Reglas de outlook página webelectrónico a través de Herramientas, Reglas y alertas ... - para algunos ejemplos de cómo hacerlo, consulte la Reglas de outlook página webelectrónico a través de Herramientas, Reglas y alertas ... - para algunos ejemplos de cómo hacerlo, consulte la Reglas de outlook página web (http://www.reading.ac.uk/internal/its/help/its-help-email/outlookrules.aspx). Estos pueden ser usados para clasificar, redireccionar o eliminar mensajes de correo electrónico a medida que llegan, entre otras acciones. carpetas de favoritos Aquí se puede mantener las carpetas que utiliza con más frecuencia para que sea mucho más fácil de encontrar y guardar los mensajes en ellos. Vamos a crear una nueva carpeta, excepto uno de nuestros mensajes en ella, y luego añadir que a la carpeta Las carpetas favoritas:crear una nueva carpeta, excepto uno de nuestros mensajes en ella, y luego añadir que a la carpeta Las carpetas favoritas: 1. Para crear una nueva carpeta, haga clic en Archivo, carpeta, Nueva carpeta ...1. Para crear una nueva carpeta, haga clic en Archivo, carpeta, Nueva carpeta ...1. Para crear una nueva carpeta, haga clic en Archivo, carpeta, Nueva carpeta ... 2. Escriba un nombre para la nueva carpeta, por ejemplo, los mensajes de pruebas2. Escriba un nombre para la nueva carpeta, por ejemplo, los mensajes de pruebas 3. Asegúrese de hacer clic en Buzón - su_nombre_de_usuario en la parte superior de la lista de dónde guardar el3. Asegúrese de hacer clic en Buzón - su_nombre_de_usuario en la parte superior de la lista de dónde guardar el3. Asegúrese de hacer clic en Buzón - su_nombre_de_usuario en la parte superior de la lista de dónde guardar el3. Asegúrese de hacer clic en Buzón - su_nombre_de_usuario en la parte superior de la lista de dónde guardar el carpeta 4. Haga clic en [ DE ACUERDO]4. Haga clic en [ DE ACUERDO]4. Haga clic en [ DE ACUERDO] Ahora debería ver la nueva carpeta bajo (Carpetas de correo poco menos de carpetas favoritas en el lado izquierdo). Para mover esta nuevaAhora debería ver la nueva carpeta bajo (Carpetas de correo poco menos de carpetas favoritas en el lado izquierdo). Para mover esta nuevaAhora debería ver la nueva carpeta bajo (Carpetas de correo poco menos de carpetas favoritas en el lado izquierdo). Para mover esta nueva carpeta en la sección Carpetas favoritas, derecho haga clic en la nueva carpeta y seleccione Añadir a carpetas de favoritos ( una alternativa escarpeta en la sección Carpetas favoritas, derecho haga clic en la nueva carpeta y seleccione Añadir a carpetas de favoritos ( una alternativa escarpeta en la sección Carpetas favoritas, derecho haga clic en la nueva carpeta y seleccione Añadir a carpetas de favoritos ( una alternativa escarpeta en la sección Carpetas favoritas, derecho haga clic en la nueva carpeta y seleccione Añadir a carpetas de favoritos ( una alternativa escarpeta en la sección Carpetas favoritas, derecho haga clic en la nueva carpeta y seleccione Añadir a carpetas de favoritos ( una alternativa es arrastrar la nueva carpeta):
- 20. 19 Ahora usted debe encontrar que una copia de la nueva carpeta se encuentra en la sección de carpetas de favoritos. Salvar a uno de sus mensajes en la nueva carpeta (sólo tienes que arrastrar al otro lado). Para Carpeta de Seguimiento La carpeta con el nombre Para dar seguimiento siempre contiene una lista actualizada de todos los mensajes marcados rápidos en todas las carpetas de su buzón de correo.La carpeta con el nombre Para dar seguimiento siempre contiene una lista actualizada de todos los mensajes marcados rápidos en todas las carpetas de su buzón de correo.La carpeta con el nombre Para dar seguimiento siempre contiene una lista actualizada de todos los mensajes marcados rápidos en todas las carpetas de su buzón de correo. Por lo que se puede utilizar para marcar los mensajes que usted sabe que necesita seguimiento - de esta manera se puede utilizar como una lista de tareas. Para ver cómo se puede utilizar la siguiente: 1. En cuanto a la lista de mensajes en la bandeja de entrada, usted debe notar una bandera descolorida a la derecha1. En cuanto a la lista de mensajes en la bandeja de entrada, usted debe notar una bandera descolorida a la derecha cada. Haga clic en este bandera junto a uno de los mensajes (no su invitación a la reunión) - usted debe encontrar que va rojocada. Haga clic en este bandera junto a uno de los mensajes (no su invitación a la reunión) - usted debe encontrar que va rojocada. Haga clic en este bandera junto a uno de los mensajes (no su invitación a la reunión) - usted debe encontrar que va rojocada. Haga clic en este bandera junto a uno de los mensajes (no su invitación a la reunión) - usted debe encontrar que va rojo 2. Si nos fijamos en su Barra de tareas pendientes a la derecha de la pantalla ( Ver, barra de tareas pendientes, normal mostrarlo2. Si nos fijamos en su Barra de tareas pendientes a la derecha de la pantalla ( Ver, barra de tareas pendientes, normal mostrarlo2. Si nos fijamos en su Barra de tareas pendientes a la derecha de la pantalla ( Ver, barra de tareas pendientes, normal mostrarlo2. Si nos fijamos en su Barra de tareas pendientes a la derecha de la pantalla ( Ver, barra de tareas pendientes, normal mostrarlo2. Si nos fijamos en su Barra de tareas pendientes a la derecha de la pantalla ( Ver, barra de tareas pendientes, normal mostrarlo2. Si nos fijamos en su Barra de tareas pendientes a la derecha de la pantalla ( Ver, barra de tareas pendientes, normal mostrarlo de nuevo), usted debe notar el nuevo mensaje marcado como una tarea en la parte inferior: 3. Por derecho- al hacer clic en la bandera roja junto al mensaje, más opciones están disponibles con diferentes3. Por derecho- al hacer clic en la bandera roja junto al mensaje, más opciones están disponibles con diferentes3. Por derecho- al hacer clic en la bandera roja junto al mensaje, más opciones están disponibles con diferentes3. Por derecho- al hacer clic en la bandera roja junto al mensaje, más opciones están disponibles con diferentes banderas de colores de pie para cosas como Mañana, la próxima semana, personalizada ... etc. Otra opción esbanderas de colores de pie para cosas como Mañana, la próxima semana, personalizada ... etc. Otra opción esbanderas de colores de pie para cosas como Mañana, la próxima semana, personalizada ... etc. Otra opción es Agregar recordatorio... bajo las cuales se puede dar una fecha y hora para el recordatorio que desea ajustar. Haga clic en este para obtener un cuadro deAgregar recordatorio... bajo las cuales se puede dar una fecha y hora para el recordatorio que desea ajustar. Haga clic en este para obtener un cuadro de diálogo, como a continuación: 4. Cambiar algunos de los detalles como el Fecha de vencimiento y / o Recordatorio si quieres, y luego en [ DE ACUERDO]4. Cambiar algunos de los detalles como el Fecha de vencimiento y / o Recordatorio si quieres, y luego en [ DE ACUERDO]4. Cambiar algunos de los detalles como el Fecha de vencimiento y / o Recordatorio si quieres, y luego en [ DE ACUERDO]4. Cambiar algunos de los detalles como el Fecha de vencimiento y / o Recordatorio si quieres, y luego en [ DE ACUERDO]4. Cambiar algunos de los detalles como el Fecha de vencimiento y / o Recordatorio si quieres, y luego en [ DE ACUERDO]4. Cambiar algunos de los detalles como el Fecha de vencimiento y / o Recordatorio si quieres, y luego en [ DE ACUERDO]4. Cambiar algunos de los detalles como el Fecha de vencimiento y / o Recordatorio si quieres, y luego en [ DE ACUERDO]
- 21. 20 los Para dar seguimiento carpeta es un tipo especial de carpeta llamada Carpeta de búsqueda, pero todavía no está mostrando. A fin de que pueda demostrar:los Para dar seguimiento carpeta es un tipo especial de carpeta llamada Carpeta de búsqueda, pero todavía no está mostrando. A fin de que pueda demostrar:los Para dar seguimiento carpeta es un tipo especial de carpeta llamada Carpeta de búsqueda, pero todavía no está mostrando. A fin de que pueda demostrar:los Para dar seguimiento carpeta es un tipo especial de carpeta llamada Carpeta de búsqueda, pero todavía no está mostrando. A fin de que pueda demostrar:los Para dar seguimiento carpeta es un tipo especial de carpeta llamada Carpeta de búsqueda, pero todavía no está mostrando. A fin de que pueda demostrar: 5. Tu Las carpetas de búsqueda aparecer bajo carpetas de correo en el lado izquierdo de la ventana. Puedes5. Tu Las carpetas de búsqueda aparecer bajo carpetas de correo en el lado izquierdo de la ventana. Puedes5. Tu Las carpetas de búsqueda aparecer bajo carpetas de correo en el lado izquierdo de la ventana. Puedes5. Tu Las carpetas de búsqueda aparecer bajo carpetas de correo en el lado izquierdo de la ventana. Puedes5. Tu Las carpetas de búsqueda aparecer bajo carpetas de correo en el lado izquierdo de la ventana. Puedes5. Tu Las carpetas de búsqueda aparecer bajo carpetas de correo en el lado izquierdo de la ventana. Puedes que tenga que desplazarse hacia abajo para verlos y hacer clic en el signo + junto a Las carpetas de búsqueda.que tenga que desplazarse hacia abajo para verlos y hacer clic en el signo + junto a Las carpetas de búsqueda. Otras carpetas de búsqueda que pueden haber sido configuración son Correo no leído, correo En la Categoría y Correo grande. Si recibe los archivosOtras carpetas de búsqueda que pueden haber sido configuración son Correo no leído, correo En la Categoría y Correo grande. Si recibe los archivosOtras carpetas de búsqueda que pueden haber sido configuración son Correo no leído, correo En la Categoría y Correo grande. Si recibe los archivosOtras carpetas de búsqueda que pueden haber sido configuración son Correo no leído, correo En la Categoría y Correo grande. Si recibe los archivosOtras carpetas de búsqueda que pueden haber sido configuración son Correo no leído, correo En la Categoría y Correo grande. Si recibe los archivos adjuntos a continuación, encontrará que otra carpeta de búsqueda llamado con archivos adjuntosadjuntos a continuación, encontrará que otra carpeta de búsqueda llamado con archivos adjuntos es creado. 6. Derecha haga clic en Las carpetas de búsqueda y elige Nueva carpeta de búsqueda ...6. Derecha haga clic en Las carpetas de búsqueda y elige Nueva carpeta de búsqueda ...6. Derecha haga clic en Las carpetas de búsqueda y elige Nueva carpeta de búsqueda ...6. Derecha haga clic en Las carpetas de búsqueda y elige Nueva carpeta de búsqueda ...6. Derecha haga clic en Las carpetas de búsqueda y elige Nueva carpeta de búsqueda ...6. Derecha haga clic en Las carpetas de búsqueda y elige Nueva carpeta de búsqueda ... Desde aquí se puede elegir entre una lista de plantillas predefinidas o crear una búsqueda con criterios personalizados y guardarlo como una carpeta de búsqueda para su uso futuro. 7. Para configurar una Para dar seguimiento carpeta, haga clic en Electrónico marcados para su seguimiento y entonces [ DE ACUERDO]:7. Para configurar una Para dar seguimiento carpeta, haga clic en Electrónico marcados para su seguimiento y entonces [ DE ACUERDO]:7. Para configurar una Para dar seguimiento carpeta, haga clic en Electrónico marcados para su seguimiento y entonces [ DE ACUERDO]:7. Para configurar una Para dar seguimiento carpeta, haga clic en Electrónico marcados para su seguimiento y entonces [ DE ACUERDO]:7. Para configurar una Para dar seguimiento carpeta, haga clic en Electrónico marcados para su seguimiento y entonces [ DE ACUERDO]:7. Para configurar una Para dar seguimiento carpeta, haga clic en Electrónico marcados para su seguimiento y entonces [ DE ACUERDO]:7. Para configurar una Para dar seguimiento carpeta, haga clic en Electrónico marcados para su seguimiento y entonces [ DE ACUERDO]: UN Para dar seguimiento carpeta debería estar mostrando bajo Las carpetas de búsqueda, y contendrá una copia del mensaje marcado. Este seUN Para dar seguimiento carpeta debería estar mostrando bajo Las carpetas de búsqueda, y contendrá una copia del mensaje marcado. Este seUN Para dar seguimiento carpeta debería estar mostrando bajo Las carpetas de búsqueda, y contendrá una copia del mensaje marcado. Este seUN Para dar seguimiento carpeta debería estar mostrando bajo Las carpetas de búsqueda, y contendrá una copia del mensaje marcado. Este seUN Para dar seguimiento carpeta debería estar mostrando bajo Las carpetas de búsqueda, y contendrá una copia del mensaje marcado. Este se puede añadir a carpetas de favoritos Si te gusta.puede añadir a carpetas de favoritos Si te gusta.puede añadir a carpetas de favoritos Si te gusta. adjuntos bloqueados Usted encontrará que en Outlook hay ciertos archivos que se bloquean automáticamente si han sido enviados como archivos adjuntos. Estos incluyen programas ejecutables con una extensión de. exe, Active Server Pages con una extensión de. áspid, y, archivos quizás másincluyen programas ejecutables con una extensión de. exe, Active Server Pages con una extensión de. áspid, y, archivos quizás másincluyen programas ejecutables con una extensión de. exe, Active Server Pages con una extensión de. áspid, y, archivos quizás másincluyen programas ejecutables con una extensión de. exe, Active Server Pages con una extensión de. áspid, y, archivos quizás másincluyen programas ejecutables con una extensión de. exe, Active Server Pages con una extensión de. áspid, y, archivos quizás más sorprendentemente, relacionado Microsoft Access incluyendo archivos de base de datos con una extensión de. MDBsorprendentemente, relacionado Microsoft Access incluyendo archivos de base de datos con una extensión de. MDB Si recibe un archivo adjunto bloqueado, tendrá que ponerse en contacto con el remitente y pedir a esa persona que vuelva a enviar el archivo mediante uno de los métodos siguientes: • Cremallera en un archivo zip comprimido - que tendrá que tener algo que abrir la cremallera que a la llegadaCremallera en un archivo zip comprimido - que tendrá que tener algo que abrir la cremallera que a la llegadaCremallera en un archivo zip comprimido - que tendrá que tener algo que abrir la cremallera que a la llegadaCremallera en un archivo zip comprimido - que tendrá que tener algo que abrir la cremallera que a la llegada • Enlazar a él - si comparte un servidor de archivos con el receptor, se puede poner el archivo existe y enviar un enlace al archivo enEnlazar a él - si comparte un servidor de archivos con el receptor, se puede poner el archivo existe y enviar un enlace al archivo en lugar de enviar el archivo en sí. • Rebautizar - usted puede cambiar el nombre del archivo y utilizar una extensión de nombre de archivo que Outlook no bloqueará,Rebautizar - usted puede cambiar el nombre del archivo y utilizar una extensión de nombre de archivo que Outlook no bloqueará, tales como. TXT. Al hacer esto, puede que tenga que incluir algunas instrucciones en su mensaje sobre cómo abrir el archivo. Para mástales como. TXT. Al hacer esto, puede que tenga que incluir algunas instrucciones en su mensaje sobre cómo abrir el archivo. Para mástales como. TXT. Al hacer esto, puede que tenga que incluir algunas instrucciones en su mensaje sobre cómo abrir el archivo. Para más detalles, abrir el ayuda en línea de Outlook y la búsqueda de adjuntos bloqueados.detalles, abrir el ayuda en línea de Outlook y la búsqueda de adjuntos bloqueados.detalles, abrir el ayuda en línea de Outlook y la búsqueda de adjuntos bloqueados.detalles, abrir el ayuda en línea de Outlook y la búsqueda de adjuntos bloqueados.
