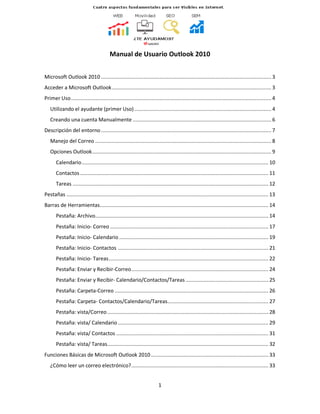
Manual de-usuario-outlook 2010
- 1. 1 Manual de Usuario Outlook 2010 Microsoft Outlook 2010 ................................................................................................................. 3 Acceder a Microsoft Outlook.......................................................................................................... 3 Primer Uso..................................................................................................................................... 4 Utilizando el ayudante (primer Uso)........................................................................................... 4 Creando una cuenta Manualmente ............................................................................................ 6 Descripción del entorno ................................................................................................................. 7 Manejo del Correo ..................................................................................................................... 8 Opciones Outlook....................................................................................................................... 9 Calendario............................................................................................................................ 10 Contactos ............................................................................................................................. 11 Tareas .................................................................................................................................. 12 Pestañas ...................................................................................................................................... 13 Barras de Herramientas................................................................................................................ 14 Pestaña: Archivo................................................................................................................... 14 Pestaña: Inicio- Correo ......................................................................................................... 17 Pestaña: Inicio- Calendario ................................................................................................... 19 Pestaña: Inicio- Contactos .................................................................................................... 21 Pestaña: Inicio- Tareas.......................................................................................................... 22 Pestaña: Enviar y Recibir-Correo........................................................................................... 24 Pestaña: Enviar y Recibir- Calendario/Contactos/Tareas ....................................................... 25 Pestaña: Carpeta-Correo ...................................................................................................... 26 Pestaña: Carpeta- Contactos/Calendario/Tareas................................................................... 27 Pestaña: vista/Correo........................................................................................................... 28 Pestaña: vista/ Calendario.................................................................................................... 29 Pestaña: vista/ Contactos ..................................................................................................... 31 Pestaña: vista/ Tareas........................................................................................................... 32 Funciones Básicas de Microsoft Outlook 2010.............................................................................. 33 ¿Cómo leer un correo electrónico?........................................................................................... 33
- 2. 2 ¿Cómo emitir un correo electrónico? ....................................................................................... 34 ¿Cómo Responder un correo electrónico al emisor?................................................................. 35 ¿Cómo reenviar un correo electrónico?.................................................................................... 36 ¿Cómo buscar un correo electrónico? ...................................................................................... 37 ¿Cómo crear una carpeta de correos? ...................................................................................... 38 ¿Cómo etiquetar correos?........................................................................................................ 39 Leído/No Leído..................................................................................................................... 39 Categoría.............................................................................................................................. 40 Seguimiento......................................................................................................................... 41 ¿Cómo Vaciar una carpeta?...................................................................................................... 42 ¿Cómo cambiar las vista de las bandejas?................................................................................. 43
- 3. 3 Microsoft Outlook 2010 Microsoft Outlook 2010 es otro de los implementos desarrollados por la ͞Microsoft͟ incorporado al paquete de Office 2010, este permite a usuarios de todas partes del mundo organizar de manera fácil, rápida y eficiente sus emails o correos electrónicos además de otras funciones como la de calendarios, eventos, organizador de contactos entre otros, convirtiendo a este en una de las mejores herramientas para el oficinista actual o para todo aquel usuario que desee tener un orden apropiado de su información Acceder a Microsoft Outlook Para acceder a Microsoft Office Outlook 2010, necesitaran dirigirse a la barra de inicio y hacer clic allí para desplegarla, una vez hecho esto se dirigirán a Todos los Programas para desplegar la lista de estos y posteriormente se hará clic en la carpeta Microsoft Office 2010 para mostrar los implementos de office 2010 y finalmente hacer clic en Microsoft Outlook 2010 como se muestra en la (figura 1), Una vez hecho esto habremos accedido a Microsoft Outlook 2010. Figura 1
- 4. 4 Primer Uso Una vez hayamos accedido a Microsoft Outlook 2010, este considerara dos casos, el primero si existe alguna cuenta de correo electrónico de cualquier servidor (Hotmail, Gmail, Yahoo, entre otros), de ser así este iniciará normalmente, de lo contrario si no existen cuentas registradas aparecerá un mensaje el cual indicara si desea configurar una cuenta con la ayuda del asistente, junto con dos opciones ͞Si͟ ó ͞No͟, Se recomienda que se elija la opción Si,motivado a que el ayudante permite registrar de manera rápida y sencilla nuestro primera cuenta, de contestar ͞No͟ este proceso se llevara manualmente. (Sin ninguna cuenta registrada Microsoft Outlook 2010 no podrá realizar ninguna operación) Utilizando el ayudante (primer Uso) De presionar ͞si͟ aparecerá una ventana como la que se muestra en la (figura 2), donde deberá de llevar los siguientes campos: Figura 2 y Nombre: El usuario deberá de ingresar su nombre y Dirección de correo Electrónico: Dirección de correo que desea organizar a través de Microsoft Outlook 2010 y Contraseña: Contraseña del Correo Electrónico seleccionado y Repita Contraseña: Confirmar Contraseña
- 5. 5 Una vez hecho esto se hace clic en siguiente y aparecerá de ser necesario una ventana el cual solicitara descargar los controladores del servidor del correo electrónico al cual están suscritos le dan a aceptar, descargan el complemento y finalmente lo instalan, tras la instalación, aparecerá una ventana como la que se muestra en la (figura 3), donde verifica la conexión y la contraseña del Usuario, si todo fue ingresado correctamente, Microsoft Outlook 2010 iniciara normalmente Figura 3 Nota: si durante el proceso de confirmación les aparece una ventana solicitando la contraseña es muy probable que la contraseña sea errónea solo reescriban la contraseña y le dan clic en aceptar para iniciar
- 6. 6 Creando una cuenta Manualmente Para crear una nueva cuenta manualmente, deberás de dirigirte a la pestaña superior izquierda ͞Archivo͟ dirigirte a Información y posteriormente hacer clic en agregar nueva cuenta ( ) como se muestra en la (figura 4). Figura 4 Una vez hecho esto el procedimiento a seguir es el mismo del explicado anteriormente para la inserción de cuentas de usuario.
- 7. 7 Descripción del entorno Al iniciar Outlook 2010 nos mostrara una ventana como la mostrada en la (figura 5) la cual se puede dividir en los siguientes puntos: N° Nombre Descripción 01 Pestañas (Menús) Almacenan de manera organizada las opciones de la barra de herramientas 02 Barra de Herramientas Herramientas a usar por el usuario clasificadas por acciones (Pestañas) 03 Panel de Lectura Muestra el Contenido de los mensajes 04 Carpetas de Correo Muestras las opciones del correo seleccionado 05 Carpetas de Outlook Opciones extras de Outlook 06 Favoritos Acciones más comunes por los usuarios de Outlook 07 Calendario Calendario con marcador de eventos 08 Buscador Buscador de archivos dentro de las bandejas 09 Bandeja Muestra el contenido de una bandeja en especifico 10 Servidor Muestra el servidor al cual se encuentra conectado 11 Opciones de Vista Cambia el zoom de la página y la forma de vista Figura 5 01 03 02 04 05 06 07 08 09 10 11
- 8. 8 Manejo del Correo El Manejo del correo en Outlook 2010 es rápido y sencillo basta con una vista rápida para reconocer que sus opciones son muy parecidas a las del servidor que se allá seleccionado, (para este ejemplo Hotmail) Primeramente ͞La carpeta de Correo͟, (figura 6) muestra las opciones más comunes del servidor de correo como lo son: y Bandeja de Entrada[ ]: Contiene los mensajes entrantes al correo electrónico y Borradores[ ]: Contiene los borradores creados por el usuario para su posterior envío o aquellos que fueron guardados por el sistema por diversas causas y Elementos Enviados[ ]: Contiene los Mensajes emitidos por el usuario de esta cuenta de correo electrónico y Elementos Eliminados[ ]: Contiene Temporalmente los correos que fueron eliminados y Carpeta de Búsqueda[ ]: Permite crear carpetas con mensajes organizados de manera especifica y Correo no deseado (Spaw) [ ]:Contiene correos recibidos cuyo origen es desconocido o sospechoso Figura 6 Igualmente Outlook cuenta con un ͞visualizador de bandejas͟ (Figura 7) el cual al ser seleccionado cambia el color de fondo de del correo elegido a azul, para de esa forma indicar cuál es el correo que se encuentra seleccionado y muestra su contenido en el ͞panel de Lectura͟ (Figura 8) situado a la derecha de este
- 9. 9 Figura 7 Figura 8 Opciones Outlook Outlook También cuenta con opciones extras además de la visualización y organización de correos electrónicos. Este te permite a través de sus opciones adicionales (Figura 9), establecer eventos en fechas en específico para luego ser recordados posteriormente a traes de ͞Calendario͟, crear registros personalizados y más complejos de los contactos en la dirección de correo a través de ͞Contactos͟ y registrar de manera organizadas eventos o tareas a través de ͞Tareas͟ Figura 9
- 10. 10 Calendario Calendario (Figura 10) Permite crear eventos y almacenarlos en una fecha y hora en específico, olvidar un evento ya no será un problema gracias a esta herramienta que nos ofrece Outlook 2010 Figura 10 N° Nombre Descripción 01 Organizador de Calendario Función Principal de calendario este permite, crear organizar y visualizar (en la parte inferior) los eventos del usuario 02 Calendario Permite establecer una fecha en el organizador de Calendario de manera más rápida y sencilla 03 Calendarios Realizados Permite visualizar los calendarios creados, por defecto se encuentran archivados (calendario de [Nombre del Usuario] y Calendario de Cumpleaños) 04 Buscador Permite buscar un evento archivo con facilidad 01 02 03 04
- 11. 11 Contactos A través de contactos Outlook permite administrar los contactos que se encuentran en su correo electrónico de manera personalizada, permitiendo así identificar de manera más eficiente los remitentes de mensajes entrantes, así como agilizar el proceso de hallazgo y contacto de este Figura 11 N° Nombre Descripción 01 Bandejade Contactos Función Principal de Contactos, permite crear contactos de manera personalizada además de modificar los ya existentes 02 Carpeta de Contactos Permite seleccionar un grupo en específico de contactos los cuales serán visualizados en la bandeja de contactos 03 Organizador de Contactos Permite limitar los contactos visualizados por la letra especificada para una mejor organización 04 Buscador Permite buscar un contacto en la bandeja de contactos 0102 03 04
- 12. 12 Tareas Organizar eventos en una computadora o en red nunca ha sido tan sencillo, gracias a Tareas de Outlook 2010, esta herramienta permite crear eventos o visualizar los ya existentes bien sea en una sola pc de manera individual o mediante una red de ellas permitiendo al usuario recordar eventos o tareas q realizar durante el transcurso de la jornada Laboral. Figura 12 N° Nombre Descripción 01 Organizador de Tareas Permite seleccionar una categoría de Tareas 02 Bandeja de Tareas Permite seleccionar una tarea en especifico 03 Visualizador de Tareas Permite contemplar la tarea seleccionada 04 Buscador de Tareas Permite buscar una tarea en especifico 02 03 04 01
- 13. 13 Pestañas A partir de Office 2007, el entorno de sus programas ha variado drásticamente con el uso de pestañas, para una mayor organización de las herramientas Outlook en su versión 2010 (Figura 11) trae dentro de sus pestañas las opciones: y Archivo: Contiene las opciones básicas de guardado, Impresión, configuración de páginas entre otros pertenecientes a Office y Inicio: Contiene las funciones básicas de Outlook 2010. y Enviar y Recibir: Contiene Herramientas relacionadas con el envió de Documentos y Carpeta: Contiene Herramientas que permite incrementar la Organización de su Correo y Vista: Contiene herramientas que permiten modificar la visualización del contenido Nota: Las herramientas visualizadas en las pestañas de Inicio, Enviar y Recibir, Carpeta y vista variaran dependiendo delmódulo que se esté utilizando Figura 13
- 14. 14 Barras de Herramientas La barra de herramientas contiene en su interior un gran número de funcionen que permitirán al Usuario realizar acciones desde, creación hasta modificación y eliminación de registros, sin embargo los creadores de Outlook 2010 se encargaron de dividir dichas barras por secciones o pestañas como se mencionó con anterioridad las cuales serán descritas a continuación: Pestaña: Archivo Haciendo clic en la pestaña de Archivo se desplegara un menú muy parecido al que se muestra en la figura 14, el cual como se puede apreciar en la parte izquierda contiene a su vez un sub menú de opciones las cuales al ser seleccionadas muestran un número de herramientas a disponibilidad del usuario, las cuales son: Información (Figura 14), Abrir (Figura 15), Imprimir (Figura 16), y ayuda (Figura 17), además de las opciones de guardado ͞Guardar Como͟ representado por la figura ( ), el cual básicamente permite al usuario guardar un documento realizado en Outlook 2010, ͞Opciones͟que permite configurar Microsoft Outlook 2010, ( ), ͞Guardar datos adjuntos͟ el cual permite guardar datos que fueron adjuntados a un correo( ) y ͞Salir͟ ( )que permite salir de la aplicación. Figura 14 01 02 03 04
- 15. 15 Figura 15 Figura 16 Figura 17 08 07 06 05 09 10 11 12 13 14
- 16. 16 N° Imagen Titulo Descripción Clasificación 01 Configuración de la cuenta Permite modificar las opciones de una cuenta y conexiones adicionales Información 02 Herramienta de Limpieza Permite reducir el espacio consumido por archivos vaciando los elementos eliminados 03 Administrador de Reglas y Alertas Permite administrar las notificaciones de acciones, correos y/o inventos 04 Información Adicional Permite revisar información acerca del producto Outlook 2010 y demás 05 Abrir Calendario Permite abrir un archivo de tipo calendario de Outlook Abrir 06 Abrir Archivos de Datos Outlook Permite abrir un archivo de dato de tipo Outlook 07 Importar Permite importar archivos de Outlook 08 Carpeta de Otro Usuario Permite abrir carpetas compartidas de otros usuarios 09 Imprimir Permite Imprimir un documento en especifico Imprimir 10 Lista de Impresoras Permite seleccionar una impresora para la impresión 11 Opciones de impresión Permite modificar la configuración de la impresión 12 Ayuda Permite desplegar las opciones de ayuda Ayuda 13 Introducción Permite visualizar las novedades de Outlook 2010 14 Póngase en Contactos con Nosotros Permite contactar al usuario con el soporte tecnico
- 17. 17 Pestaña: Inicio- Correo Haciendo clic en esta pestaña se desplegara el menú mostrado en la figura 18, dichas herramientas variaran dependiendo de la opción de Outlook con la cual se esté trabajando (ej: Correo, Calendario), en este caso con la opción ͞Correo͟ Figura 18 Nota: El cuadro con las especificaciones de cada herramienta se mostrará en la siguiente página
- 18. 18 N° Imagen Titulo Descripción Clasificación 01 Nuevo mensaje de correo electrónico Permite emitir un nuevo correo electrónico Nuevo 02 Nuevos elementos Crea un elemento nuevo como una reunión o un contacto 03 Ignorar Permite enviar un correo y futuros de correos del mismo remitente a la carpeta de mensajes eliminados Eliminar04 Limpiar Quita los mensajes redundante de la conversación seleccionada 05 Correo no deseado Marca al correo Y/o correos remitentes de ese usuario como correos no deseados 06 Eliminar Elimina el elemento seleccionado 07 Responder Responde al mismo remitente del mensaje seleccionado Responder 08 Responder Todos Responde al remitente y otros usuarios relacionados con el mensaje seleccionado 09 Reenviar Permite reenviar el mensaje seleccionado a varios contactos 10 Reunión Crea una convocatoria de reunión con el mensaje seleccionado 11 Más Permite desplegar opciones extras de envió como enviar archivo adjunto 12 Pasos Rápidos Permite crear e implementar acciones programadas por el usuario Pasos rápidos 13 Mover Mueve un correo a una carpeta Mover 14 Reglas Establece reglas a seguir con la recepción de correos
- 19. 19 15 One Note Envía un mensaje seleccionado a OneNote 16 No Leído Marca el correo como no leído Etiquetas 17 Categorizar Usa un sistema de colores para marcar y categorizar los correos 18 Seguimiento Marca un correo para recordar su seguimiento 19 Buscar un Contacto Permite buscar un contacto Buscar20 Libreta de Direcciones Visualiza todos los contactos dentro de la libreta de direcciones 21 Filtrar Correo Electrónico Permite filtra los correos electrónicos Pestaña: Inicio- Calendario Para llegar al menú de inicio de Calendario se debe de seleccionar la opción de calendario de Outlook ubicado en la parte inferior izquierda de la pantalla de inicio, por defecto la pestaña de inicio será seleccionada nuevamente pero con las herramientas de calendario en ella (Figura 19), básicamente estas permiten crear, eliminar, organizar y modificar calendarios a gusto del usuario. Figura 19
- 20. 20 Nota: El cuadro con las especificaciones de cada herramienta se mostrará en la siguiente página N° Imagen Titulo Descripción Clasificación 01 Nueva cita Crea una nueva cita en el calendario Nuevo 02 Nueva reunión Crea una nueva reunión (puedes enviar invitaciones) 03 Nuevos elementos Crea nuevos elementos en el calendario 04 Hoy Mostrar de hoy en el calendario Ir a 05 Siguientes 7 días Mostrar los siguientes 7 días 06 Día Muestra la vista diaria Organizar 07 Semana laboral Muestra la vista de semana laboral 08 Semana Muestra la vista semanal 09 Mes Muestra la vista mensual 10 Vista Programación Muestra en calendario en un diseño horizontal por eventos 11 Agregar calendario Agrega un calendario a la lista Administrar Calendario12 Grupos de calendarios Crea un grupo de calendarios 13 Calendario de correo electrónico Envía un calendario por correo Compartir 14 Compartir calendario Comparte en red un calendario 15 Publicar en línea Publica en línea un calendario 16 Permisos de calendario Establece los permisos para el calendario 17 Buscar un contacto Busca un contacto de la lista de contactos Buscar18 Libreta de direcciones Muestra al libreta de direcciones
- 21. 21 Pestaña: Inicio- Contactos Para llegar al menú de inicio de contactos se debe de seleccionar la opción de contactos de Outlook ubicado en la parte inferior izquierda de la pantalla de inicio, por defecto la pestaña de inicio será seleccionada nuevamente pero con las herramientas de contactos en esta ocasión (Figura 20), básicamente estas permiten crear, eliminar, organizar y modificar contactos de manera personalizada. Figura 20 N° Imagen Titulo Descripción Clasificación 01 Nuevo Contacto Crea un nuevo contacto Nuevo02 Nuevo Grupo de Contactos Crea un nuevo grupo de contactos 03 Nuevo Elemento Crea un nuevo elemento(reunión, calendario, ͙) 04 Eliminar Elimina un contacto Eliminar 05 Correo electrónico Emite un correo electrónico a un contacto Comunicar06 Reunión invita a un contacto a una reunión 07 Más despliega opciones extras para emitir a contactos 08 Vista actual Cambia la forma de visualización de los contactos Vista Actual 09 Mover mover contacto a un carpeta Acciones 10 Combinar correspondencia crea un correo electrónico o carta modelo para un grupo de contactos 11 OneNote crea o Abre notas vinculadas con OneNote 12 Reenviar Contacto Reenvía un contacto en un correo Compartir
- 22. 22 13 Compartir Contacto Comparte un contacto en red Compartir14 Abrir contacto compartido muestra una lista de contactos compartidos 15 Categorizar Categoriza los contactos mediante colores Etiquetas16 Seguimiento lleva el seguimiento de un contacto 17 Privado marca un contacto como privado 18 Buscar contacto Permite buscar a un contacto Buscar 19 Libreta de direcciones Muestra la libreta de direcciones de contactos Pestaña: Inicio- Tareas Para acceder al menú de inicio de tareas se debe de seleccionar la opción de tareas de Outlook ubicado en la parte inferior izquierda de la pantalla de inicio, por defecto la pestaña de inicio será seleccionada nuevamente pero con las herramientas de tareas en esta ocasión (Figura 21), básicamente estas permiten crear, eliminar, organizar y modificar tareas o recordatorios. Figura 21
- 23. 23 Nota: El cuadro con las especificaciones de cada herramienta se mostrará en la siguiente página N° Imagen Titulo Descripción Clasificación 01 Nueva Tarea Crea una nueva tarea Nuevo02 Nuevo mensaje de correo electrónico crea u nuevo mensaje de correo electrónico 03 Nuevos elementos Crea un nuevo elemento (calendario, reunión, etc͙) 04 Eliminar Elimina una tarea seleccionada Eliminar 05 Responder Responde al remitente de un mensaje Responder 06 Responder a todos responde al remitente y a los relacionados con el mensaje 07 Reenviar reenvía un mensaje 08 Responder con una reunión responder un mensaje con una reunión creada 09 Más acciones como respuesta muestras más acciones de respuesta 10 Marcar como complementado marca como completada una tarea Administrar Tarea11 Quitar de la lista elimina de la lista a una tarea 12 Seguimiento Permite marcar como seguimiento una tarea Seguimiento 13 Vista actual Muestra de diferentes formas las tareas Vista Actual 14 Mover Mueve una tarea a una carpeta Acciones 15 OneNote crea o Abre notas vinculadas con OneNote 16 Categorizar Categoriza las tareas a través de colores Etiquetas 17 Privado marca una tarea como privada 18 Importancia alta marca de importancia alta un tarea 19 Importancia baja marca de importancia baja un tarea 18 Buscar contacto Busca un contacto Buscar19 Libreta de direcciones muestra la libreta de direcciones
- 24. 24 Pestaña: Enviar y Recibir-Correo Para acceder a esta barra de herramienta solo basta tener seleccionado la opción correo de Outlook 2010 y hacer clic en la pestaña ͞Enviar y recibir͟ situadas en la parte superior, una vez hecho esto se mostrara la barra de herramientas de envío y recepción de correos. Figura 22 N° Imagen Titulo Descripción Clasificación 01 Enviar y recibir todas las carpetas Envía correos en grupo a destinatarios Enviar y recibir 02 Actualizar Carpetas Actualiza carpetas de envío o recepción 03 Enviar Todo envía todos los correos no enviados 04 Enviar y recibir grupos envía o recibe grupo de correos 05 Mostrar Progreso Muestro el proceso de descarga o subida de información Descargar 06 Cancelar todo cancela el proceso de descarga o subida de información 07 Descargar encabezados Descarga todos los encabezados de correo en esta carpeta Servidor 08 Marcar para descargar Marca un correo para ser descargado 09 Desmarcar para descargar Desmarca un correo para no ser descargado 10 Procesar encabezados marcados Procesar encabezados enmarcados 11 Conexión de acceso telefónico Se conecta mediante acceso telefónico Preferencias 12 Trabajar sin conexión Anula el trabajo con conexión a internet o redes
- 25. 25 Pestaña: Enviar y Recibir- Calendario/Contactos/Tareas Para acceder a esta barra de herramienta solo basta tener seleccionado cualquiera de las opciones de Outlook 2010 (Calendario, contactos o Tareas) y hacer clic en la pestaña ͞Enviar y recibir͟ situadas en la parte superior, una vez hecho esto se mostrara la barra de herramientas de envío y recepción de elementos (Figura 23) relacionados con la opción seleccionada. Figura 23 N° Imagen Titulo Descripción Clasificación 01 Enviar y recibir todas las carpetas Envía correos en grupo a destinatarios Enviar y recibir02 Actualizar Carpetas Actualiza carpetas de envío o recepción 03 Enviar Todo envía todos los correos no enviados 04 Enviar y recibir grupos envía o recibe grupo de correos 05 Mostrar Progreso Muestro el proceso de descarga o subida de información Descargar 06 Cancelar todo cancela el proceso de descarga o subida de información 07 Conexión de acceso telefónico Se conecta mediante acceso telefónico Preferencias 08 Trabajar sin conexión Anula el trabajo con conexión a internet o redes
- 26. 26 Pestaña: Carpeta-Correo Para acceder a las opciones de la pestaña de carpeta de correo solo debes de seleccionar la opción correo de Outlook y posteriormente la pestaña carpeta, una vez hecho eso se desplegara la barra de herramientas de carpeta de correo (Figura 24) Figura 24 N° Imagen Titulo Descripción Clasificación 01 Nueva Carpeta Crea una nueva carpeta Nuevo 02 Nueva Carpeta de Búsqueda Crea una nueva carpeta de búsqueda 03 Cambiar nombre de Carpeta Cambia el nombre de una carpeta seleccionada Acciones04 Copiar carpeta Copia una carpeta 05 Mover carpeta Mueve una carpeta 06 Eliminar carpeta Elimina una carpeta 07 Marcar todos como leídos Marcar todos los correos dentro de una carpeta como leídos Limpiar 08 Ejecutar reglas ahora ejecutar una regla establecida 09 Limpiar carpeta Limpiar una carpeta 10 Eliminar todo Eliminar todo 11 Recuperar elementos eliminados Recupera un elementos que allá sido eliminado 12 Mostar en favoritos Muestra una carpeta en la sección de favoritos Favoritos 13 Configuración de autoarchivar especifica cuando se archiva un correo Propiedades14 Permisos de carpeta establece los permisos de acceso a correos 15 Propiedad de carpeta despliega las propiedades de la carpeta
- 27. 27 Pestaña: Carpeta- Contactos/Calendario/Tareas Para acceder a estas herramientas se debe tener seleccionado la opción de contacto, Calendario o Tarea y posteriormente hacer clic en la pestaña carpeta. Para poder ser visualizadas Figura 25 N° Imagen Titulo Descripción Clasificación 01 Nueva Carpeta Crea una nueva carpeta Nuevo 02 Cambiar nombre de Carpeta Cambia el nombre de una carpeta seleccionada Acciones03 Copiar carpeta Copia una carpeta 04 Mover carpeta Mueve una carpeta 05 Eliminar carpeta Elimina una carpeta 06 Compartir contactos Permite compartir contactos en red Compartir 07 Abrir contactos compartidos permite abrir contactos compartidos 08 Permisos de carpeta establece los permisos de acceso a correos Propiedades 09 Propiedad de carpeta despliega las propiedades de la carpeta
- 28. 28 Pestaña: vista/Correo Para poder visualizar la pestaña de vista debe de seleccionar primero la opción con la cual se desee trabajar para este ejemplo se trabajara con correo, una vez hecho clic aparecerá un menú muy parecido a la mostrado en la figura 26 Figura 26 N° Imagen Titulo Descripción Clasificación 01 Cambiar vista Cambiar la vista actual a otra vista Vista Actual 02 ver configuración Permite personalizar la vista actual 03 Restablecer vista Restablece la configuración predeterminada de una vista 04 mostrar mensajes en conversaciones Muestras los mensajes organizados por conversación Conversaciones 05 configuración de conversaciones cambia la manera en la que se visualizan las conversaciones en la lista de mensajes 06 fecha(conversaciones) Organizar lista por fecha Organización 07 para Organizar lista por destinatario 08 de Organizar lista por remitente 09 categoría Organizar lista por categoría 10 orden inverso Invierte el orden actual 11 Agregar columnas Elije campos que se visualizaran en la vista 12 Expandir o contraer expande y contrae grupos en la lista 13 panel de visualización Minimiza, oculta o muestra los paneles de visualización Diseño
- 29. 29 14 Panel de personas Minimiza, oculta o muestra los paneles de personas Panel de personas 15 ventana avisos Muestra la ventana de avisos ventana16 abrir ventana nueva Abre la carpeta en una nueva ventana 17 cerrar todos los elementos Cierra todas las ventanas adicionales Pestaña: vista/ Calendario Para poder visualizar la pestaña de vista debe de seleccionar primero la opción con la cual se desee trabajar para este ejemplo se trabajara con calendario, una vez hecho clic aparecerá un menú muy parecido a la mostrado en la figura 27 Figura 27 Nota: El cuadro con las especificaciones de cada herramienta se mostrará en la siguiente página
- 30. 30 N° Imagen Titulo Descripción Clasificación 01 Cambiar vista Cambiar la vista actual a otra vista Vista Actual 02 ver configuración Permite personalizar la vista actual 03 Restablecer vista Restablece la configuración predeterminada de una vista 04 Día Muestra la vista diaria Organización 05 Semana laboral Muestra la vista de semana laboral 06 Semana Muestra la vista semanal 07 Mes Muestra la vista mensual 08 Vista Programación Muestra en calendario en un diseño horizontal por eventos 09 Escala de Tiempo Cambia la zona horaria e la q se encuentra el calendario 10 Superposición Muestra un calendario encima del actual 11 Horario Laboral Muestra las horas laborales 12 Color Cambia el color de fondo del calendario Color 13 Paneles de visualización Minimiza, oculta o muestra los paneles de visualización Diseño 14 Panel de personas Minimiza, oculta o muestra los paneles de personas Panel de Personas 15 ventana avisos Muestra la ventana de avisos Ventana16 abrir ventana nueva Abre la carpeta en una nueva ventana 17 cerrar todos los elementos Cierra todas las ventanas adicionales
- 31. 31 Pestaña: vista/ Contactos Para poder visualizar la pestaña de vista debe de seleccionar primero la opción con la cual se desee trabajar para este ejemplo se trabajara con contactos, una vez hecho clic aparecerá un menú muy parecido a la mostrado en la figura 28 Figura 28 N° Imagen Titulo Descripción Clasificación 01 Cambiar vista Cambiar la vista actual a otra vista Vista Actual 02 ver configuración Permite personalizar la vista actual 03 Restablecer vista Restablece la configuración predeterminada de una vista 04 Categorías Agrupa por categoría Organización 05 Ubicación Agrupa por Ubicación 06 Compañía Agrupa por Compañía 07 orden inverso Invierte el orden actual 08 Agregar columnas Elije campos que se visualizaran en la vista 09 Expandir o contraer expande y contrae grupos en la lista 10 Paneles de visualización Minimiza, oculta o muestra los paneles de visualización Diseño 11 Panel de personas Minimiza, oculta o muestra los paneles de personas 12 ventana avisos Muestra la ventana de avisos Ventana13 abrir ventana nueva Abre la carpeta en una nueva ventana 14 cerrar todos los elementos Cierra todas las ventanas adicionales
- 32. 32 Pestaña: vista/ Tareas Para poder visualizar la pestaña de vista debe de seleccionar primero la opción con la cual se desee trabajar para este ejemplo se trabajara con Tareas, una vez hecho clic aparecerá un menú muy parecido a la mostrado en la figura 29 Figura 29 N° Imagen Titulo Descripción Clasificación 01 Cambiar vista Cambiar la vista actual a otra vista Vista Actual 02 ver configuración Permite personalizar la vista actual 03 Restablecer vista Restablece la configuración predeterminada de una vista 04 Organización 05 06 07 08 09 10 orden inverso Invierte el orden actual 11 Agregar columnas Elije campos que se visualizaran en la vista 12 Expandir o contraer expande y contrae grupos en la lista 13 Paneles de visualización Minimiza, oculta o muestra los paneles de visualización Diseño 14 Panel de personas Minimiza, oculta o muestra los paneles de personas Panel de Personas 15 ventana avisos Muestra la ventana de Ventanas
- 33. 33 avisos Ventanas 16 abrir ventana nueva Abre la carpeta en una nueva ventana 17 cerrar todos los elementos Cierra todas las ventanas adicionales Funciones Básicas de Microsoft Outlook 2010 ¿Cómo leer un correo electrónico? Gracias a Outlook 2010 leer un correo electrónico es un proceso sumamente sencillo, simplemente seleccione la opción correo de Outlook y posteriormente en la ͞Bandeja͟ aparecerán todos los correos de una carpeta en específico, solo haga clic en uno de ellos y en la parte derecha en el ͞Panel de Lectura͟ aparecerá el contenido del mensaje como se muestra en la figura 30 Figura 30
- 34. 34 ¿Cómo emitir un correo electrónico? Para emitir un correo electrónico debes primero tener seleccionado la opción correo de Outlook en la parte inferior izquierda de la pantalla y posteriormente hacer clic en ͞Nuevo de mensaje de Correo Electrónico͟ ( ), una vez hecho esto aparecerá en pantalla una ventana como la que se muestra en la figura 31 donde se debe de proceder a ingresar los datos requeridos. Figura 31 N° Imagen Titulo Descripción 01 para Permite escribir los destinatarios del mensaje 02 CC Permite escribir los destinatarios del mensaje sin que estos se muestren en el mensaje 03 Asunto Permite escribir el título que se mostrara al destinatario en la bandaje de mensajes 04 contenido Permite escribir mensajes al destinatario 05 Incluir Permite anexar, documentos, elementos y/o Firmas 01 02 03 04 05
- 35. 35 Una vez ingresado el correo electrónico bien sea en ͞para͟ o en ͞CC͟ (Para que no se muestre la lista de destinatarios) el Contenido y/o archivo adjunto y el asunto solo se hace clic en Enviar para proceder con él envió del mensaje, una vez hecho esto esta ventana se cerrara y el usuario volverá al menú principal. ¿Cómo Responder un correo electrónico al emisor? Muchas veces nos veremos en la necesidad de contestar al destinario de un mensaje que hayamos recibido como respuesta a su mensaje, para ello bastara con hacer clic en ͞Responder͟( ) dentro de la opción de correo de Outlook, de esta forma aparecerá en pantalla una nueva ventana donde se escribirá una respuesta a través de la sección de ͞Contenido͟ o adjuntara un archivo con la opciones de ͞Incluir͟, como se muestra en la figura 32 Figura 32 Una vez escrito el mensaje o adjuntado del archivo se hace clic en ͞Enviar͟ para finalizar la acción
- 36. 36 ¿Cómo reenviar un correo electrónico? En ciertas ocasiones es necesario enviar un correo que tengamos guardado en cualquiera de nuestras carpetas a uno o varios contactos de nuestra lista, para ella se usa la opción ͞Reenviar͟( ) y se procede a ingresar los contactos a los que se les enviara el correo en el ͞Para͟ o en el ͞CC͟ Figura 33 Una vez ingresados los destinatarios se procede a hacer clic en Enviar para finalizar
- 37. 37 ¿Cómo buscar un correo electrónico? Muchas veces será necesario buscar un correo en específico dentro de nuestro E- Mail para ello Outlook posee una sencilla pero potente buscador, ubicado en la opción de correo, siendo más específico en la parte superior de la ͞Bandeja de correo͟, allí simplemente se ingresará el nombre del destinatario, Remitente, o palabra cable que estamos buscando y el resulta se mostrara en la ͞Bandeja de correo͟ como se muestra en la figura 34 Figura 34
- 38. 38 ¿Cómo crear una carpeta de correos? Para la creación de carpetas dentro del correo de electrónico, solo será necesario tener seleccionado la opción de ͞correo͟ de Outlook y hacer clic en la pestaña carpeta, una vez allí da clic en ͞Nueva Carpeta͟( ) para hacer aparecer una ventana que te permitirá crear una nueva carpeta (Figura 35) Figura 35 Allí ingresaras el nombre de la carpeta, el tipo de contenido que deseas que este almacene y en donde se encontrara ubicada, para posteriormente presionar aceptar y finalizar el proceso.
- 39. 39 ¿Cómo etiquetar correos? Leído/No Leído Existen tres formas diferentes de etiquetar los correos, la primera ͞No Leído/Leído͟ el cual permite marcar uno o varios correos No leídos como Leídos y viceversa, para realizar dicha acción solo se necesita seleccionar uno o varios archivos y hacer clic en el botón ͞No Leído/Leído͟ ( ) situado en la parte superior derecha como se muestra en la Figura 36 Figura 36
- 40. 40 Categoría La segunda forma de etiquetar videos es a través de la ͞categoría͟ el cual permite etiquetar de manera personalizada los correos en las bandejas del usuario, para ello necesitaras seleccionar uno o varios correos, hacer clic en el botón de categorías, para así desplegar la lista de colores, dependiendo de la categoría que se elija solo se necesitara elegir un color para dividir los correos en esos diversos correos como se muestra en la figura Figura 37
- 41. 41 Seguimiento Este último proceso consiste en señalar con el icono de una bandera, un correo electrónico para de esa forma recordar al usuario el leer un correo electrónico en un periodo de tiempo, para crear ese seguimiento basta con seleccionar uno o varios correo y hacer clic en ͞seguimiento͟ ( ) una vez hecho eso señalar el tipo de seguimiento y hacer clic en el como se muestra en la figura 38 Figura 38
- 42. 42 ¿Cómo Vaciar una carpeta? Vaciar una carpeta consiste en el proceso de eliminar todos los correos ubicados en una carpeta en específico para ello primero deberá de encontrar en la opción correo de Outlook y haber seleccionado cualquiera de las carpetas, posteriormente hacer clic en la pestaña carpeta y en el botón ͞Vaciar Carpeta͟. Figura 39 Una vez hecho eso aparecerá en pantalla el siguiente mensaje donde daremos clic en Si para confirmar el borrado de información
- 43. 43 ¿Cómo cambiar las vista de las bandejas? Para cambiar la vista de una bandeja se deben de dirigir a la pestaña de ͞vista͟ una vez allí elegir cualquiera de las opciones de visualización ubicadas en la parte superior izquierda dependiendo de la seleccionada la forma de visualizar la bandeja variara de gran forma, así como se puede apreciar en la figura 41,42 y 43 Figura 40
