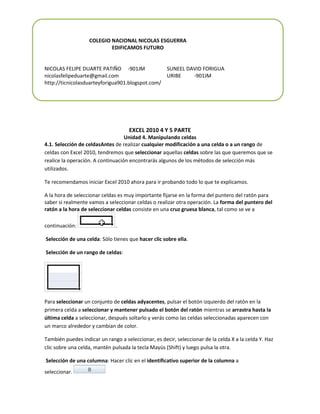
EXCEL 2010 PARTE 4 Y 5
- 1. COLEGIO NACIONAL NICOLAS ESGUERRA EDIFICAMOS FUTURO NICOLAS FELIPE DUARTE PATIÑO -901JM SUNEEL DAVID FORIGUA nicolasfelipeduarte@gmail.com URIBE -901JM http://ticnicolasduarteyforigua901.blogspot.com/ EXCEL 2010 4 Y 5 PARTE Unidad 4. Manipulando celdas 4.1. Selección de celdasAntes de realizar cualquier modificación a una celda o a un rango de celdas con Excel 2010, tendremos que seleccionar aquellas celdas sobre las que queremos que se realice la operación. A continuación encontrarás algunos de los métodos de selección más utilizados. Te recomendamos iniciar Excel 2010 ahora para ir probando todo lo que te explicamos. A la hora de seleccionar celdas es muy importante fijarse en la forma del puntero del ratón para saber si realmente vamos a seleccionar celdas o realizar otra operación. La forma del puntero del ratón a la hora de seleccionar celdas consiste en una cruz gruesa blanca, tal como se ve a continuación: . Selección de una celda: Sólo tienes que hacer clic sobre ella. Selección de un rango de celdas: Para seleccionar un conjunto de celdas adyacentes, pulsar el botón izquierdo del ratón en la primera celda a seleccionar y mantener pulsado el botón del ratón mientras se arrastra hasta la última celda a seleccionar, después soltarlo y verás como las celdas seleccionadas aparecen con un marco alrededor y cambian de color. También puedes indicar un rango a seleccionar, es decir, seleccionar de la celda X a la celda Y. Haz clic sobre una celda, mantén pulsada la tecla Mayús (Shift) y luego pulsa la otra. Selección de una columna: Hacer clic en el identificativo superior de la columna a seleccionar.
- 2. Selección de una fila: Hacer clic en el identificativo izquierdo de la fila. Selección de una hoja entera: Hacer clic sobre el botón superior izquierdo de la hoja situado entre el indicativo de la columna A y el de la fila 1 o pulsar la combinación de teclas Ctrl + E. Si realizamos una operación de hojas como eliminar hoja o insertar una hoja, no hace falta seleccionar todas las celdas con este método ya que el estar situados en la hoja basta para tenerla seleccionada. 4.2. Añadir a una selecciónMuchas veces puede que se nos olvide seleccionar alguna celda o que queramos seleccionar celdas NO contiguas, para ello se ha de realizar la nueva selección manteniendo pulsada la tecla CTRL. Muchas veces puede que se nos olvide seleccionar alguna celda o que queramos seleccionar celdas NO contiguas, para ello se ha de realizar la nueva selección manteniendo pulsada la tecla CTRL. Este tipo de selección se puede aplicar con celdas, columnas o filas. Por ejemplo podemos seleccionar una fila y añadir una nueva fila a la selección haciendo clic sobre el indicador de fila manteniendo pulsada la tecla CTRL. 4.3. Ampliar o reducir una selecciónSi queremos ampliar o reducir una selección ya realizada siempre que la selección sea de celdas contiguas, realizar los siguientes pasos, manteniendo pulsada la tecla MAYÚS, hacer clic donde queremos que termine la selección. Para practicar los distintos aspectos explicados en el tema puedes realizar el Ejercicios sobre selección. Si deseas más información sobre métodos de selección: .
- 3. 4.4. Copiar celdas utilizando el PortapapelesLa operación de copiar duplica una celda o rango de celdas a otra posición. Cuando utilizamos el portapapeles entran en juego 2 operaciones Copiar y Pegar. La operación de Copiar duplicará las celdas seleccionadas al portapapeles de Windows y Pegar copia la información del portapapeles a donde nos encontramos situados. Para copiar unas celdas a otra posición, tenemos que hacerlo en dos tiempos : En un primer tiempo copiamos al portapapeles las celdas a copiar: Selecciona las celdas a copiar y pulsa CTRL + C. O bien selecciónalas y haz clic en el botón Copiar de la barra Inicio. Observarás como aparece una línea punteada que la información que se ha copiado en el portapapeles. Además, en la versión Excel 2010 se ha incluido una pequeña flecha que permite seleccionar la forma en que queremos copiar los datos. Si elegimos Copiar como imagen, aparecerá un pequeño cuadro que nos permite convertir los datos seleccionados en una única imagen.
- 4. En un segundo tiempo las trasladamos del portapapeles a la hoja:Sitúate sobre la celda donde quieras insertar los datos copiados en el portapapeles. Y haz clic en la opción Pegar de la barra Inicio, o bien pulsa la combinación de teclas Ctrl + V. Excel 2010 extiende el área de pegado para ajustarlo al tamaño y la forma del área copiada. La celda seleccionada será la esquina superior izquierda del área pegada. En caso de que lo que quieras sea sustituir el contenido de unas celdas por la información copiada, selecciónalas antes de pegar la información y se sobreescribirán. Para quitar la línea de marca alrededor del área copiada, pulsar la tecla ESC del teclado. Mientras tengas la línea de marca puedes volver a pegar el rango en otras celdas sin necesidad de volver a copiar. Con el Portapapeles podremos pegar hasta 24 objetos almacenados en él con sucesivas copias.
- 5. Puedes acceder al Portapapeles haciendo clic en la pequeña flecha que aparece en la parte superior derecha de la sección Portapapeles de la pestaña Inicio. Esta barra tiene el aspecto de la figura de la derecha. En nuestro caso puedes observar que hay 4 elementos, aunque indica que hay 18 de 24 objetos en el portapapeles. Para pegar uno de ellos, hacer clic sobre el objeto a pegar. Para pegar todos los elementos a la vez, hacer clic sobre el botón . Y si lo que queremos es vaciar el Portapapeles, hacer clic sobre el botón Si no nos interesa ver la Barra del Portapapeles, hacer clic sobre su botón cerrar . del panel o volver a pulsar el botón con el que lo mostramos. Podemos también elegir si queremos que aparezca automáticamente esta barra o no a la hora de copiar algún elemento. Para ello: Hacer clic sobre el botón . Seleccionar la opción Mostrar automáticamente el Portapapeles de Office, para activar en caso de querer visualizarla automáticamente, o para desactivarla en caso contrario. Al desplegar el botón de opciones también podemos activar algunas de las siguientes opciones descritas a continuación: Si activamos la opción Recopilar sin mostrar el Portapapeles de Office copiará el contenido del portapapeles sin mostrarlo.
- 6. Si activamos la opción Mostrar el icono del Portapapeles de Office en la barra de tareas aparecerá en la barra de tareas del sistema (junto al reloj del sistema) el icono del portapapeles . Si activamos la opción Mostrar estado cerca de la barra de tareas al copiar mostrará en la parte inferior derecha de la ventana un mensaje informándote del número de elementos copiados . 4.5. Copiar celdas utilizando el ratón Para duplicar un rango de celdas a otra posición dentro de la misma hoja, sin utilizar el portapapeles, seguir los siguientes pasos: 1. Seleccionar las celdas a copiar. 2. Situarse sobre un borde de la selección y pulsar la tecla CTRL. 3. Observa como el puntero del ratón se transforma en . 4. Manteniendo pulsada CTRL, pulsar el botón del ratón y manteniéndolo pulsado, arrastrarlo hasta donde se quiere copiar el rango. 5. Observa como aparece un recuadro que nos indica dónde se situará el rango en caso de soltar el botón del ratón. 6. Soltar el botón del ratón cuando estés donde quieres copiar el rango. 7. Soltar la tecla CTRL. 4.6. Copiar en celdas adyacentes Vamos a explicarte un método muy rápido para copiar en celdas adyacentes. Dicho método utiliza el autorrelleno, a continuación te explicamos cómo utilizarlo y qué pasa cuando las celdas que copiamos contienen fórmulas. Para copiar un rango de celdas a otra posición siempre que ésta última sea adyacente a la selección a copiar, seguir los siguientes pasos: 1. Seleccionar las celdas a copiar. 2. Situarse sobre la esquina inferior derecha de la selección que contiene un cuadrado negro, es el controlador de relleno. 3. Al situarse sobre el controlador de relleno, el puntero del ratón se convertirá en una cruz negra.
- 7. 4. Pulsar entonces el botón del ratón y manteniéndolo pulsado, arrastrarlo hasta donde quieres copiar el rango. Observa como aparece un recuadro que nos indica dónde se situará el rango. 5. Soltar el botón del ratón cuando estés donde quieres copiar el rango. 6. Después de soltar el botón del ratón aparecerá en la esquina inferior derecha de las celdas copiadas el icono de Opciones de autorrelleno . Desplegando el botón podemos ver el Cuadro y elegir el tipo de copiado: Nota: Si no aparece el controlador de relleno podemos activarlo entrando en el menú Archivo, Opciones, en la ficha Avanzadas activar la casilla Permitir arrastrar y colocar el controlador de relleno y las celdas. Cuando copiamos celdas con fórmulas que contienen referencias a otras celdas, como por ejemplo =A2+3, la fórmula variará, dependiendo de donde vayamos a copiar la fórmula, esto es porque las referencias contenidas en la fórmula son lo que denominamos REFERENCIAS RELATIVAS son relativas a la celda que las contiene. Así, si en la celda B3 tenemos la fórmula =A2+3 y copiamos la celda B3 a la celda B4 , esta última contendrá la fórmula =A3+3. A veces puede resultar incómodo la actualización anterior a la hora de trabajar y por ello Excel 2010 dispone de otros tipos de referencias como son las ABSOLUTAS y las MIXTAS. Para indicar una referencia absoluta en una fórmula tendremos que poner el signo $ delante del nombre de la fila y de la columna de la celda, por ejemplo =$A$2, y así aunque copiemos la celda a otra, nunca variará la referencia. Para indicar una referencia mixta, pondremos el signo $ delante del nombre de la fila o de la columna, dependiendo de lo que queremos fijar, por ejemplo =$A2 o =A$2. Si no recuerdas muy bien el concepto de referencias te aconsejamos que repases el básico correspondiente del Tema 6: Referencias y Nombres. Si en las celdas a copiar no hay fórmulas sino valores constantes como fechas o series de números, Excel 2010 rellenará las nuevas celdas continuando la serie. Si deseas más información sobre el uso del autorrelleno, pulsa aquí .
- 8. 4.7. Pegado EspecialEn algunas ocasiones nos puede interesar copiar el valor de una celda sin llevarnos la fórmula, o copiar la fórmula pero no el formato o aspecto de la celda, es decir, elegir los elementos del rango a copiar. Esta posibilidad nos la proporciona el Pegado especial. Para utilizar esta posibilidad: Copia las celdas, y luego, en vez de pulsar el botón Pegar de la pestaña Inicio, haz clic en la pequeña flecha que hay bajo él. Se desplegará un menú con más opciones para pegar. Deberás elegir Pegado especial.... Aparecerá el cuadro de diálogo Pegado especial en el que tendrás que activar las opciones que se adapten al pegado que quieras realizar:
- 9. Todo: Para copiar tanto la fórmula como el formato de la celda. Fórmulas: Para copiar únicamente la fórmula de la celda pero no el formato de ésta. Valores: Para copiar el resultado de una celda pero no la fórmula, como tampoco el formato. Formatos: Para copiar únicamente el formato de la celda pero no el contenido. Comentarios: Para copiar comentarios asignados a las celdas (no estudiado en este curso). Validación: Para pegar las reglas de validación de las celdas copiadas (no estudiado en este curso). Todo excepto bordes: Para copiar las fórmulas así como todos los formatos excepto bordes. Ancho de las columnas: Para copiar la anchura de la columna. Formato de números y fórmulas: Para copiar únicamente las fórmulas y todas los opciones de formato de números de las celdas seleccionadas. Formato de números y valores: Para copiar únicamente los valores y todas los opciones de formato de números de las celdas seleccionadas. Como hemos visto, al hacer clic sobre la flecha del botón aparece una lista desplegable en la que, a parte de la opción Pegado especial, aparecen las opciones más importantes de las vistas anteriormente. Sólo tendremos que elegir el tipo de pegado.
- 10. 4.8. Mover celdas utilizando el PortapapelesLa operación de mover desplaza una celda o rango de celdas a otra posición. Cuando utilizamos el portapapeles entran en juego dos operaciones Cortar y Pegar. La operación de Cortar desplazará las celdas seleccionadas al portapapeles de Windows y Pegar copia la información del portapapeles a donde nos encontramos situados. Para mover unas celdas a otra posición, sigue los siguientes pasos: Seleccionar las celdas a mover. Seleccionar la pestaña Inicio y hacer clic en el botón Cortar. O bien, utiliza la combinación de teclado CTRL + X. Observa como aparece una línea de marca alrededor de las celdas cortadas indicándonos la información situada en el portapapeles. A continuación seleccionar las celdas donde quieres que se sitúen las celdas cortadas (no hace falta seleccionar el rango completo sobre el que se va a pegar, ya que si se selecciona una única celda, Excel extiende el área de pegado para ajustarlo al tamaño y la forma del área cortada. La celda seleccionada será la esquina superior izquierda del área pegada). Seleccionar la pestaña Inicio y haz clic en el botón Pegar. O bien, utiliza la combinación de teclado CTRL + V. Cuidado, ya que al pegar unas celdas sobre otras no vacías, se borrará el contenido de éstas últimas, no podemos utilizar el pegado especial visto en el tema anterior. Tampoco se modifican las referencias relativas que se encuentran en la fórmula asociada a la celda que movemos. 4.9. Mover celdas utilizando el ratón Para desplazar un rango de celdas a otra posición dentro de la misma hoja, sin utilizar el portapapeles, seguir los siguientes pasos: 1. Seleccionar las celdas a mover. 2. Situarse sobre un borde de la selección.
- 11. 3. El puntero del ratón se convertirá en una flecha blanca apuntando hacia la izquierda y una cruz de 4 puntas, tal como esto: . 4. Pulsar el botón del ratón y manteniéndolo pulsado, arrastrarlo hasta donde quieres mover el rango. 5. Observa como aparece un recuadro que nos indica dónde se situará el rango en caso de soltar el botón del ratón. 6. Suelta el botón del ratón cuando hayas llegado a donde quieres dejar las celdas. Si queremos mover algún rango de celdas a otra hoja seguiremos los siguientes pasos: 1. Seleccionar las celdas a mover. 2. Situarse sobre un borde de la selección. 3. El puntero del ratón se convertirá en una flecha blanca apuntando hacia la izquierda y una cruz de 4 puntas, tal como esto: . 4. Pulsar el botón del ratón y sin soltarlo pulsar la tecla ALT, después pasar el puntero del ratón sobre la pestaña de la hoja a la cual quieras mover el rango de celdas que hayas seleccionado, verás que esta hoja pasa a ser la hoja activa. 5. Una vez situado en la hoja deseada soltar la tecla ALT. 6. Después, soltar el puntero del ratón una vez situado en el lugar donde quieres dejar las celdas. Para practicar estas operaciones te aconsejamos realizar el Ejercicio Mover celdas. 4.10. Borrar celdasPuede que alguna vez introduzcas información en una celda y a continuación decidas borrarla. Para ello debes seleccionar la celda o rango de celdas a borrar y a continuación...
- 12. Ir a la pestaña Inicio. Escoger la opción Borrar, entonces aparecerá otro submenú. Seleccionar una de las opciones disponibles entre: - Borrar Todo: Elimina el contenido de las celdas seleccionadas, los comentarios ligados a esas celdas y cualquier formato excepto la anchura de la columna y la altura de la fila. Ejemplo: En una celda tenemos introducido el siguiente valor: 12.000 €, borramos la celda con la opción Todo. Si ahora introducimos el valor 23000 aparecerá tal como lo acabamos de escribir sin formato. - Borrar Formatos: Borra el formato de las celdas seleccionadas que pasan a asumir el formato Estándar, pero no borra su contenido y sus comentarios. Cuando hablamos de formato nos referimos a todas las opciones disponibles en el cuadro de diálogo Formato Celdas estudiadas en el tema correspondiente. Ejemplo: En una celda tenemos introducido el siguiente valor: 12.000 €, borramos la celda con la opción Formato. Ahora en la celda aparecerá 12000 ya que únicamente hemos borrado el formato o aspecto de ésta, no el contenido. - Borrar Contenido: Elimina el contenido de las celdas seleccionadas, tengan o no fórmulas, pero mantiene sus comentarios y su formato. Ejemplo: En una celda tenemos introducido el siguiente valor: 12.000 €, borramos la celda con la opción Contenido. Si ahora introducimos el valor 23000 aparecerá con el formato anterior, es decir 23.000 €. - Borrar Comentarios: Suprime cualquier comentario ligado al rango de las celdas seleccionadas, pero conserva sus contenidos y formatos. El estudio de los comentarios no es objeto de este curso.
- 13. - Borrar Hipervínculos: Si seleccionas ésta opción se borrará el enlace pero el formato que excel aplica (color azul y subrayado) se mantendrá. Para eliminar también el formato deberás pulsar el icono junto a las celdas seleccionadas y seleccionar Borrar hipervínculos y formatos. O bien elegir en el menú borrar la opción Quitar hipervínculos. Otra forma de eliminar el contenido de una celda: Seleccionar la celda a borrar y pulsar la tecla SUPR. Con esta opción únicamente se borrará el contenido de la celda. Para practicar estas operaciones te aconsejamos realizar Ejercicio de borrar celdas. Unidad 5. Los datos Ya hemos visto que Excel se utiliza principalmente para introducir datos, ya sea literales como fórmulas. En este tema nos vamos a centrar en algunas de las operaciones típicas que se pueden realizar sobre ellos. 5.1. Eliminar filas duplicadas Frecuentemente, cuando trabajamos con un gran volumen de información o recopilamos datos desde varios orígenes diferentes, aparecen en nuestro libro de trabajo filas idénticas. A menos que lo que nos interese sea estudiar la frecuencia con la que aparece un determinado registro, la mayoría de las veces no nos interesará tener duplicados, porque no aportan información adicional y pueden comprometer la fiabilidad de las estadísticas basadas en los datos. Por ejemplo, si disponemos de un listado de trabajadores y queremos saber la media de edad, el cálculo se vería comprometido en el caso de que un mismo trabajador apareciese varias veces. Para eliminar filas duplicadas: - Deberemos tener como celda activa uno de los registros a comprobar, de forma que, si existen varias tablas distintas, Excel sepa interpretar a cuál nos referimos. Visualizarás un marco alrededor de todos los registros que se verán afectados por la comprobación. - En la prestaña Datos pulsamos Quitar duplicados .
- 14. Si te quieres asegurar de que realmente se comprueban las filas que deseas, puedes seleccionarlas manualmente antes de pulsar el botón. Para practicar estas operaciones te aconsejamos realizar el Ejercicio Eliminar filas duplicadas. 5.2. La validación de datos La validación de datos nos permite asegurarnos de que los valores que se introducen en las celdas son los adecuados; pudiendo incluso mostrar un mensaje de error o aviso si nos equivocamos. Para aplicar una validación a una celda. - Seleccionamos la celda que queremos validar. - Accedemos a la pestaña Datos y pulsamos Validación de datos. En él podremos escoger remarcar los errores con círculos o borrar estos círculos de validación. Pero nos vamos a centrar en la opción Validación de datos.... Nos aparece un cuadro de diálogo Validación de datos como el que vemos en la imagen donde podemos elegir entre varios tipos de validaciones.
- 15. En la sección Criterio de validación indicamos la condición para que el datos sea correcto. Dentro de Permitir podemos encontrar Cualquier valor, Número entero, Decimal, Lista, Fecha, Hora, Longitud de texto y personalizada. Por ejemplo si elegimos Número entero, Excel sólo permitirá números enteros en esa celda, si el usuario intenta escribir un número decimal, se producirá un error. Podemos restringir más los valores permitidos en la celda con la opción Datos, donde, por ejemplo, podemos indicar que los valores estén entre 2 y 8. Si en la opción Permitir: elegimos Lista, podremos escribir una lista de valores para que el usuario pueda escoger un valor de los disponibles en la lista. En el recuadro que aparecerá, Origen: podremos escribir los distintos valores separados por ; (punto y coma) para que aparezcan en forma de lista. En la pestaña Mensaje de entrada podemos introducir un mensaje que se muestre al acceder a la celda. Este mensaje sirve para informar de qué tipos de datos son considerados válidos para esa celda. En la pestaña Mensaje de error podemos escribir el mensaje de error que queremos se le muestre al usuario cuando introduzca en la celda un valor incorrecto. Para practicar estas operaciones te aconsejamos realizar el Ejercicio Crear una validación de datos. 5.3. Ordenar datos Cuando disponemos de muchos datos, lo más habitual es ordenarlos siguiendo algún criterio. Esta ordenación se puede hacer de forma simple, es decir, ordenar por una columna u ordenar por diferentes columnas a la vez, siguiendo una jerarquía. Para hacer una ordenación simple debemos posicionarnos en la columna que queramos ordenar y, desde la pestaña Datos y los botones de la sección Ordenar y filtrar, para que la ordenación sea ascendente o descendente respectivamente. También podemos pulsar sobre Ordenar... y escoger el criterio de ordenación, aunque en este caso esta opción es menos rápida. Ésto ordenará todo el conjunto de la fila. Si lo que queremos es ordenar una determinada columna, sin que esto afecte al resto, deberemos hacer clic sobre el encabezado de la misma. Por ejemplo, sobre el encabezado A. En ese caso, nos
- 16. aparecerá una ventana como la siguiente: Si elegimos Ampliar la selección, ordenará toda la fila. Si en cambio elegimos Continuar con la selección actual, se ordenará sólo la columna seleccionada, sin tener en cuenta los datos que se encuentran en la misma fila. Tras elegir, pulsamos Aceptar y veremos que los cambios se han aplicado. Aquí puedes ver un ejemplo de ordenación. El botón Ordenar está más enfocado a ordenar por más de un criterio de ordenación. Al pulsarlo, nos aparece el cuadro de diálogo donde podemos seleccionar los campos por los que queremos ordenar.
- 17. - En el desplegable Ordenar por elegiremos la columna. Si los datos tienen un encabezado que les da nombre, Excel los mostrará. Si no, mostrará los nombres de columna (columna A, columna B, ...). - Deberemos indicar en qué se basa nuestra ordenación (Ordenar según). Se puede elegir entre tener en cuenta el valor de la celda, el color de su texto o fondo, o su icono. - Y cuál es el Criterio de ordenación: Si ascendente (A a Z), descendente (Z a A). O bien si se trata de un criterio personalizado como: lunes, martes, miércoles... Cuando hemos completado un criterio, podemos incluir otro pulsando Agregar nivel, como se muestra en la imagen. De forma que podremos ordenar por ejemplo por nombre y en caso de que dos o más registros tengan el mismo nombre, por apellido. Seleccionando un nivel, y pulsando las flechas hacia arriba o hacia abajo, aumentamos o disminuimos la prioridad de ordenación de este nivel. Los datos se ordenarán, primero, por el primer nivel de la lista, y sucesivamente por los demás niveles en orden descendente. En la parte superior derecha tenemos un botón Opciones..., este botón sirve para abrir el cuadro Opciones de ordenación dónde podremos especificar más opciones en el criterio de la ordenación. Para practicar estas operaciones te aconsejamos realizar el Ejercicio Ordenar datos según varios criterios.
- 18. 5.4. Buscar y reemplazar datos Cuando manejamos una cantidad importante de datos, en ocasiones necesitamos localizar en el libro un dato concreto. Para facilitarnos esta tarea existe la herramienta de búsqueda. La encontraremos en la pestaña Inicio > Buscar y seleccionar. Buscar... (teclas CTRL+B) abrirá un cuadro de diálogo que te permite introducir el dato que deseas encontrar. Al hacer clic en Buscar siguiente iremos pasando de una celda a otra, de entre las que contentienen el valor introducido. Buscará a partir de donde estemos situados, por lo que deberemos situarnos en la primera celda para que busque en toda la hoja. Además, si tenemos varias celdas seleccionadas, sólo buscará en ellas. También podemos pulsar Buscar todos, para mostrar en la propia ventana un listado con la localización de cada una de las celdas en que se encuentra el dato. La lista de resultados será un conjunto de enlaces y simplemente haciendo clic sobre uno de ellos nos situará en la celda en cuestión. El botón Opciones nos permite ampliar la ventana de búsqueda con opciones extra. Podremos elegir dónde buscar (si en la hoja en que estamos o en todo el libro), si buscamos únicamente las celdas con un formato concreto (por ejemplo, sólo las celdas con formato de moneda), etc.
- 19. En la pestaña Reemplazar de esta misma ventana, o bien en la opción Reemplazar... del botón Buscar y seleccionar (teclas CTRL+L) podremos realizar una sustitución de los datos, cambiando un valor original por otro. La opción de reemplazo no se limita únicamente a valores, también puede referirse a formatos. Por ejemplo, podríamos buscar todos las celdas que contengan el valor 0 en formato moneda y reemplazarlo por el mismo valor pero con un color de celda rojo, para destacarlos. La opción Ir a... (teclas CTRL+I) nos permite situarnos en una celda en concreto. La ventaja que tiene frente a otras formas de desplazarnos entre las celdas es que guarda un historial de las celdas que se van visitando, de forma que si vamos a trabajar con las mismas celdas todo el tiempo, es posible que nos interese utilizar esta opción. Luego encontramos una serie de opciones: Fórmulas, Comentarios, Formato condicional, Constantes, Validación de datos, Seleccionar objetos que nos permiten seleccionar todas las celdas que contengan este tipo de información a la vez. Es decir, seleccionar todas las fórmulas del documento, por ejemplo.