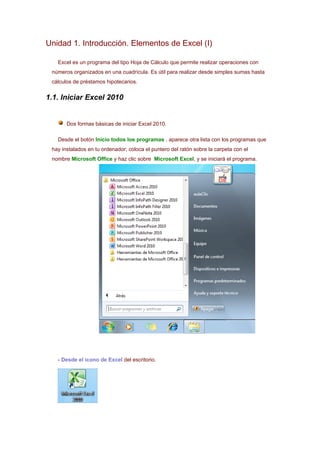
Tp 2
- 1. Unidad 1. Introducción. Elementos de Excel (I) Excel es un programa del tipo Hoja de Cálculo que permite realizar operaciones con números organizados en una cuadrícula. Es útil para realizar desde simples sumas hasta cálculos de préstamos hipotecarios. 1.1. Iniciar Excel 2010 Dos formas básicas de iniciar Excel 2010. Desde el botón Inicio todos los programas , aparece otra lista con los programas que hay instalados en tu ordenador; coloca el puntero del ratón sobre la carpeta con el nombre Microsoft Office y haz clic sobre Microsoft Excel, y se iniciará el programa. - Desde el icono de Excel del escritorio.
- 2. Al iniciar Excel aparece una pantalla inicial como ésta, vamos a ver sus componentes fundamentales, así conoceremos los nombres de los diferentes elementos y será más fácil entender el resto del curso. La pantalla que se muestra a continuación (y en general todas las de este curso) puede no coincidir exactamente con la que ves en tu ordenador, ya que cada usuario puede decidir qué elementos quiere que se vean en cada momento. La barra de título Contiene el nombre del documento sobre el que se está trabajando en ese momento. Cuando creamos un libro nuevo se le asigna el nombre provisional Libro1, hasta que lo guardemos y le demos el nombre que queramos. En el extremo de la derecha están los botones para minimizar , maximizar y cerrar . La barra de acceso rápido La barra de acceso rápido contiene las operaciones más habituales de Excel como Guardar , Deshacer o Rehacer . Esta barra puede personalizarse para añadir todos los botones que quieras. Para ello haz clic en una opción y aparecerá marcada. De igual forma, si vuelves a hacer clic sobre ella se eliminará de la barra. Si no encuentras la opción en la lista que te propone, puedes seleccionar Más comandos.
- 3. La cinta de opciones La cinta de opciones es uno de los elementos más importantes de Excel, ya que contiene todas las opciones del programa organizadas en pestañas. Al pulsar sobre una pestaña, accedemos a la ficha La barra de fórmulas Nos muestra el contenido de la celda activa, es decir, la casilla donde estamos situados. Cuando vayamos a modificar el contenido de la celda, dicha barra variará ligeramente, pero esto lo estudiaremos más adelante. La barra de etiquetas Permite movernos por las distintas hojas del libro de trabajo. Las barras de desplazamiento
- 4. Permiten movernos a lo largo y ancho de la hoja de forma rápida y sencilla, simplemente hay que desplazar la barra arrastrándola con el ratón, o hacer clic en los triángulos. La barra de estado Indica en qué estado se encuentra el documento abierto, y posee herramientas para realizar zoom sobre la hoja de trabajo, desplazando el marcador o pulsando los botones + y -. También dispone de tres botones para cambiar rápidamente de vista (forma en que se visualiza el libro). Profundizaremos en las vistas más adelante. Tenemos varios métodos para obtener Ayuda con Excel. Un método consiste en utilizar la Cinta de opciones, haciendo clic en el interrogante: Otro método consiste en utilizar la tecla F1 del teclado. Aparecerá la ventana de ayuda desde la cual tendremos que buscar la ayuda necesaria. 2.2. Movimiento rápido en la hoja Tan solo una pequeña parte de la hoja es visible en la ventana de documento. Nuestra hoja, la mayoría de las veces, ocupará mayor número de celdas que las visibles en el área de la pantalla y es necesario moverse por el documento rápidamente. Cuando no está abierto ningún menú, las teclas activas para poder desplazarse a través de la hoja son: MOVIMIENTO TECLADO Celda Abajo FLECHA ABAJO Celda Arriba FLECHA ARRIBA Celda Derecha FLECHA DERECHA Celda Izquierda FLECHA IZQUIERDA Pantalla Abajo AVPAG Pantalla Arriba REPAG Celda A1 CTRL+INICIO Primera celda de la columna activa FIN FLECHA ARRIBA Última celda de la columna activa FIN FLECHA ABAJO Primera celda de la fila activa FIN FLECHA IZQUIERDA o INICIO Última celda de la fila activa FIN FLECHA DERECHA
- 5. 4.1. Selección de celdas A la hora de seleccionar celdas es muy importante fijarse en la forma del puntero del ratón para saber si realmente vamos a seleccionar celdas o realizar otra operación. La forma del puntero del ratón a la hora de seleccionar celdas consiste en una cruz gruesa blanca, tal como se ve a continuación: . Selección de una celda: Sólo tienes que hacer clic sobre ella. Selección de un rango de celdas: Para seleccionar un conjunto de celdas adyacentes, pulsar el botón izquierdo del ratón en la primera celda aseleccionar y mantener pulsado el botón del ratón mientras se arrastra hasta la última celda a seleccionar, después soltarlo y verás como las celdas seleccionadas aparecen con un marco alrededor y cambian de color. También puedes indicar un rango a seleccionar, es decir, seleccionar de la celda X a la celda Y. Haz clic sobre una celda, mantén pulsada la tecla Mayús (Shift) y luego pulsa la otra. Selección de una columna: Hacer clic en el identificativo superior de la columna a seleccionar. Selección de una fila: Hacer clic en el identificativo izquierdo de la fila. Selección de una hoja entera:
- 6. Hacer clic sobre el botón superior izquierdo de la hoja situado entre el indicativo de la columna A y el de la fila 1 o pulsar la combinación de teclas Ctrl + E. Si realizamos una operación de hojas como eliminar hoja o insertar una hoja, no hace falta seleccionar todas las celdas con este método ya que el estar situados en la hoja basta para tenerla seleccionada. 4.2. Añadir a una selección Muchas veces puede que se nos olvide seleccionar alguna celda o que queramos seleccionar celdas NO contiguas, para ello se ha de realizar la nueva selección manteniendo pulsada la tecla CTRL. Este tipo de selección se puede aplicar con celdas, columnas o filas. Por ejemplo podemos seleccionar una fila y añadir una nueva fila a la selección haciendo clic sobre el indicador de fila manteniendo pulsada la tecla CTRL. 4.3. Ampliar o reducir una selección Si queremos ampliar o reducir una selección ya realizada siempre que la selección sea de celdas contiguas, realizar los siguientes pasos, manteniendo pulsada la tecla MAYÚS, hacer clic donde queremos que termine la selección. Para duplicar un rango de celdas a otra posición dentro de la misma hoja, sin utilizar el portapapeles, seguir los siguientes pasos: 1. Seleccionar las celdas a copiar. 2. Situarse sobre un borde de la selección y pulsar la tecla CTRL. 3. Observa como el puntero del ratón se transforma en . 4. Manteniendo pulsada CTRL, pulsar el botón del ratón y manteniéndolo pulsado, arrastrarlo hasta donde se quiere copiar el rango. 5. Observa como aparece un recuadro que nos indica dónde se situará el rango en caso de soltar el botón del ratón. 6. Soltar el botón del ratón cuando estés donde quieres copiar el rango. 7. Soltar la tecla CTRL. 4.6. Copiar en celdas adyacentes Vamos a explicarte un método muy rápido para copiar en celdas adyacentes. Dicho método utiliza el autorrelleno, a continuación te explicamos cómo utilizarlo y qué pasa cuando las celdas que copiamos contienen fórmulas.
- 7. Para copiar un rango de celdas a otra posición siempre que ésta última sea adyacente a la selección a copiar, seguir los siguientes pasos: 1. Seleccionar las celdas a copiar. 2. Situarse sobre la esquina inferior derecha de la selección que contiene un cuadrado negro, es el controlador de relleno. 3. Al situarse sobre el controlador de relleno, el puntero del ratón se convertirá en una cruz negra. 4. Pulsar entonces el botón del ratón y manteniéndolo pulsado, arrastrarlo hasta donde quieres copiar el rango. Observa como aparece un recuadro que nos indica dónde se situará el rango. 5. Soltar el botón del ratón cuando estés donde quieres copiar el rango. 6. Después de soltar el botón del ratón aparecerá en la esquina inferior derecha de las celdas copiadas el icono de Opciones de autorrelleno . Desplegando el botón podemos ver el Cuadro y elegir el tipo de copiado: Ir a la pestaña Inicio. Escoger la opción Borrar, entonces aparecerá otro submenú. Seleccionar una de las opciones disponibles entre: - Borrar Todo: Elimina el contenido de las celdas seleccionadas, los comentarios ligados a esas celdas y cualquier formato excepto la anchura de la columna y la altura de la fila. Ejemplo: En una celda tenemos introducido el siguiente valor: 12.000 €, borramos la celda con la opción Todo. Si ahora introducimos el valor 23000 aparecerá tal como lo acabamos de escribir sin formato. - Borrar Formatos: Borra el formato de las celdas seleccionadas que pasan a asumir el formato Estándar, pero no borra su contenido y sus comentarios. Cuando
- 8. hablamos de formato nos referimos a todas las opciones disponibles en el cuadro de diálogo Formato Celdas estudiadas en el tema correspondiente. Ejemplo: En una celda tenemos introducido el siguiente valor: 12.000 €, borramos la celda con la opción Formato. Ahora en la celda aparecerá 12000 ya que únicamente hemos borrado el formato o aspecto de ésta, no el contenido. - Borrar Contenido: Elimina el contenido de las celdas seleccionadas, tengan o no fórmulas, pero mantiene sus comentarios y su formato. Ejemplo: En una celda tenemos introducido el siguiente valor: 12.000 €, borramos la celda con la opción Contenido. Si ahora introducimos el valor 23000 aparecerá con el formato anterior, es decir 23.000 €. - Borrar Comentarios: Suprime cualquier comentario ligado al rango de las celdas seleccionadas, pero conserva sus contenidos y formatos. El estudio de los comentarios no es objeto de este curso. - Borrar Hipervínculos: Si seleccionas ésta opción se borrará el enlace pero el formato que excel aplica (color azul y subrayado) se mantendrá. Para eliminar también el formato deberás pulsar el icono junto a las celdas seleccionadas y seleccionar Borrar hipervínculos y formatos. O bien elegir en el menú borrar la opción Quitar hipervínculos. 5.1. Eliminar filas duplicadas Frecuentemente, cuando trabajamos con un gran volumen de información o recopilamos datos desde varios orígenes diferentes, aparecen en nuestro libro de trabajo filas idénticas. A menos que lo que nos interese sea estudiar la frecuencia con la que aparece un determinado registro, la mayoría de las veces no nos interesará tener duplicados, porque no aportan información adicional y pueden comprometer la fiabilidad de las estadísticas basadas en los datos Para eliminar filas duplicadas:
- 9. - Deberemos tener como celda activa uno de los registros a comprobar, de forma que, si existen varias tablas distintas, Excel sepa interpretar a cuál nos referimos. Visualizarás un marco alrededor de todos los registros que se verán afectados por la comprobación. - En la prestaña Datos pulsamos Quitar duplicados . 5.2. La validación de datos La validación de datos nos permite asegurarnos de que los valores que se introducen en las celdas son los adecuados; pudiendo incluso mostrar un mensaje de error o aviso si nos equivocamos. Para aplicar una validación a una celda. - Seleccionamos la celda que queremos validar. - Accedemos a la pestaña Datos y pulsamos Validación de datos. En él podremos escoger remarcar los errores con círculos o borrar estos círculos de validación. Pero nos vamos a centrar en la opción Validación de datos.... Nos aparece un cuadro de diálogo Validación de datos como el que vemos en la imagen donde podemos elegir entre varios tipos de validaciones.
- 10. Cuando disponemos de muchos datos, lo más habitual es ordenarlos siguiendo algún criterio. Esta ordenación se puede hacer de forma simple, es decir, ordenar por una columna u ordenar por diferentes columnas a la vez, siguiendo una jerarquía. Para hacer una ordenación simple debemos posicionarnos en la columna que queramos ordenar y, desde la pestaña Datos y los botones de la sección Ordenar y filtrar, para que la ordenación sea ascendente o descendente respectivamente. También podemos pulsar sobre Ordenar... y escoger el criterio de ordenación, aunque en este caso esta opción es menos rápida. Ésto ordenará todo el conjunto de la fila. Si lo que queremos es ordenar una determinada columna, sin que esto afecte al resto, deberemos hacer clic sobre el encabezado de la misma. Por ejemplo, sobre el encabezado A. En ese caso, nos aparecerá una ventana como la siguiente: Si elegimos Ampliar la selección, ordenará toda la fila.
- 11. Si en cambio elegimos Continuar con la selección actual, se ordenará sólo la columna seleccionada, sin tener en cuenta los datos que se encuentran en la misma fila. Tras elegir, pulsamos Aceptar y veremos que los cambios se han aplicado. Aquí puedes ver un ejemplo de ordenación. El botón Ordenar está más enfocado a ordenar por más de un criterio de ordenación. Al pulsarlo, nos aparece el cuadro de diálogo donde podemos seleccionar los campos por los que queremos ordenar. uando manejamos una cantidad importante de datos, en ocasiones necesitamos localizar en el libro un dato concreto. Para facilitarnos esta tarea existe la herramienta de búsqueda. La encontraremos en la pestaña Inicio > Buscar y seleccionar. Buscar... (teclas CTRL+B) abrirá un cuadro de diálogo que te permite introducir el dato que deseas encontrar.
- 12. Al hacer clic en Buscar siguiente iremos pasando de una celda a otra, de entre las que contentienen el valor introducido. Buscará a partir de donde estemos situados, por lo que deberemos situarnos en la primera celda para que busque en toda la hoja. Además, si tenemos varias celdas seleccionadas, sólo buscará en ellas. También podemos pulsar Buscar todos, para mostrar en la propia ventana un listado con la localización de cada una de las celdas en que se encuentra el dato. La lista de resultados será un conjunto de enlaces y simplemente haciendo clic sobre uno de ellos nos situará en la celda en cuestión. El botón Opciones nos permite ampliar la ventana de búsqueda con opciones extra. Podremos elegir dónde buscar (si en la hoja en que estamos o en todo el libro), si buscamos únicamente las celdas con un formato concreto (por ejemplo, sólo las celdas con formato de moneda), etc.
- 13. En la pestaña Reemplazar de esta misma ventana, o bien en la opciónReemplazar... del botón Buscar y seleccionar (teclas CTRL+L) podremos realizar una sustitución de los datos, cambiando un valor original por otro. La opción de reemplazo no se limita únicamente a valores, también puede referirse a formatos. Por ejemplo, podríamos buscar todos las celdas que contengan el valor 0 en formato moneda y reemplazarlo por el mismo valor pero con un color de celda rojo, para destacarlos. La opción Ir a... (teclas CTRL+I) nos permite situarnos en una celda en concreto. La ventaja que tiene frente a otras formas de desplazarnos entre las celdas es que guarda un historial de las celdas que se van visitando, de forma que si vamos a trabajar con las mismas celdas todo el tiempo, es posible que nos interese utilizar esta opción. Luego encontramos una serie de opciones: Fórmulas, Comentarios, Formato condicional, Constantes, Validación de datos, Seleccionar objetos que nos permiten seleccionar todas las celdas que contengan este tipo de información a la vez. Es decir, seleccionar todas las fórmulas del documento, por ejemplo. excel nos permite no solo realizar cuentas sino que también nos permite darle una buena presentación a nuestra hoja de cálculoresaltando la información más interesante, de esta forma con un solo vistazo podremos percibir la información más importante y así sacar conclusiones de forma rápida y eficiente. specto al cambio de aspecto de las celdas de una hoja de cálculo y cómo manejarlas para modificar el tipo y aspecto de la letra, la alineación, bordes, sombreados y forma de visualizar números en la celda.
- 14. 7.1. Fuente Excel nos permite cambiar la apariencia de los datos de una hoja de cálculo cambiando la fuente, el tamaño, estilo y color de los datos de una celda. Para cambiar la apariencia de los datos de nuestra hoja de cálculo, podemos utilizar los cuadros de diálogo o la banda de opciones, a continuación te describimos estas dos formas, en cualquiera de las dos primero deberás previamente seleccionar el rango de celdas al cual se quiere modificar el aspecto: Utilizando los cuadros de diálogo: En la pestaña Inicio haz clic en la flecha que se encuentra al pie de la sección Fuente. Se abrirá el cuadro de diálogo Formato de celdas, y más concretamente la pestaña Fuente. Una vez elegidos todos los aspectos deseados, hacemos clic sobre el botón Aceptar. Conforme vamos cambiando los valores de la ficha, aparece en el recuadro Vista previa un modelo de cómo quedará nuestra selección en la celda.
- 15. Esto es muy útil a la hora de elegir el formato que más se adapte a lo que queremos. A continuación pasamos a explicarte las distintas opciones de la ficha Fuente. - Fuente: Son los tipos de letra disponibles. Hay que elegir una de la lista. Si elegimos un tipo de letra con el identificativo delante de su nombre, nos indica que la fuente elegida es True Type, es decir, que se usará la misma fuente en la pantalla que la impresora, y que además es una fuente escalable En la Cinta de opciones disponemos de unos botones que nos permiten modificar algunas de las opciones vistas anteriormente y de forma más rápida. Si seleccionas previamente un texto, los cambios se aplicarán a él, y si no se aplicarán al nuevo texto que escribas. Puedes encontrar los botones para: - Elegir el tipo de fuente y el tamaño del texto. . Para cambiar el tamaño también puedes utilizar los botones , que aumentan o disminuyen el tamaño un nivel por cada clic, respectivamente. - Cambiar los estilos: Activa o desactiva la Negrita. Anteriormente se representaba con una B. Activa o desactiva la Cursiva. Anteriormente se representaba con una I. Activa o desactiva el Subrayado simple. Puedes utilizar los tres a la vez sobre el mismo texto. - O colorear la celda (bote de pintura) o el texto (A). respectivamente. Al hacer clic sobre la flecha de la derecha se abrirá la paleta de colores para escoger uno. Se puede asignar formato a las entradas de las celdas a fin de que los datos queden alineados u orientados de una forma determinada. Para cambiar la alineación de los datos de nuestra hoja de cálculo, seguir los siguientes pasos: Seleccionar el rango de celdas al cual queremos modificar la alineación. Haz clic en la flecha que se encuentra al pie de la sección Alineación.
- 16. Aparecerá la ficha de la imagen. Elegir las opciones deseadas y pulsar el botón Aceptar. Las opciones de la ficha son: Alineación del texto Horizontal: Alinea el contenido de las celdas seleccionadas horizontalmente, es decir respecto de la anchura de las celdas. Al hacer clic sobre la flecha de la derecha podrás elegir entre una de las siguientes opciones: GENERAL: Es la opción de Excel 2010 por defecto, alinea las celdas seleccionadas dependiendo del tipo de dato introducido, es decir, los números a la derecha y los textos a la izquierda.
- 17. IZQUIERDA (Sangría): Alinea el contenido de las celdas seleccionadas a la izquierda de éstas independientemente del tipo de dato. Observa como a la derecha aparece un recuadro Sangría: que por defecto está a 0, pero cada vez que se incrementa este valor en uno, la entrada de la celda comienza un carácter más a la derecha, para que el contenido de la celda no esté pegado al borde izquierdo de la celda. CENTRAR: Centra el contenido de las celdas seleccionadas dentro de éstas. DERECHA (Sangría): Alinea el contenido de las celdas seleccionadas a la derecha de éstas, independientemente del tipo de dato. Observa como a la derecha aparece un recuadro de Sangría: que por defecto está a 0, pero cada vez que se incrementa este valor en uno, la entrada de la celda comienza un carácter más a la izquierda, para que el contenido de la celda no esté pegado al borde derecho de la celda. RELLENAR: Esta opción no es realmente una alineación sino que que repite el dato de la celda para rellenar la anchura de la celda. Es decir, si en una celda tenemos escrito * y elegimos la opción Rellenar, en la celda aparecerá ************ hasta completar la anchura de la celda. JUSTIFICAR: Con esta opción el contenido de las celdas seleccionadas se alineará tanto por la derecha como por la izquierda. CENTRAR EN LA SELECCIÓN: Centra el contenido de una celda respecto a todas las celdas en blanco seleccionadas a la derecha, o de la siguiente celda en la selección que contiene datos. DISTRIBUIDO (Sangría): El contenido se alinea a izquierda y derecha, y además trata de ocupar todo el espacio de la línea vertical, separando las palabrastanto como sea necesario. Alineación del texto Vertical: Alinea el contenido de las celdas seleccionadas verticalmente, es decir, respecto de la altura de las celdas. Esta opción sólo tendrá sentido si la altura de las filas se ha ampliado respecto al tamaño inicial. Al hacer clic sobre la flecha de la derecha podrás elegir entre una de las siguientes opciones: SUPERIOR: Alinea el contenido de las celdas seleccionadas en la parte superior de éstas.
- 18. CENTRAR: Centra el contenido de las celdas seleccionadas respecto a la altura de las celdas. INFERIOR: Alinea el contenido de las celdas seleccionadas en la parte inferior de éstas. JUSTIFICAR: Alinea el contenido de las celdas seleccionadas tanto por la parte superior como por la inferior. DISTRIBUIDO: Distribuye el texto en la celda, de forma que no se solape con las colindantes. Si es necesario amplía el tamaño de la celda. Orientación: Permite cambiar el ángulo del contenido de las celdas para que se muestre en horizontal (opción por defecto), de arriba a abajo o en cualquier ángulo desde 90º en sentido opuesto a las agujas de un reloj a 90º en sentido de las agujas de un reloj. Excel 2010 ajusta automáticamente la altura de la fila para adaptarla a la orientación vertical, a no ser que se fije explícitamente la altura de ésta. Ajustar texto: Por defecto si introducimos un texto en una celda y éste no cabe, utiliza las celdas contiguas para visualizar el contenido introducido, pues si activamos esta opción el contenido de la celda se tendrá que visualizar exclusivamente en ésta, para ello incrementará la altura de la fila y el contenido se visualizará en varias filas dentro de la celda. Reducir hasta ajustar: Si activamos esta opción, el tamaño de la fuente de la celda se reducirá hasta que su contenido pueda mostrarse en la celda. Combinar celdas: Al activar esta opción, las celdas seleccionadas se unirán en una sola. Dirección del texto: Permite cambiar el orden de lectura del contenido de la celda. Se utiliza para lenguajes que tienen un orden de lectura diferente del nuestro por ejemplo árabe, hebreo, etc.
- 19. En la Cinta de opciones disponemos de unos botones que nos permitirán modificar algunas de las opciones vistas anteriormente de forma más rápida, como: Los botones de alineación vertical (superior, medio e inferior). Si nos situamos en una celda con texto se marcará la que esté siendo utilizada. Los botones de alineación horizontal (izquierda, centrado y derecha). La opción para ajustar el texto en la celda que amplia la celda si el texto no cabe. El botón Combinar y centrar unirá todas las celdas seleccionadas para que formen una sola celda y a continuación nos centrará los datos. Pulsando en la pequeña flecha de la derecha se puede acceder a otras opciones de combinación. Excel nos permite crear líneas en los bordes o lados de las celdas. Para cambiar la apariencia de los datos de nuestra hoja de cálculo añadiendo bordes, seguir los siguientes pasos: 1. Seleccionar el rango de celdas al cual queremos modificar el aspecto.
- 20. 2. Seleccionar la pestaña Inicio. 3. Hacer clic sobre la flecha que se encuentra bajo la sección Fuente. 4. En el cuadro de diálogo que se abrirá hacer clic sobre la pestaña Bordes. 5. Aparecerá el cuadro de diálogo de la derecha. 6. Elegir las opciones deseadas del recuadro. 7. Una vez elegidos todos los aspectos deseados, hacer clic sobre el botón Aceptar. Al elegir cualquier opción, aparecerá en el recuadro Borde un modelo de cómo quedará nuestra selección en la celda. 7.4. Rellenos Excel nos permite también sombrear las celdas de una hoja de cálculo para remarcarlas de las demás. Para ello, seguir los siguientes pasos: Seleccionar el rango de celdas al cual queremos modificar el aspecto. 1. Seleccionar la pestaña Inicio. 2. Hacer clic sobre la flecha que se encuentra bajo la sección Fuente. 3. Hacer clic sobre la pestaña Relleno. 4. Aparecerá la ficha de la derecha. 5. Elegir las opciones deseadas del recuadro.
- 21. 6. Una vez elegidos todos los aspectos deseados, hacer clic sobre el botón Aceptar. Al elegir cualquier opción, aparecerá en el recuadroMuestra un modelo de cómo quedará nuestra selección en la celda. Si no quieres perder mucho tiempo en colorear las celdas y aplicar estilos, la mejor opción son los estilos predefinidos. En la fichaInicio, dentro de la sección Estilos encontrarás los botones Dar formato como tabla y Estilos de celda. Si queremos que una celda tenga el mismo formato que otra, lo más rápido muchas veces es copiar el formato. La forma de hacerlo es: 1. Primero, seleccionar la celda con el formato que queremos copiar. 2. Luego, en la pestaña Inicio, seleccionar la herramienta Copiar formato . Está situada en la categoría Portapapeles, junto a las opciones para copiar, cortar y pegar. 3. Observarás que al pasar el cursor por la hoja de cálculo, el cursor tiene el siguiente aspecto . 4. Seleccionaremos la celda o el conjunto de celdas al que queremos aplicar el formato. Excel nos permite modificar la visualización de los números en la celda. Para ello, seguir los siguientes pasos: Seleccionar el rango de celdas al cual queremos modificar el aspecto de los números. Seleccionar la pestaña Inicio y hacer clic sobre la flecha que se encuentra bajo la sección Número.
- 22. Se abrirá el cuadro de diálogo Formato de celdas, situado en la pestaña Número. Elegir la opción deseada del recuadro Categoría: Hacer clic sobre el botón Aceptar. Al elegir cualquier opción, aparecerá en el recuadroMuestra un modelo de cómo quedará nuestra selección en la celda. Si quieres conocer las diferentes formas de cambiar un formato numérico, es decir, de acceder a la ventana Formato de celdas, puedes hacerlo desde el siguiente avanzado: . A continuación pasamos a explicarte las distintas opciones del recuadro Categoría:, se elegirá de la lista una categoría dependiendo del valor introducido en la celda. Las categorías más utilizadas son: • General: Número Moneda Contabilidad Fecha Hora
- 23. Porcentaje Fracción Cientifica Texto: Especial: Personalizada: El formato condicional sirve para que dependiendo del valor de la celda, Excel aplique un formato especial o no sobre esa celda. El formato condicional suele utilizarse para resaltar errores, para valores que cumplan una determinada condición, para resaltar las celdas según el valor contenido en ella, etc. Cómo aplicar un formato condicional a una celda: - Seleccionamos la celda a la que vamos a aplicar un formato condicional. - Accedemos al menú Formato condicional de la pestaña Inicio. Aquí tenemos varias opciones, como resaltar algunas celdas dependiendo de su relación con otras, o resaltar aquellas celdas que tengan un valor mayor o menor que otro.
- 24. Utiliza las opciones Barras de datos, Escalas de color y Conjunto de iconos para aplicar diversos efectos a determinadas celdas. Nosotros nos fijaremos en la opción Nueva regla que permite crear una regla personalizada para aplicar un formato concreto a aquellas celdas que cumplan determinadas condiciones. Un tema es un conjunto de formatos que conforman el estilo general que presenta un libro. Engloba los colores, la fuente y los distintos efectos que utilizará por defecto del documento al completo. Ésto no implica que no se pueda personalizar las celdas de forma independiente, como hemos aprendido anteriormente, pero sí deberemos tener en cuenta que, si utilizamos colores del tema al colorear un relleno o un texto, éstos cambiarán si modificamos el tema. Para cambiar el tema nos situaremos en la pestaña Diseño de página, en la sección Temas. Excel 2010 ajusta automáticamente la altura de una fila dependiendo del tipo de letra más grande utilizado en esa fila. Por ejemplo, cuando el tipo de letra mayor de la fila
- 25. 2 es Arial de 10 puntos, la altura de esa fila es 12,75. Si aplicamos Times New Roman de12 puntos a una celda de la fila 2, la altura de toda la fila pasa automáticamente a 15,75. Si deseamos modificar la altura de alguna fila, podemos utilizar dos métodos: El primer método consiste en utilizar el menú. Para ello, seguiremos los siguientes pasos: Seleccionar las filas a las que quieras modificar la altura. En caso de no seleccionar ninguna, se realizará la operación a la fila en la que nos encontramos. En la pestaña Inicio, pulsar el botón Formato del menú Celdas. Elegir la opción Alto de fila... Aparecerá el cuadro de diálogo Alto de fila en el que tendrás que indicar el alto de la fila, para indicar decimales utilizar la coma ",". Escribir la altura deseada, en este caso está 12,75 que es la altura que tiene la fila por defecto. Hacer clic sobre el botón Aceptar para que los cambios se hagan efectivos. El segundo método consiste en utilizar el ratón. Para ello: 1. Colocar el puntero del ratón en la línea situada debajo del número de la fila que desees modificar, en la cabecera de la fila. 2. El puntero del ratón adopta la forma de una flecha de dos puntas, tal como: 3. Mantener pulsado el botón del ratón, y arrastrar la línea a la nueva posición. Conforme movemos el ratón, la altura de la fila cambia. 4. Al final soltar el botón del ratón. Si hemos modificado la altura de una fila, podemos redimensionarla para ajustarla a la entrada más alta de la fila, utilizando dos métodos distintos.
- 26. El primer método consiste en utilizar el menú. Para ello: 1. Selecciona las filas a las que desees modificar la altura. 2. Seleccionar del menú Formato que se encuentra en la pestaña Inicio. 3. Elige la opción Autoajustar alto de fila. Este segundo método es mucho más rápido: 1. Situarse sobre la línea divisoria por debajo de la fila que deseas modificar, en la cabecera de la fila. 2. Tal como vimos a la hora de modificar la altura con el ratón, el puntero del ratón se convertirá en una flecha de dos puntas. 3. Haz doble clic, el tamaño se reajustará automáticamente. En Excel 2010 la anchura por defecto de una columna es de 8,43 caracteres o 10,71 puntos. A menudo, la anchura estándar de una columna no es suficiente para visualizar el contenido completo de una celda. Si deseamos modificar la anchura de alguna columna, podemos utilizar dos métodos: El primer método consiste en utilizar el menú. Para ello, seguiremos los siguientes pasos:
- 27. Seleccionar las columnas a las que quieres modificar la anchura. En caso de no seleccionar ninguna, se realizará la operación a la columna en la que nos encontramos. Desplegar el menú Formato de la pestaña Inicio. Se abrirá otro submenú. Elegir la opción Ancho de columna... Aparecerá el siguiente cuadro de diálogo. Escribir la anchura deseada. Hacer clic sobre el botón Aceptar. El segundo método consiste en utilizar el ratón. Para ello: 1. Situar el puntero del ratón en la línea situada a la derecha del nombre de la columna que desees modificar, en la cabecera de la columna. 2. El puntero del ratón adopta la forma de una flecha de dos puntas, tal como: . 3. Mantener pulsado el botón del ratón, y arrastrar la línea a la nueva posición. 4. Observa como conforme nos movemos la anchura de la columna va cambiando. 5. Soltar el botón del ratón cuando el ancho de la columna sea el deseado.
- 28. 8.4. Autoajustar a la selección Podemos modificar la anchura de una columna para acomodarla al dato de entrada más ancho, utilizando dos métodos distintos. El primer método consiste en utilizar el menú. Para ello: Seleccionar las columnas a las que desees modificar la anchura. Desplegar el menú Formato de la pestaña Inicio. Se abrirá otro submenú. Eligir la opción Autoajustar ancho de columna. El segundo método es mucho más rápido. Situarse sobre la línea divisoria a la derecha de la columna que deseas modificar, en la cabecera de la columna. Tal como vimos a la hora de modificar la anchura con el ratón, el puntero del ratón se convertirá en una flecha de dos puntas. Hacer doble clic, automáticamente se ajustará el tamaño de la columna al mayor texto que hayas introducido en la columna. 8.5. Ancho estándar de columna Excel 2010 nos permite modificar la anchura estándar para todas las columnas de la hoja que tienen asignada dicha anchura. Si deseamos modificarla, seguir los siguientes pasos:
- 29. Desplegar el menú Formato de la pestaña Inicio. Se abrirá otro submenú. Elegir la opción Ancho predeterminado... Como ya sabes, en Excel 2010 creamos libros de trabajo formados por varias hojas. Por defecto cada hoja se referencia como Hoja1, Hoja2, ... Si trabajamos con varias hojas dentro del libro es aconsejable utilizar un nombre de hoja para identificarla de forma más rápida, así si utilizamos una hoja para manejar los ingresos y gastos de cada mes, la primera hoja se podría nombrar Enero, la segunda Febrero, ... Excel 2010 también nos permite cambiar o asignar un color a las etiquetas de las hojas de cálculo. Para ello, seguir los siguientes pasos: 1. Seleccionar el menú Formato de la pestaña Inicio. 2. Elegir la opción Color de etiqueta. Aparecerá otro submenú. 3. Seleccionar el color deseado. Aquí te mostramos como quedarían si colorearamos las etiquetas de las hojas.
- 30. Si deseas ocultar hojas de cálculo del libro de trabajo, seguir los siguientes pasos: 1. Seleccionar las hojas a ocultar. Para seleccionar más de una recuerda que debes hacer clic sobre las pestañas inferiores mientras pulsas la tecla Ctrl. No se pueden seleccionar todas las hojas, deberá quedar al menos una en el libro de trabajo. 2. Seleccionar el menú Formato. 3. Elegir la opción Ocultar y mostrar. 4. Aparecerá otro submenú. 5. Seleccionar la opción Ocultar hoja. i deseamos mostrar hojas ocultas, seguir los siguientes pasos: 1. Seleccionar el menú Formato. 2. Elegir la opción Ocultar y mostrar. Aparecerá otro submenú.
- 31. 3. Elegir la opción Mostrar hoja.... Aparecerá el cuadro de diálogo Mostrarcon las hojas ocultas. 4. Seleccionar la hoja a mostrar. 5. Hacer clic en Aceptar. i deseamos mostrar hojas ocultas, seguir los siguientes pasos: 1. Seleccionar el menú Formato. 2. Elegir la opción Ocultar y mostrar. Aparecerá otro submenú. 3. Elegir la opción Mostrar hoja.... Aparecerá el cuadro de diálogo Mostrarcon las hojas ocultas. 4. Seleccionar la hoja a mostrar. 5. Hacer clic en Aceptar. Excel 2010 también nos permite añadir columnas, al igual que filas. Para añadir una columna, seguiremos los siguientes pasos:
- 32. Seleccionar la columna delante de la cual quieres añadir otra, ya que las columnas siempre se añaden a la izquierda de la seleccionada. Seleccionar el menú Insertar de la pestaña Inicio. Elegir la opción Insertar columnas de hoja. Todas las columnas por la derecha de la nueva se incrementarán una posición. En ocasiones, lo que nos interesa añadir no son ni filas ni columnas enteras sino únicamente un conjunto de celdas dentro de la hoja de cálculo. Para añadir varias celdas, seguir los siguientes pasos: Seleccionar las celdas sobre las que quieres añadir las nuevas y pulsa el menú Insertar. De forma predeterminada se insertarán las celdas sobre las seleccionadas. Si no quieres que sea así deberás: Seleccionar la flecha del menú Insertar. Elegir la opción Insertar celdas... Esta opción no aparecerá si no tienes celdas seleccionadas. Si necesitas trabajar con más de tres hojas en un libro de trabajo, tendrás que añadir más. El número de hojas puede variar de 1 a 255.
- 33. Para añadir una hoja, seguiremos los siguientes pasos: Situarse en la hoja posterior a nuestra nueva hoja, ya que las hojas siempre se añadirán a la izquierda de la seleccionada. Seleccionar el menú Insertar. Eligir la opción Insertar hoja. O bien pulsar la combinación de teclas Mayús + F11. Otra forma es pulsar el botón Insertar hoja de cálculo de la zona inferior. En este caso se insertará a continuación de las existentes, es decir, a la derecha del todo. Una vez insertada la hoja se puede cambiar su posición, si quieres verlo ahora, pulsa . También las hojas se pueden copiar, si quieres verlo ahora, pulsa . Para eliminar filas, seguir los siguientes pasos: Seleccionar las filas o columnas a eliminar. Seleccionar el menú Eliminar de la pestaña Inicio. Eligir la opción Eliminar filas de hoja o Eliminar columnas de hoja. Para eliminar varias celdas, seguir los siguientes pasos: Seleccionar las celdas y despliega el menú Eliminar de la pestaña Inicio. Luego, elige la opción Eliminar celdas....
- 34. O bien seleccionar las filas y pulsa la combinación de teclas Ctrl + -. Aparecerá el cuadro de diálogo de la imagen. Elige cómo quieres realizar el desplazamiento. Observa como desde aquí también te permite eliminar filas o columnas enteras. Por último, hacer clic sobre Aceptar. 9.7. Eliminar hojas de un libro de trabajo Para eliminar una hoja, seguir los siguientes pasos: 1. Situarse en la hoja a eliminar. 2. Seleccionar el menú Eliminar de la pestaña Inicio. 3. Eligir la opción Eliminar hoja. Configurar la Autocorrección Esta herramienta nos ayuda a corregir automáticamente errores habituales de escritura. Para visualizar y poder modificar algunas de las opciones de autocorrección asignadas por defecto, seguir los siguientes pasos: 1. Hacer clic en el menú Archivo . 2. Seleccionar Opciones. 3. En el cuadro de diálogo que se abrirá seleciona la categoría Revisión.
- 35. Aquí tienes muchas de las opciones que conciernen a la corrección de textos en Excel. Veamos las más importantes. Haz clic en el botón de Opciones de Autocorrección... Aparecerá el cuadro de diálogo Autocorrección como el que te mostramos en la imagen.
- 36. Si activas la casilla Corregir DOs MAyúsculas SEguidas, no permitirá que a la hora de escribir una palabra las dos primeras letras estén en mayúscula y el resto en minúscula. Este es un error frecuente a la hora de escribir, por lo que interesa que esta opción esté activada. Si activas la casilla Poner en mayúscula la primera letra de una oración, Excel comprueba a la hora de escribir una frase, si la primera letra está en mayúscula, en caso de que no lo esté automáticamente la cambiará. Si escribimos la frase toda con mayúscula, no se cambiará. Esta opción también interesa que esté activada. Si activas la casilla Poner en mayúscula los nombres de días, en caso de encontrar una palabra que corresponda a un día de la semana, Excel pondrá automáticamente la primera letra en mayúscula. Esta opción no siempre interesa que esté activada. Si activas la casilla Corregir el uso accidental de bloq mayus, en caso de empezar una frase, si la primera letra está en minúscula y el resto en mayúscula, Excel entiende que BLOQ MAYUS del teclado está activado por error y automáticamente corrige el texto y desactiva la tecla. Esta opción interesa que esté activada. La opción Reemplazar texto mientras escribe, activa la lista de sustituciones de la parte inferior del cuadro de diálogo, donde se encuentran muchos de los elementos
- 37. comunes a sustituir, de esta forma Excel reemplazará el texto que coincida con alguno de la columna de la izquierda por el texto que aparece en la columna de la derecha. Si deseas añadir algún elemento a la lista bastará con escribir en el recuadro Reemplazar: el error frecuente que deseamos que se corrija automáticamente, en el recuadro Con: escribir la corrección a realizar, y hacer clic en el botón Agregar. Si deseas eliminar algún elemento de la lista, seleccionarlo de la lista y hacer clic sobre el botón Eliminar. A final cuando hayamos configurado la autocorrección hacemos clic sobre el botón Aceptar para aceptar los cambios y cerrar el cuadro de diálogo. Excel dispone de un corrector ortográfico que nos permitirá detectar errores ortográficos dentro de nuestra hoja de cálculo. Para elloExcel busca cada palabra en su diccionario, y cualquier palabra que no encuentre la considerará como posible palabra errónea. Evitar que hayan errores en nuestros textos es ahora mucho más fácil. No obstante conviene saber que si al revisar un documento, Excel no encuentra ningún error no quiere decir que, necesariamente, sea así. Ya que hay errores que Excel no puede detectar puesto que dependen del contexto, por ejemplo esta y está como las dos palabras están en el diccionario si escribimos Esta hoja esta bien, no detectará el error en el segundo esta. Para corregir una hoja de cálculo o parte de ella, seguir los siguientes pasos: Situarse en la primera celda de la hoja de cálculo. Seleccionar la pestaña Revisar y eligir la opción Ortografía.