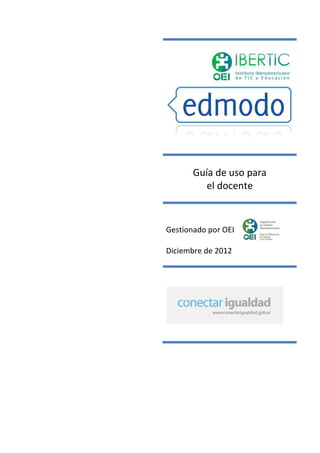
Edmodo Tutorial docentes 2013
- 1. Guía de uso para el docente Gestionado por OEI Diciembre de 2012
- 2. Tutorial de Edmodo – Guía para el docente – 2012 - Curso Básico Conectar Igualdad Tabla de contenido Introducción ................................................................................................................................... 3 ¿Qué es Edmodo? .................................................................................................................... 3 ¿Cuándo surgió? ....................................................................................................................... 3 ¿Cuáles son sus aplicaciones y funcionalidades? ................................................................... 3 Ventajas. ................................................................................................................................... 3 Desventajas. ............................................................................................................................. 4 Tipos de usuarios ...................................................................................................................... 4 Primeros Pasos ............................................................................................................................. 5 ¿Cómo ingresar? ...................................................................................................................... 5 ¿Cómo registrarse? .................................................................................................................. 6 ¿Qué se ve en el área de trabajo? ........................................................................................... 7 ¿Cómo editar el perfil? .............................................................................................................. 7 ¿Cómo configurar la cuenta? .................................................................................................... 8 Trabajo en el aula ........................................................................................................................ 13 ¿Cómo crear un grupo? .......................................................................................................... 13 ¿Cómo iniciar el trabajo en el espacio? .................................................................................. 16 ¿Cómo escribir mensajes en el muro? .................................................................................. 16 ¿Cómo comentar, compartir y etiquetar mensajes? ............................................................... 18 ¿Cómo enviar alertas? ............................................................................................................ 20 ¿Cómo utilizar el Calendario? ................................................................................................. 21 ¿Cómo añadir un evento directamente desde el calendario? ................................................ 22 ¿Cómo realizar asignación de tareas? ................................................................................... 23 ¿Cómo realizar anotaciones en los trabajos entregados por alumnos? ................................ 25 ¿Cómo calificar al alumno? .................................................................................................... 27 ¿Cómo trabajar con pruebas? ................................................................................................ 31 ¿Cómo trabajar con votación? .............................................................................................. 316 Biblioteca ..................................................................................................................................... 37 ¿Qué es la biblioteca? ............................................................................................................ 37 ¿Cómo agregar archivos y/o vínculos a la biblioteca? ........................................................... 37 ¿Cómo organizar la biblioteca? .............................................................................................. 39 Configurar una carpeta en la biblioteca: ................................................................................. 40 Preguntas Frecuentes ................................................................................................................. 42 Autores: ....................................................................................................................................... 43 2
- 3. Tutorial de Edmodo – Guía para el docente – 2012 - Curso Básico Conectar Igualdad Introducción ¿Qué es Edmodo? Edmodo es una red social de aprendizaje, de uso educativo y gratuita. Se presenta a través una plata- forma educativa con el fin de facilitar la comunicación entre docentes, alumnos y familias. Se caracteri- za por brindar privacidad y seguridad a los usuarios. ¿Cuándo surgió? Surgió en 2008, y fue creada por Jeff O'Hara y Nic Borg, empleados del distrito escolar de Illinois, USA. En febrero del 2010 se fusiona con Fusion Project, empresa subsidiaria de Revolution Learning. Actualmente tiene 3.000.000 de usuarios, habiendo tenido 1,9 millones a fines de 2011, denotando un veloz crecimiento. ¿Cuáles son sus aplicaciones y funcionalidades? • Mantener contacto fluído y virtual con alumnos, colegas docentes y familias. • Compartir información relevante entre docentes colegas, alumnos y familias. • Fomentar el trabajo colaborativo dentro de la institución o entre diferentes instituciones • Apoyar clases presenciales • Sumar actividades domiciliarias • Brindar de forma organizada un espacio personal de almacenamiento de información multime- dial (links, videos, imágenes, documentos), denominado Biblioteca. Ventajas. • Es gratuita. • Tiene una amplia variedad de idiomas • No requiere obligatoriamente el mail de los alumnos, lo cual permite que se registren menores de 13 años. • No es abierta al público ya que no permite el ingreso a invitados sin registro. • Brinda un entorno intuitivo y amigable. • Permite invitar a los familiares de los alumnos a acompañar el proceso de aprendizaje. • Emula una clase a distancia para alumnos que no pueden asistir presencialmente a clase por un lapso determinado. • No presenta opciones pagas mejoradas (cuenta Premium) • Está en constante mejora. 3
- 4. Tutorial de Edmodo – Guía para el docente – 2012 - Curso Básico Conectar Igualdad gualdad • Los docentes administradores pueden blanquear la clave de los alumnos de su grupo, en caso de olvido. Desventajas. • No posee chat. • No se pueden comunicar los alumnos entre sí en forma directa por mensaje privado privado. • No visualiza los usuarios en línea. • No se puede migrar la información que se publique en el muro de los grupos. Tipos de usuarios Al crear una cuenta nueva permite dos tipos de usuarios profesor o estudiante. usuarios, El profesor puede crear grupos, lo cual lo califica como profesor administrador de su grupo. Si otros profesores se unen a su grupo, son miembros que no tienen los mismos permisos que el profesor ad- ministrador, pero éste puede cambiar la propiedad de los invitados a co-profesor y de esta forma profesor, pueden realizar casi las mismas acciones que el profesor administrador. Para esto, primero clic en el nombre del grupo y debe ir a la solapa Miembros a Al seleccionar un miembro, se despliegan ciertas opciones. Para cambiar su situación dentro del grupo, se despliega el cuadro de la opción Acceso: 4
- 5. Tutorial de Edmodo – Guía para el docente – 2012 - Curso Básico Conectar Igualdad gualdad A su vez puede cambiar la propiedad tanto de profesores como de estudiantes a “Sólo lectura”, donde no tienen ningún privilegio más que el de leer lo que sucede en los grupos. El administrador o co-profesor del grupo tienen la opción de eliminar miembros del grupo con “R profesor “Re- mover del grupo” También pueden cambiar la contraseña de los estudiantes, en el caso de olvido, así como también volver a generar el código parental de los alumnos. Los estudiantes no pueden crearse una cuenta si un profesor no les da un código de grupo grupo. Los parientes no pueden crearse una cuenta si un alumno no les da un código parental parental. Primeros Pasos ¿Cómo ingresar? Para ingresar a la plataforma habrá que escrib en la barra de dirección de su navegador lo siguiente: escribir u http://www.edmodo.com 5
- 6. Tutorial de Edmodo – Guía para el docente – 2012 - Curso Básico Conectar Igualdad ¿Cómo registrarse? Para registrarse como profesor: Seleccionar la opción Profesor y completar los datos solicitados como te muestra el ejemplo. Esta ac- ción se realiza por única vez. Luego de completar correctamente los campos, presionar el botón Regístrate. Los datos ingresados son simplemente a modo de ejemplo, cuando el nombre de usuario o la contraseña son datos válidos y disponibles aparece la en caso que los datos están repeti- dos aparece : NOTA: no son obligatorios los campos Email y Título, aunque se recomienda que se agregue una di- rección de mail, en caso de olvido de la contraseña. No se puede crear más de un usuario con una misma cuenta de mail. Los nombres de usuarios son únicos, es decir, no puede haber un mismo nombre de usuario para dos personas diferentes. Luego de incorporar el nombre de usuario, Edmodo comprobará si está disponible o si ya existe, es este último caso, hay que cambiarlo. 6
- 7. Tutorial de Edmodo – Guía para el docente – 2012 - Curso Básico Conectar Igualdad ¿Qué se ve en el área de trabajo? 1 2 7 8 3 5 4 6 1. Menú superior: contiene las opciones básicas de trabajo. 2. Usuario activo: aparece la imagen y nombre de quien está en la sesión. 3. Área de publicaciones: permite seleccionas las distintas publicaciones. 4. Área de grupos: permite ver los grupos a los cuales se está unido, así como unirse a algún grupo. 5. Área de escritura de mensajes: permite escribir los mensajes y seleccionar los destinatarios. 6. Área de visualización de mensajes: aparece el listado de todos los mensajes publicados. Gene- ralmente se lo compara con el “muro”. 7. Área de notificaciones: al iniciar la sesión, informa las novedades de publicación. 8. Area de administración del grupo : contiene las opciones para gestionar y administrar al grupo ¿Cómo editar el perfil? La información de perfil se utiliza para personalizar al usuario, dando una breve descripción de él. Este campo no es obligatorio. 7
- 8. Tutorial de Edmodo – Guía para el docente – 2012 - Curso Básico Conectar Igualdad Desde el menú superior seleccionar Perfil. Escribir un breve comentario sobre el perfil del docente. Guardar los cambios realizados: ¿Cómo configurar la cuenta? En ella se pueden ingresar ciertos datos personales y establecer la configuración de recepción de mensajes. Estas acciones son posibles y recomendables, pero no requeridas. 8
- 9. Tutorial de Edmodo – Guía para el docente – 2012 - Curso Básico Conectar Igualdad Seleccionar Cuentas – Preferencias Imagen para mostrar: En este sector se puede cargar una imagen/foto guardada en un dispositivo, o seleccionar una imagen de las propuestas por el sistema. En todos los mensajes que el docente emita, se verá su foto. Para la primera opción seleccionar y elegir la imagen/foto desde el lugar de al- macenamiento, para la segunda, escoger alguna de las imágenes presentadas. Flechas para vi- sualizar más imá- genes Los cambios se irán viendo a la derecha, donde dice “Tu imagen actual” 9
- 10. Tutorial de Edmodo – Guía para el docente – 2012 - Curso Básico Conectar Igualdad Información personal: En este sector se agregan o modifican ciertos datos personales. Agregar escuela: En el apartado “Escuela” se puede agregar la escuela a la que pertenece. Para esto hacer clic en el botón “Agregar”. Primero se corrobora que la escuela a la que se pertenece no esté ya incorporada por otra persona. Para esto se selecciona el país y el código postal de la institución: 10
- 11. Tutorial de Edmodo – Guía para el docente – 2012 - Curso Básico Conectar Igualdad gualdad Al presionar “Buscar” aparecerán todas las escuelas registradas bajo ese código postal de ese país. Si la escuela que busca se encue encuentra en la lista, simplemente se selecciona y se presiona el botón “Esc “Esco- ger escuela”. Si la escuela no se encuentra en dicha lista, se presiona la opción “Agrega tu escuela”. Aparecerá una ventana donde se colocan los datos de la institución. Siguiendo en “Preferencias”, en la solapa marcada: , Dentro de la configuración de la cuenta, también es posible configurar qué tipo de notificaciones se desea que lleguen al email marcando las casillas correspondientes. En “Tipo de notificación” se puede seleccionar no recibir ningún mensaje, o bien recibir las notificaci ” notificacio- nes guardadas como mensaje de texto en un celular. Para esto, hay que ingresar el número de celular 11
- 12. Tutorial de Edmodo – Guía para el docente – 2012 - Curso Básico Conectar Igualdad y a qué empresa pertenece. Si en la lista de empresas no se encuentra la suya, entonces no se puede ejecutar esta opción, ya que no es posible agregar una empresa de telefonía móvil. En la solapa “Password”, se puede cambiar los datos de la contraseña : También se pueden configurar normas de privacidad, bloqueando solicitudes de conexión de otros docentes, o reduciendo la visión del perfil solamente a los docentes con los cuales se realizó una co- nexión. (Más adelante se detallan las características de las conexiones entre docentes). 12
- 13. Tutorial de Edmodo – Guía para el docente – 2012 - Curso Básico Conectar Igualdad gualdad Trabajo en el aula ¿Cómo crear un grupo? Cómo Inmediatamente luego de crear el usuario, no se pertenece a ningún grupo. Para poder pertenecer a un grupo es necesario crearlo o unirse a un grupo creado por otro profesor. Para unirse a un grupo de otro profesor, es necesario que el éste le brinde el código correspondiente. Generalmente en educación, e Grupo identifica al grupo de alumnos con los que el docente trabaja el trabajará, pero esto no es exclusivamente para grupos de alumnos pertenecientes al mismo aula presencial, se pueden crear grupos con alumnos de distintos niveles y aulas, según el proyecto planificado. de Es posible generar más de un grupo. Para crear un grupo nuevo, hacer clic en Crear en el menú izquierdo de la pantalla inicial inicial: Se abrirá una ventana para configurar las características del grupo: Si se selecciona “Opciones avanzadas”, se abren dos opciones más de configuración: una para dejar a los miembros con la opción de lectura (en este caso no podrán incorporar comentarios ni escribir en el grupo) y otra que modera las intervenciones de los miembros, donde el docente tendrá que aprobar o intervenciones rechazar cada publicación. 13
- 14. Tutorial de Edmodo – Guía para el docente – 2012 - Curso Básico Conectar Igualdad gualdad SUGERENCIAS: Si se va a poner de nombre el grado o año, es recomendable agregar el nombre de la : institución, ya que hay profesores o docentes que pertenecen a varias instituciones y tienen el mismo varias nivel de grado o año. Si se selecciona la opción “Rango” en el campo de Nivel, cambia la forma de seleccionar el nivel del grupo, convirtiéndolo en una barra de desplazamiento. Unir miembros al grupo creado: Inmediatamente después de crear un grupo, el único miembro del mismo es quien lo creó. Para que otros miembros se agreguen, es necesario comunicar el código de acceso para unirse al gr comunicar gru- po. Esta tarea se puede hacer por mail a cada uno o bien informarla en la clase. Este código aparece a la derecha de la pantalla luego de crear el grupo, y se mantiene visible para el creador al seleccionar el creador, grupo. Cada grupo creado tendrá un código de acceso diferente. Subgrupos: Si el trabajo lo requiere, el docente podrá dividir al Grupo en Subgrupos más pequeños para, por eje ejem- plo, realizar actividades grupales. grupales.. El Subgrupo también llevará un nombre y requiere asignar los alumnos que lo integrarán de la lista de alumnos unidos al grupo. 14
- 15. Tutorial de Edmodo – Guía para el docente – 2012 - Curso Básico Conectar Igualdad Solamente se podrán crear subgrupos si se es administrador del grupo, o sea, el creador del mismo. Para crear un subgrupo, en la solapa “Small Groups” Eligiendo “New Small Group” se le adjudica un nombre 15
- 16. Tutorial de Edmodo – Guía para el docente – 2012 - Curso Básico Conectar Igualdad En el margen izquierdo se presenta la lista de los miembros, simplemente marcando al alumno elegido y llevándolo (manteniendo apretado el botón primario del mouse) al centro de la ventana “dentro del pequeño grupo” se van asignando los alumnos al subgrupo creado. El creador del subgrupo aparece como miembro del mismo de forma automática. ¿Cómo iniciar el trabajo en el espacio? Configurado el espacio de trabajo y con los miembros integrados al Grupo (y subgrupo), el profesor iniciará la comunicación con ellos. El espacio comunicativo por excelencia será el muro: tanto el profesor administrador (el docente) como sus miembros integrantes (los alumnos) pueden escribir en el muro. Cada nueva conversación se muestra en un rectángulo sombreado y los comentarios al respecto se irán anidando, identificando al autor con su imagen de perfil. ¿Cómo escribir mensajes en el muro? Tal como su nombre lo indica, el “muro” es un lugar de libre lectura y escritura entre los miembros del grupo (si es que tienen el permiso para ello). En él se puede: 1. Redactar el texto del mensaje 2. Anexar un elemento (Archivo, Hipervínculo, Biblioteca) si es necesario. 3. Escribir el nombre del Grupo destinatario. Al escribir las primeras letras, se van desplegando los nombres posibles de los grupos. 4. Enviar un mensaje a uno o varios miembros. Ver la ilustración en la siguiente página : 16
- 17. Tutorial de Edmodo – Guía para el docente – 2012 - Curso Básico Conectar Igualdad 1 2 3 4 Adjuntar un archivo: Se puede agregar al mensaje un archivo almacenado en un dispositivo, ya sea un documento, una presentación, una planilla, un ejecutable, etc. La limitación es su peso, no debe superar los 100Mb. Los destinatarios podrán descargarlo para leerlo con la opción “Download”. Desde aquí se accede a más op- ciones de edición 17
- 18. Tutorial de Edmodo – Guía para el docente – 2012 - Curso Básico Conectar Igualdad Anexar un hipervínculo: Otra opción es anexar un link (hipervínculo) a un sitio en la web. En el renglón superior se pega la dirección URL deseada, debajo aparecerá la descripción del sitio, la cual se puede modificar. Anexar un elemento de la biblioteca: El archivo o hipervínculo a compartir podría estar ya en el espacio de Edmodo del docente denominado “Biblioteca”. (Ver más adelante el uso de la Biblioteca). ¿Cómo comentar, compartir y etiquetar mensajes? Comentar permite, tanto al autor del mensaje, como a los lectores del mismo, generar precisamente un “comentario” sobre el mensaje publicado.. Haciendo clic aquí se despliega la ventana para poder “comentar” Al comentar el mensaje se anida al original, generando una especie de comunicación ordenada, un debate y opinión sobre un mismo tema. En el caso de que el creador del grupo haya configurado la opción de “moderar publicaciones”, los comentarios aparecerán una vez que los apruebe. 18
- 19. Tutorial de Edmodo – Guía para el docente – 2012 - Curso Básico Conectar Igualdad Compartir permite poner el mismo mensaje en conocimiento de otros miembros, o de otros grupos, sin necesidad de volver a publicar en el muro lo mismo para otros destinatarios. Etiquetar es una forma de clasificar los mensajes y/o de identificarlos, el nombre de la etiqueta la defi- ne el docente y cada uno tendrá su propio modo de organizarlas. Haciendo clic en “Nueva etiqueta”, aparecerá la ventana que permitirá etiquetar el comentario 19
- 20. Tutorial de Edmodo – Guía para el docente – 2012 - Curso Básico Conectar Igualdad ¿Cómo enviar alertas? Las Alertas, son mensajes cortos de 140 caracteres, que sirven para comunicar rápidamente cosas importantes. Se publican en el muro, como un mensaje, pero tienen una fuente más grande y atributo negrita. La Alerta solo es un comentario, no admite adjuntos ni link. 1 1. Seleccionar la opción de “Alerta” 2. Redactar el mensaje 3. Seleccionar los destinatarios 4. Elegir la fecha de publicación 5. 2 4 3 20
- 21. Tutorial de Edmodo – Guía para el docente – 2012 - Curso Básico Conectar Igualdad Calendario ¿Cómo utilizar el Calendario - Planner? Se accede al calendario desde el menú superior. Se muestran en el calendario aquellas actividades que tienen una fecha: Asignaciones, Cuestionarios y Eventos. Cuando un docente envía una asignación a sus alumnos, ésta aparecerá en el calendario automática- mente para la consulta del profesor y del alumno, con la fecha estipulada. Lo mismo pasa con los Cuestionarios. Los eventos pueden definirse por calendario y servirán como recorda- torios de reuniones, entrega de trabajos, eventos escolares, etc. Se puede visualizar los eventos de la semana o bien todo el mes completo: Será presentado un calendario completo del mes que corresponde, con la fecha del día actual colorea- da. Desde la opción Todo, se muestran todos los eventos de todos los grupos a los cuales uno esté unido. Desde la opción Directos, se visualizarán los recordatorios definidos de forma personal hacia Bajo el título de Grupos, se despliegan los grupos a los cuales uno esté unido. Al hacer clic sobre cada grupo, el calendario muestra los eventos exclusivos del mismo. 21
- 22. Tutorial de Edmodo – Guía para el docente – 2012 - Curso Básico Conectar Igualdad ¿Cómo añadir un evento directamente desde el calendario? Desde aquí se selecciona el mes y el año a ver Es posible imprimir o exportar el calendario que se muestra, generando un archivo .ics (for- mato del ICalendar) el que pue- de ser importado desde algu- nas cuentas de mail. Para agregar un evento o tarea nueva haciendo clic directamente sobre la fecha del calendario, o bien haciendo clic en Escribir el evento, el rango de fechas deseado y los remitentes de dicho evento. Al finalizar presionar el botón Crear. 22
- 23. Tutorial de Edmodo – Guía para el docente – 2012 - Curso Básico Conectar Igualdad Una vez publicado, aparece en el calendario. Para agregar un evento personal, se pone como destina- tario el nombre propio, de esta forma organizamos también las actividades propias. Para eliminar un evento del calendario, simplemente se selecciona y se presiona la tecla “Suprimir”. Asignar actividades Las actividades pueden tomar diferentes formas. La más usual es la de Asignación de tareas, pero también se pueden asignar Pruebas y Votaciones ¿Cómo realizar asignación de tareas? Una de las actividades previstas en el proceso de enseñanza-aprendizaje, es la asignación de tareas a los estudiantes. Se caracteriza por ser una actividad a la cual, además de su descripción, puede tener un soporte mul- timedial y fecha de entrega, la cual se desplegará en el calendario. Para crearla, desde la barra supe- rior principal : Luego se procede a completar el proceso de asignación de tareas: 1. Título de la asignación: se coloca el nombre que se le otorga, como ser “TP de ciencias” o bien “Preguntas sobre…” 2. Descripción de la asignación: se detalla de qué trata la consigna o tarea. 3. Cargar asignación: en el caso que se haya cargado la asignación previamente. 4. Fecha de entrega: fecha límite en que los alumnos pueden entregar el trabajo terminado. 5. Adjuntar: un archivo, un hipervínculo o un elemento de la Biblioteca, en el caso que sea nece- sario 6. Destinatarios de la asignación: se puede seleccionar un grupo, o personas. Ver la ilustración en la página siguiente : 23
- 24. Tutorial de Edmodo – Guía para el docente – 2012 - Curso Básico Conectar Igualdad gualdad 1 3 2 4 5 6 Inmediatamente después se ve la asignación completada en la vista del docente: NOTA: si en el grupo se encuentran otros profesores o co profesores, también recibirán la asignación. co-profesores, Los destinatarios, los alumnos, recibirán la notificación corre corres- pondiente, tanto en el muro como en las notificaciones. A los alumnos les aparecerá la opción de “Entregar” el trabajo, en lugar del botón de “Entregadas” que visualiza el docente. Cuando el alumno ingrese al archivo, y complete la consigna, se espera que entregue la asignación al lumno docente, antes de la fecha prevista. A medida que los alumnos vayan entregando las tareas asignadas, ente, en la vista del docente podrá verse la cantidad de entregas realizadas: 24
- 25. Tutorial de Edmodo – Guía para el docente – 2012 - Curso Básico Conectar Igualdad Si se ingresa a las entregas desde el botón “Entregadas”, se tiene acceso a la lista completa de los alumnos, al lado de cada nombre se encuentra la leyenda de “Entregada” si entregó el trabajo. Según se acceda a alguno de estas 3 opciones nos muestra, lo siguiente : 1) Activity History Le muestra al docente un cuadro estadístico similar al siguiente : 2) Download File Desde allí se puede descargar el trabajo. 3) Preview Es posible ver el trabajo recibido desde la herramienta Preview, pero sólo verla, no modificarla desde allí. ¿Cómo realizar anotaciones en los trabajos entregados por alumnos? Cuando los trabajos de los alumnos son archivos adjuntos, y los mismos se realizaron con el procesa- dor de textos Word, o están en formato PDF, el docente puede realizar correcciones del mismo con la herramienta “Annotate”. 25
- 26. Tutorial de Edmodo – Guía para el docente – 2012 - Curso Básico Conectar Igualdad gualdad Al hacer clic sobre “Annotate”, se abre el trabajo en una ventana nueva, mostrando en la parte superior ”, un menú: Aumenta o disminuye la Inserta Descarga vista del documento comentarios el trabajo Al hacer clic sobre la opción de “ “Comment” se despliega un nuevo menú, que permite insertar difere diferen- tes tipos de comentarios: Draw: permite dibujar libremente sobre el trabajo. Se suele utilizar en el caso de querer : encerrar palabras, frases, etc. Highlight: resaltador : Text: inserta un cuadro de texto. : Strikeout: Strikeout tacha el texto Text tool: permite editar los textos dentro de los cuadros de textos realizados con la : cuadros herramienta Text. Los colores modifican el color de la fuente fuente. Los números modifican el tamaño de la fuente. os El balde de relleno determina si el cuadro de texto realizado con la herramienta Text tendrá un fondo relleno o un fondo transparente. La diferencia es que la primer opción cubre el fondo, mientras que la segunda lo deja entrever. A su vez, existen tres tipos de comentarios para insertar: 26
- 27. Tutorial de Edmodo – Guía para el docente – 2012 - Curso Básico Conectar Igualdad gualdad Point Comment: inserta un comentario en un punto específico. El comentario queda fuera de la hoja de : El trabajo. Dentro del comentario aparece el nombre de quien lo realiza. Area Comment: permite encerrar una parte del texto con un cuadro. También lo ubica fuera de la hoja : de trabajo. Text Comment: permite escribir dentro de un cuadro de texto en cualquier parte del documento. Se bir puede editar con las herramientas descriptas anteriormente. ¿Cómo calificar al alumno? Al Hacer clic en el botón de “Entregadas”, aparece la lista de los alumnos. Al lado del nom nombre de los alumnos que entregaron la asignación, aparece la leyenda de “Entregada”. En la parte superior se encuentra la forma de establecer la nota máxima, total sobre el cual estará la nota del trabajo. , Al acceder al trabajo entregado por el alumno, se habilitará la herramienta de clasificación en forma de [nota] / [nota máxima establecida] Una vez presionado el botón “ “Grade”, o calificar la nota se envía al alumno. 27
- 28. Tutorial de Edmodo – Guía para el docente – 2012 - Curso Básico Conectar Igualdad gualdad La calificación se ve reflejada en la vista del alumno de la siguiente manera: Notas y Calificaciones Si se accede a la opción de “Progress” en la parte superior de la pantalla de Edmodo, se desplegarán los grupos de los cuales se es administrador, o simplemente miembro. Al seleccionar cualquiera de estos grupos, se visualiza en forma de tabla la lista de los alumnos, cruzados con las asignaciones entregadas, da dan- do las notas recibidas por cada alumno y en cada trabajo. (Ver ilustración página siguiente) 28
- 29. Tutorial de Edmodo – Guía para el docente – 2012 - Curso Básico Conectar Igualdad 1 2 : 1 . “Export” Existe la posibilidad de exportar en un archivo de extensión CVS la información de esta tabla 2. “New Grade” o Agregar nota es una opción para agregar una columna a la tabla dentro del “Cua- derno de Notas”. Se utiliza para notas anexas a las dadas por las tareas y asignaciones. Al agregar una nota, se especifica el tema a notificar, y el valor máximo de nota. De esta forma se agregará un nuevo concepto a notificar en la tabla del “Cuaderno de notas” del pro- fesor: 29
- 30. Tutorial de Edmodo – Guía para el docente – 2012 - Curso Básico Conectar Igualdad Medallas : Una manera de incentivar al alumno es otorgándole Medallas (Badgets). El profesor puede entregar una medalla predeterminada o generar sus propias medallas. Para entregar una medalla a un alumno hay que acceder a “Miembros” y buscar al alumno que será premiado. Al hacer clic sobre el nombre del alumno, se despliega un cuadro a la derecha con carac- terísticas del mismo. Para entregarle una medalla, ir a la opción “Entregar insignia”. Se desplegará una ventana donde ten- dremos las siguientes opciones: 30
- 31. Tutorial de Edmodo – Guía para el docente – 2012 - Curso Básico Conectar Igualdad Crear Nueva Insignia. Se especifica el nombre, una descripción, una imagen previamente guardada en nuestro dispositivo, y si se desea compartir esta medalla con otros profesores. Al presionar en “Crear medalla”, quedará almacenada en nuestra sesión de Edmodo bajo la opción “Mis medallas para alumnos”. Hechas por Edmodo, otra posibilidad es la de seleccionar una medalla hecha por Edmodo. En esta opción, simplemente se selecciona una medalla predeterminada de Edmodo. ¿Cómo trabajar con pruebas? Cuando llega el momento de realizar evaluaciones, la plataforma ofrece la posibilidad de enviar prue- bas a los estudiantes, para que las realicen on-line. Para ello accedemos por el botón Prueba: 31
- 32. Tutorial de Edmodo – Guía para el docente – 2012 - Curso Básico Conectar Igualdad gualdad Se presenta la posibilidad de crear una prueba nueva o cargar una hecha previamente. cargar Crear una prueba: Primero se determina el nombre de la prueba y su tiempo límite de resolución. Esta última opción no es obligatoria. Luego se selecciona qué tipo de pregunta se agregará Tipos de preguntas: Selección múltiple: el alumno podrá marcar sólo una opción dentro de las respuestas posibles. (Multiple : choice). Se escribe la pregunta en el cuadro “Question Prompt” y las respuestas debajo. A medida que Prompt” sea necesario, se agregan respuestas con “Añadir respuesta”. Se determina la respuesta correcta s respuesta”. se- leccionando la opción “Alternativa correcta” en la respuesta correcta. Cierto o falso: el alumno podrá res- ponder si la afirma- ción otorgada es verdadera o falsa. Se escribe la afirma- ción en el cuadro “Question Prompt” y debajo se determina si la misma es verdadera o falsa. 32
- 33. Tutorial de Edmodo – Guía para el docente – 2012 - Curso Básico Conectar Igualdad gualdad Respuesta corta: se presenta un cuadro de texto donde el alumno podrá escribir una respuesta breve. : Se escribe la consigna o pregunta en el cuadro de “Question Prompt” Llena blancos: frente a un párrafo con algunos espacios en blanco (huecos), el alumno deberá colocar , las palabras correctas en los mismos. En el cuadro de “Question Prompt” se escribe un breve texto. Para determinar qué palabras se conve conver- tirán en huecos para el alumno, hay que enmarcarlas entre los caracteres _ (gui bajo). El alumno hay (guión deberá escribir la respuesta tal cual está escrita en el párrafo, sino no será válida. También se asigna el puntaje para cada hueco completado correctamente. En todos los casos de preguntas, se pueden remplazar con enlaces (hipervínculos) o bien con eleme elemen- tos guardados en la Biblioteca. En cada pregunta da la opción de eliminarla, en el caso que no se desee seguir editándola. Para agregar preguntas, se presiona + (o “cargar” en el caso que se haya escrito y guardado previamente) en el menú izquierdo de la pregunta. En este mismo sector es donde se irá viendo cuántas preguntas se tienen hasta el momento. En el menú de la derecha, aparecen opciones que permiten configurar ciertos parám ciertos paráme- tros de la prueba: 33
- 34. Tutorial de Edmodo – Guía para el docente – 2012 - Curso Básico Conectar Igualdad En el cuadro “Sobre esta prueba” se pueden escribir detalles de la misma que el profesor considere pertinentes. No es un campo obligatorio. Si se tilda la opción de “Show results” o Mostrar resultados…”, los mismos aparecerán visibles para el alumno en cuanto éste entregue la evaluación. Cuando se terminan de escribir todas las preguntas, se presiona Asig- nar la prueba para que se registren y almacenen como evaluación. Se puede hacer una previsualización de la misma antes de asignarla a los alumnos y también se puede imprimir 34
- 35. Tutorial de Edmodo – Guía para el docente – 2012 - Curso Básico Conectar Igualdad gualdad En la pantalla siguiente se ve cómo aparece la prueba finalizada para el docente. Ofrece la op- ción de editarla nueva- mente en el caso de querer realizar algún cambio. También se puede asignar una fecha de entrega a los estudiantes, y como en la mayoría de las tareas de Edmodo, se coloca en nombre del grupo o de los estudiantes. Si se tilda la opción, “Add to Gradebook” se agregan las notas automáticamente al libro de promedios Add del docente. Presionar Enviar Enviar. El estudiante recibirá una notificación de la asignación de la prueba. Cuando desee realizarla, presi presio- nará el botón Hacer Prueba y se desplegará el desarrollo de la prueba completa. Cuando termine de contestar las preguntas, presionará el botón Enviar prueba dando por terminado el proceso y por entregada la prueba. oceso Inmediatamente después a terminar la prueba, el estudiante podrá ver el puntaje obtenido y los resu resul- tados correctos en el caso que el docente lo haya configurad de esa forma. configurado No se contabilizarán las preguntas que requieran intervención del profesor, como las respuestas cortas. Si en el menú de la izquierda los números de las preguntas aparecen rodeados de color rojo, significa que aún faltan revisar y calificar calificar. A medida que las pruebas se vayan entregando, el profesor, podrá ver la cantidad de entregas realiz realiza- das y acceder a ellas desde el link Entregados: 35
- 36. Tutorial de Edmodo – Guía para el docente – 2012 - Curso Básico Conectar Igualdad ¿Cómo trabajar con Votación? A veces hará falta realizar encuestas o seguimientos puntuales. La plataforma ofrece la opción Vota- ción, que permite recoger información rápidamente: Una vez seleccionada la opción de Votación, se completan los campos correspondientes Pregunta: se refiere al tema por el cual se va a realizar la votación. (Ejemplos: abanderados, juegos del recreo, alimentos más consumidos, etc.) Debajo se despliega una serie de renglones donde se escribirán las diferentes opciones de elección. Si se necesitan más opciones, se presiona “Agregar respuesta” Por último se determina a quién se envía la votación. En la vista del alumno, aparecerá la pregunta con las opciones a seleccionar. Una vez elegida la opción, el alumno presionará el botón Votar. El proceso de votación se va viendo reflejado en la vista del docente: 36
- 37. Tutorial de Edmodo – Guía para el docente – 2012 - Curso Básico Conectar Igualdad Biblioteca ¿Qué es la biblioteca? El docente cuenta con un espacio llamado Biblioteca en donde puede almacenar los recursos que ne- cesite para sus clases o para consulta, tanto archivos como enlaces a sitios externos. La creación de carpetas facilitará la organización y búsqueda posterior de los mismos. Los alumnos del grupo no ac- ceden a la biblioteca del docente, a menos que se configure alguna carpeta de la Biblioteca para esta función. Una vez que se tienen los elementos dentro de la biblioteca, es más fácil trabajar con ellos dentro de la plataforma. Desde la barra de menú, acceder a Biblioteca ¿Cómo agregar archivos y/o vínculos a la biblioteca? Esta acción se puede realizar desde el botón que se presenta en el margen izquierdo en el menú late- ral izquierdo. Seleccionando la opción, se tendrá acceso al espacio de almacenamiento para subir un archivo que se tenga guardado en la PC y/o pegar una URL que se tenga copiada previamente desde un sitio. 37
- 38. Tutorial de Edmodo – Guía para el docente – 2012 - Curso Básico Conectar Igualdad Se abre la siguiente ventana que permite optar entre subir un Archivo o indicar un vínculo. En el caso del Archivo: hacer clic en el botón Subir, seleccionar el archivo del almacenamiento (tama- ño máximo permitido 100 Mb), y luego Agregar . En el caso de un Vínculo: pegar la URL, escribir el nombre del sitio, (el sistema hará automáticamente una referencia, que el docente puede cambiar), luego Agregar. Hecho esto, se visualizará cada elemento con el ícono que lo represente. 38
- 39. Tutorial de Edmodo – Guía para el docente – 2012 - Curso Básico Conectar Igualdad ¿Cómo organizar la biblioteca? Para una mejor organización de los documentos de la biblioteca y un fácil acceso a ellos, es posible crear carpetas con nombres que iden- tifiquen la información almacenada. Desde el menú lateral izquierdo acceder a Nuevo. Si la carpeta se realiza con el fin de organizar los archivos y links de forma personal, no se comparte con nadie. Si la carpeta se crea con el fin de compartir material con otros inte- grantes, o con otros grupos, se seleccionan los mismos. Para guardar en una carpeta un archivo de la Biblioteca, elegir el documento, luego desde el menú lateral derecho acceder a Carpeta elegida, seleccionar el nombre de la carpeta destino. Después clic en Aplicar 39
- 40. Tutorial de Edmodo – Guía para el docente – 2012 - Curso Básico Conectar Igualdad Configurar una carpeta en la biblioteca: Una vez creada una carpeta en la Biblioteca, al hacer clic en ella, se despliega una serie de configura- ciones que se le pueden realizar: Editar nombre: cambia el nombre de la carpeta Borrar: elimina la carpeta 40
- 41. Tutorial de Edmodo – Guía para el docente – 2012 - Curso Básico Conectar Igualdad Si se activa la opción de “Público”, “Make this folder public” la carpeta queda abierta a cualquiera que reciba el link que se des- pliega al lado de esta opción. Si al crearla la carpeta no se compartió con ningún grupo, se puede modificar esta acción desde el menú derecho, marcando los grupos con los cuales se quiere compartir. Documentos compartidos de Google en la Biblioteca de Edmodo: Si el profesor ya trabaja con la herramienta de Google Docs, tiene la posibilidad de importar todos sus documentos compartidos a la Biblioteca de Edmodo. Para esto, desde la biblioteca, seleccionar desde la barra de menú izquierda la opción “Google Docs” Ofrecerá la posibilidad de conectar una cuenta de Google con la actual cuenta de Edmodo. Al clickear “Conéctate a Google Docs” pedirá dirección de correo electrónico y contraseña. Al completar estos datos, las cuentas se sincronizarán. Cada elemento que ya se encuentre en la car- peta de Docs, se incorporará a la biblioteca, así como todo documento que agregue a Google Docs de allí en más, también se incorporará a la misma. 41
- 42. Tutorial de Edmodo – Guía para el docente – 2012 - Curso Básico Conectar Igualdad Preguntas Frecuentes ¿Por qué no puedo ver el código del grupo? Porque no sos administrador o co-profesor de ése grupo. Solicitale al creador del grupo que cambie tu estado de Profesor a Co-profesor. ¿Por qué mis compañeros de grupo no pueden ver lo que yo dejé en la Biblioteca? Porque la biblioteca es personal de cada uno. Para poder compartir material de la biblioteca, es nece- sario que crees una carpeta dentro de ella y la pongas como compartida. ¿Por qué al hacer clic en Inicio me aparece en el muro de un grupo específico? Porque fue al último muro que ingresaste, por eso te remite allí. ¿Por qué me llega un mail cada vez que hay una intervención en los muros de mis grupos? Porque así lo tenés configurado. Para que esto no te suceda, ve a “Cuentas Preferencias” y bajo el título de “Notificaciones” podrás configurar a qué mail preferís que te lleguen. O bien podés configurar no recibir ninguna notificación a tu cuenta. 42
- 43. Tutorial de Edmodo – Guía para el docente – 2012 - Curso Básico Conectar Igualdad Referencias: Tutoriales: Tutorial rápido sobre edmodo http://www.slideshare.net/montcubi/edmodo-7319829 Uso de edmodo: aula de quinto http://www.slideshare.net/CarlesSimarro/uso-de-edmodo-aula-de-quinto?from=ss_embed Tutorial de edmodo http://www.slideshare.net/fer81/tutorial-edmodo-curso-virtual-2011?ref=http://www.edmodo.com/home Sitios de interés: Nombre: Internet en el aula Descripción: Red social docente para una educación del siglo XXI http://internetaula.ning.com/group/edmodo Nombre: Plataforma Edmodo - Conociendo la web 2.0 Descripción: Información general y muy variada sobre edmodo y otras aplicaciones relacionadas https://sites.google.com/site/conociendolaweb20/plataforma-edmodo Nombre:Edmodo Descripción: Información introductoria sobre edmodo http://es.wikipedia.org/wiki/Edmodo Nombre: Guía para emplear edmodo Descripción: Minitutorial de edmodo http://www.wiziq.com/tutorial/74246-Edmodo Nombre: Tutorial rápido sobre edmodo http://www.slideshare.net/montcubi/edmodo-7319829 Nombre: Edmodo, ¿el twitter para las aulas de clase? Descripción: Artículo que analiza la utilización de edmodo en las aulas y lo compara con twitter http://www.maestrosdelweb.com/editorial/edmodo-twitter-para-aulas-de-clase/ Nombre: Redes sociales en el aula Descripción: Concentra videotutoriales y manuales de edmodo http://eduredes.weebly.com/edmodo.html Autores: Tutores del Programa Conectar Igualdad Maricel Baravalle Adriana Maccarrone Andrea Campos Nos acompañaron en este camino Carlos Javier Di Salvo (Integrante del Equipo de Gestión del Curso Básico del Programa Conectar Igualdad) Vera Rexach (Coordinadora del Curso Básico del Programa Conectar Igualdad) 43
