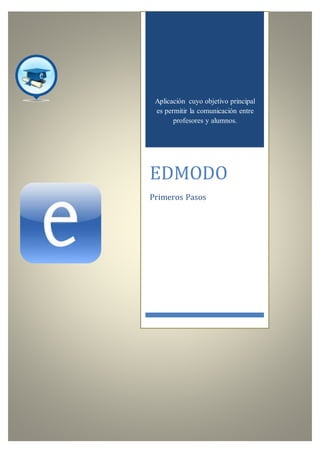
Edmodo
- 1. Aplicación cuyo objetivo principal es permitir la comunicación entre profesores y alumnos. EDMODO Primeros Pasos
- 2. Edmodo Introducción. o ¿Qué es Edmodo? o ¿Cuáles son sus funcionalidades? Primeros pasos con Edmodo. o Registro del profesor. o Editar perfil de profesor. Organizando nuestra aula. o Crear un grupo. o Gestión de grupos. Bloqueo/reajuste del código. Solicitar unirse a la URL. Configuración del grupo. Suscripción del grupo a una fuente RSS. Página pública del grupo. Selector de color de grupo. o Administrar miembros. o Subgrupos de trabajo. Creación de un subgrupo. Uso de los subgrupos. Usuarios de nuestros grupos. o Co-Profesores. o o Alta de alumnos. o Cuentas de padres. Mensajes. o Añadir un mensaje. Para los profesores. Para los estudiantes. Encuestas. Mensajes. o Gestionar mensajes. Comentar mensajes y gestionar comentarios. Etiquetado de mensajes. Buscador. Filtrado de mensajes. o Notificaciones. Tareas. o Crear una tarea. o Entrega de la tarea. o Calificación de la tarea. Pruebas. o Utilizar pruebas ya existentes. o Completar cuestionarios. o Crear cuestionarios. o o Calificar cuestionarios. Calendario. o Añadir un evento. Libro de calificaciones. o Interfaz del estudiante. o Interfaz para padres. o Interfaz del profesor. Biblioteca. o Interfaz del profesor. o Interfaz del estudiante. Perfil del estudiante. Insignias. Conexiones y comunidades. o Conexiones con otros profesores. Búsqueda de profesores. Conectar con profesores. URL de perfil personalizada. Sugerencias de conexión. Ver todas las conexiones.
- 3. Introducción Video tutorial http://edmodo.antoniogarrido.es/index.html ¿Qué es Edmodo? Edmodo es una aplicación cuyo objetivo principal es permitir la comunicación entre profesores y alumnos. Se trata de un servicio de redes sociales basado en el microblogging creado para su uso específico en educación que proporciona al docente de un espacio virtual privado en el que se pueden compartir mensajes, archivos y enlaces, un calendario de aula, así como proponer tareas y actividades y gestionarlas. Fue creada en el año 2008 por Jeff O'Hara y Nic Borg, aunque hace unos años fue adquirida por Revolution Learning. El proyecto se encuentra disponible en Español y en 7 idiomas más, estando accesible desde la URL www.edmodo.com Está disponible para toda la comunidad educativa de manera gratuita, no existiendo cuentas premium. Es decir, la funcionalidad de la aplicación es plena para su versión gratuita. De momento, no se conocen intenciones de convertirlo en un producto de pago. Además se trata de un proyecto "muy vivo" que está en constante mejora por parte del equipo que se encarga de su desarrollo, sorprendiéndonos puntualmente con interesantes mejoras en sus funcionalidades. ¿Cuáles son sus funcionalidades? En la actualidad, Edmodo nos permite: Crear grupos privados con acceso limitado a docentes, alumnos y padres. Disponer de un espacio de comunicación entre los diferentes roles mediante mensajes y alertas. Gestionar las calificaciones de nuestros alumnos. Compartir diversos recursos multimedia: archivos, enlaces, vídeos, etc. Incorporar mediante sindicación los contenidos de nuestros blogs. Lanzar encuestas a los alumnos. Asignar tareas a los alumnos y gestionar las calificaciones de las mismas. Gestionar un calendario de clase. Crear comunidades donde agrupar a todos los docentes y alumnos de nuestro centro educativo Dar acceso a los padres a los grupos en los que estén asignados sus hijos, permitiendo estar informados de la actividad de sus hijos y tener la posibilidad de comunicación con los profesores. Conceder insignias a los alumnos como premios a su participación en el grupo; posibilidad de crear cuestionarios de evaluación (en fase de desarrollo). Gestionar los archivos y recursos compartidos a través de la biblioteca.
- 4. Crear subgrupos para facilitar la gestión de grupos de trabajo. Disponer de un espacio público donde mostrar aquella actividad del grupo que el profesor estime oportuna. Integración en la biblioteca de nuestros contenidos en Google Drive. Posibilidad de instalar aplicaciones de terceros que incrementen su funcionalidad. Previsualización de documentos de la biblioteca. Acceso a través de dispositivos móviles (iPhone, Android). Primeros pasos con Edmodo Registro del profesor. Para comenzar a emplear Edmodo, el profesor deberá crearse una cuenta de usuario en la plataforma www.edmodo.com Al acceder a la página de inicio, nos encontramos con un primer formulario destinado a aquellos usuarios ya registrados en Edmodo. Como se trata de nuestra primera vez, conseguiremos nuestra cuenta gratuita pulsando en el botón "Soy Profesor" ubicado bajo el texto "Regístrate ahora. Es GRATIS".
- 5. Rellenamos el formulario que nos aparece en sustitución del anterior. El nombre de usuario es único dentro de la plataforma Edmodo, de manera que no debe estar ya dado de alta (el formulario nos informará de si el nombre escogido está disponible o no). Además hay que tener en cuenta el no utilizar espacios, eñes, tildes ni otros caracteres extraños. Una vez rellenados todos los campos, y aceptados los términos de servicio, hacemos clic sobre el botón "regístrate" y si todos los datos están correctamente introducidos, nos aparecen tres etapas previas para configurar adecuadamente nuestro perfil. La primera nos permite escoger nuestro centro educativo. Para ello, utilizamos el buscador de centros y si nos aparece en el desplegable lo escogemos. En caso contrario basta con hacer clic en "Home School". Pasamos al siguiente paso con el botón de la esquina inferior derecha "Next Step".
- 6. En la segunda etapa podemos personalizar dos aspectos de nuestro perfil público como profesor: una imagen nuestra y la URL de acceso a nuestro perfil personalizada. Cuando terminemos, volvemos a pulsar sobre "Next Step" y vamos a la tercera y definitiva etapa que nos permite escoger participar en alguna comunidad de profesores. Si no dominamos el inglés, mejor saltar esta etapa y hacer clic en "Go to my Homepage" que nos llevará a la página de inicio en edmodo. Ya tenemos nuestra cuenta de profesor creada y dispuesta para comenzar a crear nuestras aulas virtuales para trabajar con nuestros alumnos. Antes de comenzar, vamos a revisar y actualizar la información de nuestro perfil en la plataforma www.edmodo.com.
- 7. Importante Para accedera Edmodopodemoshacerlotantoconel nombre de usuarioescogidocomoconnuestradirecciónde correo electrónico. Editar perfil del profesor. Para editar nuestro perfil, accederemos al mismo desde los diferentes enlaces dispuestos para tal fin: En la opción "Perfil" que aparece en el menú desplegable "Yo" ubicado en la esquina superior derecha de la barra de menú superior, o bien pulsando sobre nuestro nombre (debajo de nuestra imagen de perfil en la esquina superior izquierda).
- 8. Al acceder a nuestro perfil, comienza nuestra tarea de personalizarlo. Lo primero es añadir nuestra Bio (en "Sobre mi"), en la cual informamos a nuestros alumnos y a los posibles profesores conectados sobre nuestros intereses. Para que queden registrados los cambios, haremos clic en "Guardar". Además, podemos modificar diferentes aspectos de nuestra cuenta, desde el menú "Yo/Preferencias", tales como modificar la URL personalizada para nuestro perfil, cambiar nuestro nombre, el correo electrónico, la imagen del perfil, el centro educativo, etc.
- 9. En nuestro perfil también se mostrarán los datos de actividad dentro de Edmodo, tales como: Estudiantes: número de alumnos que pertenecen a nuestros grupos. Profesores Conectados: número de conexiones con otros profesores de la red edmodo. Artículos de Biblioteca: número de recursos añadidos directamente a la biblioteca. Puntos por compartir: valoración de recursos compartidos con nuestros alumnos en sus grupos. Además, disponemos de: Barra de progreso que nos informa del estado de personalización de nuestro perfil (no visible en nuestro perfil público). Relación de perfiles de otros profesores con los que tenemos creada una conexión dentro de la red edmodo. Insignias conseguidas como profesor en la red edmodo (en "Vista general del perfil"). Relación de comunidades en las que nos hemos añadido dentro de la red edmodo (en "Comunidades).
- 10. Organizando nuestra aula Para poder trabajar con nuestros alumnos sobre un espacio virtual, Edmodo nos ofrece la posibilidad de crear tantos grupos privados como grupos de alumnos tengamos. Para Edmodo, el Grupo es la unidad básica de organización. En un grupo tendrán acceso el profesor, los estudiantes, así como otros profesores que invitemos y los padres de los estudiantes, éstos últimos con acceso solo a la información de sus hijos. A continuación, vamos a proceder a crear nuestro primer grupo de edmodo. Crear un grupo. Para crear un nuevo grupo, hacemos clic sobre la opción "Crear" que nos aparece al hacer clic en el botón "+" del módulo "Grupos" que se encuentra ubicado en la zona central de la columna izquierda de la interfaz de Edmodo. Si un compañero nos invita a acceder como profesores a un grupo ya existente, deberíamos hacerlo desde "Unir". Si acabamos de crearnos la cuenta de edmodo, en el módulo "grupos" será normal que no nos aparezca la relación de nuestros grupos y en su lugar aparezca "Sin grupos todavía". Al hacer clic en "Crear" se nos sobre impresiona una ventana que nos presenta un formulario para recoger los datos necesarios para crear nuestro grupo. Rellenamos el formulario (en 2 etapas) y finalmente pulsamos en el botón "Crear". Los datos que nos solicita, son: Nombre del grupo: el nombre de nuestra clase (p.e. 6ºC; Lengua 3ºB; etc.). Será el nombre que aparezca en el listado de los grupos que tengamos creados en Edmodo. Nivel: Escogemos el que más se asemeje al nivel educativo de nuestro grupo (la escala está pensada para el sistema educativo de USA). Área del tema: Definimos el área que se corresponda con nuestra asignatura. (Tanto área como nivel, no son dos parámetros que afecten al funcionamiento de los grupos).
- 11. En la segunda etapa debemos definir el tamaño de grupo esperado (aprox. el número de alumnos) y una descripción sobre nuestro grupo. Tras hacer clic en "Finish", una pantalla nos informa de que el grupo se ha creado y nos muestra el código del grupo, que será necesario para que los alumnos accedan al grupo. Si nos fijamos en el "muro" podremos observar cómo nos aparece un mensaje de Edmodo que nos informa de la creación del grupo y nos muestra su código. Además, ahora el módulo "Grupos" ya no aparece vacío: nos presenta nuestro nuevo grupo recién creado.
- 12. Gestión de grupos Para manejar un grupo, seleccionamos el grupo deseado en el panel izquierdo de la página principal Edmodo (módulo "Grupos"). Una vez seleccionado, en la zona central se nos muestra el muro del grupo, mientras que el módulo de grupos (ahora desplazado más abajo) es sustituido por un nuevo módulo que recoge la información del grupo seleccionado: Código del grupo de 6 caracteres para acceso de nuestros alumnos (que desde la pestaña "Join URL" se alterna con la URL para permitir el acceso a nuevos alumnos). Candado de seguridad: Permite el bloqueo y reinicio del código de grupo (para evitar accesos no deseados).
- 13. Desde el icono de "rueda dentada" disponible al lado del grupo, accederemos a: o Configuración del grupo. o Suscripción a una fuente RSS. o Acceso a la página pública del grupo. Cuando está seleccionado "Post" se muestra el muro en la zona central de la interfaz, filtrando los mensajes, de manera que solamente se muestran aquellos que tienen relación conel grupo seleccionado. Administración de los miembros del grupo (Members). Se muestran en la zona central en lugar de los mensajes del muro. Acceso a las carpetas compartidas en el grupo "Folders". Se muestran en la zona central en lugar de los mensajes del muro. Bloqueo/Reajuste del código. Seleccionamos la flecha desplegable a la derecha del código de grupo para reiniciar. La opción de reajuste va a generar un nuevo código de 6 dígitos del grupo. La opción de bloqueo, bloqueará el grupo, por lo que ningún otro miembro podrá unirse. Se activa/desactiva haciendo clic en el icono del candado. Cuando bloqueamos un grupo, al volver a desbloquear, el código ha cambiado. Para los ALUMNOS Si nunca has creado una cuenta con Edmodo, puedes crear una nueva cuenta de estudiante siguiendo los siguientes pasos: 1. Obtiene el Código del Grupo de seis dígitos de tu profesor. 2. Entra en www.edmodo.com y selecciona el botón de "Estudiante". 3. Rellena el formulario de registro con el código del Grupo, un único nombre de usuario, y la contraseña. La dirección de correo electrónico no es necesario para conseguir una cuenta de estudiante. 4. Selecciona el botón "Regístrate Gratis" para completar el proceso. A partir de ese momento verás los grupos que tu profesor ha creado en la parte izquierda de la pantalla de tu cuenta.
- 14. Nota: Sólo necesitas una cuenta de estudiante para unirte a todos los grupos! Solicitar unirse a la URL (Join URL). Ésta opción nos ofrece otra forma de que los alumnos se incorporen al grupo: en vez del código de grupo, les hacemos llegar un enlace web desde donde podrán solicitar unirse al grupo. ATENCIÓN: Ésta opción solo es válida para alumnos ya registrados en Edmodo. El alumno, al acceder a la URL y previa acreditación con su usuario y contraseña de edmodo, visualizará un mensaje que le insta a enviar la solicitud de acceso al grupo. Una vez hecho, se le informa de que dicha solicitud requiere la aprobación del profesor del grupo. Por su parte, el profesor recibirá las solicitudes de nuevos miembros en la caja de Notificaciones (icono de "campana de la barra de menú superior), desde la cual podrá decidir si aprobar o denegar la misma.
- 15. Configuración del grupo. Seleccionando la opción "Configuración del grupo" que aparece en el menú desplegable de la "rueda dentada", accedemos a la página de configuración. En la misma, podemos: Cambiar el nombre del grupo. Cambiar el grupo de nivel designado de grado y la área/materia. Definir el número de alumnos esperado en nuestro grupo. Establecer todos los nuevos miembros de estado de "sólo lectura" (es decir, que no puedan publicar a todo el grupo, sólo pueden enviar mensajes directamente al propietario del grupo / profesor). Activar/desactivar la moderación en el grupo. Añadir/modificar la descripción del grupo. Archivo del grupo. Al final de la clase, semestre o año, es posible que deseemos guardar los grupos. Esto hace que el grupo quede inactivo, pero aún nos permite ver todas las comunicaciones de ese grupo. (Nota: Si desea volver a utilizar el nombre de un grupo, asegúrese de cambiar el nombre del grupo existente antes de archivar el mismo). Eliminar el grupo. Tenemos la opción de eliminar el grupo. Esto eliminará permanentemente el grupo y todo su contenido desde Edmodo. Los grupos archivados pueden ser Mostrados/Archivados. Para ello, hacemos clic en la opción "Mostrar todos" que nos aparece abajo del panel izquierdo de "Grupos" de la pantalla principal de Importante
- 16. Edmodo. Gracias al archivado de grupos, podremos guardar la actividad en grupos de alumnos que ya han finalizado y a la vez conseguimos que el contenido del mismo no nos aparezca en el muro, salvo que así lo deseemos (mediante la opción de Mostrar los grupos archivados). Suscripción del grupo a una Fuente RSS. Los profesores pueden añadir una fuente RSS, como por ejemplo una de YouTube o Flickr, para publicar de forma automática vídeos, fotos u otro contenido en un grupo. Especial interés tienen la sindicación de los blogs. Si disponemos de un blog de aula, o/y nuestros alumnos tienen su propio blog, podemos conseguir que cada vez que haya una nueva entrada en alguno de los blogs, de manera automática nos aparezca un mensaje en el muro de nuestro grupo.
- 17. Para conseguirlo basta con añadir la URL que nos proporcione el recurso al que deseamos sindicarnos. Por ejemplo, en el caso de los blogs de Blogger, generalmente la URL la encontraremos al pie de página ("Suscribirse a las entradas (Atom)"). Con el botón derecho, copiamos ese enlace y lo añadimos a nuestro grupo. En algunos servicios que ofrecen sindicación RSS, la fuente que nos proporciona la URL a copiar suele venir acompañada de alguno de éstos iconos.
- 18. Página pública del grupo. Cualquier persona a la que se le dé a conocer el enlace, pueden ver el historial público de un grupo específico de todos aquellos mensajes del muro del grupo que sean marcados como "públicos". Para acceder a la página, es necesario proporcionar la URL pública del grupo, la cual podemos copiar desde el menú desplegable que se muestra desde el icono de "rueda dentada". Por defecto, cada mensaje que aparece en el muro de un grupo, es PRIVADO. Es el docente quien decide que mensajes se harán visibles y cuáles no. Además, un mensaje marcado como público, puede volver a hacerse privado. Para publicar/despublicar hay que abrir el menú desplegable ubicado en la esquina superior derecha de la caja del mensaje/objeto sobre el muro. La página pública de un grupo nos va a permitir mostrar el resto de la comunidad educativa parte de la actividad de nuestros alumnos, siempre con el visto bueno del profesor. Para mejorar el seguimiento de la actividad de nuestro grupo por terceras personas, la página pública dispone de posibilidad de suscripción por RSS.
- 19. Selector de color de grupo. Para facilitar la diferenciación visual de los grupos dentro de la interfaz de Edmodo, se nos permite escoger un color identificativo para cada grupo. Esta acción no supone la asignación de un color igual para todos los usuarios, pues cada uno podrá definir el color para el grupo según le interese. Para cambiar el color de un grupo, clic en el centro del cuadrado coloreado que representa al grupo. De ésta manera, se nos despliega una paleta de colores para escoger aquel que nos interese. Administrar miembros En la página de miembros del grupo, que se accede desde "Members" (opción inferior en el bloque que recoge los datos del grupo), los profesores pueden ver en el muro, una lista de los estudiantes en el grupo.
- 20. En la parte central se nos muestra la relación de miembros del grupo: para cada uno aparece su avatar, su nombre completo, su nombre de usuario (ID de acceso a edmodo) y su rol (estudiante o profesor). Sobre cada uno de los alumnos listados, el profesor puede: Ver libros de calificaciones individuales de los estudiantes ("Progress"). Se nos muestra para el alumno seleccionado una lista de las tareas asignadas y sus calificaciones obtenidas. Realizar el cambio de contraseñas individuales. Eliminar a un alumno del grupo. Obtener el código de los padres personalizado. Configurar al estudiante a modo de sólo lectura dentro del grupo. En la parte superior, desde "Members options"tenemos acceso a una serie de funcionalidades: Configuración masiva de los miembros como "Solo lectura" / "Contribuyentes".
- 21. Para imprimir: Generar una lista de nuestros alumnos, seleccionando las columnas de información que queremos se muestren: Nombre del Miembro - Nombre de Usuario - Tipo de Usuario (Estudiante, Profesor) - Método de Aprendizaje - Metas - Número de Insignias - Notificaciones - Código de Padres. Subgrupos de trabajo Para mejorar el trabajo dentro de los grupos de Edmodo, éste nos permite la creación de subgrupos (denominados "grupos pequeños") en los cuales el profesor añadirá los miembros que estime oportunos. Cuando en un grupo tenemos subgrupos, éstos aparecerán relacionados en un bloque de menú denominado "Small Groups" ubicado bajo el bloque que contiene la información del grupo actual (en panel izquierdo de la pantalla principal de edmodo). Creación de un subgrupo.
- 22. Para crear un subgrupo (grupo pequeño), debemos hacerlo desde el icono "+" del mencionado bloque de menú. Al comenzar el proceso de creación de un subgrupo, nos solicita el nombre que queremos asignarle. Nada más crearlo, nos lleva a la pantalla de gestión de subgrupo (también accesible desde la opción "manage" del menú de subgrupos) en al cual disponemos en la parte superior un botón para crear nuevos subgrupos y una relación de los subgrupos disponibles. Al acceder a un subgrupo, podemos comprobar como el muro tiene el mismo aspecto que para el grupo (mismas pestañas: nota, alertas, tareas, etc.) pero filtrando solo aquello que se comparte con (y por) los miembros del subgrupo. Y el bloque de menú de grupo ha sido sustituido por un menú del subgrupo desde el cual podemos: Desde el icono de "Rueda dentada" acceder a su configuración: Cambiar nombre, añadir descripción, archivar y eliminar. Mostrar los mensajes del muro ("Post"). Mostrar las carpetas compartidas por el profesor en este subgrupo. Acceder a la gestión de los miembros del subgrupo. Desde la gestión de miembros, añadiremos/eliminaremos a nuestros alumnos. Cuando se trata de un subgrupo recién creado, solo aparecen relacionados los profesores del grupo. Cuando hayamos añadido alumnos, estos también aparecerán relacionados pudiendo tener acceso a diferentes posibilidades: Eliminar del subgrupo (remover). Obtener el código de acceso para padres. Reiniciar la contraseña de acceso del alumno. Se nos muestra el avatar del alumno, su nombre, su nombre de usuario. Haciendo clic sobre su nombre, accederemos a su perfil.
- 23. Para añadir nuevos miembros, lo haremos desde el icono ubicado en la parte superior de esta pantalla. Nos ofrece dos posibilidades: añadir todos los miembros del grupo o bien escoger manualmente algunos de los alumnos. En esta segunda opción, se nos sobreimpresiona una nueva ventana con la relación de nuestros alumnos del grupo para que escojamos los que deseemos. Uso de los subgrupos. Los subgrupos (grupos pequeños) nos van a permitir el envío de mensajes, alertas, tareas, pruebas y encuestas, de manera diferenciada dentro del gran grupo. Es una gran utilidad cuando utilizamos el trabajo en grupo dentro de nuestra aula.
- 24. Aunque se verá más adelante, decir que ahora el profesor puede lanzar mensajes y asignaciones de manera selectiva, pues se puede enviar un mensaje a un determinado grupo de alumno, los cuales deben formar parte de un subgrupo. Usuarios de nuestros grupos Dentro de los grupos de Edmodo, son varios los roles de usuario que nos podemos encontrar, con el objetivo de dar cabida a toda la comunidad educativa y conseguir la participación activa de todos ellos: profesores, alumnos y padres. Co-Profesores. Los profesores que comparten un aula en la escuela pueden compartir fácilmente un grupo de Edmodo en gran parte de la misma manera. Así, cuando el profesor que ha creado el grupo otorga el rol de Co- Profesor a un compañero, éste puede ayudar a la calificación de tareas y gestionar las discusiones, los archivos o comentario para el grupo. Para dar acceso a un compañero profesor al grupo: El compañero ya debe disponer de una cuenta en www.edmodo.com Debemos facilitarle el código de nuestro grupo, de manera que accederá al grupo haciendo clic en "Unir" (en el módulo "Grupos" ubicado en el panel izquierdo de la pantalla principal de edmodo). Si accedemos a la administración de nuestros miembros en el grupo, observaremos que ahora nos aparece el perfil de nuestro compañero, con el rol de profesor. Pero de momento, es considerado en el grupo exactamente como un alumno. Para que pueda colaborar en la gestión del grupo como profesor, al seleccionar la pestaña desplegable, debemos escogerle el rol de Co- Profesor.
- 25. Las nuevas funcionalidades del Co-Profesor dentro del grupo serán: Acceso a las calificaciones de los alumnos, pudiendo realizar cambios en las mismas. Acceso a las tareas y pruebas, pudiendo participar en las correcciones y calificaciones de las mismas. Cambios de roles a los alumnos y compañeros Co-Profesores (pero no al profesor propietario del grupo). Eliminar del grupo a los alumnos y compañeros Co-Profesores (pero no al profesor propietario del grupo). Publicar alertas, votaciones, pruebas y tareas. Crear subgrupos (grupos pequeños). Cambiar contraseñas de alumnos y generar el código de acceso de padres. Etc... Resumiendo: el rol de Co-Profesor tiene acceso muy similar al profesor creador del grupo. Sus limitaciones pasan por: No puede modificar nada del perfil del profesor creador del grupo. No puede archivar o borrar el grupo. y0vj1gyL0vj1gh Alta de alumnos. Una vez creado nuestro grupo de edmodo, es hora de añadir a nuestros alumnos. Para poder acceder, los alumnos deben ser usuarios de la plataforma edmodo. Nos podemos encontrar con dos situaciones: 1. El alumno ya tiene cuenta en www.edmodo.com pues forma parte de otro grupo creado por otro compañero docente. En ese caso, debemos proporcionar el código de grupo de 6 dígitos, para
- 26. que el alumno pueda acceder la primera vez. Al igual que hemos visto anteriormente para el Co- Profesor, el alumno accede desde "Unirse". Otra posibilidad es mediante solicitud de acceso al grupo a través de la URL de acceso al mismo. 2. El alumno no tiene aún cuenta en www.edmodo.com. En éste caso, el alumno debe crearse cuenta en Edmodo. Para poder realizar el alta, debemos proporcionarle el código del grupo, pues le va a ser solicitado en el formulario de alta. Para darse de alta, el alumno debe acceder a la web de Edmodo (www.edmodo.com) y escoger la opción de registro para alumnos, que les habilita un formulario en que se deben incorporar los siguientes datos: Código del Grupo: facilitado por el profesor creador del grupo. Nombre de Usuario: el servidor comprueba si el escogido está disponible. Es el dato necesario para acceder a Edmodo. Contraseña: cada alumno escoge su propia contraseña (si la extravía, podremos reiniciarla). Email: no es obligatorio, pues todas las comunicaciones se realizan dentro de los grupos. Es interesante al trabajar con alumnos menores de edad, pues debido a la edad legal, no disponen de correo electrónico. Primer nombre y Apellido: Son los datos que le identificarán dentro de los grupos y aparecerá en su perfil.
- 27. Al acceder los alumnos al grupo, el profesor podrá acceder a sus perfiles desde la administración de miembros y los alumnos tendrán acceso al grupo desde el módulo "Grupos" ubicado en el panel izquierdo de la pantalla principal de Edmodo. Cuentas de padres. En una de las mejoras en las funcionalidades de Edmodo, se implementó la posibilidad de acceso a los grupos con un nuevo rol: Padres. Son una gran manera de mantener informados a los padres de las actividades de aula, tareas, notas y eventos de la escuela. El proceso de registro para los padres es similar a la inscripción de los estudiantes, con una medida de seguridad adicional: que cada padre tendrá su propio código único de registro. Esto es para asegurar que sólo los padres pueden interactuar con el profesor y su correspondiente hijo. Obtener el código parental. 1. Accedemos a la administración de miembros del grupo en cuestión. Recuerda que se hace desde el módulo superior izquierdo en la pantalla principal de edmodo, una vez seleccionado el grupo. 2. Hay tres formas de obtener los códigos: Uno a uno: se selecciona el alumno en cuestión y a la derecha haremos clic sobre la pestaña desplegable "More". Nos muestra diversas opciones entre ellas la de "Código de padres". Al hacer clic se nos muestra una ventana emergente con el código de acceso (6 caracteres) y con un botón para poder reiniciar el código (por seguridad). o El alumno, cuando accede a edmodo y antes de seleccionar cualquier grupo, verá un módulo abajo de la columna izquierda que muestra su código parental con el que sus padres podrán acceder con su perfil parental.
- 28. o De manera masiva para todo el grupo. Desde la pantalla de administración de miembros haremos clic sobre el menú desplegable superior "Members Options" y escogeremos la opción "Print". Seleccionaremos los campos que deseamos que aparezcan en el informe a imprimir, entre los códigos parentales de cada alumno. Acceso de padres.
- 29. Para acceder a los grupos con el perfil de padre, es necesario disponer de una cuenta con ese rol. Si ya se dispone de cuenta, se accederá desde el formulario de la web de Edmodo (formulario de acceso común para todos los roles de usuario). Si no es aún usuario de edmodo, los padres deben creársela. Para crear una cuenta, los padres deben visitar Edmodo.com y seleccionar el botón "Soy Padre" en la página, justo debajo de los botones de inscripción de estudiante y profesor. Hay que completar el formulario de inscripción, que incluye el código de acceso parental único, su relación con el niño y una dirección de correo electrónico válida. Como en las altas de los otros perfiles (profesor y alumno), nombre y apellidos son los datos que se mostrarán en el perfil, mientras que "usuario" es el nombre único para acceder a edmodo (junto con la contraseña). El profesor, podrá comprobar que padres han accedido al grupo desde la administración de miembros, pues al lado del nombre de alumno aparecerá un icono representativo que al pasar el ratón por encima, nos despliega un mensaje con los datos del padre o padres. En el caso de que los padres ya dispongan de perfil en edmodo, pueden añadir nuevos perfiles de hijos desde el botón superior "Agrega un estudiante" introduciendo el código parental y la relación con el alumno.
- 30. Funcionalidades del perfil de padres. Dentro de la página de inicio con cuenta de padres, en el muro central, éstos pueden ver: Mensajes directos lanzados por el profesor a sus hijos y viceversa. Todos los mensajes que el profesor ha enviado a los padres del grupo. Estos mensajes no son personalizados, son para todos los padres del grupo. Los padres no tienen la posibilidad de responder los mensajes ni de lanzar nuevos. De hecho, el rol de padre no tiene la posibilidad de lanzar mensajes en la plataforma. El padre también tiene la opción de filtrar los mensajes por cada alumno, haciendo clic en el desplegable "Filtrar mensajes por" (igual que hace el profesor con sus grupos). En la columna derecha existen dos/tres bloques: Estudiantes: relación de perfiles de hijos que se siguen. Permite el acceso directo al perfil del alumno y a sus calificaciones (notas). Además, al pasar el ratón sobre los alumnos, aparecen dos nuevos iconos: una rueda dentada que nos permite eliminar el alumno y cambiar el parentesco;
- 31. un cuadrado de color que nos permite seleccionar un color personalizado para cada alumno a seguir. Profesores: relación de perfiles de profesores de sus hijos. Permite el acceso al perfil público de los profesores. Si el centro educativo está dado de alta en edmodo como "Escuela" probablemente aparezca debajo de la relación de profesores un icono con acceso a las notificaciones que se lancen a nivel de centro, incluyendo: o Mensajes del administrador del centro a toda la comunidad educativa. o Mensajes marcados como públicos por cualquier profesor del centro. En la parte superior del muro, existen 5 iconos que dan acceso directo a la toda la información que los padres pueden obtener de la actividad de sus hijos: Asignaciones pendientes: aún no entregadas por sus hijos. Asignaciones tardías: sin entregar y pasadas de fecha de entrega. Nuevas calificaciones asignadas. Evento próximo: relación de eventos próximos en los calendarios de sus hijos. Comentarios de asignación: comentarios recibidos de los profesores en las tareas entregadas.
- 32. Dentro del calendario o planificador (que se encuentra en el menú de navegación superior), un padre puede ver todos los eventos de sus estudiantes, las fechas de vencimiento y asignaciones. Se puede filtrar para ver el calendario de un solo hijo, seleccionando el nombre del niño desde el menú desplegable situado en la esquina superior derecha del calendario. Para desplazarse a través de otros meses, seleccione las flechas hacia adelante y hacia atrás en la esquina superior izquierda del calendario.
- 33. Desde la página de calificaciones (notas), los padres pueden ver todas las tareas y pruebas asignadas a sus estudiantes. Se accede a una ventana que nos muestra las calificaciones así como la posibilidad de acceder a su perfil. En la zona central se nos muestran los grupos a los que pertenece el alumno. Al seleccionar uno de sus grupos, se nos muestra la evolución del alumno: tareas, pruebas, etc. Cada actividad mostrará: Una calificación cuando la tarea ha sido entregada y calificada. "Not Turned In" para tareas aún no entregadas por el estudiante. N / A para una tarea que el estudiante no debe realizar. "waiting..." para una tarea entregada que el profesor aún no ha calificado. Al seleccionar alguna actividad, en las tareas el padre puede acceder a los archivos entregados por su hijo, mientras que en las pruebas puede ver sus respuestas. En ambos casos, el padre podrá ver todos los comentarios entre el estudiante y el profesor. En la parte superior de la página de calificaciones, se encuentra el total de puntos para el estudiante y el total de puntos posibles de la clase.
- 34. Configuración del perfil. Desde la página de configuración (se accede desde "preferencias"), los padres pueden suscribirse a las notificaciones por correo electrónico que les alerte de cualquier tarea (asignación), mensajes directos o alertas de los maestros. Los padres también pueden subir una foto de su perfil o seleccionar un icono Edmodo para representar a su cuenta, y cambiar su dirección de correo electrónico o la contraseña si es necesario.
- 35. Bibliografía Blog Escuela Tic, http://www.escuelatic.es/2011/03/02/edmodo-plataforma-social-educativa/ Extraído de AntonioGarrido,http://edmodo.antoniogarrido.es/usuarios_de_nuestros_grupos.html ENLACES DE INTERÉS http://edmodo.antoniogarrido.es/usuarios_de_nuestros_grupos.html Guíapara emplearEdmodo o Traducciónde laguía de EDMODO realizadaporAlejandroFolchGascón(18páginas) o Descargar Crear una Comunidad para tu escuelaenEdmodo o Tutorial creadopor AntonioGarrido(asesorTICdel CEP de Alcázarde SanJuan)enel que detallalos procedimientosparacrearuna comunidadparanuestroCole (7 páginas) o Descargar Gestiónde la Bibliotecade Edmodo o Tutorial de AntonioGarridoque nosexplicalagestiónde laBibliotecade Edmodo,donde podemosalojar recursosTIC dirigidosal alumnado(7páginas) o Descargar MÁS INFORMACIÓNEN: Educación TIC --------------------------------------------------------------------------------------------------------------------------------------------------------------------------------------------