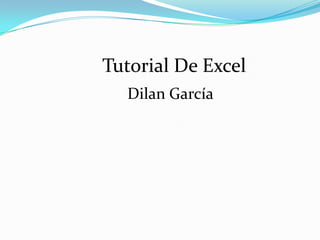
Tuutorial de execel
- 1. Tutorial De Excel Dilan García
- 2. Microsoft Excel es un programa del tipo Hoja de Cálculo que permite realizar operaciones con números organizados en una cuadrícula. Es útil para realizar, por ejemplo, sumas, cálculos de promedios de alumnos formulas probabilísticas o calcular medidas estadísticas.
- 4. BARRA DE TÍTULO: Contiene el nombre del documento sobre el que se está trabajando en ese momento. Cuando creamos un libro nuevo se le asigna el nombre provisional Libro1 , hasta que lo guardemos y le demos el nombre que queramos. En el extremo de la derecha están los botones para minimizar, restaurar y cerrar.
- 5. BARRA DE MENÚ: Contiene las operaciones de Excel, agrupadas en opciones desplegables. Al hacer clic en Insertar , por ejemplo, veremos las operaciones relacionadas con los diferentes elementos que se pueden insertar en Excel. Todas las operaciones se pueden hacer a partir de estas opciones. Pero las cosas más habituales se realizan más rápidamente a partir de los iconos de las otras barras.
- 6. BARRA HERRAMIENTAS: Contiene iconos para ejecutar de forma inmediata algunas de las operaciones más habituales, como Guardar, Copiar, Pegar, entre otros.
- 7. BARRA DE FORMATO: Contiene las operaciones más comunes sobre formatos, como poner en negrita, cursiva, elegir tipo de fuente, entre otras.
- 8. BARRA DE ETIQUETAS: Nos permite mover por las distintas hojas del libro de trabajo.
- 9. BARRAS DE DESPLAZAMIENTO: Permiten movernos a lo largo y ancho de la hoja de forma rápida y sencilla, simplemente hay que desplazar la barra arrastrándola con el ratón, o hacer clic en los triángulos.
- 10. BARRA DE FORMULAS: Nos muestra el contenido de la celda activa, es decir, la casilla donde estamos situados. Cuando vayamos a modificar el contenido de la celda, dicha barra variará también. En la barra de formula esta también el asistente para funciones.
- 11. Administrar Hojas de Cálculo Insertar Filas Para insertar una única fila, haga clic en una celda de la fila situada inmediatamente debajo de la posición en la que desea insertar la nueva fila. Por ejemplo, para insertar una nueva fila por encima de la Fila 5, haga clic en la Fila 5. Para insertar varias filas, seleccione las filas situadas inmediatamente debajo de la posición en que desea insertar las nuevas. Seleccione el mismo número de filas que desea insertar. 2. En el menú Insertar , haga clic en Filas .
- 12. Hojas de Cálculo Insertar una hoja de Cálculo Para agregar una única hoja de cálculo, haga clic en Hoja de cálculo en el menú Insertar. Para agregar varias hojas de cálculo, mantenga presionada la tecla SHIFT y, a continuación, haga clic en el número de hojas que desee agregar al libro abierto. Haga clic en Hoja de cálculo en el menú Insertar .
- 13. Administrar Hojas de Cálculo Insertar Celdas Vacías 1. Seleccione el rango de las celdas existentes en el que desea insertar las nuevas celdas vacías. Seleccione el mismo número de celdas que desea insertar. 2. En el menú Insertar , haga clic en Celdas . 3. Haga clic en Desplazar las celdas hacia la derecha o Desplazar las celdas hacia abajo .
- 14. Administrar Hojas de Cálculo Insertar Columnas Para insertar una única columna, haga clic en la columna situada inmediatamente a la derecha de la posición en que desea insertar la nueva. Por ejemplo, para insertar una nueva columna a la izquierda de la Columna B, haga clic en una celda de la columna B. Para insertar varias columnas, seleccione las columnas situadas inmediatamente a la derecha de la posición en que desea insertar las nuevas columnas. Seleccione el mismo número de columnas que desea insertar. 2. En el menú Insertar , haga clic en Columnas .