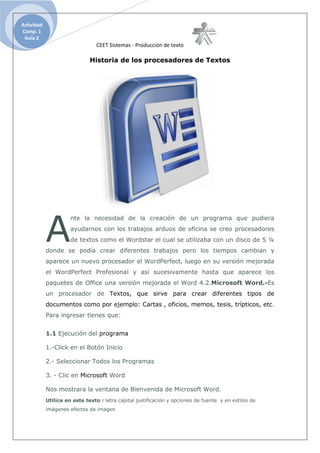
Word
- 1. Historia de los procesadores de Textos<br />A<br />nte la necesidad de la creación de un programa que pudiera ayudarnos con los trabajos arduos de oficina se creo procesadores de textos como el Wordstar el cual se utilizaba con un disco de 5 ¼ donde se podía crear diferentes trabajos pero los tiempos cambian y aparece un nuevo procesador el WordPerfect, luego en su versión mejorada el WordPerfect Profesional y así sucesivamente hasta que aparece los paquetes de Office una versión mejorada el Word 4.2.Microsoft Word.-Es un procesador de Textos, que sirve para crear diferentes tipos de documentos como por ejemplo: Cartas , oficios, memos, tesis, trípticos, etc. Para ingresar tienes que:<br />1.1 Ejecución del programa <br />1.-Click en el Botón Inicio<br />2.- Seleccionar Todos los Programas<br />3. - Clic en Microsoft Word<br />Nos mostrara la ventana de Bienvenida de Microsoft Word.<br />Utilice en este texto : letra capital justificación y opciones de fuente y en estilos de imágenes efectos de imagen <br />Office<br />E<br />s un paquete donde tiene diferentes aplicaciones como un procesador de texto Word , una hoja electrónica Excel, un presentador grafico Power point, un gestionador de base de datos Access una de las primeras versiones fue Office 4.2 luego aparecieron el Office 95, Office 97 , Office 2000 , Office Xp Office 2003 ,recuerda que es la Microsoft la empresa líder ,habiendo otros en el mercado como el Star Office entre otros la diferencia es que cada uno de ellos tiene diferentes aplicaciones y sus imágenes y sonidos todos no son iguales. - Para nuestro estudio aprenderemos el Office 2002=XP./2003 de aquí es de donde proviene la palabra Ofimática llamado así el office por publicidad.<br />Las exigencias de la vida cotidiana demandan que estemos en la capacidad de traducir en forma escrita lo que pensamos o sentimos. Las actividades escolares, laborales y profesionales y nuestra relación con los demás requieren que desarrollemos la habilidad de escribir. La redacción de un informe, una carta, un oficio u otros textos de carácter funcional constituyen una práctica habitual en nuestra actividad diaria. La escuela tiene la función de desarrollar esta capacidad, partiendo de los textos que sean más cercanos a los estudiantes, pero considerando, además, los textos de elaboración más compleja, como informes académicos, ensayos, monografías, entre otros.<br />Word:<br />Para la Edición de Textos: utiliza la tecla Bloqmayus (Capslock) todo lo que escribas saldrá en mayúsculas presiona nuevamente Bloqmayus y todo lo que escribas saldrá en minúsculas.<br />Para Seleccionar Textos: puedes hacerlo usando la tecla Shift y las direccionales o sino utilizando el mouse posiciónate en la parte superior izquierda del texto y haciendo un Click sin soltar, arrastra el mouse y podrás observar que el texto se seleccionara (o se pone de color)<br />Caracteres Especiales. Utiliza la tecla ALT del lado izquierdo del tecla y los números del lado derecho del teclado para visualizar caracteres como:<br />Los manejos básicos del Word<br />Para Guardar:<br />Se debe dar click en el icono luego:<br />seleccionar el archivo en la barra de menú<br />Luego seleccionar guardar<br />Escribir el nombre del archivo a guardar<br />Click en guardar.<br />Para crear un documento en blanco:<br />Se debe ir al barra de menú y seleccionar el icono con el cual nos lleva a una ventana en la cual hay diferentes características para un documento nuevo según nuestro criterio. <br />Para abrir un documento:<br />Click en Archivo Click en Abrir luego seleccionar el archivo a abrir Click en abrir o también utilice el botón de la barra Estándar para Abrir.<br />Se debe tener en cuenta que según en el quipo que se trabaje cada versión de Microsoft office tiene diferente terminación al guardar o abrir un documento o archivo esto implica inconvenientes si las versiones del archivo no son compatibles.<br />Como lo son .docx, documento de Word 97 - 2003 Etc. <br />Copiar y pegar un texto:<br />Se debe de seleccionar un texto y darle Click con el botón derecho en la opción copiar así de esa manera se hace para copiar el texto donde necesitemos Clic con el botón derecho y pegar <br />Otra opción mas sencilla de hacerlo es con los comandos:<br />Ctrl-c para la opción de copiado.<br />Ctrl-v para la opción de pegar.<br />Modos de Vistas:<br />Para poder ver los diferentes modos en Word Click en Ver en la barra de menú y seleccionas los diferentes modos de ver nuestra hoja Normal, diseñoWeb, diseño de Impresión, Esquema, borrador, lectura de pantalla completa.<br />Corregir ortografía y gramática:<br /> Click en Herramientas<br /> Click en Ortografía y Gramática<br />Si encuentra algún error pondrá sugerencias y podrás seleccionar Cambiar si encuentras que la palabra que escribiste estaba mal y la que vez en sugerencia esta bien escrita de lo contrario Click en Omitir<br /> Si desea que la palabra que ha encontrado te indica que posiblemente este errada pero tu vez que esta bien has Click en agregar para que se grabe en el diccionario y la maquina no lo pondrá como posible error de escritura.<br />Fuentes:<br />Click en formato<br />Click en fuentes<br />Nos enseñara los estilos de fuentes, color, tamaño, estilo subrayado, doble tachado, negrilla y relieve<br />Tales como:<br />más vale pájaro en mano que ciento volando <br />más vale pájaro en mano que ciento volando <br />más vale pájaro en mano que ciento volando <br />más vale pájaro en mano que ciento volando <br />más vale pájaro en mano que ciento volando <br />Letra capital:<br />Digitar una letra en mayúsculas de preferencia<br />Iluminar dicha letra<br />Click en formato<br />Click en letra capital<br />21386802715895Seleccionamos En texto<br /> Q<br />Ejemplo:<br />uién no arriesga un huevo, no tiene un pollo<br />Para Numeración:<br />Click en formato<br />Click en Numeración y viñetas<br />Click en números seleccione la numeración adecuada y aceptar <br />Escriba uno y presione Enter<br />Escriba dos y presione enter note que automáticamente aparecerá el numero consecutivo<br />par que desaparezca simplemente presione enter dos veces y este desaparecerá. <br />Ejemplo:<br />Uno<br />Dos<br />Tres<br />Para Viñetas personalizada:<br />Click en formato<br />Click en Numeración y viñetas<br />Click en Viñetas seleccione la viñeta adecuada luego personalizar<br />Seleccione fuente para dar color y tamaño a la viñeta luego aceptar<br />Luego seleccione viñeta elija el tipo de fuente, seleccione la viñeta de su agrado luego<br />6.- Click en aceptar<br />7.- Click aceptar. Ejm.<br />Uno<br />Dos<br />Tres<br />Crear Tablas:<br />Podemos también utilizar el crear tablas de una forma rápida y practica al lado del botón del lápiz tenemos un cuadrado cuadriculado Click e iluminas cuantas filas y cuantas columnas quieres que tenga tu tabla.<br />ADGBEHcFI<br />Ejemplo:<br />Cuadro de Texto:<br />Nos permite crear un cuadro donde podemos poner un texto cualquiera Ejemplo:<br />Utilice: insertar imágenes e insertar tabla de exel <br />WordArt:<br />Es un tipo de letra muy especial ya que con ella se puede hacer muchas cosas<br />Para insertar los textos wordart se debe:<br />1.- Click en la barra de dibujo<br />en la A inclinada de color azul<br />2.- Elija el estilo de letra<br />3.- Ingrese el texto<br />4.- Click en Aceptar<br />Recuerde que con las Herramientas<br />De Wordart Podrá . darle el diseño deseado como por ejemplo<br />El Utilizar ABC puede Ud.<br />Cambiar en forma curva o cuadrada el texto.<br />Así También cambiarle el color o modelo de Letra.<br />Para ver el gráfico seleccione la opción quot; Descargarquot; del menú superior<br />Ejemplo:<br />Utilice: aplicación wordart y numeración<br />Imprimir:<br />Una vez Visto el documento por vista previa deberá usar los procedimientos básicos para imprimir<br />Click en Archivo<br />Click en imprimir<br />Seleccione el número de copias a reproducir<br />Seleccione el modelo de impresora a usar <br />Click en Aceptar<br />Para ver el gráfico seleccione la opción quot; Descargarquot; del menú superior<br />Dependiendo de la impresora podrás configurar en propiedades el estilo borrador para ahorrar tinta o para imprimir en alta calidad.<br />SmartArt:<br />Un gráfico SmartArt es una representación visual de la información que se puede crear de forma rápida y fácil, eligiendo entre los diferentes diseños, con el objeto de comunicar mensajes o ideas eficazmente.<br />Ejemplo:<br />Para Insertar Gráficos de Excel<br />1.- Click en Insertar<br />2.- Click en Objeto<br />3.- Gráficos de Microsoft Excel<br />4.- Elegir el mapa de su agrado<br />5.- Aceptar<br />Utilice: estilos de imagen y sombra justificación e insertar imágenes<br />Para insertar Diagramas (Organigramas)<br />1.- Click en Insertar Diagrama<br />u Organigrama<br />2.- Seleccionar MS Organización Chart<br />3.- Click en Aceptar<br />4.- Una vez Creado el Organigrama<br />5.- Click en Archivo<br />6.- Click en Salir y regresar al documento<br /> Nota.- Los mas usados son el Subordinado y el Ayudante.- Recuerde que Para trabajar mejor<br />1.-Click en Ver<br />2.-Click en 50%<br />Utilice las Herramientas de texto, Cuadros<br />Líneas para mejorar la presentación de su Organigrama<br /> <br />Utilice: insertar imágenes y tipo de fuente y color.<br />
