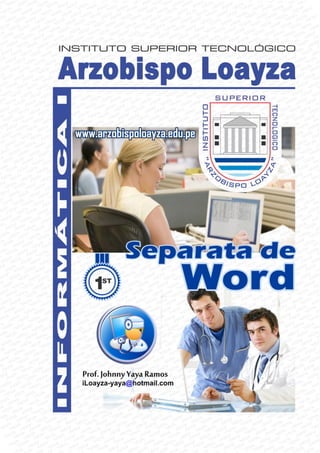
Arsobispo loayza separata de word2007_loayza
- 2. º 2 Prof. Johnny Yaya Ramos Temas Ingreso al programa Configuración de Página Botón de Office Tipos de Vistas y Zoom Edición de Textos Guardar y Abrir documentos Vista previa del documento Capacidades Utiliza herramientas básicas de configuración en la creación de documentos. Prof. Johnny Yaya Ramos
- 3. º 3 Prof. Johnny Yaya Ramos Iniciar Word Al menú Inicio y desde ahí se pueden iniciar prácticamente todos los programas que están instalados en el computador. Entorno de Microsoft Word WINWORD Abrir el icono de Microsoft Word ubicado en el escritorio o en la barra de tareas Microsoft Word, es un programa de aplicación denominado Procesador de textos y permite crear variados tipos de documentos con acabados de muy buena presentación, tales como cartas, oficios, solicitudes, faxes, memorándums, monografías, informes, folletos, curriculum vitae, etc.
- 4. º 4 Prof. Johnny Yaya Ramos Configurar Página Puede elegir márgenes preestablecidos o personalizar según sea conveniente Abrir la caja de dialogo para personalizar los márgenes Una vez configurada la página ACEPTAR Activar La Ficha DISEÑO DE PÁGINA
- 5. º 5 Prof. Johnny Yaya Ramos Botón de Office Tipos de vistas y Zoom de los documentos Puede activar la ficha VISTA Al abrir este botón encontrará los siguientes comandos:
- 6. º 6 Prof. Johnny Yaya Ramos Botones de vista y zoom También puede cambiar de vista ubicados en la barra de estado. Vista Diseño de impresión.- Esta vista permite visualizar la página tal y como se imprimirá, con gráficos, imágenes, encabezados y pies de página, etc. Vista Lectura de pantalla completa.- Esta vista permite visualizar en pantalla completa las páginas del documento permitiendo su lectura. Vista Diseño Web.- Se utiliza para ver el aspecto de un documento Web tal y como si se estuviera viendo en Internet con un navegador como Internet Explorer, Mozilla o Netscape. Vista Esquema.- Con esta vista se puede trabajar y examinar la estructura del documento. Se puede ver el documento en diferentes niveles, es útil para documentos largos que estén bien estructurados. Vista Borrador.- Con esta vista se aprecia el documento de manera rápida sin mostrar imágenes y gráficos. Diseño de Impresión Lectura de pantalla completa Esquema Borrador Diseño Web ZOOM Alejar Acercar
- 7. º 7 Prof. Johnny Yaya Ramos Edición de texto Puede ingresar el texto y editar o corregir en cualquier momento y el documento se ajustará automáticamente Formas de selección con el mouse a) Una palabra, doble clic sobre la palabra b) Una línea, dar un clic al margen izquierdo del documento c) Un párrafo, dar doble clic en el margen izquierdo del documento d) Todo el documento, presionar 3 veces clic en el margen izquierdo del documento e) Un área, dar clic y arrastrar Formas de selección con el teclado Para seleccionar Presione las teclas Un carácter a la derecha Shift + flecha derecha Un carácter a la izquierda Shift + flecha izquierda Palabra a la derecha Ctrl + Shift + flecha derecha Palabra a la izquierda Ctrl + Shift + flecha izquierda Hasta el final de la línea. Shift + Fin Hasta el principio de la línea. Shift + Inicio Una línea abajo Shift + flecha abajo Una línea arriba Shift + flecha arriba Hasta el final del párrafo Ctrl + Shift + flecha abajo Hasta el principio del párrafo Ctrl + Shift + flecha arriba Una pantalla abajo Shift + AvPág Una pantalla arriba Shift + RePág Hasta el final del documento Ctrl + E Borrar texto Para borrar Presione las teclas Un carácter a la izquierda Retroceso (BackSpace) Una palabra a la izquierda Ctrl + Retroceso Un carácter a la derecha Supr / Suprimir / Del / Delete Una palabra a la derecha Ctrl + Supr Para borrar una selección Para borrar rápidamente un bloque de texto es necesario: seleccionar el texto a borrar y suprimir.
- 8. º 8 Prof. Johnny Yaya Ramos Deshacer y rehacer Afortunadamente Word nos permite corregir los errores fácilmente. Si acabamos de borrar un párrafo completo y nos damos cuenta que no era ese el párrafo que queríamos borrar, no es necesario que nos llevemos las manos a la cabeza lamentando el error. Con un solo clic podemos deshacer la acción errónea y recuperar el párrafo. Veamos cómo deshacer acciones: La última acción realizada Para deshacer la última acción realizada, pulsar el icono deshacer, de la barra de herramientas. Otra forma más de deshacer es presionar CTRL + Z. Rehacer Deshacer las últimas acciones realizadas Deshacer Las últimas acciones realizadas Si hacemos clic en el triángulo que hay a la derecha del icono deshacer, aparecerá una lista con últimas acciones para deshacer, colocando el cursor en esa lista podremos deshacer varias acciones a la vez. Por ejemplo, al colocar el cursor en la tercera línea de la lista desharemos tres acciones. Utilizando el icono Rehacer de la misma forma podemos rehacer las acciones que acabamos de deshacer. Copiar, cortar y pegar Cuando hablamos de copiar nos referimos a colocar una copia en otro lugar; mientras que cuando hablamos de cortar queremos decir quitar algo de un lugar para llevarlo a otro lugar. Se pueden utilizar varios métodos. Copiar usando el los botones de la ficha Inicio 1. Seleccionar texto a copiar 2. Activar el botón Copiar 3. Ubicar el cursor en la posición a pegar 4. Activar el botón Pegar Cortar Copiar Copiar formato Muestra el panel de tareas Portapapeles de Office
- 9. º 9 Prof. Johnny Yaya Ramos Copiar usando el teclado * Pegando texto desde otras aplicaciones 1. Seleccionar texto a copiar 2. Presionar Ctrl + C 3. Ubicar el cursor en la posición a pegar 4. Presionar Ctrl + V Copiar usando el menú contextual 1. Seleccionar texto a copiar 2. Dar clic DER sobre el texto seleccionado 3. Clic en el comando Copiar 4. Ubicar el cursor en la posición a Pegar 5. Dar clic DER y Pegar Copiar rápida usando el mouse 1. Seleccionar texto a copiar 2. Presionar Ctrl (mantener presionado) 3. Arrastrar el texto a otra posición Cortar texto El comando Cortar envía lo seleccionado al portapapeles permitiendo moverlo a otra posición usando el comando Pegar El portapapeles (memoria temporal) En el portapapeles Word va guardando lo que copiamos o cortamos. Cada vez que usamos Copiar, Cortar y Pegar estamos usando el portapapeles, aunque no seamos conscientes de ello; es el funcionamiento automático del portapapeles. Al copiar se almacena un elemento en el portapapeles y al pegar se pega el último elemento que se copió. Panel de tareas Portapapeles de Office El portapapeles se muestra en el panel de tareas como puedes ver en esta imagen. El pegado especial permite pegar texto con o sin formato copiado desde otros programas.
- 10. º 10 Prof. Johnny Yaya Ramos Ortografía y Gramática del Documento Cuando se acerca una fecha límite, no suele haber tiempo suficiente para revisar la ortografía y la gramática de un documento. Microsoft Office ofrece herramientas que ayudan a corregir los errores más rápidamente. Puede configurar un programa de Microsoft Office para ver posibles errores mientras escribe. O bien, si las líneas onduladas rojas y verdes le distraen, puede revisar el documento cuando haya a finalizarlo. Revisar automáticamente la ortografía y la gramática (líneas onduladas rojas, azules y verdes) Puede que le interese una forma de buscar y corregir errores de ortografía en el documento de forma más rápida y sencilla. O puede que no desee ver las líneas onduladas de color rojo que se muestran en el documento. Funcionamiento de la revisión ortográfica automática El programa de Microsoft Office marca las palabras mal escritas mientras trabaja para que pueda identificarlas con facilidad, como en el siguiente ejemplo. Funcionamiento de la revisión gramatical automática Después de habilitar la revisión gramatical automática, Word marca los posibles errores gramaticales y de estilo mientras trabaja en documentos. Elegir el Idioma del Diccionario Puede seleccionar el texto y cambiar el idioma haciendo clic en la barra de estado. Puede hacer clic con el botón secundario en la palabra mal escrita para ver sugerencias de corrección. Al hacer clic con el botón secundario en una palabra se proporcionan otras opciones, por ejemplo, omitirla, agregarla al diccionario personalizado como definir la autocorrección, e idioma del Diccionario.
- 11. º 11 Prof. Johnny Yaya Ramos Guardar Documento Realice los pasos abriendo el Botón de Office - Guardar, presione las teclas Ctrl + G ó con el botón Guardar Abrir Documento Realice los siguientes pasos abriendo el Botón de Office – Abrir ó presione las teclas Ctrl + A
- 12. º 12 Prof. Johnny Yaya Ramos Vista Previa ó Vista Preliminar del Documento Para ver como se realizará la impresión del documento haga los siguientes pasos abriendo el Botón de Office Cerrar la vista previa Para volver a la vista documento en modo diseño de página y continuar con el trabajo Haga clic en el botón Cerrar vista Preliminar ubicado en la parte superior derecha
- 13. º 13 Prof. Johnny Yaya Ramos Temas Formato de Fuente Cambiar entre Mayúsculas y Minúsculas Formato de Párrafo Sangrías e Interlineado Letra Capital Símbolos Buscar y Reemplazar textos Imprimir documentos Capacidades Identifica y aplica las herramientas de formato para párrafos. Prof. Johnny Yaya Ramos
- 14. º 14 Prof. Johnny Yaya Ramos Aplicar formato al Documento Formato de Fuente Seleccionar el texto y aplicar formato usando la ficha Inicio Cambiar Mayúsculas y Minúsculas Para cambiar el texto a Mayúsculas y Minúsculas realizar lo siguiente: 1. Seleccione el texto 2. Clic en el botón Cambiar Mayúsculas y Minúsculas 3. Elija la opción requerida Nota: También puede cambiar rápidamente seleccionando el texto y presionando las teclas Shift + F3 Fuente (Tipo de letra) Tamaño (en puntos) Agrandar Fuente Ctrl+> Encoger Fuente Ctrl+< Borrar Formato Sin formato Negrita Ctrl+N Cursiva Ctrl+K Subrayado Ctrl+S Tachado Ctrl+S Subíndice Ctrl+= Superíndice Ctrl++ Color de fuente Color de resaltado del texto Muestra el cuadro de diálogo Fuente Ctrl+M
- 15. º 15 Prof. Johnny Yaya Ramos Utilizando la caja de diálogo de Fuente Ficha Fuente Muestra las siguientes opciones de formato de fuente: Fuente Estilo de fuente Tamaño Color de fuente Estilo de subrayado Color de Subrayado Efectos Ficha Espacio entre caracteres Muestra las siguientes opciones de formato de fuente: Escala Espaciado Posición
- 16. º 16 Prof. Johnny Yaya Ramos Formato de Párrafo Seleccionar el texto y aplicar formato usando la ficha Inicio Alineación de texto 1. Seleccione el texto 2. Elija un botón de alineación: Izquierda, Centrar, Derecha ó Justificar Justificar texto Consiste en alinear texto en ambos lados del párrafo Interlineado Es el espacio entre las líneas de texto del párrafo: Sencillo, 1.5, Doble, Múltiple, Exacto Viñetas Numeración Lista Multinivel Disminuir Sangría Aumentar Sangría Ordenar Mostrar Todo Alineación Izquierda CTrl+Q Centrar Ctrl+T Derecha Ctrl+D Justificar Ctrl+J Interlineado Sombreado Bordes Muestra el cuadro de diálogo de párrafo
- 17. º 17 Prof. Johnny Yaya Ramos Utilizando la caja de diálogo de párrafo Sangría Son los espacios que se aplica en un párrafo de texto. Tipos de Sangría 1. Izquierda 2. Derecha 3. Especial a) De primera Línea b) Francesa Aplicando sangría con las reglas Ficha Sangría y espacio Muestra las siguientes opciones de formato de párrafo: Alineación Sangría Espaciado Interlineado Nota: Tener en cuenta que en Word 2007 el espaciado posterior de las líneas de texto se encuentra por defecto en 10 puntos. Sangría Izquierda Sangría Derecha Sangría Especial Primera línea y Francesa Desplazar para aplicar la sangría en el texto
- 18. º 18 Prof. Johnny Yaya Ramos Letra Capital Es aquella palabra ubicada al inicio de un párrafo y su altura se aplica en líneas de texto Ubique el cursor donde necesita el símbolo y active la ficha Insertar Posición de Letra capital 1. Ninguna (sin letra capital) 2. En texto (ubica la letra capital dentro del texto) 3. En margen (ubica la letra capital en el margen izquierdo del texto) Opciones de Letra capital Ejemplos: l primer procesador de textos que se creó para un ordenador personal fue WordStar. Apareció en 1978 para el sistema operativo CP/M y también para el DOS. Para dar formato al texto utilizaba un sistema de comandos de teclado que pronto se convertiría en un estándar. e siguió en esta andadura WordPerfect, que se introdujo en 1982 como el procesador de textos para el PC de IBM. Su facilidad de uso hizo que se extendiese muy rápidamente, desbancando al propio WordStar y convirtiéndose en una de las aplicaciones más populares. E L Elegir la posición Haga clic dentro de una opción Elegir la Fuente Abra la lista y seleccione una fuente para la letra capital Líneas que ocupa El tamaño que ocupará con respecto a las líneas de texto. Distancia desde el texto Separa la letra capital de texto. Letra capital Ocupa 2 líneas de tamaño con la fuente Monotype corsiva y la distancia al texto es 0,1cm.
- 19. º 19 Prof. Johnny Yaya Ramos Insertar Símbolos En los documentos es frecuentes insertar caracteres especiales para ello realice lo siguiente: Ubique el cursor donde necesita el símbolo y active la ficha Insertar Símbolos por defecto Normalmente al insertar símbolos por defecto se encuentra en la opción Fuente (texto normal) Cambie la fuente para seleccionar diferentes caracteres especiales como símbolos. Ejm.- Wingdings Webdings Símbolos utilizados recientemente Nota: Puede hacer 2 clic sobre los símbolos para insertarlos o clic en el botón Insertar y luego cerrar la ventana.
- 20. º 20 Prof. Johnny Yaya Ramos Buscar y Reemplazar Buscar y reemplazar texto u otros elementos Utilice esta opción para buscar y reemplazar texto, formato, marcas de párrafo, saltos de página y otros elementos. También se pueden buscar y reemplazar formas de sustantivos, adjetivos y verbos. Puede ampliar las búsquedas usando caracteres comodín y códigos para buscar palabras o frases que contengan letras concretas o combinaciones de letras. Buscar texto 1. En la ficha Inicio, en el grupo Edición, haga clic en Buscar. 2. En el cuadro Buscar, escriba el texto que desee localizar. 3. Siga uno de estos procedimientos: Buscar y reemplazar texto Puede reemplazar automáticamente una palabra o frase por otra; por ejemplo, puede reemplazar la palabra Acme con Apex. Buscar y resaltar texto en la pantalla Para ayudarle a examinar visualmente un documento y ver todas las apariciones de una palabra o frase, puede buscar todas sus apariciones y resaltarlas en la pantalla. Aunque el texto se resalta en la pantalla, no aparece así cuando se imprime el documento. Buscar y reemplazar un formato determinado Puede buscar y reemplazar o quitar formatos de caracteres. Por ejemplo, puede buscar una palabra o frase determinada y cambiar el color de fuente, o bien buscar un formato determinado como, por ejemplo, negrita, y cambiarlo. Buscar y reemplazar marcas de párrafo, saltos de página y otros elementos Buscar Ingrese la palabra a buscar. Reemplazar Ingrese la palabra a Reemplazar.
- 21. º 21 Prof. Johnny Yaya Ramos Puede buscar y reemplazar caracteres especiales y elementos de documento como tabulaciones y saltos de página manuales. Por ejemplo, puede buscar todas las marcas de párrafo dobles y reemplazarlas con marcas de párrafo sencillas. Buscar utilizando caracteres comodín para buscar letras específicas Para buscar texto se pueden usar caracteres comodín. Por ejemplo, puede utilizar el carácter comodín asterisco (*) para buscar una cadena de caracteres (por ejemplo, "s*n" encontrará "san" y "según"). Utilizar caracteres comodín para buscar y reemplazar texto Para buscar Escriba Ejemplo Cualquier carácter individual ? s?n encontrará sin y son. Cualquier cadena de caracteres * s*r encontrará sumar y soñar. El principio de una palabra < <(inter) encontrará interesante e interceptar, pero no linterna. El final de una palabra > (en)> encontrará en y comen, pero no comentario. Uno de los caracteres especificados [ ] s[io]n encontrará sin y son. Cualquier carácter individual incluido en el intervalo [-] [b-d]ota encontrará bota y cota. Los intervalos deben ir en orden ascendente. Cualquier carácter individual, excepto los caracteres del intervalo incluido entre corchetes [!x-z] l[!a-h]s encontrará lis y los, pero no las ni les. Exactamente n apariciones del carácter o la expresión anterior {n} ca{2}a encontrará calla pero no cala. Al menos n apariciones del carácter o la expresión anterior {n,} cal{1,}a encontrará cala y calla. De n a m apariciones del carácter o la expresión anterior {n,m} 10{1,3} encontrará 10, 100 y 1000. Una o más apariciones del carácter o la expresión anterior @ per@t encontrará pero y perro. Usar códigos para buscar letras, formato, campos o caracteres especiales Utilice los códigos siguientes para buscar letras, formato, campos o caracteres especiales. Algunos códigos sólo funcionan si la opción Usar caracteres comodín está activada o desactivada. Códigos que pueden utilizarse en los cuadros Buscar y Reemplazar con.
- 22. º 22 Prof. Johnny Yaya Ramos Para buscar Escriba Marca de párrafo (¶) ^p (no se puede utilizar en el cuadro Buscar si está activada la opción Usar caracteres comodín), o bien, ^13 Marca de tabulación ( ) ^t o ^9 Carácter ASCII ^nnn, donde nnn es el código del carácter. Carácter ANSI ^0nnn, donde 0 es cero y nnn es el código del carácter. Guión largo ( — ) ^+ Guión corto ( – ) ^= Carácter de intercalación ^^ Salto de línea manual ( ) ^l o ^11 Salto de columna ^n o ^14 Salto de página o de sección ^12 (cuando se reemplaza, inserta un salto de página) Salto de página manual ^m (también busca o reemplaza saltos de sección cuando está activada la opción Usar caracteres comodín) Espacio de no separación ( ) ^s Guión de no separación ( ) ^~ Guión opcional ( ) ^- Código que sólo funciona en el cuadro Buscar (cuando está activada la opción Usar caracteres comodín) Para buscar Escriba Imagen o gráfico (sólo entre líneas) ^g Códigos que sólo funcionan en el cuadro Buscar (cuando está desactivada la opción Usar caracteres comodín) Para buscar Escriba Cualquier carácter ^? Cualquier número ^# Cualquier letra ^$ Carácter Unicode ^Unnnn donde nnnn es el código del carácter Imagen o gráfico (sólo entre líneas) ^1
- 23. º 23 Prof. Johnny Yaya Ramos Marca de nota al pie ^f o ^2 Marca de nota al final ^e Campo ^d Llave de apertura de campo (cuando están visibles los códigos de campo) ^19 Llave de cierre de campo (cuando están visibles los códigos de campo) ^21 Comentario ^a o ^5 Salto de sección ^b Espacio largo (Unicode) ^u8195 Espacio corto (Unicode) ^u8194 Espacio en blanco ^w (cualquier combinación de espacios normales y de no separación, y marcas de tabulación) Códigos que sólo funcionan en el cuadro Reemplazar con Para buscar Escriba Contenido del Portapapeles de Microsoft Windows ^c Contenido del cuadro Buscar ^&
- 24. º 24 Prof. Johnny Yaya Ramos Imprimir documentos Al activar la opción de Imprimir se mostrará la caja siguiente: Para imprimir es conveniente realizar la vista previa del documento para ver tal como se imprimirá los documentos, luego realice los siguientes pasos: 1. Activar el botón de office 2. Opción Imprimir 3. Imprimir
- 25. º 25 Prof. Johnny Yaya Ramos A continuación, se incluyen los botones y otras opciones del cuadro de diálogo Imprimir: Nombre En la lista, haga clic en una impresora que haya instalado y desee usar. Estado Para la impresora seleccionada, se indica el estado, como inactiva, no disponible, o el número de archivos antes de su trabajo de impresión. Tipo Para la impresora seleccionada, se indica el tipo (por ejemplo, láser). Donde Para la impresora seleccionada, se indica la ubicación o el puerto al que está conectada. Comentario Para la impresora seleccionada, se ofrece información adicional que pudiera ser útil. Propiedades Haga clic en este botón si desea cambiar las propiedades (como el tipo de papel) para la impresora que utiliza. Buscar impresora Haga clic en este botón para buscar una impresora a la que tenga acceso. Imprimir a un archivo Active esta casilla de verificación para crear un archivo a partir del documento en lugar de enviarlo directamente a una impresora. El archivo se guarda con formato de impresión, como selección de fuente y especificación de color en un archivo .prn que se puede imprimir en otra impresora. Número de copias En esta lista, haga clic en el número de copias que desee imprimir. Intercalar Active esta casilla de verificación si desea que su trabajo de impresión se guarde con el orden que haya creado en el documento al imprimirlo. Esta casilla de verificación está disponible cuando se imprimen varias copias. Páginas por hoja En esta lista, haga clic en el número de páginas que desea que aparezcan impresas en una sola página. Ajustar al tamaño del papel En esta lista, haga clic en el tamaño del papel en el que desee imprimir el documento. Todo Haga clic en esta opción si desea imprimir todas las páginas del archivo. Página actual Haga clic en esta opción si sólo desea imprimir la página en la que se encuentra el cursor.
- 26. º 26 Prof. Johnny Yaya Ramos Páginas Haga clic en esta opción y agregue los números de página o los intervalos de páginas en el cuadro. Imprimir En esta lista, haga clic en los elementos que desee imprimir. Imprimir sólo En esta lista, seleccione si desea imprimir todas las páginas, sólo las pares o sólo las impares. Opciones Haga clic en este botón para obtener acceso a más opciones de impresión en la categoría Mostrar del cuadro de diálogo Opciones de Word. Aceptar Haga clic en este botón para enviar el documento a la impresora. Cancelar Haga clic en este botón para regresar al documento sin imprimirlo. Propiedades de la Impresora seleccionada Tipo de papel Modo: Color Negro Calidad Rápida, Media, Alta
- 27. º 27 Prof. Johnny Yaya Ramos Una vez elegida las opciones de impresión haga clic en el botón Aceptar Importante al Imprimir a) Verifique que la impresora este encendida. b) Verifique que la impresora este correctamente conectada. c) Verifique que cuente con la cantidad de papel necesario. d) Verifique que la bandeja de la impresora por donde sale el papel esté libre. e) Cuando envía un documento a la impresora recuerde que se crea una cola de impresión. f) Para detener o cancelar la cola de impresión doble clic sobre el icono en la barra de tareas. g) Si tiene impresora de Inyección a tinta Imprima periódicamente para evitar que la tinta seque. h) Jamás retire forzando el papel mientras imprime. i) Elija el papel adecuado según el tipo de Impresora que tenga. Tipos de Impresoras Existen 3 tipos de Impresoras: Laser, Inyección de Tinta y Matriciales Según el tipo, marca y modelo de impresora las opciones de impresión podrían variar. Tamaño de papel:
- 28. º 28 Prof. Johnny Yaya Ramos Propiedades de la Impresora seleccionada Test de Inyectores Elija esta opción si aparecen zonas tenues o sin tinta en la impresión. Limpieza de cabezales Si la opción anterior no soluciona el problema utilice limpieza de cabezales. Nota: El nivel de tinta disminuye cada vez que realice esta opción. Utilice las utilidades cuando existan problemas de impresión Proceso de la Impresión Una vez que elija las opciones apropiadas acepte. La impresión iniciará con la lectura de todo el documento colocándola en la memoria (cola de impresión) e iniciará con la impresión. Nota: Al imprimir puede presentarse diferentes mensajes de error como el atasco, la falta de papel, la falta de tinta, conexión incorrecta de la impresora, etc.
- 29. º 29 Prof. Johnny Yaya Ramos Estado de la Impresión Puede ver el estado de impresión haciendo doble clic sobre el icono de la Impresora ubicado en la barra de tareas. Cola de Impresión En la ventana de abajo puede apreciar que se ha enviado 29 páginas a la impresión. Cancelar la Impresión Puede cancelar la impresión y eliminarla de la cola de impresión para realizar una nueva orden.
