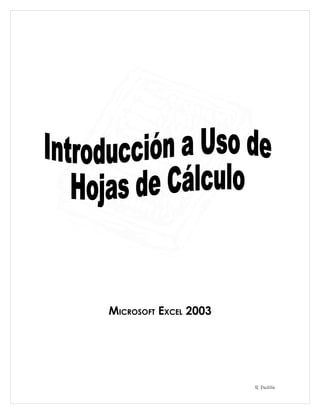
Microsoft Excel 2003
- 1. MICROSOFT EXCEL 2003 R. Padilla
- 2. Índice Para qué se utiliza Excel 3 Interfaz de la hoja de cálculo 3 Definiciones 3 Selección de elementos en la Hoja Electrónica de Cálculo 4 Usos adicionales para Excel 5 Barra de herramientas en Excel 6 Las diferentes tipos de barra de herramientas 6 Menú 6 Barra de herramientas estándar 9 Barra de herramientas de formato 11 Formatos 13 Formatos de una celda 13 Formato de una fila 14 Formato de una Columna 14 Auto formato 15 Incluir comentarios en las celdas 15 Aplicación de fórmulas a las celdas 16 Funciones que podemos utilizar 17 Mejorar la apariencia de mi trabajo con una gráfica 19 Cómo crear una gráfica 19 Apéndice I: Programas de hojas de cálculo 21 2 R. Padilla
- 3. MICROSOFT EXCEL 2003 ¿Para qué se usa una hoja de cálculo? Excel es utilizado para realizar operaciones matemáticas básicas y complejas, pero también la de computar interrelaciones y ordenar, además de presentar en forma gráfica los resultados obtenidos. Además permite colocar, ordenar y buscar datos, así como insertar bloques de texto e imágenes. Interfaz de la hoja de Cálculo Columna Menú Barra de herramientas Barra de estándar herramientas Barra de de formato fórmulas Barras de desplazamiento Celda Barra de estado Hoja de cálculo DEFINICIONES Fila Conjunto de varias celdas dispuestas en sentido horizontal. Título de fila Es el número que se encuentra a la izquierda de las filas. Es decir las nombra mediante números desde el 1 en adelante. Columna Es el conjunto de varias celdas dispuestas en sentido vertical. 3 R. Padilla
- 4. Título de la columna Está siempre arriba y nombra las columnas mediante letras, desde la A en adelante. Cuando se termina el abecedario, cuando se llega a Z, las columnas siguientes se nombran AA, AB, AC,..., BA, BB,..., ZA,...ZZ, AAA, AAB, …ZZZ, etc. Celda Es la intersección de una fila con una columna. En ella se introduce la información o datos a utilizarse en la hoja de cálculo. Una celda se nombra mediante el nombre de la columna seguido por el número de la fila. Nombre de la celda equivale a la “coordenada” en la cual se localiza la celda. Ejemplo de esto: si la celda deseada está localizada en la fila 2, columna C, el nombre de la celda es C2. Rango Es una referencia a un conjunto de celdas de una hoja de calculo. Se definen mediante letras y números. Se denomina mediante la celda de una esquina, luego dos puntos y la esquina opuesta. Por ejemplo, al rango que comprende las celdas C4, C5, C6, C7, D5, D6, D7, E4, E5,E6 Y E7 se le denomina C4:E7. SELECCIÓN DE ELEMENTOS EN LA HOJA DE CÁLCULO Para seleccionar una celda, simplemente se hace un clic sobre la misma. Generalmente la superior izquierda 4 R. Padilla
- 5. Para seleccionar una fila completa, simplemente damos un clic en el número que representa a la fila. Para seleccionar una columna por completo, simplemente hacemos clic en la letra que representa a la columna deseada. Para seleccionar una hoja, o sea, mostrar su contenido en pantalla, se debe hacer un clic sobre la lengüeta, “tab” u orejita que se encuentra en la parte inferior de la pantalla. Tab Para cambiarle el nombre a la hoja, hacemos un clic con el botón de la derecha y seleccionamos la opción de “rename”. USOS ADICIONALES PARA EXCEL Además de Excel ser utilizado como hoja electrónica de cálculos, también puede ser utilizada como base de datos para organizar todo tipo de información. Como por ejemplo, el directorio de, nombres, 5 R. Padilla
- 6. número de teléfono, dirección postal, direcciones de e-mail de nuestros amigos, etc. Como Excel nos permite el aplicarle color a nuestras tablas, además de bordes, podemos crear una tabla de datos llamativa o agradable a la vista de las personas que interactúan con las mismas. BARRAS DE HERRAMIENTAS EN EXCEL Las barras de herramientas o “Toolbar” permiten organizar los comandos en Microsoft Excel del modo que deseemos para que puedan buscarse y utilizarse con rapidez. Por ejemplo, pueden agregarse o quitarse menús y botones, crearse barras de herramientas personificadas, ocultarlas, mostrarlas o simplemente borrarlas. Se pueden colocar un sinnúmero de barras de herramientas, según nuestras preferencias. LAS DIFERENTES TIPOS DE BARRAS DE HERRAMIENTAS Menú 6 R. Padilla
- 7. Contiene comandos tales como File, Edit, View, insert,... Etc. Esta barra de herramientas es predeterminada y contienen los comandos para el trabajo con mi hoja electrónica de cálculo. Archivo: Posee los comandos básicos para el manejo de archivos dentro de la aplicación. Entre los mismos encontramos herramientas que pueden ser utilizadas en ocasiones especiales, como por ejemplo: Save As es responsable de guardar los cambios de mi hoja de cálculo con otro nombre o en otro dispositivo de almacenamiento. Este procedimiento es similar a cuando grabamos la hoja por primera vez. Print tiene como función principal el configurar la impresión que deseamos en un momento dado. Entre las opciones disponibles 7 R. Padilla
- 8. encontramos: impresora en la que se imprime la hoja, cantidad de copias, rango de páginas a ser impresas, y forma de impresión, entre otras. Editar: Responsable de poseer las herramientas necesarias para poder editar la hoja de cálculo. En la misma encontramos desde comandos simples como Copy, Cut y Paste, hasta las aplicaciones de Find, Replace y Go To, entre otras. Visualización: Posee las herramientas correspondientes a la visualización o forma en la cual la hoja de cálculo con la que trabajamos se ve en la pantalla. También encontramos las aplicaciones de activación de barras de herramientas. Insertar: Herramienta disponible para insertar objetos y/o fórmulas a la hoja de cálculo con la que trabajamos. Entre estas podemos insertar celdas, filas, columnas, hojas adicionales, gráficas, símbolos, funciones, comentarios, fotos y/o dibujos, diagramas organizacionales, hiperenlaces, etc. 8 R. Padilla
- 9. Formato: Menú de formato responsable de cómo se trabaja con el formato y estilo de los componentes de mi hoja (celdas, filas, columnas, etc.). Herramientas: corrector de ortografía y gramática, corrector de errores, compartir el espacio de trabajo u hoja de trabajo, opciones, etc. Data: responsable del manejo de datos pertenecientes a la hoja de cálculo con la que trabajamos, tipos de tablas, orden ascendente y ascendente, listas, etc. Ventana: responsable del manejo de las ventanas dentro del programa, desde donde podemos alternar entre hojas, congelar celdas, etc. Ayuda: brinda herramientas de ayuda para la creación de hoja de cálculo con la ayuda del asistente, facilitando así el trabajo. Adicional a esto, podemos contactarnos con la base de datos central de la Compañía Microsoft, desde donde obtenemos información 9 R. Padilla
- 10. adicional acerca de las posibles dificultades que se presentan dentro de la hoja. Podemos activar el programa para ser utilizado, detectar fallas y repararlas, actualizaciones, entre otras. Barra de Herramienta Estándar Esta barra de herramientas nos sirve para trabajar con nuestra hoja. Posee los comandos de new, open, save, print, undo, etc. Representados por los iconos. • New Crea una hoja de cálculo nueva • Open Abre una hoja de cálculo que fue realizada anteriormente • Save Guarda los cambios realizados a nuestras hojas de cálculos o guarda la información u hoja creada por primera vez o guarda las modificaciones del documento bajo el mismo nombre que tenía. • Permission permiso de acceso a la hoja de trabajo ya sea restringido o no restringido. • E-mail permite enviar nuestra hoja de cálculo como dato adjunto vía e-mail. • Print imprime la hoja de cálculo que se está visualizando. • Print preview Nos ofrece una vista prelimiar de cómo se vería mi hoja si fuese impresa en ese momento. • Spelling corrige gramática y ortografía de mi texto en el idioma seleccionado. • Research permite la búsqueda de hojas de cálculo creadas en Excel. 10 R. Padilla
- 11. • Cut Corta el material seleccionado para ser plasmado luego en otro lugar. • Copy Copia el material seleccionado para luego ser plasmado en otro lugar. • Paste Plasma el material previamente cortado o copiado y lo inserta en la posición en la que se encuentra el Prompt. • Format Painter Copia el formato de la celda o rango seleccionado para poder aplicar el formato en otra celda o rango. • Undo Revierte el último comando aplicado. • Redo Revierte el último comando de Undo aplicado. • Insert Hiperlink inserta un “link” o hipertexto en la posición en que se encuentra el prompt. • Autosum Función matemática en cual se selecciona un rango de celdas, las cuales contienen data numérica. Este resultado se ubica en la posición final del rango seleccionado. • Sort Ascending Ordena mi material seleccionado de menor a mayor o de la A a Z. • Sort Descending Ordena mi material seleccionado de mayor a menor, o de la Z a A. • Chart Wizard Activa un mago, el cual nos guía a través de la creación paso a paso de mi gráfica. • Drawing Activa un barra de herramientas adicional para la aplicación de dibujos, cliparts, wordarts, etc. • Zoom Nos permite el seleccionar el “Zoom” o acercamiento al cual queremos visualizar nuestras hojas. 11 R. Padilla
- 12. • Help Abre una pantalla en la cual nos ofrece distintas alternativas de búsqueda de información para poder trabajar con nuestro programa. Barra de Herramientas de Formato Contiene los iconos de formato de letra para trabajar con nuestras celdas. Por ejemplo: Tipo de letra, tamaño de letra, bold, italic, underline, justificaciones. Además de esto posee unos iconos adicionales, los cuales comúnmente no se encuentran en otras barras de herramientas. • Font seleccionamos el tipo de letra que deseamos para trabajar con la hoja de cálculo • Size seleccionamos el tamaño de la letra con la cual vamos a trabajar en la hoja de trabajo. • Bold ennegrece el material seleccionado o próximo a escribirse. • Italic inclina el texto o letra • Underline subraya el texto. • Left alinea el texto al lado izquierdo dentro de la celda. • Center centraliza el texto dentro de la celda. • Right alinea el texto a la derecha dentro de la celda. • Merge and Center Une todas las celdas seleccionadas y alinea toda la información contenida en formato centralizado. Esta aplicación se utiliza para la centralización de los títulos de las tablas. 12 R. Padilla
- 13. • Currency Style Convierte mis datos numéricos en formato de dinero. Es decir con signo $, coma y punto decimal. • Percent Style Convierte mis datos numéricos en formato de porcientos. • Comma Style Cambia el estilo de mis datos en formatos de numerales con comas. • Increace Decimal Aumenta los lugares decimales. • Decreace Decimal Reduce los lugares decimales. • Decreace Indents reduce el tamaño de las indentaciones ya establecidas dentro de las celdas. • Increace Indents aumenta el tamaño de las indentaciones dentro de las celdas. • Borders Se utiliza para aplicarle bordes a las celdas seleccionadas. • Fill Color Aplica el color escogido al fondo de mis celdas seleccionadas. • Font Color Aplica el color escogido al texto seleccionado. 13 R. Padilla
- 14. FORMATOS Formato de Celdas Para trabajar con el formato de las celdas de nuestra hoja electrónica de cálculo, vamos a Format Cell. • Number Nos permite seleccionar el tipo de data numérica que deseamos representar • Alignment nos permite cambiar la alineación de nuestra celda, ya sea horizontal, vertical, arriba, abajo, o simplemente por grados establecidos. • Font Nos ofrece los diferentes tipos de letras disponibles para la aplicación de formatos a nuestras celdas. Entre las alternativas disponibles se puede seleccionar entre bold, italic, underline, tamaño, color de la letra, tachado, superíndice, subíndice, y vista previa entre otras. • Borders Se utiliza para definir el tipo de línea y el color de todos los bordes (internos y externos) que posee el rango seleccionado. 14 R. Padilla
- 15. • Patterns Se utiliza para definir el fondo de la celda o rango seleccionado (generalmente un color). También podemos seleccionar un patrón específico de los disponibles en mi programa. • Protection La protección del rango o celda seleccionada, o sea, que se puedan o no ingresar datos. Se puede seleccionar entre bloqueada u oculta. Formato de una fila Trabajamos con el ancho de las filas, y Códigos de seguridad, entre otros. Formato de Columna 15 R. Padilla
- 16. Desde esta aplicación manipulamos el ancho de las columnas entre otras opciones. 16 R. Padilla
- 17. Auto Formato Podemos llegar a la ventana de opciones de autoformato desde el menú: Format Auto format. Podemos seleccionar el estilo de tabla que más nos agrade de las opciones predeterminadas. También podemos trabajar con el formato de la tabla, cada opción por individual. Esto tiene como fin que las hojas de cálculo sean más leíbles y agradables a la vista del lector. Estas modificaciones podemos hacerlas una por una, utilizando la barra de herramientas de formato. Los estilos de autoformato se pueden editar y así crear formatos de tablas originales. Incluir Comentarios en las celdas Para incluir un comentario en una celda, simplemente debemos seleccionar la celda deseada, hacer un click en Insert Comment. Automáticamente se activa una cajita de texto en el cual se le incluye el comentario. Las celdas que tienen comentarios presentan un ángulo al lado superior derecho con un triángulo de color rojo. Si nos posicionamos sobre cualquier parte de la celda, en unos segundos aparecerá el comentario. Para eliminar el comentario, damos un 17 R. Padilla
- 18. right click en la celda que posee el comentario y seleccionamos la opción de eliminar el comentario. Aplicación de fórmulas a las celdas Existen un sinnúmero de fórmulas o funciones predeterminadas para ser aplicadas en mis tablas. Entre las mismas se encuentran: 18 R. Padilla
- 19. Adicional a esto, podemos trabajar en la creación de una fórmula en específico, la cual nos será útil en nuestro trabajo. Para crear una fórmula, comenzamos la escritura del contenido de mi celda con el símbolo =. Automáticamente le estamos indicando a la computadora que en esa celda le corresponde un valor o resultado de una fórmula creada. Estas operaciones se realizan tanto con valores como con lugares. Se puede escoger un rango de celdas para calcular su suma, o simplemente calcular un promedio. En el caso de promedio, sumamos todos los valores con los nombres de las celdas correspondientes y dividiéndolas entre la cantidad de celdas en rango. Por ejemplo “=(B1 + B2 + B3)/3”. El resultado final de este sería la sumatoria de B1:B3 dividido entre tres>. Podemos utilizar Excel para programar hojas de cálculo las cuales almacenan y organizan datos según sea necesario. Por ejemplo: • Podemos crear las facturas de forma tal que completamos la información, y ésta se organiza en su lugar. Si la compra es mayor de una cantidad preestablecida, podemos calcular automáticamente un descuento, o la entrega. - Si la compra es menor de $100.00, se paga el costo completo - Si la compra es mayor o igual de $100.00, se le descontaría un 7% del total de la venta. - Otra opción para las ventas de mayor cantidad, tienen la opción de entrega gratis. • Otro uso que le podríamos dar a esta aplicación sería el cuadre de nóminas de una compañía o agencia. • Se pueden asignar variables, y éstas pueden moverse de hoja a hoja, dentro del mismo documento. Funciones que podemos utilizar EXPRESIÓ DESCRIPCIÓN D Tres: simboliza la cantidad de celdas contenidas en el rango. 19 R. Padilla
- 20. N Sum(num Suma los números o ber#1, valores que se number# encuentran entre los 2, …) paréntesis. Average( Devuelve el promedio number# de los números escritos 1, en la expresión. number# 2, …) If(condici Escribe el la celda ón, si es identificada el valor cierta, si correspondiente a la es falsa) expresión en ese momento en específico, ya sea cierta o falsa. And(Valor Devuelve cierto, #1, siempre y cuando se Valor#2, cumplan todas las …) condiciones mencionadas entre los paréntesis. EXPRESIÓ DESCRIPCIÓN N Degreese Convierte de radianes a (ángulo) grados. Even(núm Devuelve el número ero) positivo par mayor o número par negativo menor más cercano al número entre paréntesis. Exp(núme Devuelve el valor ro) exponencial al número indicado enúmero. Ln(númer Devuelve el logaritmo o) natural del número indicado en el 20 R. Padilla
- 21. paréntesis. Log(núme Devuelve el logaritmo ro, base) del número dado en la base indicada. Lod10(nú Devuelve el logaritmo mero) base 10 del número indicado. Lower(tex Convierte todas las t) letras del texto indicado a minúsculas. Max(núm Devuelve el número ero1, mayor de la serie de número2, números indicados. …) Median(n Devuelve como úmero1, resultado la mediana número2, de los valores numéricos …) indicados en la función. Min(núme Devuelve el número ro1, menor de los números número2, indicados en la fórmula. …) Mod(núm Devuelve el residuo ero, luego del número ser divisor) dividido por el divisor indicado. Now() Devuelve la fecha y hora precisa en el formato preseleccionado. Odd(núm Redondea al número ero) positivo impar mayor o número negativo impar menor más cercano al número entre paréntesis. Or(lógica Función lógica que #1, devuelve “cierto” lógica#2, cuando una o más de …) las condiciones o expresiones lógicas se cumplen. Pi() Devuelve el valor de pi 21 R. Padilla
- 22. (3.141592654) Product(n Devuelve el producto úmero1, (multiplicación) de número2, todos los números en la …) fórmula. Radians(á Convierte los grados a ngulo) radianes. Round(nú Redondea el número mero, dado a la cantidad de dígitos) dígitos especificados. Sqrt(núme Devuelve la raíz ro) cuadrada del número indicado. 22 R. Padilla
- 23. Mejorar la apariencia de mi trabajo con una Gráfica Cuando se acumula mucha información en una misma hoja de cálculo, resulta extremadamente difícil obtener una idea clara de cómo relacionan los datos. Las tablas de Excel son muy prácticas para operar, pero cuando se unen los números en la pantalla y se requiere tener una idea global se su significado, la mejor manera de presentar los datos es a través de una gráfica. Las gráficas suelen estar formados por diversos elementos independientes′ los cuales no necesariamente han de tener la misma posición, ni el mismo color, ni el mismo tamaño. Cómo crear una gráfica Excel dispone de un asistente que nos guiará paso a paso en la creación de gráficas. Para iniciar una sesión de trabajo con él, simplemente hacemos un click en Insert Chart, automáticamente el asistente para la creación de gráficas de activa. Aparece un Dialog box donde podemos elegir el tipo de gráfica de mejor represente mi información. r 1 Título, leyenda, etc. 23 R. Padilla
- 24. Luego de esto aparece otra pantalla en la cual nos muestra el rango seleccionado. También nos muestra cómo se va viendo la gráfica. El paso siguiente sería el modificar los títulos, ejes, líneas de división, leyenda, rótulo y tabla de datos. Observando, analizando y completando todas estas opciones podemos llegar a realizar una muy vistosa gráfica. Como último paso en la creación de mi gráfica, seleccionamos la localización en la cual deseamos que aparezca nuestra gráfica. Nos brinda dos opciones: En una página u hoja nueva, o como un objeto en la misma página en la que se está trabajando. 24 R. Padilla
- 25. Podemos modificar los colores de mis gráficas, tanto de la serie como la de un artículo en específico y ésta automáticamente cambia la leyenda de la misma a los colores seleccionados. APÉNDICE I PROGRAMAS DE HOJAS DE CÁLCULO Hoja de cálculo • Es una herramienta de software para introducir, calcular, manipular y analizar conjunto de números. La interfaz de la hoja de cálculo • Hoja de cálculo área del documento donde se trabaja. • Libro de cálculo colección de hojas de cálculo relacionadas entre sí. • Barra de fórmulas barra de herramientas especial, donde se puede crear o editar datos y fórmulas en la hoja de trabajo. • Celda intersección de una fila con una columna. • Hojas de trabajo tridimensionales bloque de hojas de trabajo que permite realizar cálculos con datos en la misma hoja como también con datos de otras hojas. Introducción de los datos en una hoja de trabajo • Tipos de datos contenidos en las celdas: o Texto ordinario o Números o Fechas o Fórmulas • Controlador de relleno rectángulo que hace que los bordes de la celda activa se vean más negros. • Direcciones de celda es el nombre que se le da a una celda para identificarla. Esta dirección está basada en coordenadas. 25 R. Padilla
- 26. o Ejemplo si se está trabajando con la celda que se encuentra en la columna B que se intercepta con la fila 3, la celda es llamada celda B3. • Se pueden escribir los datos correspondientes a la celda activa. • Muestra más datos que la celda como tal. • Cuando utilizamos fórmulas en una celda, esta solo muestra el resultado final, pero al seleccionarla, la barra de fórmulas muestra la fórmula que se está utilizando en esa celda en específico. Etiquetas • Etiqueta texto que se utiliza para identificar un valor o una serie de valores o describir el contenido una celda en específico. • La hoja de cálculo tiene la habilidad de distinguir las etiquetas de los valores numéricos. • Se puede dar formato de texto a las etiquetas, de forma similar a como lo hacemos en un procesador de palabras. Valores • Valor cualquier número que se introduce o que resulta de un cálculo. • Pueden ser números enteros, decimales, números negativos, monetarios (dólares), entre otros tipos de valores, incluso notación científica. • Las opciones de formato de número son casi infinitas. Fechas • Son sumamente importantes en las hojas de cálculo. • Pueden ser utilizadas como referencia de cuando fueron creadas (fecha fija). • También puede utilizarse la función de fecha, la cual se actualiza cada vez que se abre la hoja. Fórmulas • Fórmulas calculan números basadas en valores o en fórmulas de otras celdas. • Pueden llevarse a cabo fórmulas matemáticas básicas, cálculo, trigonométricas, lógicas, etc. • Podemos utilizar las fórmulas brindadas dentro de la hoja, como también podemos crearlas desde cero. 26 R. Padilla
- 27. Referencia de Celda y Rango • Referencia de celda una o más celdas en la misma hoja de trabajo, o diferentes hojas dentro de un mismo libro de trabajo o en otro diferentes. • Una referencia de celda le indica a la fórmula que busque el contenido de la celda referida, ahorrándole el problema de mecanografiar el contenido de la celda referida en la fórmula. • El método más común es utilizando por su dirección. • Rango (boque) grupo de celdas contiguas. Funciones • Funciones fórmulas incorporadas. • Realizan cálculos especializados en forma automática. • Argumentos valores o referencias a celdas que usa la función en su operación. • El número y argumentos varía de acuerdo a la función utilizada. Edición de una hoja de cálculo • El programa de hoja de cálculo nos permite cambiar toda la información que sea necesaria de forma similar a un programa de procesamiento de palabras. • Su diferencia principal radica en seleccionar la celda en la cual queremos realizar los cambios, ya sea datos o fórmulas. • La hoja de cálculo tiene como ventaja el que si las celdas a las cuales se hace referencia en una fórmula, automáticamente el resultado de la misma es actualizado cada vez que dicha celda es modificada. • Las fórmulas pueden ser copiadas a otros lugares de la hoja de cálculo, y las mismas son modificadas a los bloques o rango específico. Referencias de celdas absolutas y relativas • Referencia de celdas relativas cuando una fórmula es copiada de una celda a otra, mantiene referencia de la misma, de forma tal, que cuando se pega en la celda deseada, mantiene su estructura con relación a la nueva posición. o Se economiza tiempo en mecanografiar nuevas fórmulas. 27 R. Padilla
- 28. • Referencia de celda absoluta referencia a una celda en específico, la cual no cambia si la fórmula es copiada y pegada en otro lugar. o Se escribe utilizando el símbolo de dólar ($). o Ejemplo: A$1$ Dar formato a valores, etiquetas y celdas • Ofrece varios tipos de formato para números. • Las fechas y las horas son un tipo de formato especial. • Permiten la selección de fuente y estilos de tipo, bordes, sombreados, etc. • Se pueden añadir gráficas y dibujos prediseñados a las hojas de trabajo. Agregar gráficas • Las gráficas hacen que los datos sean más entendibles. • Una de las decisiones más importantes es la selección del tipo de gráfica que mejor se adapta al tipo de dato a ser representado. Tipos de gráficas Análisis de datos en una hoja de cálculo • ¿qué pasaría si? es utilizado para probar cómo ciertos escenarios alternativos afectan a los resultados numéricos. • Búsqueda de meta encuentra valores para una o más celdas que hacen que el resultado de una fórmula igual a un valor que se especifica. 28 R. Padilla
- 29. • Clasificar ordenar los datos de una manera específica, basado en ciertos criterios, para luego realizar cálculos. 29 R. Padilla