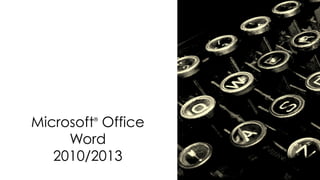
Word (primera parte)
- 1. Microsoft® Office Word 2010/2013
- 2. ¿Ha oído hablar la versión 2010/2013? Word es un programa sorprendente con un diseño mejor y más eficaz que el de las versiones anteriores.. Aprendamos a sacar el máximo provecho de la nueva y más sencilla versión de Word y a realizar las tareas que se suele hacer habitualmente.
- 3. Objetivos de la Primera Unidad • Trabajar con la banda de opciones (la nueva característica que simplifica más que nunca el uso de Word). • Buscar los comandos más habituales y comunes que necesita para hacer el trabajo. • Usar el nuevo formato de archivo de Word de la forma que mejor le convenga.
- 4. Que es la banda de opciones ?
- 5. Banda de opciones La mayoría de los cambios que se observan posterior a Word 2007 están en la banda de opciones, el área que se extiende por la parte superior de Word. La banda de opciones permite tener al alcance los comandos que utiliza habitualmente para que no tenga que buscar en las distintas partes del programa lo que necesita para realizar las tareas diarias. ¿A qué se debe el cambio? Para que puedas trabajar más fácil y rápidamente.
- 6. Banda de opciones La banda de opciones es fácil y cómoda de usar, con todas las acciones comunes incluidas en el mismo lugar. Por ejemplo, puede cortar y pegar texto mediante los comandos de la ficha Inicio , cambiar el formato de texto utilizando un Estilo y modificar el color de fondo de la página en la ficha Diseño de página .
- 7. Usar la banda de opciones para acciones comunes Por ejemplo, puede cortar y pegar texto mediante los comandos de la ficha Inicio , cambiar el formato de texto utilizando un Estilo y modificar el color de fondo de la página en la ficha Diseño de página .
- 8. ¿Qué hay en la banda de opciones? Cuando se familiarice con las tres partes de la banda de opciones, comprenderá cómo se utilizan. Son las fichas, los grupos y los comandos. Fichas (pestañas) La banda de opciones tiene siete fichas básicas en la parte superior. Cada una representa un área de actividad. Grupos Cada ficha tiene varios grupos con elementos relacionados. Comandos Un comando es un botón, un menú o un cuadro en el que se especifica información.
- 9. Iniciador de cuadros de diálogo en grupos Algunos grupos tienen una pequeña flecha diagonal en la esquina inferior derecha denominada Iniciador de cuadros de diálogo . A primera vista, es posible que no encuentre un determinado comando de una versión anterior. Haga clic aquí para ver más opciones relacionadas con ese grupo. Estas opciones aparecerán en un cuadro de diálogo o panel de tareas familiar que reconocerá de las versiones anteriores de Word.
- 10. Aparecen otras fichas En la nueva versión de Word, algunas fichas sólo aparecen cuando se necesitan. Supongamos que inserta una imagen y desea trabajar con ella; por ejemplo, desea cortarla o cambiar el modo en que aparece el texto en torno a ella. ¿Dónde están esos comandos?
- 11. Aparecen otras fichas No es necesario que las busque. En lugar de ello: 1. Seleccione la imagen. 2. Aparece la opción Herramientas de imagen . Haga clic en la ficha Formato . 3. Para trabajar con las imágenes aparecen grupos y comandos adicionales, como el grupo Estilos de imagen . 1 2 3
- 12. La minibarra de herramientas Algunos comandos de formato son tan útiles que deseará que estén disponibles haga lo que haga. Supongamos que desea aplicar rápidamente formato a un texto y que está trabajando en la ficha Diseño de página . Puede hacer clic en la ficha Inicio para ver las opciones de formato, pero hay un método más rápido.
- 13. La minibarra de herramientas Algunos comandos de formato son tan útiles que deseará que estén disponibles haga lo que haga. 1. Seleccione el texto arrastrándolo con el mouse y, a continuación, elija el texto seleccionado. 2. Aparecerá la minibarra de herramientas atenuada. Si la selecciona, dejará de estar atenuada y podrá hacer clic en una de sus opciones de formato. 1 2
- 14. La barra de herramientas de acceso rápido La barra de herramientas de acceso rápido es la pequeña área situada en la parte superior izquierda de la banda de opciones. Contiene todo lo que se utiliza a menudo todos los días: Guardar, Deshacer y Repetir. En la imagen se muestra cómo puede agregar otros comandos favoritos a la barra de herramientas de acceso rápido para que estén disponibles independientemente de la ficha en la que se encuentre. También puede quitar botones de la barra de herramientas de acceso rápido.
- 15. Ocultar temporalmente la banda de opciones La banda de opciones permite que todo esté centralizado y sea Pero algunas veces fácil de encontrar. no tendrá necesidad de buscar nada. Sólo querrá trabajar en el documento y disponer de más espacio para ello. En ese caso, tan fácil es ocultar temporalmente la banda de opciones como utilizarla.
- 16. Ocultar temporalmente la banda de opciones La banda de opciones permite que todo esté centralizado y sea 1. Haga doble clic en la fácil de encontrar. ficha activa. Los grupos desaparecen para disponer de más espacio. 2. Para volver a ver todos los comandos, haga doble clic en la ficha activa de nuevo y volverán a aparecer los grupos.
- 17. Uso del teclado Esta página está destinada a los que prefieren usar el teclado. El diseño de la banda de opciones incluye nuevos métodos abreviados. Este cambio presenta dos grandes ventajas frente a las versiones anteriores de los programas de Office: • Hay métodos abreviados para cada uno de los botones de la banda de opciones. • Estos métodos abreviados a menudo requieren menor combinación de teclas.
- 18. Uso del teclado Los nuevos métodos abreviados también tienen un nuevo nombre: sugerencias de teclas. Para usar las sugerencias de teclas, presione en primer lugar la tecla ALT. 1. Presione la sugerencia de teclas que desea mostrar. Por ejemplo, presione H para la ficha Inicio . Aparecerán todas las sugerencias de teclas de los comandos de esa ficha. 2. Presione la sugerencia de teclas del comando que desee.
- 19. Uso del teclado ¿Dónde están los antiguos métodos abreviados? • Los métodos abreviados que empiezan con la tecla CTRL siguen siendo los mismos que en las versiones anteriores de Word. – Entre ellos se incluyen CTRL+C para copiar y CTRL+ALT+1 para Título • Puede seguir utilizando los antiguos métodos abreviados ALT+ con los que se obtenía acceso a los menús y comandos en las versiones anteriores de Word. – Sin embargo, como los antiguos menús no están disponibles, no se le indicará en la pantalla qué letra debe presionar, por lo que tendrá que conocer la secuencia de teclas de memoria para poder utilizar esos métodos abreviados.
- 20. Como ejercito lo aprendido? 1. Usar la banda de opciones. 2. Hacer que aparezcan otras fichas y, después, insertar una imagen y trabajar con Herramientas de imagen. 3. Trabajar con la minibarra de herramientas. 4. Usar la barra de herramientas de acceso rápido. 5. Ocultar grupos y comandos. 6. Usar métodos abreviados de teclado.
- 22. ¿Qué sucede si hace clic en este botón en Word? (Elija una respuesta). 1. Se oculta temporalmente la banda de opciones a fin de tener más espacio para el documento. 2. Se aplica un tamaño de fuente mayor al texto. 3. Aparecerán opciones adicionales. 4. Se agregará un comando a la barra de herramientas de acceso rápido.
- 23. Respuesta Aparecerán opciones adicionales. A menudo aparece un cuadro de diálogo que le puede resultar familiar de versiones anteriores de Word.
- 24. ¿Dónde se encuentra la barra de herramientas de acceso rápido y cuándo se debe utilizar? (Elija una respuesta). 1. Está en la esquina superior izquierda de la pantalla y debe utilizarla para sus comandos favoritos. 2. Flota sobre el texto y se usa cuando se deben realizar cambios de formato. 3. Está en la esquina superior izquierda de la pantalla y debe utilizarla cuanto tenga que obtener acceso rápidamente a un documento. 4. Está en la ficha Inicio y se utiliza cuando es necesario iniciar rápidamente un nuevo documento.
- 25. Respuesta Está en la esquina superior izquierda de la pantalla y se usa para los comandos favoritos. Es la pequeña barra de herramientas con los botones Guardar, Deshacer y Repetir . Puede agregar sus comandos favoritos haciendo clic con el botón secundario del mouse en un comando y seleccionando Agregar a la barra de herramientas de acceso rápido.
- 26. ¿Con cuál de estos procedimiento aparece la minibarra de herramientas? (Elija una respuesta). 1. Hace doble clic en la ficha activa de la banda de opciones. 2. Selecciona texto. 3. Selecciona texto y lo señala. 4. Cualquiera de las opciones anteriores.
- 27. Selecciona texto y lo señala. También aparecerá si hace clic con el botón secundario del mouse en el texto seleccionado. 1 2 Respuesta