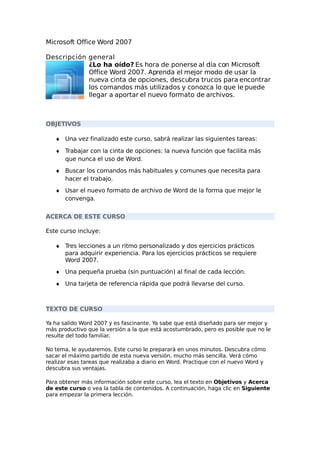
Manual de word 2007
- 1. Microsoft Office Word 2007 Descripción general ¿Lo ha oído? Es hora de ponerse al día con Microsoft Office Word 2007. Aprenda el mejor modo de usar la nueva cinta de opciones, descubra trucos para encontrar los comandos más utilizados y conozca lo que le puede llegar a aportar el nuevo formato de archivos. OBJETIVOS ¨Una vez finalizado este curso, sabrá realizar las siguientes tareas: ¨Trabajar con la cinta de opciones: la nueva función que facilita más que nunca el uso de Word. ¨Buscar los comandos más habituales y comunes que necesita para hacer el trabajo. ¨Usar el nuevo formato de archivo de Word de la forma que mejor le convenga. ACERCA DE ESTE CURSO Este curso incluye: ¨Tres lecciones a un ritmo personalizado y dos ejercicios prácticos para adquirir experiencia. Para los ejercicios prácticos se requiere Word 2007. ¨Una pequeña prueba (sin puntuación) al final de cada lección. ¨Una tarjeta de referencia rápida que podrá llevarse del curso. TEXTO DE CURSO Ya ha salido Word 2007 y es fascinante. Ya sabe que está diseñado para ser mejor y más productivo que la versión a la que está acostumbrado, pero es posible que no le resulte del todo familiar. No tema, le ayudaremos. Este curso le preparará en unos minutos. Descubra cómo sacar el máximo partido de esta nueva versión, mucho más sencilla. Verá cómo realizar esas tareas que realizaba a diario en Word. Practique con el nuevo Word y descubra sus ventajas. Para obtener más información sobre este curso, lea el texto en Objetivos y Acerca de este curso o vea la tabla de contenidos. A continuación, haga clic en Siguiente para empezar la primera lección.
- 2. Conocer la cinta de opciones La nueva cinta de opciones se extiende por la parte superior de Word. Al abrir Word 2007 por primera vez, es posible que le sorprenda su nuevo aspecto. La mayoría de los cambios se encuentra en la cinta de opciones, el área que se extiende por la parte superior de Word. La cinta de opciones presenta los comandos más populares en primer plano, de modo que no necesita ir en su búsqueda en distintas partes del programa para tareas que realiza constantemente. ¿Qué objeto tiene el cambio? Facilitar y agilizar su trabajo. Se ha estudiado y diseñado cuidadosamente la cinta de opciones a partir de las experiencias de los usuarios de forma que los comandos se encuentren en una posición óptima. En esta lección obtendrá más información sobre la cinta de opciones y cómo trabajar con ella.
- 3. ¿Qué hay en la cinta de opciones? Las tres partes de la cinta de opciones son las fichas, los grupos y los comandos. Existen tres componentes básicos en la cinta de opciones. Es conveniente saber cómo se llaman para entender cómo se utilizan. Fichas. Hay siete fichas básicas en la parte superior. Cada una representa un área de actividad. Grupos. Cada ficha contiene varios grupos que contienen elementos relacionados. Comandos. Un comando es un botón, un cuadro en el que se escribe información o un menú.
- 4. Todo lo que hay en una ficha ha sido cuidadosamente seleccionado en función de las actividades del usuario. Por ejemplo, la ficha Inicio contiene todo lo que se utiliza con mayor frecuencia, como los comandos del grupo Fuente para cambiar la fuente de un texto: Fuente, Tamaño de fuente, Negrita, Cursiva, etc Iniciadores de cuadros de diálogo de los grupos Haga clic en el iniciador de cuadros de diálogo para ver más opciones de este grupo en particular. A primera vista, es posible que no vea un comando determinado de una versión anterior de Word. Tranquilo. Algunos grupos tienen una pequeña flecha diagonal en la esquina inferior derecha . La flecha se llama iniciador de cuadros de diálogo. Si hace clic en ella, verá más opciones relacionadas con este grupo. Estas opciones aparecerán a menudo en forma de cuadro de diálogo que puede reconocer de una versión anterior de Word. También pueden aparecer en un panel de tareas con un aspecto que le resultará familiar. Hablando de versiones anteriores, si se pregunta si puede tener la misma apariencia y el mismo funcionamiento que en una versión anterior de Word, la respuesta lisa y llana es que no puede pero, tras utilizar la cinta de opciones un rato, se acostumbrará a la ubicación de los elementos y le gustará lo fácil que resulta trabajar con ella.
- 5. Aparecen fichas adicionales Al seleccionar una imagen, aparece la ficha Herramientas de imagen que muestra grupos de comandos para trabajar con imágenes. En esta nueva versión de Word, algunas fichas sólo aparecen cuando las necesita. Por ejemplo, pongamos que acaba de insertar una imagen pero ahora desea hacer más cosas con ella. Es posible que desee cambiar el ajuste del texto que la rodea o quizá quiera cortarla. ¿Dónde se encuentran estos comandos? Seleccione la imagen. Se muestra la ficha Herramientas de imagen. Haga clic en ella. Aparecen grupos y comandos adicionales para trabajar con imágenes, como el grupo Estilos de imagen. Al hacer clic fuera de la imagen, la ficha Estilos de imagen desaparece y se muestran los otros grupos.
- 6. Nota Según se van necesitando, aparecen fichas correspondientes a otras áreas de actividad, como tablas, dibujos, diagramas y gráficos. La minibarra de herramientas Al seleccionar texto y señalarlo, la minibarra de herramientas aparece atenuada. Algunos comandos de formato son tan útiles que desearía tenerlos disponibles siempre, independientemente de lo que esté haciendo. Supongamos que desea dar formato a un texto rápidamente, pero está trabajando en la ficha Diseño de página. Puede hacer clic en la ficha Inicio para ver las opciones de formato, pero hay un método más rápido: Seleccione el texto arrastrándolo con el mouse (ratón) y señale la selección. La minibarra de herramientas aparecerá atenuada. Si señala a la minibarra de herramientas, se vuelve activa y puede hacer clic en una opción de formato de ella. La minibarra de herramientas es estupenda para opciones de formato, pero ¿y si desea que otros tipos de comandos estén siempre disponibles? Use la barra de herramientas de acceso rápido. La página siguiente explica en qué consiste.
- 7. Ocultar temporalmente la cinta de opciones LEA EL TEXTO Y OBSERVA LA IMAGEN La cinta de opciones centraliza y facilita satisfactoriamente la búsqueda de todos los elementos de Word 2007. Hay ocasiones, sin embargo, en que no necesita buscar nada. Sólo desea trabajar en el documento y le gustaría tener más espacio para hacerlo. Por ello, la cinta de opciones resulta tan fácil de ocultar temporalmente como de usar. Esto se hace del modo siguiente: haga doble clic en la ficha activa. Los grupos desaparecen, por lo que tiene más espacio. Siempre que desee ver todos los comandos de nuevo, haga doble clic en la ficha activa para mostrar de nuevo los grupos. Uso del teclado
- 8. Presione ALT a fin de ver los identificadores de sugerencias de teclas para las fichas de la cinta de opciones, el botón de Microsoft Office y la barra de herramientas de acceso rápido. Esta página está destinada a los que prefieren usar el teclado. Los métodos abreviados que comienzan con la tecla CTRL (por ejemplo, CTRL+C para copiar o CTRL+ALT+1 para Título 1) siguen siendo los mismos que en las versiones anteriores de Word. No obstante, el diseño de la cinta de opciones incluye nuevos métodos abreviados. ¿Por qué? Porque este cambio presenta dos grandes ventajas frente a las versiones anteriores: ·Métodos abreviados para cada botón de la cinta de opciones. ·Métodos abreviados que requieren menor combinación de teclas. Los nuevos métodos abreviados tienen también un nuevo nombre: sugerencias de teclas. Presione ALT para que aparezcan los identificadores de las sugerencias de teclas correspondientes a todas las fichas de la cinta de opciones, los comandos de la barra de herramientas de acceso rápido y el botón de Microsoft Office. A continuación, puede presionar la sugerencia de teclas correspondiente a la ficha que desea ver: por ejemplo, presione I para la ficha Inicio. Esto hace que se muestren todas las sugerencias de teclas para los comandos de esta ficha. Ya puede presionar la sugerencia de teclas del comando que desee. Nota También puede utilizar los antiguos métodos abreviados de ALT+ con los que se tenía acceso a menús y comandos en las versiones anteriores de Word, pero como los antiguos menús no están disponibles, ya no aparecen en la pantalla las teclas que debe presionar, por lo que debe conocer todos los métodos abreviados para utilizarlos.
- 9. Ejercicios LEA EL TEXTO ANTES DE INICIAR LOS EJERCICIOS DE PRÁCTICA Ya es hora de dejar de leer y empezar a trabajar con la nueva cinta de opciones, la minibarra de herramientas, la barra de herramientas de acceso rápido y los métodos abreviados de teclado. AprendizajeEjercicios de Práctica La cinta de opciones, la minibarra de herramientas y la barra de herramientas de acceso rápido En esta práctica, se familiarizará con el uso de la nueva cinta de opciones y dominará igualmente el uso de las útiles herramientas complementarias: la minibarra de herramientas y la barra de herramientas de acceso rápido. Por último, repasará los métodos abreviados de teclado que comienzan por ALT. Antes de empezar Durante la práctica, esta ventana se mantendrá encima del programa con el que está trabajando. Si cubre un área que necesite utilizar, muévala y cámbiela de tamaño del modo siguiente: ·Para mover esta ventana, haga clic en su barra de título (tal y como se muestra
- 10. a continuación) y arrástrela a una nueva ubicación: ·Para cambiar el tamaño de esta ventana, arrastre el controlador de tamaño en la esquina inferior derecha. Ejercicio 1: usar la cinta de opciones Ahora va a ver cómo funciona la cinta de opciones y lo cómodo que es que todo esté más organizado y sea más accesible. 1.Observe que, al abrirse el documento, la ficha Inicio es la ficha activa. Contiene comandos que se usan con mucha frecuencia cuando se trabaja con texto, como los de formato. 2.Ahora, haga clic en la ficha Insertar. Observe cómo cambian los grupos y comandos. Esta ficha permite insertar elementos en un documento, como imágenes. Más adelante, se abordará esta ficha más detenidamente. 3.Haga clic en la ficha Diseño de página. Observe cómo cambian de nuevo los grupos y comandos. Esta ficha sirve para trabajar con el documento en un sentido más amplio; no es para trabajar con palabras ni imágenes individuales sino con elementos superiores como márgenes, fondos, etc. Si desea examinar todas las fichas, hágalo. Cuando haya visto lo suficiente, podrá trabajar en este documento. 4.Haga clic en la ficha Inicio. En primer lugar, va a cortar la segunda línea de texto y pegarla en la parte superior del documento. Procedimiento Seleccione la segunda línea de texto. Por ahora, pase por alto la minibarra de herramientas que aparece. En el grupo Portapapeles, haga clic en el botón Cortar . A continuación, coloque el puntero en la parte superior del documento. Para pegarla, haga clic en el botón Pegar en el grupo Portapapeles. Nota Si hace clic en la flecha situada en la parte inferior del botón Pegar, puede ver dos comandos adicionales (Pegar o Pegado especial). Haga clic en Pegar por ahora. Más adelante, le explicaremos por qué sucede esto. 5.Supongamos ahora que desea subrayar el texto que acaba de pegar en la parte superior, pero desea que haya dos líneas debajo de este texto, no sólo una. 6.Seleccione el texto "GPS NICARAGUA" y haga clic en el botón
- 11. Subrayado del grupo Fuente. Observe que este botón sólo agrega una línea. 7.Como no hay ningún botón de doble subrayado inmediatamente disponible, haga clic en el iniciador de cuadros de diálogo. Es la pequeña flecha diagonal en la esquina inferior derecha del grupo Fuente. Nota También podría haber hecho clic en la flecha situada junto al botón Subrayado para ver otros tipos de subrayado. 8.Ahora verá muchas más opciones para el formato de fuente. Ciñéndose al subrayado, en Estilo de subrayado, haga clic en la flecha para ver la lista y, a continuación, seleccione la opción de dos líneas bajo el texto. Haga clic en Aceptar. Nota Si tiene problemas para ver el doble subrayado debido a una marca roja bajo el texto, esto se debe a que el diccionario de ortografía no reconoce "Gsp" como palabra válida. Haga clic en la palabra "GSP". A continuación, haga clic con el botón secundario del mouse (ratón) en la marca roja y haga clic en Agregar al diccionario. 9.Ahora, seleccione el texto "Informe anual" y póngalo en negrita haciendo clic en el botón Negrita en el grupo Fuente. 10.Ahora, centre todo el texto en la página. En la ficha Inicio, busque el grupo Edición. Se encuentra totalmente a la derecha. En el grupo Edición, haga clic en Seleccionar y, a continuación, en Seleccionar todo. 11.En el grupo Párrafo, haga clic en el botón Centrar . Y ya está. Ejercicio 2: mostrar más fichas Ahora, va a ver cómo se pueden mostrar fichas adicionales en la cinta de opciones, fichas que no aparecen aún. Primero va a insertar una imagen para trabajar con ella. Primera parte: insertar una imagen 1.Haga clic encima de "por David López" para que el punto de inserción esté en la línea en blanco. En la cinta de opciones, haga clic en la ficha Insertar. 2.En el grupo Ilustraciones, haga clic en el botón Imagen. Se abre el cuadro de diálogo Insertar imagen. Este cuadro de diálogo permite buscar una imagen en el equipo. No obstante, va a utilizar otro tipo de imagen.
- 12. 3.Haga clic en Cancelar para cerrar este cuadro de diálogo. 4.Ahora, haga clic en el botón Imágenes prediseñadas. Aparece el panel de tareas Imágenes prediseñadas. 5.En el panel de tareas, busque edificios. En el cuadro Buscar, escriba edificios, asegúrese de que el cuadro Los resultados deben ser incluya imágenes prediseñadas y, a continuación, haga clic en el botón Ir a. Si Word le pregunta si desea incluir miles de imágenes prediseñadas de Microsoft Office Online, la elección depende de usted. Si hace clic en Sí, Word usará la conexión a Internet para buscar más imágenes en Office Online. Si hace clic en No, no va a usar su conexión de Internet pero tampoco va a obtener tantas imágenes. Cualquiera de estas dos opciones sirve para esta sesión de prácticas. 6.Haga clic en esta miniatura para insertarla en el documento. Ya ha terminado con el panel de tareas Imágenes prediseñadas de la derecha. Ciérrelo haciendo clic en el botón Cerrar situado en la esquina superior derecha del panel de tareas. Ya está, la imagen está en el documento. ¿Cómo va a trabajar con ella? Por ejemplo, a menudo necesita recortar imágenes, cambiar la configuración del ajuste de texto, etc. Segunda parte: trabajar con las herramientas de imagen 1.Si aún no está seleccionada, haga clic en la imagen para seleccionarla. 2.Observe la ficha Herramientas de imagen en la parte superior de la cinta de opciones. Esta ficha no estaba ahí antes. Aparece porque ahora puede trabajar con ella. Fíjese en todos los nuevos grupos de la ficha Herramientas de imagen. Estos grupos son específicos para trabajar con imágenes. 3.Ahora, diviértase agregando una sombra junto a la imagen. En el grupo Estilos de imagen, haga clic en el botón Efectos de la imagen, elija
- 13. Sombra y, a continuación, seleccione la opción de sombra que prefiera. Ejercicio 3: trabajar con la minibarra de herramientas Le vamos a mostrar cómo se trabaja con la minibarra de herramientas. La puede utilizar cuando no se encuentre en la ficha Inicio pero deba seguir trabajando con el formato de texto. 1.En la cinta de opciones, haga clic en la ficha Diseño de página. 2.En la ficha Diseño de página, en el grupo Fondo de página, haga clic en el botón Color de página. 3.Haga clic en el color que desee para dar a la página un color de fondo. Recomendamos un verde o un azul. Ya está. Ya se ha agregado el color de fondo a la página. 4.Pero, ¿y si desea dar formato al texto ahora mismo? Puede ir a la ficha Inicio, pero supongamos que desea permanecer en la ficha Diseño de página para realizar más cambios en el fondo. 5.A continuación le indicamos cómo cambiar el formato sin salir de esta ficha: seleccione el texto "por David López". 6.Elija el texto seleccionado del modo siguiente: 7.Observe la minibarra de herramientas que aparece atenuada. 8.Mueva el puntero sobre la minibarra de herramientas y haga clic en el botón Agrandar fuente . 9.¿Ha desaparecido la minibarra de herramientas? Para recuperarla, seleccione el texto y coloque de nuevo el puntero sobre el texto, o bien, puede hacer clic con el botón secundario del mouse en la selección para que aparezca de nuevo la minibarra de herramientas. Ejercicio 4: usar la barra de herramientas de acceso rápido Otra forma rápida de usar un comando que está en otra ficha es tener este comando en la barra de herramientas de acceso rápido. (¿Por qué cree que se llama así?). 1.En la parte superior izquierda de la pantalla, busque la barra de herramientas de acceso rápido.
- 14. 2.Observe que ya tiene los tres comandos fundamentales aquí: Guardar, Deshacer y Repetir. 3.Ahora agregue uno de sus propios comandos favoritos. Suponga, por ejemplo, que usa muy a menudo tablas y desea que el botón Tabla esté en la barra de herramientas de acceso rápido. De este modo, estará siempre disponible, independientemente de la ficha en la que se encuentre. Para ello, haga clic primero en la ficha Insertar. 4.A continuación, busque el comando Tabla en la ficha. 5.Ahora, haga clic con el botón secundario del mouse en el botón Tabla y haga clic en Agregar a la barra de herramientas de acceso rápido. 6.Observe que la barra de herramientas de acceso rápido tiene ahora cuatro comandos: Guardar, Deshacer, Repetir y Tabla. 7.Ahora, elimine el comando que acaba de agregar. Ya sabe cómo: en la barra de herramientas de acceso rápido, haga clic con el botón secundario del mouse en el botón Tabla y haga clic en Eliminar de la barra de herramientas de acceso rápido. Sugerencia Si se convierte en un entusiasta admirador de la barra de herramientas de acceso rápido, es posible que agregue demasiados botones a ella. Lo que podría suceder en este caso es que algunos botones desaparezcan del final de la barra de herramientas y tenga que hacer clic en el botón Más controles para ver los botones ocultos. Si ocurre esto, puede hacer clic con el botón secundario del mouse en la barra de herramientas y elegir Mostrar la barra de herramientas de acceso rápido por debajo de la cinta de opciones. Word colocará la barra de herramientas bajo la cinta de opciones, por lo que dispondrá de un poco más de espacio para ella. Puede devolverla a su posición original haciendo de nuevo clic con el botón secundario del mouse. Ejercicio 5: ocultar los grupos y comandos Si necesita más espacio para el documento, siempre puede ocultar temporalmente los grupos y comandos. Siga este procedimiento: 1.Haga doble clic en la ficha Diseño de página (o en la ficha que esté activa). 2.Ya está: los grupos y comandos desaparecen. 3.Ahora, hágalos aparecer de nuevo. Haga doble clic en la ficha activa. Nota Recuerde este comportamiento de ocultar y mostrar cuando
- 15. trabaje en sus documentos. Es posible que, en determinados momentos, haga doble clic accidentalmente en una ficha y se pregunte a dónde ha ido a parar todo. Ejercicio 6: usar métodos abreviados de teclado En este ejercicio practicará el uso de los nuevos métodos abreviados de teclado. 1.Seleccione las palabras "David López" y presione CTRL+N. El texto aparece ahora en negrita. Los métodos abreviados de teclado que empiezan por CTRL no son distintos en esta versión de Word. 2.Las combinaciones de teclas con la tecla ALT, sin embargo, son diferentes en esta versión. Ahora verá en qué medida. Supongamos que desea agrandar "David López". Presione la tecla ALT y suéltela. 3.Observe los indicadores de letras del teclado que aparecen en la cinta de opciones. Se denominan sugerencias de teclas y le indican exactamente qué tecla debe utilizar para seleccionar una ficha, un grupo o un comando. 4.Presione O para seleccionar la ficha Inicio. 5.Presione F y luego S para seleccionar el cuadro Tamaño de fuente. 6.Mediante las teclas de dirección, seleccione 18 para el tamaño y presione ENTRAR. Nota Todo esto funciona, pero ya ve que aplicar todo este formato lleva su tiempo. Para utilizar una manera más rápida y eficaz de cambiar fuentes, tamaños de fuente y formatos, use Estilos rápidos. En la próxima lección se explicará qué son estos estilos. Realice la siguiente prueba para asegurarse de que ha entendido todo el material. Sus respuestas serán privadas y los resultados de la prueba no se puntuarán. ¿Qué sucede si hace clic en este botón en Word 2007? Se oculta temporalmente la cinta de opciones a fin de tener más espacio para el documento. Se aplica al texto un tamaño de fuente mayor. Aparecen opciones
- 16. adicionales. Se agregará un comando a la barra de herramientas de acceso rápido. ¿Dónde se encuentra la barra de herramientas de acceso rápido y cuándo se debe utilizar? Está en la esquina superior izquierda de la pantalla y se debe usar para los comandos favoritos. Flota sobre el texto y se debe usar cuando hay que realizar cambios de formato. Está en la esquina superior izquierda de la pantalla y se debe usar cuando se necesita tener acceso rápido a un documento. Está en la ficha Inicio y se debe usar cuando hay que iniciar rápidamente un nuevo documento. La minibarra de herramientas aparecerá si: Se hace doble clic en la ficha activa de la cinta de opciones. Se selecciona texto. Se selecciona y, a continuación, se elige texto. En cualquiera de los casos anteriores. Aparecerá una nueva ficha en la cinta de opciones si: Se hace clic en el comando Mostrar herramientas de imagen en la ficha Insertar. Se selecciona una imagen. Se hace clic con el botón secundario del mouse en una imagen y se elige Herramientas de imagen. La primera o la tercera opción
- 17. Buscar los comandos habituales Ya es hora de ponerse a trabajar Word 2007 es nuevo y fascinante, pero va a tener que aprender algunas cosas. Deberá conocer las ubicaciones exactas de la mayoría de los comandos más utilizados. Verá que el nuevo diseño del programa coloca estos comandos justo donde los necesita. ¿Dónde se crea un documento? ¿Dónde están las viñetas, los estilos y cómo puede comprobar la ortografía? ¿Qué pasa con la impresión? En esta lección se responde a estas preguntas y más...
- 18. Comenzar con el botón de Microsoft Office ¿Qué ha pasado con el menú Archivo? Presione el botón de Microsoft Office para comprobarlo. El lugar donde iniciar un documento de Word es el botón de Microsoft Office. Tras presionar el botón, aparece un menú. Quizá note que este menú, que se muestra aquí, se parece un poco a los menús Archivo de las versiones anteriores de Word. A la izquierda del menú, ve todos los comandos para trabajar con un archivo. Aquí es donde se crea un nuevo documento o se abre uno existente. También están aquí los comandos Guardar y Guardar como. En el lado derecho del menú se enumeran los documentos abiertos recientemente. Éstos suelen estar siempre visibles de modo que no tiene que buscar en el equipo un documento en el que trabaje con frecuencia.
- 19. Viñetas, números y más No pase por alto el grupo Párrafo en la ficha Inicio. Una vez que abra un documento y escriba el texto, sin duda deseará dar formato al texto. Muchos de los comandos de formato conocidos están visibles en la ficha Inicio, en el grupo Fuente: Negrita, Cursiva, Tamaño de fuente, etc. También hay aquí otros comandos que le resultarán útiles. En el grupo Párrafo tiene las tan populares listas con viñetas, listas numeradas y listas con varios niveles. Encontrará igualmente los comandos de sangría y de alineación. Recuerde que tiene que hacer clic en la pequeña flecha diagonal que se encuentra en la esquina inferior derecha del grupo, el iniciador de cuadros de diálogo, si no ve opciones que está acostumbrado a utilizar en Word. Por ejemplo, al hacer clic en la flecha del grupo Párrafo, se abre un cuadro de diálogo conocido en el que puede trabajar con sangría, control de líneas viudas y huérfanas, etc.
- 20. ¿Qué pasa con los estilos? Elija un estilo rápido y listo para usar, o aplique los estilos que haya creado anteriormente. Si le interesa un enfoque más eficaz en el formato que simplemente los comandos de negrita y cursiva, seguro que desea conocer los estilos en la nueva versión de Word. Con los estilos se trabaja en la ficha Inicio, en el grupo Estilos: Los estilos rápidos son estilos profesionales listos para usar, fáciles y rápidos de aplicar y con una nueva apariencia en esta versión de Word. Los estilos rápidos de mayor uso aparecerán directamente en la cinta de opciones. Haga clic en este botón para ver más estilos rápidos listos para usar. Haga clic en el iniciador de cuadros de diálogo para abrir el panel Estilos. Este panel contiene estilos personalizados creados en una versión anterior de Word y permite crear estilos nuevos o modificar estilos existentes.
- 21. Los estilos rápidos son algo más que meros diseños prácticos y atractivos de los documentos. El uso de estos estilos en los documentos aporta una gran ventaja: cambios inmediatos. En la siguiente sesión de prácticas vamos a mostrar cómo hacerlo. Copiar formato El comando Copiar formato se encuentra en la ficha Inicio, en el grupo Portapapeles. Otro comando de formato extremadamente rápido es Copiar formato. Se encuentra en la parte más a la izquierda de la ficha Inicio, en el grupo Portapapeles. En caso de que no esté familiarizado con Copiar formato, es una forma rápida de duplicar el formato de una sección de texto a otra. Para usar Copiar formato, coloque el cursor en el texto cuyo formato desea copiar y haga clic en el botón Copiar formato. Si tiene más de un lugar en el que copiar el formato, asegúrese de hacer doble clic en Copiar formato para que se mantenga. A continuación, seleccione el texto en el que desea copiar el nuevo formato. Para desactivarlo, haga clic en el botón de nuevo o presione ESC. Tendrá la posibilidad de probar esto en el próximo ejercicio práctico.
- 22. Insertar imágenes, hipervínculos, encabezados y pies de página La ficha Insertar permite incluir en un documento abundante información adicional. Para dar al texto fuerza y vigor, quizás desea agregar imágenes, imágenes prediseñadas, gráficos o formas al documento. Se agregan a través de la ficha Insertar. Éstos no son los únicos comandos de esta ficha. Aquí tiene también Tablas e Hipervínculos. Y esto no es todo: no representados pero listos para que los pueda utilizar están los números de página, cuadros de texto y WordArt.
- 23. Zoom Vea la esquina inferior derecha si desea aplicar un zoom. Tras realizar una inserción, quizá desee ver los detalles más de cerca. Sin duda, deseará saber dónde está el zoom. Mire en la esquina inferior derecha. Arrastre el control deslizante hacia la derecha para acercarse y hacia la izquierda para alejarse. Sugerencias ·Al hacer clic en el número de porcentaje que está a la izquierda del control deslizante, se abre el cuadro de diálogo Zoom, donde puede especificar un porcentaje de zoom. ·Si el mouse (ratón) tiene una rueda, puede mantener presionada la tecla CTRL y girar la rueda hacia delante para acercarse y hacia atrás para alejarse. ·También puede encontrar los comandos Zoom en la ficha Ver.
- 24. Comprobar la ortografía y la gramática No cometa errores: cuando haya finalizado con la mayor parte del trabajo del documento, deseará comprobar la ortografía y la gramática antes de imprimirlo o enviarlo por correo electrónico. El comando Ortografía y gramática está en la ficha Revisar porque forma parte de la revisión del trabajo. Busque en la parte extrema izquierda, en el grupo Revisión.
- 25. ¿Listo para imprimir? Antes de imprimir, compruebe aquí el diseño y la configuración de la página. Ya está listo para imprimir ¿pero realmente lo está? En primer lugar, es mejor comprobar qué diseño tienen las páginas para la impresora. Todo lo que necesita está en la ficha Diseño de página. El grupo Configurar página contiene Tamaño (21,59 x 27,94, A4, etc.), Orientación (horizontal y vertical) y Márgenes. Es correcto: hay un acceso fácil a la configuración de márgenes en el mismo nivel que otros comandos de este grupo. ¿Recuerda que en las versiones anteriores debía ejecutar varios pasos hasta llegar al menú Archivo, Configurar página, etc.? Ya no tendrá que hacerlo más.
- 26. Sí, listo para imprimir Elija uno de los comandos de impresión haciendo clic en el botón de Microsoft Office. Cuando esté realmente listo para imprimir, vuelva al botón de Microsoft Office. Pero recuerde que ahora tiene varias opciones: Si hace clic en el comando Imprimir, aparecerá el cuadro de diálogo Imprimir. No obstante, si se sitúa sobre la flecha que hay a la derecha del comando Imprimir, verá tres comandos: Imprimir, que abre el ya familiar cuadro de diálogo Imprimir. Impresión rápida, que envía el documento a la impresora de inmediato. Vista preliminar, que muestra el aspecto que tendrá el documento impreso. Si utiliza a menudo este comando, es posible que desee agregarlo a la barra de herramientas de acceso rápido.
- 27. En segundo plano Las opciones del programa ya no están disponibles en el menú Herramientas. Para buscarlas, haga clic en el botón de Microsoft Office. Todas las características que está acostumbrado a usar a diario en Word están en la cinta de opciones y son mucho más fáciles de buscar que antes. ¿Pero dónde están las opciones de segundo plano que no sirven para la producción de documentos sino que controlan el funcionamiento de Word? ¿Opciones como seguridad e información del usuario, diccionarios de ortografía y autocorrección? En las versiones anteriores de Word, se hacía clic en Opciones en el menú Herramientas. Ahora, todas estas opciones forman parte de Opciones de Word, que se abre haciendo clic en el botón Opciones de Word del menú que se abre al hacer clic en el botón de Microsoft Office.
- 28. AprendizajeEjercicios de Práctica Trabajar con un documento de Word Antes de empezar Durante la práctica, esta ventana se mantendrá encima del programa con el que está trabajando. Si cubre un área que necesite utilizar, muévala y cámbiela de tamaño del modo siguiente: ·Para mover esta ventana, haga clic en su barra de título (tal y como se muestra a continuación) y arrástrela a una nueva ubicación: ·Para cambiar el tamaño de esta ventana, arrastre el controlador de tamaño en la esquina inferior derecha. Primera parte: trabajar con texto y formato en la ficha Inicio Ejercicio 1: agregar una lista con viñetas 1.Busque las tres líneas de texto que empiezan por: "Un importante...". 2.Seleccione esas tres líneas. 3.En la ficha Inicio, en el grupo Párrafo, haga clic en el botón Viñetas. 4.Observe los demás comandos que están disponibles en el grupo Párrafo para la numeración, listas con varios niveles (esquemas), sangría, ordenación, alineación, etc. Ejercicio 2: aplicar estilos rápidos 1.Si es necesario, desplácese a la parte superior del documento. A continuación, haga clic en cualquier lugar dentro de la línea de texto "Comunicado de prensa" situada en la parte superior.
- 29. Nota Haga clic en el texto para que aparezca un punto de inserción intermitente. No arrastre para seleccionar las palabras. 2.En la ficha Inicio, en el grupo Estilos, haga clic en Título 1. Un cambio rápido, ¿verdad? Nota Si alguno de los estilos que necesita en este ejercicio, como Título 1 o Título 2, no está visible en el grupo Estilos, haga clic en la flecha Más , situada a la derecha de los demás estilos, para buscarlo. No podrá buscar Título 3 hasta que haya usado Título 2. 3.Ahora, haga clic en cualquier parte de la línea "GPS anuncia los resultados de los beneficios trimestrales". Recuerde que debe hacer clic en el texto para que aparezca un punto de inserción intermitente. No arrastre para seleccionar las palabras. 4.En la ficha Inicio, en el grupo Estilos, haga clic en Título 2. 5.Haga clic en cualquier parte de la línea "Mayores beneficios que el año pasado" y asígnele el Título 3. Ya ve lo fácil que es. 6.Asigne el Título 3 al texto "El éxito se debe a muchos factores". 7.Ahora, esto es un tanto diferente. Haga clic en la línea que empieza por "Gps continúa mejorando...". 8.En la ficha Inicio, en el grupo Estilos, haga clic en la flecha Más y, a continuación, elija Cita destacada, pero sin hacer clic. Observe el texto seleccionado para hacerse una idea de la apariencia que va a tener. Ahora, haga clic en el estilo para seleccionarlo. Ejercicio 3: alejarse para ver todo el texto Ahora, ya está listo para ver la gran ventaja que suponen los estilos rápidos. Cuando aplica estilos rápidos de forma coherente en todo el documento, como lo acaba de hacer, puede cambiar luego todos estos estilos de una vez y en un momento. Lo va a hacer en unos instantes, pero primero debe alejarse un poco para ver los efectos de ese cambio. ·En la esquina inferior derecha de la ventana del programa, arrastre el control deslizante hacia la izquierda para alejarse a fin de ver todo el documento. Aplicar un zoom entre un 50% y un 66% será lo adecuado. Ejercicio 4: cambiar el conjunto de estilos rápidos 1.Con todo el documento visible, va a cambiar la apariencia de este documento. En la ficha Inicio, en el grupo Estilos, haga clic en el botón Cambiar estilos. 2.Elija el comando Conjunto de estilos para ver una lista de estilos. En
- 30. esta lista, elija Sofisticado. Observe en la vista preliminar cómo cambia toda la apariencia del documento a un estilo más sofisticado. 3.Elija alguno de los conjuntos de estilos, como Moderno y Simple, para ver la apariencia que tienen. 4.Por último, elija el conjunto que más le guste. ¿Ve las ventajas de hacer esto en lugar de proceder elemento por elemento? 5.Use el control de zoom para volver al nivel de zoom con el que prefiera trabajar. Un 100% está bien. Ejercicio 5: usar Copiar formato Cuando desee cambiar elementos individuales del texto, piense en el siempre confiable Copiar formato. 1.Busque estos tres títulos que no tienen formato: "Visiones de administración", "Información financiera adicional" e "Información adicional sobre el producto" (es posible que deba desplazarse a la página siguiente para ver este último). Estos tres títulos deben tener el mismo formato que el título "El éxito se debe a muchos factores", que está situado encima de ellos. Un trabajo perfecto para Copiar formato. 2.Seleccione el título "El éxito se debe a muchos factores". 3.Para captar el formato de este título, en la ficha Inicio, en el grupo Portapapeles, haga doble clic en el botón Copiar formato . Sugerencias oAl hacer doble clic en el botón Copiar formato, este permanecerá activo hasta que lo desactive presionando ESC o haciendo clic de nuevo en el botón. Esto es realmente útil si, como en este caso, desea dar formato a más de un elemento del texto. oEl botón Copiar formato también está disponible en la minibarra de herramientas. 4.Puede ver que Copiar formato está activado por el pincel que sigue al puntero cuando éste va hacia el texto. Ahora aplique el formato al título "Visiones de administración" resaltando este título. 5.Cuando termine, Copiar formato seguirá activado. 6.Ahora, aplique el mismo formato a los otros dos títulos. 7.Presione ESC o haga clic en el botón Copiar formato para desactivarlo.
- 31. Segunda parte: insertar un gráfico con la ficha Insertar La ficha Insertar es la ubicación de las características que permiten insertar elementos en los documentos. En el ejemplo de esta práctica se trata de un gráfico. 1.Haga clic en el comienzo de la línea "La división de ventas de la compañía informó...". 2.Presione ENTRAR para insertar un nuevo párrafo. 3.Haga clic en el comienzo de la nueva línea en blanco. Aquí es donde va a colocar el gráfico. 4.En la ficha Insertar, en el grupo Ilustraciones, haga clic en el botón Gráfico. Se abre el cuadro de diálogo Insertar gráfico. 5.A la izquierda, haga clic en Lineal. 6.A la derecha, haga clic en cualquier gráfico lineal que sea de su agrado. 7.Haga clic en Aceptar. 8.Se abre Microsoft Excel. Normalmente, aquí es donde se escriben los encabezados de columna y los datos del gráfico. Por ahora, presione CTRL+R para cerrar Excel. El gráfico de datos de ejemplo está ahora en la página, pero es un poco grande. 9.Haga clic en el gráfico para seleccionarlo. Verá un borde de color azul pálido alrededor del gráfico con tres puntos en las esquinas. 10.Elija uno de estos grupos de tres puntos en una de las esquinas del gráfico hasta que vea el cursor con flecha de dos puntas. A continuación, arrastre para reajustar el tamaño del gráfico a un tamaño menor. Al arrastrar, la flecha se convierte en una cruz. 11.Haga clic fuera del área del gráfico. El borde desaparece. Tercera parte: realizar cambios globales con la ficha Diseño de página La ficha Diseño de página es muy práctica porque trae a un primer plano muchas opciones útiles que antes no eran tan visibles. Vamos a echarle rápidamente un vistazo. 1.Haga clic en la ficha Diseño de página. 2.En el grupo Configurar página, observe los comandos para cambiar el tamaño y los márgenes de la página. En versiones anteriores de Word, había que abrir el cuadro de diálogo Configurar página para realizar estos cambios, el cual cubría prácticamente todo el documento. Con todos estos comandos aquí, es fácil realizar cambios y verlos a la vez. Y eso es exactamente lo que desea hacer. 3.Por ejemplo, haga clic en el botón Márgenes y, a continuación, en
- 32. Ancho. ¡Y listo! El cambio ya está hecho. 4.Si algún día necesita el cuadro de diálogo Configurar página, ya sabe adónde ir: haga clic en la pequeña flecha diagonal situada en la esquina inferior derecha del grupo. Todas las opciones siguen aquí. Cuarta parte: probar más fichas Hay otras cuatro fichas en la cinta de opciones que le animamos a examinar. ·Haga clic en la ficha Referencias. Aquí es donde se insertan las tablas de contenido, notas al pie, notas al final, índices y otra información útil. ·Haga clic en la ficha Correspondencia. Aquí se realizan las combinaciones de correspondencia, además de crear sobres y etiquetas. ·Haga clic en la ficha Revisar. Aquí es donde se realiza el control de cambios y donde se aceptan o se rechazan los cambios. Antes de imprimir, aquí se realizan las últimas comprobaciones. En el grupo Revisión, puede ver el comando Ortografía y gramática. ·Haga clic en la ficha Vista. Éste es otro lugar para cambiar el nivel de zoom del documento y las distintas vistas de documento, así como otros elementos que desee ver en pantalla, como la regla o el mapa del documento. Quinta parte: imprimir de diferentes maneras Ahora existen varias formas de imprimir en Word, así que vamos a verlas. 1.Haga clic en el botón de Microsoft Office . 2.En el menú, elija la flecha situada a la derecha del comando Imprimir. 3.Aparecen tres comandos: Imprimir, Impresión rápida y Vista preliminar. Imprimir abre el antiguo cuadro de diálogo Imprimir. Impresión rápida envía el documento directamente a la impresora. 4.Por ahora, haga clic en Vista preliminar. El documento se abre en la vista preliminar, que muestra la apariencia que va a tener el documento impreso. 5.Observe que en esta vista la cinta de opciones muestra sólo una ficha: Vista preliminar. Esta ficha contiene los comandos que se usan para la preparación de la impresión. 6.Si lo desea, imprima ahora este documento haciendo clic en Imprimir, o bien, haga clic en el botón Cerrar vista preliminar para cerrar la vista preliminar.
- 33. 7.Si necesita cambiar de impresora, abra el cuadro de diálogo Imprimir que conoce de versiones anteriores de Word. Para ello, haga clic en el botón de Microsoft Office y, a continuación, en el menú, haga clic en el comando Imprimir. Ponga a prueba sus conocimientos Realice la siguiente prueba para asegurarse de que ha entendido todo el material. Sus respuestas serán privadas y los resultados de la prueba no se puntuarán. Puede aplicar listas con viñetas mediante la ficha _____ y el grupo _____. Ficha Diseño de página, grupo Párrafo
- 34. Ficha Inicio, grupo Párrafo Ficha Insertar, grupo Símbolos Ficha Insertar, grupo Texto ¿Cómo se eligen las opciones de impresión en la nueva versión de Word? Haciendo clic en el botón Imprimir en la cinta de opciones.
- 35. Haciendo clic en el botón Imprimir en la barra de herramientas de acceso rápido. Usando el botón de Microsoft Office. La primera o la segunda opción. ¿En qué esquina está el control de zoom?
- 36. Superior derecha Superior izquierda Inferior izquierda Inferior derecha En la nueva versión de Word, ¿cuál de los siguientes procedimientos es el modo de elegir la configuración de Ortografía y Autocorrección? En el menú Herramientas, se hace clic en Opciones.
- 37. En el menú que se abre desde el botón de Microsoft Office, se hace clic en Opciones de Word.
- 38. Se hace clic con el botón secundario del mouse (ratón) en cualquier parte de la cinta de opciones y se elige Opciones de Word. En la ficha Vista, haga clic en Propiedades. Un nuevo formato de archivos
- 39. Hay un nuevo formato de archivos para Word 2007. Otro gran cambio en la nueva versión de Word: un formato de archivos mejorado. ¿Qué supone esto para usted? El nuevo formato de archivos ayuda a tener tamaños de archivos más pequeños y archivos más seguros. Presenta también otras ventajas. En esta lección sabrá también lo que sucede cuando abre archivos que no tienen el nuevo formato. ¿Qué objeto tiene el cambio? XML
- 40. Razones para el nuevo formato de archivos Word. El nuevo formato de archivos de documento de Word está basado en los nuevos formatos de XML abierto (XML es la abreviatura de Lenguaje de marcado extensible, Lenguaje de marcado extensible) de Office. No se preocupe, no necesita conocer XML; todo queda entre bastidores. Recuerde sólo que el nuevo formato basado en XML: ·Ayuda a crear documentos más seguros separando archivos que contienen secuencias de comandos o macros, y facilitando la identificación y el bloqueo de código o macros no deseados. ·Ayuda a crear tamaños de archivos de documentos más pequeños. ·Ayuda a crear documentos menos sensibles a los daños.
- 41. ¿A qué se debe el cambio? Nuevas funciones El nuevo formato de archivo proporciona nuevas funciones, como los gráficos SmartArt. LEA EL TEXTO Y OBSERVA LA IMAGEN El nuevo formato de archivos le da igualmente la capacidad de utilizar funciones que sólo están disponibles en Word 2007. Un ejemplo de este tipo de función es la de los gráficos SmartArt. Esta ilustración muestra cómo se inicia un gráfico de este tipo en Word. Observe cuántos diseños de gráficos SmartArt están disponibles para su elección. El nuevo formato de archivos admite muchas otras funciones nuevas, como ecuaciones matemáticas, temas y controles de contenido.
- 42. ¿Cómo sé que estoy utilizando el nuevo formato? Si aparece Documento de Word en el cuadro Guardar como tipo, entonces es que está utilizando el nuevo formato de archivo. LEA EL TEXTO Y OBSERVA LA IMAGEN Cuando se crea un nuevo documento en Word 2007, y se guarda luego, se elige el nuevo formato de archivo automáticamente. Puede comprobarlo examinando atentamente el cuadro de diálogo Guardar como. Observe que el cuadro Guardar como tipo indica Documento de Word (.docx). Esto significa que se está utilizando el nuevo formato de archivo.
- 43. ¿Existe más de un formato de archivo? Extensión de archivo Para qué se utiliza .docx Documento de Word estándar sin macros ni código .dotx Plantilla de Word sin macros ni código .docm Documento de Word que puede contener macros o código .dotm Plantilla de Word que puede contener macros o código La única diferencia que posiblemente vea en relación con los nuevos formatos de archivo de Word es si utiliza macros o código. Anteriormente, sólo había dos tipos de archivos de Word: documentos y plantillas (.doc y .dot). Con Word 2007 hay cuatro tipos de archivos: .docx, .dotx, .docm y .dotm (la "x" representa XML y la "m", macro). Los documentos y plantillas básicos (.docx y .dotx) ya no pueden contener macros ni código, por lo que son más seguros para el uso diario: nadie puede insertar código oculto en un documento. No obstante, como las macros son elementos útiles, existen dos tipos de archivos adicionales que admiten documentos y plantillas que contienen código: .docm y .dotm. ¿Qué pasa con los documentos que ya tengo?
- 44. ¿Cómo se puede saber que Word ha abierto un documento en modo de compatibilidad? Probablemente se esté preguntando: "¿Qué sucede cuando abro mis antiguos documentos en la nueva versión de Word?" Word 2007 puede abrir archivos creados en todas las versiones anteriores de Word, de 1.0 a 2003. Word abrirá los documentos antiguos en el modo de compatibilidad. Lo sabe porque en la parte superior del documento aparece "(Modo de compatibilidad)" junto al nombre del archivo Modo de compatibilidad En modo de compatibilidad, este cuadro de diálogo de diagramas no tiene tantas opciones. ¿Qué es el modo de compatibilidad? En breve, Word le indica que el documento utiliza un antiguo formato de archivo. Como el formato de este archivo no incluye algunas de las nuevas funciones de la nueva versión de Word, estas funciones se desactivan o se modifican para aproximarse a una versión antigua de Word. En el ejemplo que se muestra aquí, se ha abierto un documento antiguo de Word 2003 en la nueva versión de Word. Observe que la barra de título incluye (Modo de compatibilidad). Como puede ver, el cuadro de diálogo Elegir un gráfico SmartArt no aparece en absoluto, en su lugar se muestra Galería de diagramas. De hecho, esta Galería de diagramas es como la de Word 2003 y tiene la misma serie de funciones. Es una buena idea trabajar en el modo de compatibilidad si sabe que va a compartir documentos con mucha gente que utiliza versiones antiguas de Word. De este modo, lo que ve es lo que ven. Así podrá prever lo que pueden y no pueden hacer en su
- 45. versión de Word. Convertir archivos antiguos ¿Cómo se convierten los archivos al nuevo formato de archivo? ¿Puede convertir el formato de un documento antiguo en el nuevo formato de archivos? Por supuesto que sí. Con el documento abierto en Word 2007, sólo tiene que hacer clic en el botón de Microsoft Office y, a continuación, en el comando Convertir del menú. Esta conversión le proporciona las ventajas del nuevo formato (archivos más pequeños, más seguros, etc.) y también las nuevas funciones en su modo completo y no abreviado. Por ejemplo, tendrá todas las opciones mostradas en el cuadro Elegir un gráfico SmartArt y no la serie más reducida. Nota Si tiene Windows configurado para mostrar las extensiones de archivo, el nombre de archivo cambia de Mi documento.doc a Mi documento.docx. La "x" representa XML.
- 46. Compartir documentos entre versiones utilizando un convertidor Cuando alguien intenta abrir un documento desde Word 2000, aparecerá este mensaje. Si va a compartir documentos con mucha gente, hay métodos que debería conocer. Veamos algunos escenarios con los que se puede encontrar mientras utiliza la nueva versión de Word. Supongamos que está utilizando el nuevo formato de archivo, ya sea creando nuevos documentos y guardándolos o actualizándolos mediante el comando Convertir del menú que se abre desde el botón de Microsoft Office. Supongamos que su amigo Juan tiene una versión antigua de Word que venía con Office 2000. Desea enviarle por correo electrónico el último documento que ha creado. ¿Podrá él abrirlo? Sí, sí podrá. Cuando Juan haga clic en el documento, si su instalación de Office 2000 está actualizada con las últimas revisiones y Service Packs, se le solicitará si desea
- 47. descargar un convertidor que le permita abrir el documento. No obstante, el documento que abre Juan no va a tener exactamente el mismo aspecto que el que creó usted, porque hay muchas funciones en la nueva versión de Word que no existen en la suya. Aun así, podrá abrirlo, trabajar con él y enviárselo de nuevo. Nota El convertidor sólo funciona con Office 2000 SP3, Office XP SP3 y Office 2003 SP1. Sólo funciona en los siguientes sistemas operativos: Windows 2000 SP4, Windows XP SP1 y Windows Server 2003. Compartir documentos entre versiones guardando con un formato antiguo Cómo guardar un documento creado en la nueva versión de Word en un formato de archivo antiguo. Si está preocupado porque Juan no tiene la instalación de Office 2000 totalmente actualizada, es posible que desee guardar el documento en un antiguo formato de archivo antes de enviárselo por correo electrónico. Esto se hace del modo siguiente: Haga clic en el botón de Microsoft Office y, en el menú, señale la flecha al final del comando Guardar como. En la lista de opciones, haga clic en Documento de Word 97-2003.
- 48. Es posible que aparezca una advertencia que indica que guardar en el antiguo formato de archivo provoca la pérdida o modificación de algunas características. Por ejemplo, si el documento contiene un nuevo diagrama, Word le notificará que el diagrama se combinará en un objeto único no editable. De este modo, Juan puede al menos ver el diagrama, pero no podrá editarlo porque su versión de Word no sabe cómo trabajar con esta nueva característica. Ponga a prueba sus conocimientos Realice la siguiente prueba para asegurarse de que ha entendido todo el material. Sus respuestas serán privadas y los resultados de la prueba no se puntuarán. En la barra de título de un documento de Word, se muestra "Informe de marketing.doc (Modo de compatibilidad)." ¿Qué significa? Se puede trabajar con el documento, pero no se puede guardarlo. No se puede trabajar con el documento porque no es compatible. Se puede trabajar con el documento utilizando todas las nuevas características de Word. Se puede trabajar con el documento, pero Word limitará algunas de sus nuevas características. Un amigo le envió por correo electrónico un documento de Word 2000. ¿Podrá abrirlo en la nueva versión de Word? Sí, pero aparecerá una advertencia para indicarle que obtenga un convertidor. Sí, pero el documento se abrirá en modo de compatibilidad. Sí, pero primero hay que activar el modo de compatibilidad con la barra de herramientas de acceso rápido. No, sólo se pueden abrir archivos de Word 2002 y posterior en la nueva versión de Word. ¿Qué sucede si se hace clic en el comando Convertir en el menú que se abre desde el botón de Microsoft Office? Word actualizará el archivo existente al nuevo formato de archivo y cambiará el nombre del archivo de "documento.doc" a "Actualizado: documento.doc". Word actualizará el archivo existente al nuevo formato de archivo y activará las nuevas características que están disponibles en la nueva versión de Word. Word limitará sus características de modo que sean compatibles con el formato de archivo del documento. Word abrirá el documento en un estado seguro y de sólo lectura de modo que se puede verlo con el nuevo formato de archivo.