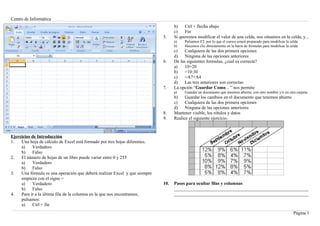
excel
- 1. Centro de Informática Ejercicios de Introducción 1. Una hoja de cálculo de Excel está formado por tres hojas diferentes. a) Verdadero b) Falso 2. El número de hojas de un libro puede variar entre 0 y 255 a) Verdadero b) Falso 3. Una fórmula es una operación que deberá realizar Excel y que siempre empieza con el signo = a) Verdadero b) Falso 4. Para ir a la última fila de la columna en la que nos encontramos, pulsamos: a) Ctrl + fin b) Ctrl + flecha abajo c) Fin 5. Si queremos modificar el valor de una celda, nos situamos en la celda, y... a) Pulsamos F2, por lo que el cursos estará preparado para modificar la celda b) Hacemos clic directamente en la barra de fórmulas para modificar la celda c) Cualquiera de las dos primera opciones d) Ninguna de las opciones anteriores 6. De las siguientes formulas, ¿cual es correcta? a) 10+20 b) =10:30 c) =A7+A4 d) Las tres anteriores son correctas 7. La opción “Guardar Como... ” nos permite a) Guardar un documento que tenemos abierto, con otro nombre y/o en otra carpeta b) Guardar los cambios en el documento que tenemos abierto c) Cualquiera de las dos primera opciones d) Ninguna de las opciones anteriores 8. Mantener visible, los rótulos y datos 9. Realice el siguiente ejercicio. 10. Pasos para ocultar filas y columnas ___________________________________________________________ ___________________________________________________________ Página 1
- 2. Centro de Informática 11. Realizar los siguiente 12. Realizar lo siguiente: Funciones: Las funciones nos permiten realizar operaciones mas complejas y de forma sencilla, tanto con valores numéricos o valore de texto. Ejemplo: Mayusc(texto): Convierte un txto a mayuscula Max(C1:C2):Calcula el número mayor entre un rago de celdas Min(C1:C2): Calcula el número menor entre un rango de celdas 13. Se tiene el siguiente registro de notas: 14. Realizar el siguiente ejercicio: Página 2 =promedio(B4:D4) =max(E4:E8) =Min(E4:E8) =(C4+D4+E4)/3 =C8*D8 =(19/100)*E8 =E8+F8
- 3. Centro de Informática 15. Realizar lo siguiente: 16. Utilizando la función SI, realizar lo siguiente: 17. U 18. Se tiene la siguiente lista de estudiantes con sus respectivas notas, de un determiando curso: En la columna promedio ingresar la respectiva fórmula, para calcular el promedio de cada estudiante Solución: ● Primero ingresaremos todos los datos. ● Para luego cambiar el formato de los encabezados de celda, seleccionamos todo el encabezado/click derecho/formato de celdas/separador alineación ● Para cambiar el color de relleno, seleccionaremos las celdas que queremos colocar el relleno y luego /click derecho/formato de celdas/iremos al separador Tramas ● Para colocar todas las notas en 2 decimales, realizamos lo siguiente, selecionamos todos los números/click derecho/formato de Página 3 Girar 90º Selecionar para combinar celdas
- 4. Centro de Informática celdas/separador número/categoría número ● Una vez concluida con todo el formato quedara de la siguiente manera. ● La formula que se utilizará para calcular el promedio y que se colocara en la celda F3 es la siguiente: =(C3+D3+E3)/3 No es cesesario escribir la formula para cada estudiante, para llenar la columna promedio basta con autorrellenar con el punto de relleno. 19. Utilizando funciones realizar lo siguiente: ● Calcular los promedios y estadisticas utilizando funciones. ● El calculo de los promedios de cada estudiante se realiza utilizando la función, donde en la celda F3 insertamos la siguiente función: =promedio(C3:E3) ● Autorrellenar la columna de promedios, para el resto de los promedios ● Para calcular las estadisticas utilizar las siguiente funciones: max(), min(), promedio() ● En la celda 16 nos pide calcular la menor nota de toda las notas de práctica, en donde colocaremos la siguiente función: =min(C4:C12) ● Autorrellenar la fila de menores con el punto de relleno, es decir las celdas D16, E16 ● En la celda C17 nos pide calcular la nota mayor de todas las notas de práctica, en donde colocaremos la siguiente función. =max(C4:C12), El resto de la fila autorrellenar. ● En la Celda C18 nos pide calcular el promedio entre la nota menor y nota mayor de las prácticas, donde insertaremos la siguiente función: =promedio(C16:C17), Autorrellenamos para el resto de la fila ● En la celda F16, calculamos el promedio de las notas menores de los examenes de práctica, parcial y final, donde insertaremos la siguiente función. =promedio(C16:E16) 20. Ejercicios propuestos Realizar mediante formulas o funciones la tabla de multiplicar y sumar del número 7. Página 4
- 5. Centro de Informática Gráficos Mostrar los resultados de nuestro trabajo se puede mostrar de diversas formas, una de ellas es el vaciado en gráfica. El presentar los datos en forma gráfica nos permite comparlos. 21. Utilizando la herramienta de gráficos de excel, graficar los siguientes datos: Los pasos para realizar el grafico, son las siguientes: ● Una vez digitado los datos, seleccionamos los datos, desde la celda A2 hasta la celda A8. ● Una vez seleccionado nos dirigimos al menu insertar, opción gráficp, donde se mostrara una ventana, listandonos los tipos de gráfico. ● Para obtener el tipo de grafico que se muestra lineas arriba, seleccionamos el tipo de gráfico ● Para ver una vista previa de como va salir nuestro gráfico hacemos clic sobre el boton que se encuentra ubicado en la parte inferior derecha de la ventana. ● Una vez seleccionado el tipo de de gráfico hacemos clic en el boton sisguiente, donde nos muestra el rango de datos, que se seleccioo previamente, clic en el boton siguiente. ● Nos aparece una ventana con tres separadores, donde colocaremos el título del gráfico, el nombre para los ejes X y Y, la ubicación de la leyenda y se va colocar o no los rótulos de los datos, luego clic en siguiente. ● Nos saldra la ventana siguiente: Donde la primera opción nos permitira creár el gráfico en una nueva hoja fuera de los datos, y si seleccionamos la segunda opción nos permitira insertar el grafico en la hoja donde estan los datos. 22. Realice el gráfico para los siguientes datos: Página 5 Elecciones Abancay 2003 13% 19% 18%23% 16% 11% Juan Pedro Jorge Marco Otros Blancos
- 6. Centro de Informática 23. Realiace el gráfico para la siguiente ecuación. Los pasos son los siguientes: ● Primero tabularemos los datos, para eso utilizaremos la siguiente formula: =(POTENCIA(A7;2)+3*A7+RAIZ(5))/A7-3 ● Para luego selecionando realizar el gráfico. ● De donde el grñafico saldra de la siguiente forma. Agregar datos a un gráfico Una vez que tenemos un gráfico diseñado, podemos agregarle más datos mediante dos métodos diferentes: ● Seleccionando del menú gráfico la opsión Agregar datos que muestra la siguiente caja de dialogo: ● Seleccionaremos el rango de datos que añadiremos. ● El otro método consiste en señalar el rango, arrastrarlo hasta colocar Página 6 Venta de Gaseosas 0 1000 2000 3000 4000 5000 Fanta Sprite Pepsi Sandy C rush Gaseosa Cantidad 1995 1996 1997 1998 Ventas Gaseosa 0 1000 2000 3000 4000 5000 1995 1996 1997 1998 años Cantidad Fanta Sandy 3 53 )( 2 − ++ = X X xf X Grafico de la ecuación -10 -8 -6 -4 -2 0 -3,5 -3 -2,5 -2 -1,5 -1 -0,5 0 X f(X)
- 7. Centro de Informática encima de la gráfica, la gráfica se transformara añadiendo los nuevos datos. Base de Datos Cuando se tiene varios datos ordenados y clasificados educadamente, se tiene una base de datos. Por lo tanto, una base de datos es un conjunto de datos que pertenecen a una misma entidad, objeto o individuo. Por ejemplo. Cada renglon es un registro y cada columna es un campo, los datos de la misma fila, que son un registro pertenecen a la misma persona. Cada columna es un campo, contiene todos los datos necesarios para formar un registro y permite clasificarlos y ordenarolos Ordenar Datos 24. Se tiene el archivo DatosAlumno.xls, donde se lista a estudiantes con diversos datos, de los que se pide realizar lo siguiente: ● Ordenar a los estudiantes por orden alfabético (paterno, materno, nombres) ● Ordenar a los estudiantes por Carrera Profesional y en orden alfabético ● Ordenar por lugar de procedencia ● Ordenar por colegio de precedencia y por Carrera Profesional Daremos solución a lo siguiente “Ordenar a los estudiantes por orden alfabético (paterno, materno, nombres)”, para eso realzaremos los siguientes pasos: ✔ Lo primero que haremos es seleccionar los datos que se van a ordenar. ✔ Seguidamente nos dirigimos al menú Datos/Ordenar. ✔ De donde saldra la siguiente ventana: ✔ En los combos “Ordenar por” se selecciona el nombre del campo por el que se quiere ordenar, dependiendo de la prioridad del orden para nuestro caso en los combos seleccionaremos los campos que muestran en el gráfico. ✔ Al margen derecho de cada combo, esta la opción para el tipo de orden Ascendente o Descendente. ✔ Si se maneja encabezados en los datos seleccionados , seleccionamos la opción “El rango de datos tiene fila de encabezado” ✔ Luego apretamos Aceptar. Podemos utilizar los botones, que se encuentran en la barra de herramientas estandar, podemos utilizarlo si queremos ordenar los datos por el primer campo de selección. Página 7 Campo para ordenar
- 8. Centro de Informática Filtros Cuando se hace una consulta, normalmente se estan buscando registros que coencidan con algún valor o criterio, existe varias formas de buscar esa información, los filtros son una de ellas. Para aplicar filtros a una base de datos en la hoja electrónica se va al menu Datos/filtro/autofiltro, el resultado sera parecido a lo siguiente: 25. Utilizando filtros, realizar lo siguiente: ● Mostrar sólo a los estudiantes que son de la carrera profesional de IA. ● Mostrar sólo a los estudiantes que proceden de Aymaraes ● Mostrar sólo a los estudiantes que proceden de Grau y son de la carrera profesional de IS ● Mostrar sólo a los estudiantes que son de la carrera profesional de IA o IM ● Mostrar sólo a los estudiantes cuyo apellido paterno comienza con la letra “A” ● Mostrar sólo a los estudiantes cuyo apellido paterno termina con la letra “O” y a la vez contenga la letra “CC” ● Mostrar sólo a los estudiantes que ingresaron en el año 1992 y que nacieron en el año 1988 Daremos la solución a la primera parte: ✔ Ubicamos el cursor en cualquier lugar dentro de los datos. ✔ Seguidamente nos dirigimos al menú Datos/filtro/autofiltro. ✔ Los enzabezados cambiaran, colocandoce un triangulo pequeño de color negro al lado derecho. ✔ Para “Mostrar sólo a los estudiantes que son de la carrera profesional de IA” hacemos clic sobre dicho triangulo y seleccionamos la carrera “IA”, de donde el resultado nos mostrará solo los estudiantes de dicha carrera profesional. Encabezado y Pie de Página Elementos comunes a todas las páginas Para insertar el encabezado y pie de página, nos dirigimos al menu Ver/Encabezado y pie de página, tal como se muestra en la imagen. Para luego mostrar la ventana donde colocaremos los elementos que iran en el encabezado o pie de página. 26. Se desea calcular el monto de sueldo de la siguiente manera; si la persana Página 8
- 9. Centro de Informática cobra más de S/.750.00 soles, se le bonifica el 5% a su sueldo,caso contrario el 10%; Si la persona trabaja en una zona Rural se le bonifica el 3% a su sueldo, si es urbano solo el 1%, calcular el sueldo total del empleado. 27. Movimiento rápido en la hoja 28. Operadores mas utilizados Página 9
- 10. Centro de Informática Página 10
- 11. Centro de Informática Página 11
- 12. Centro de Informática Página 12