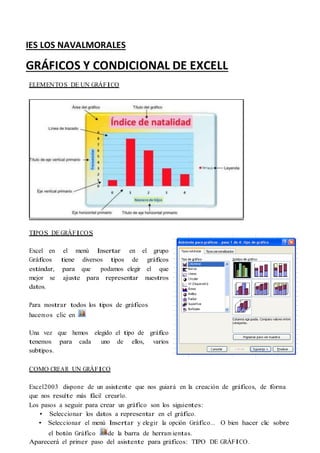
Gráficos y condicional de excell
- 1. IES LOS NAVALMORALES GRÁFICOS Y CONDICIONAL DE EXCELL ELEMENTOS DE UN GRÁFICO TIPOS DEGRÁFICOS Excel en el menú Insertar en el grupo Gráficos tiene diversos tipos de gráficos estándar, para que podamos elegir el que mejor se ajuste para representar nuestros datos. Para mostrar todos los tipos de gráficos hacemos clic en Una vez que hemos elegido el tipo de gráfico tenemos para cada uno de ellos, varios subtipos. COMO CREAR UN GRÁFICO Excel2003 dispone de un asistente que nos guiará en la creación de gráficos, de forma que nos resulte más fácil crearlo. Los pasos a seguir para crear un gráfico son los siguientes: • Seleccionar los datos a representar en el gráfico. • Seleccionar el menú Insertar y elegir la opción Gráfico... O bien hacer clic sobre el botón Gráfico de la barra de herram ientas. Aparecerá el primer paso del asistente para gráficos: TIPO DE GRÁFICO.
- 2. En este paso nos pide elegir el tipo de gráfico. En la ficha Tipos estándar tenemos los tipos más comunes y también tenemos más tipos de gráficos en la ficha Tipos personalizados. • Una vez elegido el tipo de gráfico, en el recuadro de la derecha, elegir un subtipo. • Pulsamos el botón siguiente y aparece la ventana: DATOS DE ORIGEN. Este paso es el más importante de todos ya que en él definiremos qué datos queremos que aparezcan en el gráfico. Dispone de dos fichas: Rango de datos y Serie. En el recuadro Rango de datos aparecerá el rango seleccionado antes de entrar en el asistente. Si éste último se realizó correctamente no tendremos que modificarlo, pero en caso contrario, al hacer clic sobre el botón el asistente se convertirá en una barra más pequeña y podremos rectificar el rango seleccionando el nuevo rango a representar, después hacer clic sobre le botón para volver al asistente para gráficos. • Seleccionar la opción Filas o Columnas dependiendo de cómo están introducidas en la hoja de cálculo cada serie de datos. En caso de no tenerlo claro puedes observar en la parte superior del cuadro de diálogo, una muestra de nuestro gráfico. • Hacer clic sobre la ficha Serie para completar el segundo paso del asistente para gráficos. En el recuadro Serie aparecerá cada serie de datos representada en nuestro gráfico, nombradas como Serie1, Serie2,..., • Para cambiar el nombre de cada serie, seleccionarla y en el recuadro Nombre:, escribir directamente el nombre,
- 3. o si éste está en alguna celda de la hoja de cálculo sería aconsejable indicar la celda donde se encuentra, utilizando el botón del recuadro Nombre. • En el recuadro Valores estará el rango de celdas donde se encuentran los datos a representar para esta serie de datos. Si quieres añadir alguna serie de datos, dispones del botón Agregar. Al utilizarlo aparecerá otra serie nueva, donde tendremos que cambiar su nombre y su serie de valores. Si lo que quieres es eliminar alguna serie de datos, tendrás que seleccionarla y hacer clic sobre el botón Quitar. • El recuadro Rótulo del eje de categorías (X) sirve para darle nombre a cada punto de las series de datos. Si este recuadro está vacío utilizará los valores por defecto, es decir, 1,2,3.. • Para asignarles nombre puedes utilizar celdas de la hoja de cálculo utilizando el botón o bien escribiendo directam ente los valores en el recuadro, separando cada uno de ellos por punto y coma. Dependiendo del tipo de gráfico puede que esta opción varíe. • Hacer clic sobre el botón Siguiente para seguir con el gráfico. A continuación aparece el tercer paso del asistente el cuadro de diálogo OPCIONES DE GRÁFICO, que consta de seis fichas para especificar detalles sobre el aspecto del gráfico. • En la primera ficha Títulos, escribir en el recuadro Título del gráfico: el nombre que deseamos que aparezca en la parte superior de éste. • Escribir en el recuadro Eje de categorías el título que le queremos asignar al eje de abscisas (X) (eje horizontal). • Escribir en el recuadro Eje de valores el título que le queremos asignar al eje de ordenada (Y) (eje vertical).
- 4. Hacer clic sobre la ficha Eje, para seguir con las opciones del gráfico. • Marcar la casilla Eje de categorías (X) si deseas que se visualice, en nuestro caso, el eje X. Junto con el eje de categorías podremos especificar la escala utilizada para ver los rótulos. Estas opciones sólo tienen sentido en caso de que los rótulos del eje sean fechas. Con la opción Categoría sólo aparecerán en el eje las fechas de los rótulos, y con las otras opciones aparecerán todas las fechas entre los distintos rótulos. En cualquier caso, si elige la opción Automático, Excel tomará la decisión, y generalmente lo hace bien. • Hacer clic sobre el botón Siguiente para seguir con el gráfico. Aparecerá el cuarto y último paso del asistente para gráfico: UBICACIÓN DEL GRÁFICO, que nos permitirá elegir si deseamos el gráfico junto con los datos de la hoja de cálculo, o como otra hoja independiente. Hacer clic sobre el botón Finalizar para terminar el gráfico.
- 5. ACTIVIDADES Completa la tabla y realiza los gráficos de las siguientes hojas. ACTIVIDAD 1 jugador 1 er Cuarto 2º Cuarto 3 er Cuarto 4º Cuarto Total Gasol 6 7 2 6 Calderón 8 5 3 8 Epi 2 4 5 3 Corbalán 1 12 4 1 Villacampa 10 6 0 5 Montero 27 34 14 23 Nombre: FECHA
- 6. Mes: Enero Semana 1 Semana 2 Semana 3 Semana 4 Total Lunes 678,00 78,00 90,00 89,00 Martes 34,00 89,00 23,00 94,00 Miércoles 67,00 34,00 45,00 60,00 Jueves 345,00 234,00 120,00 12,00 Viernes 99,00 123,00 23,00 - Sábado 56,00 45,00 57,00 120,00 Domingo 100,00 200,00 130,00 80,00 Promedio ACTIVIDAD 2 Informe Mensual de Gastos
- 7. ALGUNAS FUNCIONES MÁS DE EXCEL FUNCIONES EXCEL: La función =SI( ) La función =SI( ) es una de las más potentes que tiene Excel. Esta función comprueba si se cumple una condición. Si ésta se cumple, da como resultado VERDADERO. Si la condición no se cumple, da como resultado FALSO. Observa la sintaxis: =SI(Condición;”Verdadero”;”Falso”) Esta es la forma más simple de representar esta función. Vamos a proponer un ejemplo: Vamos ha hacer un ejemplo. Supongamos que tenemos las notas de un examen y tenemos que calificar con "Apto" o "No Apto". "Apto" si la nota es mayor o igual a 5 y "No Apto" si es menor a 5 Actividad 4: Rellena la hoja Excel de la figura, las celdas A y B y en la celda pon en la celda C2 la función =SI(B2>=5;”Apto”;”No Apto”). A continuación auto rellena las celdas C3 a C11. Quedará como la figura. La "Función Si" se puede encadenar: =Si(C2<5;"Insuficiente";si(C2<6;"Aprobado";si(C2<7;”Bien”;si(C2<9;”Notable”;si(C2>=9;So bresaliente))))) OJO: Se abren los paréntesis en cada SI y se cierran al final de la función En la sintaxis de arriba se pone en práctica la Función SI encadenada, para indicar varias palabras si se cumplen determinadas condiciones, todo en la misma orden FORMATO CONDICIONAL Si queremos que unos determinados valores o celdas adquieran un color de trama o de fuente según sea su valor, podemos usar la opción Formato- condicional.
- 8. FUNCIONES: PROMEDIO, MÁXIMA, MÍNIMA, MODA, MEDIANA, CONTAR Y CONTAR.SI Vamos a realizar un ejercicio que nos servirá para estudiar 5 funciones básicas de Excel. Elaboraremos una supuesta tabla con los alumnos de una escuela. Los datos que tendremos son las notas de los tres trimestres. A partir de ahí, realizaremos una serie de cálculos utilizando las funciones. Primero veremos la sintaxis de las funciones y a continuación su aplicación en el ejemplo: =PROMEDIO(Número1;Número2;......) =MAX(Números) =MIN(Números) Estas funciones devuelven los valores máximo y mínimo respectivamente de una lista de números. =MODA(Números) Valor que más se repite en un rango =MEDIANA(Números) Número que se encuentra en medio de un conjunto de números, es decir, la mitad de los números es mayor que la mediana y la otra mitad es menor. =CONTAR(Rango) Cuenta las veces que aparece un elemento numérico en una lista. =CONTARA(Rango) Cuenta las veces que aparece un elemento de texto en una lista =CONTAR.SI(Rango) Cuenta las celdas en el rango que coinciden con la condición dada.
- 9. ACTIVIDAD 5 A) Realiza la siguiente tabla en el Excel. Las notas deberán ser negras aprobadas y rojas las suspensas B). calcula lo siguiente: En la columna E la nota final que será la media de los tres trimestres. =Promedio (....) En la columna F la evaluación en forma de texto. Si la nota media es de 0 a 4,9, pondremos la palabra Insuficiente Si la nota media es de 5 a 6,5, pondremos la palabra Aprobado Si la nota media es de 6,5 a 8,5, pondremos la palabra Notable Si la nota media es de 8,5 a 10, pondremos la palabra Excelente En las celdas inferiores calcularemos la Mediana, Notas máxima y mínima, y moda Finalmente, colocaremos unas celdas que nos informarán de: El número de alumnos que hay El número de insuficientes, aprobados, notables y excelentes que hay Qué porcentaje representa cada uno de los anteriores FÓRM ULA ACCIÓN =PROMEDIO(B2:D2) (y copiar hacia abajo) Halla la media de los números a su izquierda =MAX(E2:E11) =MIN(E2:E11) =MODA(E2:E11) =MEDIANA(E2:E11) Halla la nota máxima, mínima, moda y mediana de la lista de notas finales =CONTAR.SI(F2:F11;"Insuficiente") Cuenta el número de insuficientes. Igual para las fórmulas de abajo =B19/$F$16 Halla el porcentaje =CONTARA(A2:A11) Cuenta el número de alumnos de la lista de nombres
- 10. Práctica nº 1 Realiza esta tabla y diseña la hoja de cálculo necesaria.
- 11. Práctica nº 2 Práctica nº 3
- 12. Práctica nº 4 Práctica nº 5
- 13. Práctica nº 6 Práctica nº 7
- 14. Errata: En la práctica anterior se refiere a la fuerza o potencia, no a la velocidad de salida, pues la palanca no tiene. Práctica nº 8
- 15. Práctica nº 9 Ampliación delasprácticas: Como mejora a las prácticas 8, 9 y 10, se pide mejorar el programa de la hoja de cálculo, de forma que se pueda calcular cualquier magnitud, con sus unidades en el sistema internacional, sabiendo 3 de los 4 datos, sean estos cualesquiera.