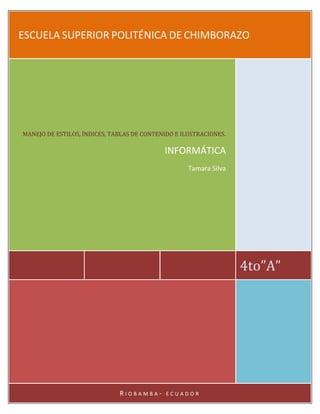
Manejo de estilos,índices,tablas de contenidos e ilustraciones.infotami
- 1. ESCUELA SUPERIOR POLITÉNICA DE CHIMBORAZO MANEJO DE ESTILOS, ÍNDICES, TABLAS DE CONTENIDO E ILUSTRACIONES. INFORMÁTICA Tamara Silva 4to”A” RIOBAMBA- ECUADOR
- 2. ÍNDICE Contenido I. LOS ESTILOS DE PÁRRAFO ----------------------------------------------------------------------------------------4 1.1 II. LOS ESTILOS PREDETERMINADOS DE WORD ----------------------------------------------------------5 CREAR ESTILOS-------------------------------------------------------------------------------------------------------6 a) VOLVER A APLICAR UN ESTILO ----------------------------------------------------------------------------7 b) EJEMPLO DE CREACIÓN DE ESTILO: ----------------------------------------------------------------------9 III. INSPECTOR DE ESTILO ------------------------------------------------------------------------------------------9 IV. IMPORTAR O EXPORTAR ESTILOS -------------------------------------------------------------------------- 10 V. ELIMINAR UN ESTILO --------------------------------------------------------------------------------------------- 11 VI. TABLAS E ÍNDICES---------------------------------------------------------------------------------------------- 11 6.1 ÍNDICES ------------------------------------------------------------------------------------------------------------ 11 VII. TABLAS DE CONTENIDO-------------------------------------------------------------------------------- 15 7.1 ACTUALIZACIÓN DE ÍNDICES Y TABLAS -------------------------------------------------------------------- 18 VIII. ILUSTRACIONES ------------------------------------------------------------------------------------------------ 19 8.1Generar la tabla de ilustraciones. ---------------------------------------------------------------------------- 21 IX. BIBLIOGRAFÍA: -------------------------------------------------------------------------------------------------- 23
- 4. TABLA DE ILUSTRACIONES Ilustración 1.Estilos ______________________________________________________________ 5 Ilustración 2.Estilo _______________________________________________________________ 6 Ilustración 3.Estilos ______________________________________________________________ 6 Ilustración 4.Estilos ______________________________________________________________ 7 Ilustración 5.Estilos ______________________________________________________________ 8 Ilustración 6.Estilos ______________________________________________________________ 9 Ilustración 7.Estilos _____________________________________________________________ 10 Ilustración 8.Estilos _____________________________________________________________ 11 Ilustración 9.grafico _____________________________________________________________ 13 Ilustración 10.índice y tablas ______________________________________________________ 14 Ilustración 11.índece y tablas ______________________________________________________ 14 Ilustración 12.Tablas ____________________________________________________________ 15 Ilustración 13.Tabla de contenidos _________________________________________________ 16 Ilustración 14.tablas _____________________________________________________________ 17 Ilustración 15.tablas _____________________________________________________________ 18 Ilustración 16.tabla de contenidos __________________________________________________ 18 Ilustración 17.Título _____________________________________________________________ 19 Ilustración 18.numeración de título _________________________________________________ 20 Ilustración 19.autotítulo__________________________________________________________ 20 Ilustración 20.ilustración _________________________________________________________ 21 Ilustración 21.tabla de ilustarciones ________________________________________________ 22 Ilustración 22.ilustraciones _______________________________________________________ 22 Ilustración 23.ilustraciones _______________________________________________________ 23
- 5. I. LOS ESTILOS DE PÁRRAFO El uso de los estilos de párrafo consiste en definir el formato de un párrafo que se desea repetir a lo largo de un documento (o de varios documentos). Para asignar formato a los párrafos hay tres opciones: Memorizar el formato (negrita, espacio anterior y posterior, el tipo de letra, etc.) e ir aplicándolo a todos los párrafos del apartado. Utilizar la herramienta Copiar formato para “copiar” el formato de un párrafo y pegarlo en el resto. Usar los estilos de párrafo. Para copiar el formato de un texto 1 Selecciona el texto que tenga el formato que desees duplicar 2 Haz doble clic en el icono Copiar formato . 3 Selecciona los textos que desean que tengan el mismo formato. 1.1 LOS ESTILOS PREDETERMINADOS DE WORD Los estilos existentes en un documento están en el cuadro de lista despegable llamado Estilo de la barra de herramientas de formato. Cada vez que crees un documento nuevo, bien sea usando el comando Nuevo del menú Archivo o simplemente abriendo Word, aparecen ciertos estilos predeterminados en la zona Estilos de la ficha Inicio de la Cinta de Opciones. Estos estilos los crea Word por omisión y los puedes utilizar en cualquier momento. Lo habitual, sin embargo, es que no sea suficiente con los estilos que Word proporciona y que, según se avance en el trabajo con documentos, crees nuevos estilos y modifiques los existentes. Ilustración 1.Estilos
- 6. II. CREAR ESTILOS La creación o definición de estilos se puede llevar a cabo de dos maneras: Definir el estilo directamente. Usar un párrafo que tenga el formato adecuado para definir el estilo Crear un estilo usando un párrafo donde este definido el estilo Aplicar a un párrafo todas las características de formato que desees que contenga el estilo 1 Selecciona dicho párrafo. 2 Haz clic en Más Inicio. 3 del cuadro de lista de la barra de la zona Estilos ficha Clic sobre el botón Guardar selección como un nuevo estilo rápido. Ilustración 2.Estilo 4 Escribe el nombre que desees asignar al estilo y Acepta. A partir de este momento, puedes utilizar el nuevo estilo como cualquiera de los que trata el documento por omisión. Ilustración 3.Estilos
- 7. Ejemplo de creación de estilo utilizando el formato de un párrafo. En el ejemplo se ha incluido una viñeta, una fuente cursiva y un espaciado posterior de 5 puntos. Se le ha asignado al estilo el nombre de Viñeta. a) VOLVER A APLICAR UN ESTILO Cuando se realizan cambios en un estilo, y desees aplicar el estilo a los párrafos que tienen el mismo estilo, el procedimiento es el siguiente: 1 Selecciona los párrafos a los que vas a cambiar el estilo. 2 Realiza los cambios de formato que desees. 3 Selecciona de nuevo, el párrafo al que le has efectuado las modificaciones. 4 Haz clic sobre el nombre del estilo. 5 Word abre un cuadro de diálogo Volver a aplicar estilo, si eliges Redefinir el estilo para reflejar los últimos cambios realizados, los cambios realizados pasarán a formar parte del estilo y se aplicarán automáticamente a todos los párrafos que tengan el mismo estilo. Si eliges Volver a aplicar el formato del estilo a la selección, los cambios realizados no se aplican ni al párrafo seleccionado, ni lógicamente al resto de párrafos con el mismo estilo. Para que aparezca este cuadro de diálogo deberá estar activa la casilla Preguntar si se actualiza del estilo de la ficha Archivo comando Opciones→Botón Avanzadas→Opciones de edición Ilustración 4.Estilos Resultado de aplicar el estilo Viñeta al resto de párrafos. Crear y modificar estilos mediante el Panel de tareas de Estilos .En la parte inferior izquierda del panel Estilos hay un botón estilo que sirve para crear nuevos estilos. Nuevo Al hacer clic en el botón Crear Nuevo estilo a partir del formato, aparece el cuadro de diálogo Nuevo. En este cuadro de diálogo se pueden definir todas las características del estilo:
- 8. Nombre: se indica el nombre que se le asigna. Ilustración 5.Estilos Tipo de estilo: indica si va a ser un estilo de párrafo, carácter, vinculado (párrafo y carácter), tabla y lista. Basado en: se debe seleccionar el estilo de los que ya existen que se parezca más al nuevo estilo que se quiera crear o modificar. De esta manera los cambios que se tengan que introducir serán menos. Por omisión, aparece el estilo del párrafo que este seleccionado cuando se ejecuta el comando Formato, Estilo. Si se quiere utilizar la el comando Mapa de documento y se quiere que aparezcan los títulos y subtítulos del documento en el mapa de documento, estos títulos deben estar basados en estilos de Títulos (Título 1 al 9) o formatos de párrafos de nivel de esquema (Nivel 1 a Nivel 9). Estilo de párrafo siguiente: permite indicar que estilo se desea asignar al nuevo párrafo que se cree cuando se pulse Intro al final de un párrafo del nuevo estilo. Por ejemplo si se crea un estilo llamado Título General, lo habitual es que al pulsar Intro al final del mismo, se desee que aparezca el estilo Normal y no otro párrafo con el estilo Título General. El botón Formato: es el encargado de que se pueda asignar el formato que se desee al párrafo en cuestión. Si se hace clic en este botón, aparece un menú con las distintas
- 9. características que se pueden definir del párrafo: la fuente, el párrafo, los bordes, las tabulaciones, la numeración y viñetas, etc. Agregar a la lista de estilos rápidos. Activada esta casilla el estilo se podrá aplicar desde la lista de estilos en la zona de Estilos. La casilla Actualizar automáticamente: aplica los cambios realizados a todos los párrafos o caracteres que tengan asignado ese estilo. Activada la opción Solo en este documento, este estilo solo estará disponible en el documento donde se ha creado y no aparecerá en nuevos documentos. Documentos nuevos basados en esta plantilla: además de añadirlo a este documento, se añadirán a todos aquellos documentos que se empleen utilizando esta misma plantilla. Para modificar un estilo selecciónalo de la lista Estilos y haz clic sobre el botón Modificar... y sigue una secuencia de pasos similar a la de crear un estilo. b) EJEMPLO DE CREACIÓN DE ESTILO: Nombre: MiTítulo, Tipo de estilo: párrafo. Estilo basado en: Título, para aprovechar alguna de las características del estilo integrado Título. Estilo del párrafo siguiente: indica el estilo que se va a aplicar cuando se pulse Intro, habitualmente se indicará Normal. Los atributos aplicados al párrafo son los siguientes: o Fuente y efectos especiales: Fuente: 22 pto, Negrita, Contorno de texto, Relleno de texto, Sombra, Reflejos, Bisel, o Espacio Párrafo: Antes: 12 pto; Después: 6 pto. o Bordes y Sombreado: Borde: Inferior: (Diferencia pequeña grueso-fino, Énfasis 6, 3 pto Ancho de línea, Desde el texto: 4 pto Espacio del borde: ); Diseño: Horizontal oscuro (Énfasis 6 Primer plano, Énfasis 6 Fondo), Estilo: Estilo rápido III. INSPECTOR DE ESTILO Ilustración 6.Estilos
- 10. Clic en y se abre el subpanel Inspector de estilo, esta zona se visualizan las características del texto seleccionado o del párrafo donde está situado el punto de inserción. Abre Mostrar formato, detalla organizadamente el formato del texto. Haz clic en el botón Mostrar formato. Abre cuadro de diálogo Nuevo estilo. IV. IMPORTAR O EXPORTAR ESTILOS Clic sobre el botón Administrar estilos , y pulsa el botón del cuadro de diálogo Organizador se puede utilizar para tres funciones. La ficha Estilos Copiar estilos de una plantilla o documento a otro. Si tienes creado un estilo en un documento y necesitas utilizarlo en otro documento, no es necesario crearlo de nuevo, puedes copiarlo en este cuadro de diálogo Eliminar un estilo de un documento o de una plantilla. Selecciona el estilo que desees eliminar y haz clic en el botón Eliminar. Cambiar el nombre de un estilo. Selecciona el estilo en la lista Estilos y haz clic en el botón Cambiar nombre que aparece, teclea el nuevo nombre y Acepta. Ilustración 7.Estilos
- 11. V. ELIMINAR UN ESTILO Si la lista de estilos llega a ser muy grande o, si por cualquier motivo, se desea eliminar un estilo que esté creado, Clic sobre el botón Administrar estilos los siguientes pasos: , y activar la ficha Modificar y seguir 1 Establecer un criterio de ordenación que facilite la localización del estilo. 2 Seleccionar el Estilo. 3 Clic en el comando Eliminar. Word mostrará un cuadro pidiendo confirmación del borrado. Hacer clic en sí y Word eliminará el estilo, aplicándole es estilo Normal a todos los párrafos que tuvieran asignado dicho estilo. Ilustración 8.Estilos VI. TABLAS E ÍNDICES 6.1 ÍNDICES La creación de tablas de contenido, ilustraciones e índices son tareas habituales en aquellas personas, que realizan presupuestos, proyectos, trabajos de texto extensos, etc. Un índice
- 12. proporciona los números de página de elementos que se desea buscar en un documento, las tablas de contenido e ilustraciones muestran los títulos e ilustraciones numerados según aparecen en los documentos. FERTILIZANTES Para el jardín son preferibles los abonos orgánicos. El mantillo o estiércol maduro no deja de ser, con razón, el “oro del jardinero” Los abonos de efecto retardado, como la harina de huesos o de cuerno, son un complemento ideal para el mantillo o estiércol. Las plantas bulbosas y tuberosas suelen estar perfectamente abastecidas con esta mezcla. El comercio especializado dispone de abonos orgánicos fácilmente solubles y líquidos. Existe también una amplia oferta de Abonos minerales, tanto líquidos como en polvo. Su ventaja respecto a la mayoría de los abonos orgánicos consiste en que puede disponerse inmediatamente de ellos. Sin embargo,. Los abonos minerales se depositan en las aguas subterráneas contaminándolas. EL RIEGO Las plantas bulbosas necesitan cantidades variables de agua. En primavera, durante el crecimiento, casi todas necesitan mucha agua. Pero como el suelo contiene bastante humedad del invierno, sólo se regará si la sequía y el calor son intensos. En verano, por el contrario, las necesidades de agua son variables. Las plantas que florecen en primavera prefieren suelos secos. En zonas lluviosas, es conveniente un buen drenaje. Las plantas de largos tallos que florecen en verano como las Dalias, Gladiolos y otras, necesitan mucha agua durante el estío. Seleccionar la palabra abonos orgánicos. A continuación clic en Marcar entrada del grupo Índice.de la ficha Referencia, aparecerá el cuadro de diálogo Marcar entrada de índice, con la palabra seleccionada en el cuadro Entrada. Seguidamente hacer clic en el
- 13. botón Marcar Todas (se marcan automáticamente todas las veces que aparece en el texto la palabra abono). Ilustración 9.grafico El cuadro de diálogo permanece abierto para que se puedan marcar varios elementos de índice (Cuando se desee seleccionar una palabra, solo habrá que hacer clic sobre el documento, y para marcar la entrada, habrá que hacer clic sobre el cuadro de diálogo). Seleccionar las siguientes palabras y marcarlas como elementos de índice: abonos orgánicos, mantillo, estiércol, oro del jardinero, abonos de efecto retardado, harina de huesos o de cuerno, bulbosas, tuberosas, solubles , líquidos, Abonos minerales, aguas subterráneas, primavera, verano, drenaje, Dalias, Gladiolos, estío. Cuando se hayan terminado de marcar todas las entradas , hacer clic sobre el botón Cerrar. Una vez finalizado el proceso de definición de marcas de índice, sólo se tiene que insertar el índice propiamente dicho en el lugar del documento que se desee. Siguiendo el siguiente procedimiento: Seleccionar de la ficha Referencias, en la zona Índice, el comando Insertar índice. En el cuadro de lista Formatos elegir el estilo que se desee y Aceptar.
- 14. Ilustración 10.índice y tablas Ilustración 11.índece y tablas
- 15. Ilustración 12.Tablas VII. TABLAS DE CONTENIDO Las tablas de contenido están estrechamente ligadas a los estilos definidos en un documento. Por ello, es imprescindible utilizar diferentes estilos para establecer una diferencia entre apartados de un documento. Este proceso, ayuda en gran medida a la creación de tablas de contenido, puesto que se pueden seleccionar los estilos personales o por defecto definidos en un documento y así crear la tabla de contenidos que se desee. Por ejemplo en este manual los títulos, subtítulos, y actividades (TEMA, 1, 2, 3) están basados en seis estilos en niveles diferentes.
- 16. Pasos para crear una tabla de contenidos: Ilustración 13.Tabla de contenidos 1 Situar el punto de inserción en el lugar del documento donde se quiera insertar la tabla de contenido (normalmente al principio o al final del documento). 2 Seleccionar el comando Insertar Tabla de contenido del desplegable del botón Tabla de contenido del Grupo del mismo nombre dentro de la ficha Referencias. 3 Hacer clic sobre el botón Opciones de la ficha Tabla de contenido, se abre el cuadro de diálogo Opciones de tabla de contenido. En este cuadro de diálogo se debe indicar el nivel que va a ocupar cada uno de los estilos (1, 2, 3, ...) y suprimir aquellos niveles que Word haya seleccionado por defecto.
- 17. Ilustración 14.tablas 4 Aceptar. 5 Para cambiar el estilo y formato de la tabla de contenido habrá que hacer clic sobre el botón Modificar. Se abre el cuadro de diálogo Estilo, donde aparecen los nombres de los estilos de Tabla de contenido, Word les asigna el nombre de TDC 1, TDC 2, TDC3,…El procedimiento para modificar el estilo, es el expuesto en el Tema 10. 6 Seleccionar de la ficha Tabla de contenido, en el cuadro de lista Formatos elegir el estilo que se desee y Aceptar.
- 18. Ilustración 15.tablas 7.1 ACTUALIZACIÓN DE ÍNDICES Y TABLAS Cuando después de crear un índice o una tabla de contenido se modifica el documento, para actualizar el índice o la tabla de contenido se deben seguir los siguientes pasos: 1 Situar el punto de inserción en cualquier lugar del índice o de la tabla de contenido y clic sobre el botón Actualizar índice del grupo Índice o clic sobre Actualizar tabla del grupo Tabla de contenido, respectivamente 2 Hacer clic a la izquierda del índice o de la tabla de contenido y presionar la tecla F9. Hacer clic en el botón derecho del ratón y hacer clic sobre el comando Actualizar campos... Ilustración 16.tabla de contenidos
- 19. VIII. ILUSTRACIONES Tablas de ilustraciones y otras También podemos incluir en nuestros documentos tablas de ilustraciones, gráficos o de tablas. Al igual que hemos visto que para crear índices y tabla de contenidos primero debemos marcar las entradas y después generar la tabla. De forma similar a como ocurría con la TDC tenemos dos opciones para marcar las entradas a la tabla de ilustraciones: - Utilizar los rótulos de ilustraciones predefinidos por Word. Para utilizar esta opción debemos seleccionar el objeto (ya sea tabla, imagen, gráfico, etc.), acceder a la pestaña Referencias y pulsar el botón Insertar título. Ilustración 17.Título Nos aparece el diálogo Título que vemos en la imagen. Como podemos ver el título se va a insertar en una tabla, aunque podemos asignarle el título a cualquier otro tipo de elemento. Al seleccionar la tabla, gráfico, imagen, ecuación, etc., y seleccionar Título, Word lo detecta automáticamente y le asigna el título y el tipo de rótulo adecuado. La posición del título puede ser incluida encima de la selección o por debajo de la selección. Además vemos una serie de botones: - Nuevo rótulo... Sirve para modificar el Título de la ilustración. - Numeración... Abre el cuadro de diálogo que vemos en la imagen y sirve para modificar el estilo de la numeración de los títulos.
- 20. Ilustración 18.numeración de título - Autotítulo... Sirve para generar automáticamente los títulos de un determinado tipo. Por ejemplo podemos hacer que se generen automáticamente los títulos de las imágenes de mapa de bits (*.bmp) que vayamos incluyendo en el documento. Ilustración 19.autotítulo - Utilizar estilos personalizados para las ilustraciones. Como vimos en la unidad de crear estilos podemos crear estilos de cualquier tipo y los gráficos, tablas, y demás objetos no son una excepción. Por tanto podemos definirnos nuestros propios estilos personalizados de ilustraciones y asignárselos posteriormente.
- 21. Debemos crearnos un estilo propio para la ilustración y usarlo únicamente para ese motivo, posteriormente cuando hallamos aplicado un título a la ilustración podemos aplicarle el estilo personalizado. Al generar la tabla de ilustraciones, Word reconocerá esos tipos personalizados. En la opción Rótulo podemos seleccionar en que tabla de ilustraciones queremos incluir la ilustración. Ilustración 20.ilustración 8.1Generar la tabla de ilustraciones. Cuando hayamos insertado todos los títulos a las ilustraciones debemos acceder a la pestaña Referencias y hacer clic en el botón Insertar tabla de ilustraciones. Se abrirá el diálogo de Tabla de ilustraciones.
- 22. Ilustración 21.tabla de ilustarciones Es muy similar a la tabla de contenidos. En ella podemos seleccionar el estilo del formato de la tabla. Seleccionar si deseamos mostrar los números de página y alinearlos a la derecha o si por el contrario preferimos utilizar hipervínculos en lugar de números de página. Ilustración 22.ilustraciones En la lista despegable de Etiqueta de título podemos seleccionar que tipo de tabla vamos a crear (Tabla, ilustración, Fig, etc.) en la imagen que vemos arriba vemos que esta seleccionada la opción de Tabla, puesto que vamos a crear una tabla de ilustraciones de tablas.
- 23. Ilustración 23.ilustraciones Si pulsamos sobre Opciones... nos aparece el diálogo que vemos en la imagen donde podemos seleccionar, por ejemplo, que genere la tabla a partir del estilo de ilustraciones personalizado que hayamos creado. La opción de identificador de tabla es mejor que se asigne automáticamente para no mezclar distintas tablas. Este identificador hace referencia a las distintas tablas de ilustraciones que tengamos en nuestro documento, si lo asignamos manualmente podríamos repetir el identificador y crear un conflicto por duplicidad de identificadores de tabla. La opción de Modificar... sirve para modificar el estilo de la tabla que generemos. IX. o o o BIBLIOGRAFÍA: http://www.laprofedeoffice.org/index.php/tema-10-estilos-y-plantillas/10-3-crear-estilos http://www.laprofedeoffice.org/index.php/tema-14-tablas-e-indices/14-2-tablas-decontenido http://www.aulaclic.es/word-2013/t_17_6.htm
