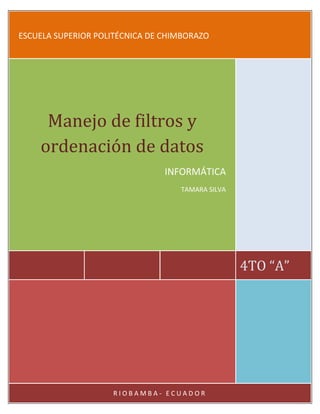
Manejo de filtros y ordenación de datos.infotami.
- 1. ESCUELA SUPERIOR POLITÉCNICA DE CHIMBORAZO Manejo de filtros y ordenación de datos INFORMÁTICA TAMARA SILVA 4TO “A” INFORMÁTICA Página 1 RIOBAMBA- ECUADOR
- 2. TABLA DE CONTENIDOS Contenido I. CÓMO FILTRAR EN EXCEL: PASOS PARA ESTABLECER UN FILTRO .............................................. 3 II. ORDENAR DATOS EN UN RANGO O TABLA ................................................................................. 3 III. OBTENER INFORMACIÓN SOBRE LA ORDENACIÓN ................................................................ 4 3.1 Ordenar texto ............................................................................................................................ 4 3.1.1Cómo ordenar distinguiendo las mayúsculas de las minúsculas ............................................ 4 3.2 Ordenar números ...................................................................................................................... 5 3.3 Ordenar fechas u horas ............................................................................................................. 5 3.4 Ordenar por color de celda, color de fuente o icono ................................................................ 6 3.5 Ordenar por una lista personalizada ......................................................................................... 7 3.6 Ordenar filas .............................................................................................................................. 7 3.7 Ordenar por más de una columna o fila ................................................................................... 8 IV. BIBLIOGRAFÍA ........................................................................................................................ 11 INFORMÁTICA Página 2
- 3. I. CÓMO FILTRAR EN EXCEL: PASOS PARA ESTABLECER UN FILTRO Utilizar filtros en Excel es una herramienta muy útil para el manejo de tablas, que además de resultar muy sencilla de aplicar ofrece grandes ventajas, entre las que está la de facilitar el análisis de la información, reagrupando las tablas en base a determinadas características de interés. Cuando se aplica un filtro a una tabla de Excel, este permite clasificar la información mediante alguna característica de importancia que permita llegar a conclusiones específicas, utilizando cualquiera de las variables que forman parte de la tabla. Instrucciones 1. Elabore primeramente una tabla con todos los datos que desee. Entre mayor sea la información que se tenga, más beneficios se obtendrán del uso de filtros. 2. Coloque encabezados en la tabla que indiquen a qué corresponde cada columna, de ser posible con unidades que den una idea más clara de lo que se está representando en ella. 3. Coloque de preferencia la fecha o variables independientes a la izquierda de la tabla. Esto no es obligatorio para el uso de filtros, pero siempre es conveniente tener una referencia que indique con respecto a qué están referidas las variables dependientes, que serán todas las que se tabulen en las demás columnas. Esto también es de utilidad si se piensa hacer una gráfica posteriormente. 4. Seleccione los encabezados o títulos de todas las columnas que contengan información. Una manera fácil es colocar el cursor en el título de la primera columna a la izquierda, presionar la tecla “Shift” y manteniéndola presionada, presionar el título de la última columna con datos al extremo derecho. 5. Seleccione la opción “Datos” localizada en la barra de menú. Está localizado entre las opciones de menú “Formulas” y “Revisar”. 6. De un clic con el botón izquierdo del ratón en la opción “Filtro” localizada aproximadamente a media tabla del menú correspondiente a “Datos”. Al hacerlo aparece en cada título de las columnas una flecha hacia abajo, que son las que permiten filtrar al gusto del usuario dando un clic sobre ella, con lo que se muestran las opciones de filtrado en cada encabezado, inicialmente con todos los contenidos seleccionados, pero que se pueden marcar y desmarcar conforme desee el usuario para obtener una tabla reducida que muestre únicamente los datos de interés. 7. Presione la tecla “Seleccionar todo” cuando está todo seleccionado y todos los recuadros quedarán desmarcados para seleccionar de uno en uno solamente los que se desean analizar, seguido de el botón “Aceptar”, tras lo que se muestran únicamente los renglones que contienen información al respecto de la opción marcada. Si nuevamente se presiona “Seleccionar todo” Los recuadros nuevamente se marcan y al presionar “Aceptar” la tabla muestra todos los datos nuevamente. Esto se puede hacer con cualquiera de las columnas presionando la flecha correspondiente. II. ORDENAR DATOS EN UN RANGO O TABLA INFORMÁTICA Página 3
- 4. Ordenar los datos es una parte esencial del análisis de datos. Puede que desee poner una lista de nombres en orden alfabético, compilar una lista de niveles de inventario de productos de mayor a menor u ordenar filas por colores o por iconos. Ordenar los datos ayuda a verlos y a comprenderlos mejor, así como a organizarlos y encontrarlos más fácilmente y a tomar decisiones más eficaces. NOTA Para buscar el valor superior o inferior de un rango de celdas o de una tabla, por ejemplo las 10 mejores calificaciones o las 5 peores cifras de ventas, use Autofiltro o el formato condicional. III. OBTENER INFORMACIÓN SOBRE LA ORDENACIÓN Puede ordenar datos por texto (A a Z o Z a A), números (de menor a mayor o de mayor a menor) y fechas y horas (de más antiguos más recientes y de más recientes a más antiguos) en una o varias columnas. También puede ordenar por una lista personalizada (como Grande, Medio y Pequeño) o por formato, incluyendo el color de celda, el color de fuente o el conjunto de iconos. La mayoría de las operaciones de ordenación son ordenaciones de columnas, pero también es posible ordenar por filas. Los criterios de ordenación se guardan en el libro para que pueda volver a aplicarlos cada vez que lo abra para una tabla de Excel, pero no para un rango de celdas. Si desea guardar los criterios de ordenación para poder volver a aplicar periódicamente una ordenación al abrir un libro, entonces lo mejor es utilizar una tabla. Esto es especialmente importante para ordenaciones de varias columna o para las que se tarda mucho tiempo en crear. 3.1 Ordenar texto 1. Seleccione una columna de datos alfanuméricos en un rango de celdas o asegúrese de que la celda activa está en una columna de tabla que contiene datos alfanuméricos. 2. En la ficha Inicio, en el grupo Modificar, haga clic en Ordenar y filtrar. 3. Siga uno de los procedimientos siguientes: Para ordenar en orden alfanumérico ascendente, haga clic en Ordenar de A a Z. Para ordenar en orden alfanumérico descendente, haga clic en Ordenar de Z a A. 4. También puede ordenar distinguiendo las mayúsculas de las minúsculas. 3.1.1Cómo ordenar distinguiendo las mayúsculas de las minúsculas Problema: comprobar si todos los datos están almacenados como texto Si la columna que desea ordenar contiene números almacenados como números y números almacenados como texto, será necesario que les aplique formato de texto. Si no lo hace, los números almacenados como números se ordenarán antes que los números almacenados como texto. Para aplicar formato de texto INFORMÁTICA Página 4
- 5. a todos los datos seleccionados, en la ficha Inicio, en el grupo Fuente, haga clic en el botón Formato de fuente de celda, haga clic en la ficha Número y, en Categoría, haga clic en Texto. Problema: quitar los espacios a la izquierda En algunos casos, los datos que se hayan importado de otra aplicación pueden tener insertados espacios a la izquierda delante de los mismos. Antes de ordenar los datos, quite estos espacios. 3.2 Ordenar números 1. Seleccione una columna de datos numéricos en un rango de celdas o asegúrese de que la celda activa está en una columna de tabla que contiene datos numéricos. 2. En la ficha Inicio, en el grupo Modificar, haga clic en Ordenar y filtrar y, a continuación, siga uno de los procedimientos siguientes: Para ordenar de números más bajos a números más altos, haga clic en Ordenar de menor a mayor. Para ordenar de números más altos a números más bajos, haga clic en Ordenar de mayor a menor. Problema: comprobar que todos los números están almacenados como números Si los resultados no le ofrecen lo que esperaba, es posible que la columna contenga números almacenados como texto y no como números. Por ejemplo, los números negativos importados de algunos sistemas de contabilidad o los números con un apóstrofo inicial (') se almacenan como texto. Para obtener más información, vea Convertir números almacenados como texto a números. 3.3 Ordenar fechas u horas 1. Seleccione una columna de fechas u horas en un rango de celdas o asegúrese de que la celda activa está en una columna de tabla que contiene fechas u horas. 2. Seleccione una columna de fechas u horas en un rango de celdas o en una tabla. 3. En la ficha Inicio, en el grupo Modificar, haga clic en Ordenar y filtrar y, a continuación, siga uno de los procedimientos siguientes: Para ordenar de una hora o fecha anterior a una posterior, haga clic en Ordenar de más antiguos a más recientes. Para ordenar de una hora o fecha posterior a una anterior, haga clic en Ordenar de más recientes a más antiguos. Problema: comprobar que las fechas y las horas están almacenadas como fechas y horas Si los resultados obtenidos no son los que esperaba, es posible que la columna contengan fechas u horas almacenadas como texto y no como fechas u horas. Para que Excel las ordene correctamente, todas las fechas y las horas de una columna deben estar almacenadas como números de serie de fecha u hora. Si Excel no puede reconocer un valor como fecha u hora, significa que la fecha o la hora está almacenada como texto. Para obtener más información, vea Convertir fechas almacenadas como texto en fechas. NOTA Si desea ordenar por días de la semana, aplique formato a las celdas para mostrar el día de la semana. Si desea ordenar por el día de la semana independientemente de la fecha que sea, conviértalos en texto utilizando la función TEXTO. Sin embargo, la función TEXTO devuelve un INFORMÁTICA Página 5
- 6. valor de texto y, por tanto, la operación de ordenación estará basada en datos alfanuméricos. Para obtener más información, vea Mostrar la fecha como día de la semana. 3.4 Ordenar por color de celda, color de fuente o icono Si ha aplicado formato manual o condicionalmente a un rango de celdas o a una columna de tabla, por color de celda o color de fuente, también puede ordenar por estos colores. Además, puede ordenar por un conjunto de iconos creado mediante un formato condicional. 1. Seleccione una columna de datos en un rango de celdas o asegúrese de que la celda activa está en una columna de tabla. 2. En el grupo Modificar de la ficha Inicio, haga clic en Ordenar y filtrar y, a continuación, en Personalizar ordenación. Se mostrará el cuadro de diálogo Ordenar. 3. En Columna, en el cuadro Ordenar por, seleccione la columna que desea ordenar. 4. En Ordenar según, seleccione el tipo de ordenación. Siga uno de los procedimientos siguientes: Para ordenar por color de celda, seleccione Color de celda. Para ordenar por color de fuente, seleccione Color de fuente. Para ordenar por un conjunto de iconos, seleccione Icono de celda. 5. En Criterio de ordenación, haga clic en la flecha situada junto al botón y, a continuación, dependiendo del tipo de formato, seleccione un color de celda, un color de fuente o un icono de celda. 6. En Ordenar, seleccione el modo en que desea ordenar. Siga uno de los procedimientos siguientes: Para mover el color de celda, el color de fuente o el icono a la parte superior o a la izquierda, seleccione En la parte superior para una ordenación de columnas y A la izquierda para una ordenación de filas. Para mover el color de celda, el color de fuente o el icono a la parte inferior o a la derecha, seleccione En la parte inferior para una ordenación de columnas y A la derecha para una ordenación de filas. NOTA No hay ningún color de celda, color de fuente ni criterio de ordenación de iconos predeterminados. Debe definir el orden que desea para cada operación de ordenación. 7. Para especificar el siguiente color de celda, color de fuente o icono por el que desea ordenar, haga clic en Agregar nivel y, a continuación, repita los pasos del tres al cinco. Asegúrese de que selecciona la misma columna en el cuadro Luego por y de que realiza la misma selección en Ordenar. INFORMÁTICA Página 6
- 7. Repita el procedimiento por cada color de celda, color de fuente o icono adicionales que desea incluir en la ordenación. 3.5 Ordenar por una lista personalizada Puede utilizar una lista personalizada para ordenar en un orden definido por el usuario. Excel ofrece listas personalizadas integradas de días de la semana y de meses del año, y puede además crear sus propias listas. 1. También puede crear una lista personalizada. Cómo crear una lista personalizada A 1 Máximo 2 Medio 3 Mínimo 1. Seleccione una columna de datos en un rango de celdas o asegúrese de que la celda activa está en una columna de tabla. 2. En el grupo Modificar de la ficha Inicio, haga clic en Ordenar y filtrar y, a continuación, en Personalizar ordenación. Se mostrará el cuadro de diálogo Ordenar. 3. En Columna, en el cuadro Ordenar por o en Luego por, seleccione la columna que desea ordenar mediante una lista personalizada. 4. En Ordenar, seleccione Lista personalizada. 5. En el cuadro de diálogo Listas personalizadas, seleccione la lista que desee. En el ejemplo anterior, haría clic en Alto, Medio, Bajo. 6. Haga clic en Aceptar. 3.6 Ordenar filas 1. Seleccione una fila de datos en un rango de celdas o asegúrese de que la celda activa está en una columna de tabla. INFORMÁTICA Página 7
- 8. 2. En el grupo Modificar de la ficha Inicio, haga clic en Ordenar y filtrar y, a continuación, en Personalizar ordenación. Se mostrará el cuadro de diálogo Ordenar. 3. Haga clic en Opciones. 4. En el cuadro de diálogo Opciones de ordenación, en Orientación, haga clic en Ordenar de izquierda a derecha y, a continuación, en Aceptar. 5. En Columna, en el cuadro Ordenar por, seleccione la fila que desea ordenar. 6. Siga uno de los procedimientos siguientes: Por valor 1. En Ordenar según, seleccione Valores. 2. En Criterio de ordenación, siga uno de los procedimientos siguientes: Para los valores de texto, seleccione A a Z o Z a A. Para los valores numéricos, seleccione De menor a mayor o De mayor a menor. Para los valores de fecha y hora, seleccione De más antiguos a más recientes o De más recientes a más antiguos. Por color de celda, color de fuente o icono de celda 1. En Ordenar según, seleccione Color de celda, Color de fuente o Icono de celda. 2. Haga clic en la flecha situada junto al botón y, a continuación, seleccione un color de celda, un color de fuente o un icono de celda. 3. En Ordenar, seleccione A la izquierda o A la derecha. NOTA Al ordenar filas que forman parte de un esquema de hoja de cálculo, Excel ordenará los grupos de nivel más alto (nivel 1) de modo que las filas o las columnas de detalle permanezcan juntas, aunque estén ocultas. 3.7 Ordenar por más de una columna o fila Puede ordenar por más de una columna o fila cuando tiene datos que desea agrupar por el mismo valor en una columna o fila y ordenar después otra columna o fila dentro de ese grupo de valores iguales. Por ejemplo, si tiene una columna Departamento y empleado, puede ordenar primero por Departamento (para agrupar a todos los empleados del mismo departamento) y, después, ordenar por nombre (para escribir los nombres en orden alfabético dentro de cada departamento). Puede ordenar hasta un máximo de 64 columnas. INFORMÁTICA Página 8
- 9. NOTA Para obtener resultados óptimos, el rango de celdas que se ordene debe tener encabezados de columna. 1. Seleccione un rango de celdas con dos o más columnas de datos, o asegúrese de que la celda activa se encuentra en una tabla con dos o más columnas. 2. En el grupo Modificar de la ficha Inicio, haga clic en Ordenar y filtrar y, a continuación, en Personalizar ordenación. Se mostrará el cuadro de diálogo Ordenar. 3. En Columna, en el cuadro Ordenar por, seleccione la primera columna que desea ordenar. 4. En Ordenar según, seleccione el tipo de ordenación. Siga uno de los procedimientos siguientes: Para ordenar por texto, número o fecha y hora, seleccione Valores. Para ordenar por formato, seleccione Color de celda, Color de fuente o Icono de celda. 5. En Ordenar, seleccione el modo en que desea ordenar. Siga uno de los procedimientos siguientes: Para los valores de texto, seleccione A a Z o Z a A. Para los valores numéricos, seleccione De menor a mayor o De mayor a menor. Para los valores de fecha y hora, seleccione De más antiguos a más recientes o De más recientes a más antiguos. Para ordenar según una lista personalizada, seleccione Lista personalizada. 6. Para agregar otra columna por la que ordenar, haga clic en Agregar nivel y, a continuación, repita los pasos del tres al cinco. 7. Para copiar una columna por la que ordenar, seleccione la entrada y, a continuación, haga clic en Copiar nivel. 8. Para eliminar una columna por la que ordenar, seleccione la entrada y, a continuación, haga clic en Eliminar nivel. NOTA Debe conservar al menos una entrada en la lista. 9. Para cambiar el orden en el que se ordenan las columnas, seleccione una entrada y, a continuación, haga clic en la flecha Arriba o Abajo para cambiar el orden. Las entradas más altas de la lista se ordenan antes que las más bajas. Ordenar una columna en un rango de celdas sin afectar a las demás ADVERTENCIA Tenga cuidado cuando utilice esta característica. Ordenar por una columna en un rango puede producir resultados que no desea, por ejemplo trasladar celdas de dicha columna lejos de las otras celdas de la misma fila. NOTA El siguiente procedimiento no se puede realizar en una tabla. INFORMÁTICA Página 9
- 10. 1. Seleccione una columna en rango de celdas que contenga dos o varias columnas. 2. Para seleccionar la columna que desea ordenar, haga clic en el encabezado de columna. 3. En la ficha Inicio, en el grupo Modificar, haga clic en Ordenar y filtrar y, a continuación, haga clic en uno de los comandos de ordenación que haya disponibles. 4. Aparecerá el cuadro de diálogo Advertencia antes de ordenar. 5. Seleccione Continuar con la selección actual. 6. Haga clic en Ordenar. 7. Seleccione las demás opciones de ordenación que desea en el cuadro de diálogo Ordenar y, a continuación, haga clic en Aceptar. Si el resultado no es el que desea, haga clic en Deshacer . Más información sobre problemas generales de ordenación Si obtiene resultados inesperados al ordenar sus datos, haga lo siguiente: Comprobar si los valores que devuelve una fórmula han cambiado Si los datos que ha ordenado contienen una o más fórmulas, los valores devueltos de dichas fórmulas pueden cambiar cuando se actualiza la hoja de cálculo. En este caso, asegúrese de que vuelve a aplicar la ordenación para obtener resultados actualizados. Mostrar las filas y las columnas antes de ordenar Las columnas ocultas no se mueven cuando se ordenan columnas, y las filas ocultas no se mueven cuando se ordenan filas. Antes de ordenar los datos, es una buena idea mostrar las columnas o filas ocultas. Comprobar la configuración local Los criterios de ordenación varían según la configuración local. Asegúrese de que la configuración local de la Configuración regional o de la Configuración regional y de idioma del Panel de control de su equipo es correcta. Para obtener información sobre cómo cambiar la configuración local, vea el sistema de Ayuda de Windows. Especificar encabezados de columna solamente en una fila varias líneas, ajuste el texto dentro de la celda. Si tiene que utilizar rótulos de Activar o desactivar la fila de título Normalmente, lo mejor es tener una fila de título cuando se ordena una columna para facilitar la comprensión del significado de los datos. De manera predeterminada, el valor del título no se incluye en la operación de ordenación. A veces, es posible que tenga que activar o desactivar el título para que el valor del mismo se incluya o no se incluya en la operación de ordenación. Siga uno de los procedimientos siguientes: Para excluir la primera fila de datos de la ordenación porque se trata de un encabezado de columna, en la ficha Inicio, en el grupo Modificar, haga clic en Ordenar y filtrar, en Orden personalizado y, a continuación, active Mis datos tienen encabezados. Para incluir la primera fila de datos en la ordenación porque no es un encabezado de columna, en la ficha Inicio, en el grupo Modificar, haga clic en Ordenar y filtrar, en Orden personalizado y, a continuación, desactive Mis datos tienen encabezados. INFORMÁTICA Página 10
