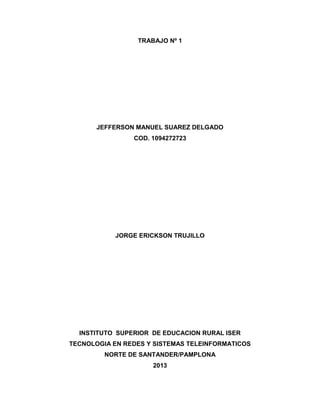
Trabajo nº 1
- 1. TRABAJO Nº 1 JEFFERSON MANUEL SUAREZ DELGADO COD. 1094272723 JORGE ERICKSON TRUJILLO INSTITUTO SUPERIOR DE EDUCACION RURAL ISER TECNOLOGIA EN REDES Y SISTEMAS TELEINFORMATICOS NORTE DE SANTANDER/PAMPLONA 2013
- 2. TRABAJO Nº 1 LA INSTALACION DE LA MAQUINA VIRTUAL “VIRTUALBOX”: Las respectivas imágenes que verán a continuación nos muestran cada uno de los pasos a seguir para la instalación de la maquina virtual “virtualbox” en Windows 7. IMAGEN Nº 1. En esta imagen nos dicen si queremos instalar el virtual box debemos darle next de lo contrario darle cancel, en nuestro caso es next. IMAGEN Nº 2. En esta imagen nos preguntan que archivos queremos instalar y en que parte deseamos almacenarlos? en nuestro caso vamos a dejarlo igual y le daremos en next.
- 3. IMAGEN Nº 3. En esta imagen nos preguntan en qué lugar queremos crear un icono? En nuestro caso solo le daremos en el escritorio, y seguiremos dando en next. IMAGEN Nº 4. En esta imagen nos preguntan si queremos proceder con la instalación? En nuestro caso le daremos en next.
- 4. IMAGEN Nº 5. En esta imagen nos dicen que le demos en next para poder instalar el virtualbox, en nuestro caso le daremos next. IMAGEN Nº 6. En esta imagen nos muestran los dispositivos que podemos instalar así que instalaremos los que podamos, en nuestro caso le daremos instalar a todos los q nos permitan.
- 5. IMAGEN Nº 7. Y en esta imagen nos dice que la maquina virtual ah sido instalada correctamente y nos pregunta si queremos iniciarla? Así que podemos elegir alguna de las dos en mi caso la inicie. LA INSTALACION DE S.O. LINUX EN UNA MAQUINA VIRTUAL: Las siguientes imágenes nos muestran los pasos a seguir para poder realizar la instalación de S.O. LINUX en la maquina virtual. IMAGEN Nº 1. En esta imagen muestra un icono que dice nueva máquina virtual que es ahí donde instalaremos el S.O. LINUX y enseguida una ventana que pide el nombre, el tipo y la versión del S.O.
- 6. IMAGEN Nº 2. En esta imagen podemos ver el tamaño de memoria RAM necesario recomendado por la maquina virtual pero nosotros podemos elegir el tamaño que queramos. IMAGEN Nº 3. En esta imagen nos muestra el disco duro así que debemos crear un disco duro virtual para poder almacenar el S.O.
- 7. IMAGEN Nº 4. En esta imagen debemos elegir el tipo de archivo de unidad de disco duro en este caso debemos utilizar el de la maquina virtual. IMAGEN Nº 5. En esta imagen nos pregunta cómo queremos el tamaño de la unidad de disco? En nuestro caso será dinámicamente para poder elegir el tamaño que queramos.
- 8. IMAGEN Nº 6. En esta imagen nos muestra el tamaño de disco duro que queramos elegir. IMAGEN Nº 7. En esta imagen vemos todo lo que acabamos de hacer en la maquina virtual para empezar la instalación de S.O. LINUX. En esta imagen vemos la flecha señalando a la derecha de color verde que significa iniciar debemos darle ahí para que la maquina inicie con la instalación de S.O. LINUX.
- 9. IMAGEN Nº 8. En esta imagen debemos seleccionar el disco donde tenemos nuestro S.O. LINUX para comenzar con la instalación en mi casi se encuentra en el disco E que es la unidad de CD y seguido le demos dar en iniciar. IMAGEN Nº 9. En esta imagen podemos ver que el S.O. LINUX nos permite seleccionar el idioma de nuestro respectivo país y si queremos probarlo antes de instalarlo lo podemos hacer directamente desde la unidad de CD sin necesidad de instalarlo en mi caso lo instalare.
- 10. IMAGEN Nº 10. En esta imagen muestra algunas especificaciones que demos tener para poder continuar con la instalación. IMAGEN Nº 11. En esta imagen podemos decidir si dividimos el disco duro o dejamos solo una parte para hacer la instalación y damos en continuar.
- 11. IMAGEN Nº 12. En esta imagen podemos ver que se eliminara todo en el disco que creamos y podremos darle en instalar ahora para continuar con la instalación. IMAGEN Nº 13 a la 25. En las siguientes imágenes podremos seleccionar nuestra ciudad, nuestro respectivo idioma y algunas características y cosas de las que podemos disfrutar en este S.O. LINUX el cual nos permite explorar muchas experiencias nuevas y se puede ver el progreso de la instalación.
- 18. IMAGEN Nº 26. En esta imagen podemos ver el final de la instalación de S.O. LINUX en una maquina virtual la cual nos pide el reinicio en este caso debemos reiniciar el equipo para que sea efectiva la instalación. INSTALACION DE APACHE2, MYSQL, PHP5, PHPMYADMIN EN S.O. LINUX: En las siguientes imágenes podremos ver el respectivo proceso de instalación para cada una de los programas mencionados. IMAGEN Nº 1. En esta imagen podemos ver el comando de instalación de APACHE2 el cual es Sudo apt-get install apache2 y enseguida lo ejecutamos.
- 19. IMAGEN Nº 2. En esta imagen podremos ver como el servidor nos pregunta con S si y con N no para poder realizar la respectiva función y la debemos aceptar. IMAGEN Nº 3. En esta imagen vemos como finaliza la instalación y nos dice con un OK que podemos tener acceso al APACHE2.
- 20. IMAGEN Nº 1. En esta imagen podemos ver el comando para la instalación de MYSQL en S.O. LINUX el cual es sudo apt-get install mysql-server mysql-common mysql-client. IMAGEN Nº 2. En esta imagen podemos ver como pide nuestra confirmación para poder instalar el programa igualmente como lo veíamos en el anterior programa de instalación así que daremos S.
- 21. IMAGEN Nº 3 Y 4. En estas imágenes vemos como nos pide ingresar una contraseña para nuestro usuario de MYSQL y vemos como pregunta la confirmación de la clave para que sea correcta.
- 22. IMAGEN Nº 5 Y 6. En estas imágenes podemos ver como finaliza la instalación de MYSQL y como funciona este programa en nuestro S.O. LINUX.
- 23. IMAGEN Nº 1 Y 2. En la siguiente imagen podemos ver el comando de instalacion para PHP5 en S.O. LINUX el cual es: sudo apt-get install php5 libapache2-php5 php5-mysql y tambien vemos como nos pide que aceptemos con una S para continuar con la instalacion.
- 24. IMAGEN Nº 3. en esta imagen vemos como se finaliza la instalacion del PHP5 y nos da final con un OK y asi nos damos cuenta que quedo instalado correctamente. IMAGEN Nº 4. En esta imagen vemos el comando de reiniciar el APACHE2 para tener un correcto funcionamiento de PHP5 lo cual es necesario y lo hacemos con el siguiente comando: Sudo /etc/init.d/apache2 restart
- 25. IMAGEN Nº 5 A 9. En las siguientes imágenes podemos ver algunas funciones de PHP5 en S.O. LINUX y algunos cambios en los propietarios de las carpetas de root y tambien podremos ver la prueba de con que se esta procesando PHP5.
- 27. IMAGEN Nº 1. En esta imagen podemos ver el inicio de la instalacion de PHPMYADMIN y como nos pide una S para aceptar continuar con la instalacion con el comando utilizado qu es: Sudo apt-get install phpmyadmin.
- 28. IMAGEN Nº 2. Nos pregunta el servidor que estamos usando en este caso seria el servidor APACHE2 como podemos ver en la imagen. IMAGEN Nº 3. En esta imagen podemos ver que nos preguntan si queremos configurar una base de datos en este caso lo haremos de una vez y le daremos en si.
- 29. IMAGEN Nº 4 A 6. En estas imagenes podemos ver como nos pide la contraseña de usuario de la base de datos la ingresamos luego nos pide la contraseña para PHPMYADMIN la cual en este caso ingresare la misma de la base de datos por ser la primera vez y finalmente vemos que nos pide la confirmacion de la contraseña de PHPMYADMIN.
- 30. IMAGEN Nº 7 A 9. En estas imágenes podemos ver que debemos ejecutar un comando para crear la ruta del directorio de phpmyadmin que es: ln –s /usr/share/phpmyadmin /var/www/ Y asi podemos ver que aparece el directorio exactamente en la ruta que digitamos y ahora si podemos entrar a nuestro gestor de bases de datos y ya podemos crear bases de datos si se prefiere desde phpmyadmin.
- 32. INSTALACION DE XAMPP EN WINDOWS 7: Las siguientes imágenes nos dicen paso a paso que debemos hacer para la instalacion de xampp en windows 7. IMAGEN Nº 1. En esta imagen podemos ver como el programa nos pregunta que lenguaje queremos seleccionar en este caso solo nos permite en ingles asi que le daremos OK. IMAGEN Nº 2. En esta imagen podemos ver como nos dice si queremos continuar con la instalacion debemos darle en next para seguir.
- 33. IMAGEN Nº 3. En esta imagen vemos que podemos seleccionar los componentes que queramos instalar del xampp. IMAGEN Nº 4. En esta imagen vemos que podemos seleccionar el lugar de almacenamiento del programa que estamos instalando.
- 34. IMAGEN Nº 5. En esta imagen vemos el progreso de la instalacion. IMAGEN Nº 6. En esta imagen vemos como se configura automaticamente el programa desde php.
- 35. IMAGEN Nº 7. En esta imagen podemos visualizar el final de la instalacion y podemos ver que fue correcta y que podemos hacer uso del programa sin ningun problema.
