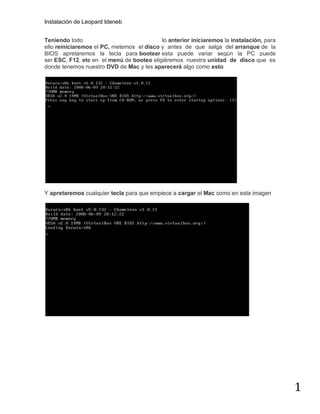
Instalaci+¦n de leopard ideneb
- 1. Instalación de Leopard Ideneb 1 Teniendo todo lo anterior iniciaremos la instalación, para ello reiniciaremos el PC, metemos el disco y antes de que salga del arranque de la BIOS apretaremos la tecla para bootear esta puede variar según la PC puede ser ESC, F12, etc en el menú de booteo eligiéremos nuestra unidad de disco que es donde tenemos nuestro DVD de Mac y les aparecerá algo como esto Y apretaremos cualquier tecla para que empiece a cargar el Mac como en esta imagen
- 2. Instalación de Leopard Ideneb 2 Tardara un poco en cargar y después aparecerá una pantalla como esta Tardara aún más en cargar esta parte que en la anterior y después aparecerá lo siguiente ahí elegiremos el idioma que queremos ocupar el español y damos clic en el botón de siguiente
- 3. Instalación de Leopard Ideneb 3 Después de seleccionar cargara el inicio y nos mostrara el resumen de nuestro disco y daremos clic en continuar Nos saldrá una ventana del contrato de licencia ahí daremos clic en acepto
- 4. Instalación de Leopard Ideneb 4 Después nos saldrá una ventana para seleccionar el disco duro en el que instalaremos el SO como no tenemos ninguno particionado en el formato de Mac no nos saldrá ninguno Y entonces iremos a la parte de utilidades y daremos clic en utilidad de discos
- 5. Instalación de Leopard Ideneb 5 Seleccionaremos nuestro disco duro y nos iremos a la pestaña de Borrar seleccionaremos el formato de volumen: Mac OS Plus (Con registro) y en la parte de nombre escribiremos el nombre que queramos asignarle a nuestro disco duro y daremos clic en borrar Nos saldrá una ventana de confirmación y daremos clic en borrar
- 6. Instalación de Leopard Ideneb 6 Y listo ya tendremos nuestro disco duro preparado ahora cerraremos esa ventana Ahora ya nos saldrá en la ventana de seleccionar un disco duro el disco que acabamos de formatear lo seleccionaremos y le daremos clic en continuar
- 7. Instalación de Leopard Ideneb 7 Nos saldra una ventana donde iniciaremos la instalacion pero antes daremos click en personalizar para poner los drivers parches etc. Nos saldrá una ventana donde seleccionaremos lo que vamos a poner el ideneb main system tiene que estar seleccionado por que es el sistema operativo si vamos a tener Mac y Windows pondremos el chamaleon V2 para que al iniciar la PC nos pregunte con que SO queremos iniciar
- 8. Instalación de Leopard Ideneb 8 Ahora iremos a la sección de kernel este nos servirá para que los programas lo reconozcan como un Mac genuino y no un Hackintosh Importante: en este si esta algo difícil cual elegir pero pues pongan el primero en dado caso de que cuando al finalizar la instalación y al iniciar el SO no nos inicie y salga el logo de Mac y un simbolo de prohibido entonces tendremos que volver a repetir la instalación y seleccionando otro kernel En cuanto a los parches yo les recomiendo dejarle los que trae por defecto con eso no tendrán problema
- 9. Instalación de Leopard Ideneb 9 De los fix yo les recomiendo ponerle todos para que no tengan ningún problema con los errores del SO en su PC Los drivers los pondremos en base al hardware que tengamos en la parte de audio solo hay 2 drivers si no están ahí los suyos no pongan ninguno al final del post hay mas
- 10. Instalación de Leopard Ideneb 10 Aquí elijen el driver del chipset que tienen si no aparece el suyo tampoco se preocupen Aquí elijen los drivers para internet estos son los de Ethernet elíjanlo también según a su hardware
- 11. Instalación de Leopard Ideneb 11 El de wireless igual Aquí elijen si quieren ponerle en el caso de las laptops el medidor de baterías y otras herramientas
- 12. Instalación de Leopard Ideneb 12 En esta parte elijen los drivers de video según su marca y su modelo En la sección de idiomas elijan el español que es el que vamos a ocupar
- 13. Instalación de Leopard Ideneb 13 El clean up es una herramienta que sirve para borrar todo lo que ya no sea necesario tipo ccleaner pero para Mac Ahora aceptaremos los extras de nuestra instalación
- 14. Instalación de Leopard Ideneb 14 Regresaremos a la ventana anterior y le daremos instalar para iniciar con la instalación del SO y los extras Nos mostrara otra ventana y saldrá una ventanita donde verificara que nuestro DVD este bien si quieren pueden omitirlo
- 15. Instalación de Leopard Ideneb 15 Y una vez terminada la verificación iniciara la instalación Al terminar les saldrá una ventana como esta en la que daremos clic en reiniciar para que inicie el sistema
- 16. Instalación de Leopard Ideneb 16 En dado caso de que hayamos escogido el chameleon para elegir con cuál de los sistemas operativos queremos iniciar Mac o Windows nos saldrá una ventana como esta Presionaremos cualquier tecla o esperaremos a que aparezca esta pantalla en ella en dado caso de tener dos SO aparecerá al lado el icono de Windows para que lo escojamos
- 17. Instalación de Leopard Ideneb 17 Después aparecerá esta pantalla donde cargara el SO Y luego nos aparecerá el video de bienvenida de Mac Al terminar aparecerá una ventana de configuración antes de empezar a usar Mac daremos clic en ok
- 18. Instalación de Leopard Ideneb 18 Y nos aparecerá esta ventana donde presionamos shift + Z (la que está junto al shift izquierdo) Después nos pedirá que ingresemos el tipo de teclado que tenemos en nuestro caso el ISO y le daremos en continúe
- 19. Instalación de Leopard Ideneb 19 Nos pedirá que ingresemos nuestro país daremos clic en la casillita de show all y buscaremos nuestro país en mi caso México Luego nos pedirá el idioma de nuestro teclado también daremos clic en show all y buscaremos nuestro idioma en mi caso el español latino
- 20. Instalación de Leopard Ideneb 20 Después nos preguntara que si queremos transferir nuestros datos de otra PC en dado caso de que no queramos le damos en la última opción Luego nos pedirá que ingresemos nuestro Apple id como no tenemos ponemos lo que queramos
- 21. Instalación de Leopard Ideneb 21 Nos dirá que ese Apple id no existe y daremos clic en continue Después nos pedirá nuestros datos los ingresaremos y daremos clic en continue
- 22. Instalación de Leopard Ideneb 22 Luego nos preguntara en que la usaremos ahí ponemos según el uso de su PC lo que quieran Después nos pedirá los datos para crear nuestra cuenta de usuario en el Mac
- 23. Instalación de Leopard Ideneb 23 Luego nos dirá que si queremos probar el Mobileme en mi caso yo pondré que no Después nos saldrá esta ventana donde nos agradece y nos dice lo que podemos hacer en nuestra Mac y daremos clic en go
- 24. Instalación de Leopard Ideneb 24 Cargara el Mac Y después por fin iniciara Ya esta lista nuestra Mac en dado caso de que en el menú de instalación no hayan aparecido nuestros drivers al final del post hay mas ahora nuestro sistema esta en ingles para pasarlo a español haremos lo siguiente
- 25. Instalación de Leopard Ideneb 25 Daremos clic en el icono de configuración nos cargara una ventana y seleccionamos la opción de International Ahí veremos una lista de idiomas en la que se encuentra el nuestro
- 26. Instalación de Leopard Ideneb 26 Agarraremos nuestro idioma y lo jalaremos al inicio de la lista y nos pedirá reiniciar Cerraremos la ventana y reiniciaremos
- 27. Instalación de Leopard Ideneb 27 Nos preguntara si estamos seguros de reiniciar y le daremos en reiniciar al iniciar nuestro sistema ya estará en español Para cambiar el fondo de pantalla, el salvapantallas y la configuración del dock Iremos a la ventana de configuración
- 28. Instalación de Leopard Ideneb 28 Y daremos clic en Escritorio y Salva Pantallas En la pestaña de Escritorio nos apareceran unas carpetas con imagenes y a la derecha las imágenes que hay dentro de esas carpetas seleccionaremos la que más nos guste
- 29. Instalación de Leopard Ideneb 29 Luego iremos a la pestaña de salvapantallas nos aparecerán a la izquierda los salvapantallas que tenemos y a la derecha la pre visualización y más abajo una barra para seleccionar el tiempo de activación del salvapantallas elegiremos el que más nos guste y el tiempo que queramos Iremos a la ventana anterior de configuración he iremos a donde dice dock
- 30. Instalación de Leopard Ideneb 30 Podremos configurar el tamaño la ampliacion la posicion los efectos la animacion al abrir y si la queremos ocultar Y listo tendremos nuestra mac-pc configurada a nuestro gusto
