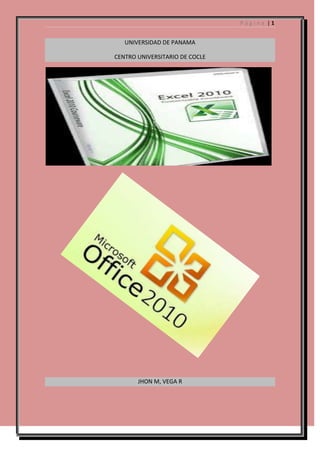
Funcion,elemento, grafico de excel
- 1. Página |1 UNIVERSIDAD DE PANAMA CENTRO UNIVERSITARIO DE COCLE , JHON M, VEGA R
- 2. Página |2 INTRODUCCION Tema Hoja de cálculo 2010 1. Concepto 2. Elemento que integran la interfaz de trabajo de Excel a. Definir cada uno 3. Usos, ventajas y desventajas 4. Tipos de hoja de cálculo que se puede manejar en Excel 5. Operaciones que nos permita manejar Excel 6. Formula en Excel a. Elemento de una formula b. Ejemplo de formula 7. Funciones en Excel a. Elemento de una funciones b. Ejemplos de funciones 8. Tipos de funciones en Excel a. Usos de cada una 9. Gráficos a. Tipos de gráficos b. Pasos para crear gráficos
- 3. Página |3 CONTENIDOS 1. CONCEPTO GENERALES > ¿QUE ES EXCEL? Excel es una aplicación para crear hojas de cálculo que está divida en filas y columnas, al cruce de estas se le denomina celdas sobre las cuales se almacena información (letras o números) que podemos usar para realizar operaciones, tales como sumas, restas, multiplicaciones, divisiones, cálculos financieros, estadísticos, de ingeniería, amortizaciones, etc. > La ventana de la hoja de trabajo 1) Barra de título: Muestra el nombre del libro y el nombre de la aplicación en este caso Microsoft Excel, por ejemplo cuando se inicia Excel el nombre es Libro1. 2) Filas: cada uno de los espacios horizontales en los que se divide una hoja de
- 4. Página |4 cálculo. Se identifican con números. 3) Columnas: cada uno de los espacios verticales en los que se divide una hoja de cálculo. Se identifican con letras. 4) Etiquetas de hojas: cada libro de Excel 2010 presenta tres hojas de cálculo. Cada hoja se identifica con una etiqueta que, de forma predeterminada, recibe el nombre de Hoja1, Hoja2 y Hoja3, respectivamente, aunque podemos modificar estos nombres, así como agregar o eliminar hojas. 5) Barras de desplazamiento: Permite moverse dentro de la hoja de cálculo. 6) Celda activa: Es la celda seleccionada. Cada celda representa una posición específica dentro de la hoja de cálculo que indica la intersección entre una columna y una fila. La celda activa se identifica porque cuando está seleccionada se muestra con un recuadro doble. 7) Vistas del libro: Hay varias maneras diferentes de ver las hojas de trabajo en Excel. Cada una de ellas lo ayuda a trabajar en distintas situaciones. Tres se encuentran en el menú Ver. Dos están en el menú Ventana y una más en el menú Archivo. 8) Herramientas Zoom: Sirve para aumentas o disminuir el tamaño de lo que se ve en la pantalla. 9) Barra de fórmulas: muestra el contenido de la celda activa. Si el contenido de esa celda se obtuvo a partir de una fórmula, muestra la fórmula. Desde aquí también podemos escribir y editar fórmulas y funciones. 10) Cinta de opciones: La cinta de opciones se ha diseñado para ayudarle a encontrar fácilmente los comandos necesarios para completar una tarea. Los comandos se organizan en grupos lógicos, que se reúnen en fichas. Cada ficha está relacionada con un tipo de actividad (como escribir o diseñar una página). Para reducir la confusión, algunas fichas sólo se muestran cuando es necesario. 11) Cuadro de nombres: muestra la referencia a la celda activa, como por ejemplo, A1. Desde aquí también podemos asignar nombres personalizados para identificar las diferentes celdas con las que estemos trabajando. 12) Selector: Si hacemos clic con el mouse aquí, se seleccionará la hoja de cálculo en su totalidad, es decir, completa.
- 5. Página |5 2. ELEMENTOS QUE INTEGRAN LA INTERFAZ DE TRABAJO DE EXCEL Elementos de la interfaz 1) Ficha Archivo: abre la Vista Bastaje, que nos permite administrar documentos y datos relacionados sobre ellos, como crear, guardar y enviar documentos, inspeccionar documentos para comprobar si tienen metadatos ocultos o información personal, o establecer opciones específicas. 2) Barra de herramientas de acceso rápido: es una barra de herramientas personalizable que contiene un conjunto de comandos independientes de la ficha de la Cinta de opciones que se muestra. 3) Fichas: funcionan como indicadores generales que contienen grupos y comandos específicos para ejecutar determinadas acciones. 4) Botones de control: permiten minimizar, maximizar, restaurar o cerrar la aplicación que se está ejecutando. 5) Botones de control del libro activo: al igual que los botones de control de la ventana en la que se ejecuta la aplicación, los botones de control del libro permiten minimizarlo, maximizarlo, restaurarlo o cerrarlo. 6) Ayuda: abre la página de Ayuda de Microsoft Office. 7) Botón de control de la Cinta de opciones: muestra u oculta la Cinta de opciones. Si la Cinta de opciones está oculta, sólo se muestran los nombres de Las fichas. 8. Grupos lógicos: dentro de cada ficha, los grupos lógicos.
- 6. Página |6 3. USOS, VENTAJAS Y DESVENTAJA HOJA DE CÁLCULO Una hoja de cálculo es un programa, más precisamente una aplicación, que permite manipular datos numéricos y alfanuméricos dispuestos en forma de tablas compuestas por celdas (las cuales se suelen organizar en una matriz bidimensional de filas y columnas). La celda es la unidad básica de información en la hoja de cálculo, donde se insertan los valores y las fórmulas que realizan los cálculos. Habitualmente es posible realizar cálculos complejos con fórmulas y funciones y dibujar distintos tipos de gráficas. >VENTAJAS Importar, organizar y explorar conjuntos de datos masivos con hojas de cálculo significativamente ampliadas Disfrutar de mayor y mejor compatibilidad para trabajar con tablas Permiten compartir hojas de cálculo con mayor seguridad Reducir el tamaño de las hojas de cálculo y mejorar la recuperación de archivos dañados a la vez >DESVENTAJAS Uno de los problemas más notorios de este software de hoja de cálculo, es el hecho de su incapacidad para manejar fechas anteriores a 1900, es decir, no puede manejar campos en formato de Fecha anteriores a dicho año (como acontecimientos históricos). Esto viene desde las antiguas versiones de 16 bits, hasta la actual.
- 7. Página |7 4. TIPOS DE HOJA DE CALCULO QUE SE PUEDEN MANEJAR EN EXCEL Hojas de cálculo en el mercado Calc, OpenOffice.org Calc, integrada en Libre Office Numérico, integrada en Gnomo Hoja de cálculo, integrada en Google Apps. Spread, integrada en Office, paquete gratuito de Linux. Lotus 1-2-3 integrada en Lotus Smart Suite Microsoft Excel, integrada en Microsoft Office Numbers, integrada en iWork de Apple Star Office Calc, integrada en Star Office. PlayMaker, integrada en SoftMaker Office. Corel Quattro Pro, integrada en WordPerfect. Apache Open Office es una suite ofimática libre(código abierto y distribución gratuita) que incluye herramientas como procesador de textos, hoja de cálculo, presentaciones, herramientas para el dibujo vectorial y base de datos Libre Office es una suite ofimática libre y de código abierto desarrollada por The Documento Fundación. Se creó comobifurcación de OpenOffice.org en 2010. Cuenta con un procesador de texto(Winter), un editor de hojas de cálculo (Calc), un gestor de presentaciones(Impresas), un gestor de bases de datos(Base), un editor de gráficos vectoriales(Draw) y un editor de fórmulas matemáticas (Math).
- 8. Página |8 KOffice fue una suite ofimática de abierto qué estaba disponible para FreeBSD, Linux, OS Xy Windows. Entre otros programas contenía un procesador de textos (KWord), una hoja de cálculo(KSpread) y un programa de presentación Microsoft Office es una suite de oficina que abarca e interrelaciona aplicaciones de escritorio, servidores y servicios para los sistemas Una hoja de cálculo es un tipo de documento, que permite manipular datos numéricos yalfanuméricos dispuestos en forma de tablas compuestas por celdas (las cuales se suelen organizar en una matriz bidimensional de filas y columnas). La celda es la unidad básica de información en la hoja de cálculo, donde se insertan los valores y las fórmulas que realizan los cálculos. Habitualmente es posible realizar cálculos complejos con fórmulas funciones y dibujar distintos tipos de gráficas.
- 9. Página |9 Una hoja de cálculo es un tipo de documento, que permite manipular datos numéricos alfanuméricos dispuestos en forma de tablas compuestas por celdas (las cuales se suelen organizar en una matriz bidimensional de filas y columnas). La celda es la unidad básica de información en la hoja de cálculo, donde se insertan los valores y las fórmulas que realizan los cálculos. Habitualmente es posible realizar cálculos complejos con fórmulas funciones y dibujar distintos tipos de gráficas. 5. OPERACIONES QUE NOS PERMITE REALIZAR EXCEL Excel es un programa del tipo Hoja de Cálculo que permite realizar operaciones Con números organizados en una cuadrícula. Abrir Excel: - Desde el icono de Excel del escritorio. - Desde el botón Inicio situado, normalmente, en la esquina inferior izquierda de la Pantalla. Hacer clic sobre el botón Inicio se despliega un menú; al colocar el cursor Sobre Todos los programas, aparece otra lista con los programas que hay instalados en El ordenador; coloca el puntero del ratón sobre la carpeta con el nombre Microsoft Office y haz clic sobre Microsoft Excel, y se iniciará el programa. Los diferentes componentes: - La barra de título: contiene el nombre del documento sobre el que se está trabajando En ese momento. En el extremo derecho están los botones para minimizar, restaurar y cerrar. - La barra de menú: Contiene las operaciones de Excel, agrupadas en menús Despegables. En el extremo de la derecha están los botones para minimizar, restaurar y
- 10. P á g i n a | 10 Cerrar del libro de trabajo. Los menús despegables tienen tres tipos básicos de Elementos: • Comandos inmediatos: se ejecutan de forma inmediata al hacer clic sobre ellos • Otro menú despegable: al situarse sobre éste se abre un nuevo menú con más Opciones. Se reconoce por la flecha que aparece a la derecha • Comando con ventana: Al hacer clic aparece una ventana o cuadro de diálogo En el que nos pedirá que rellenemos algunos datos y que tendrá botones para Aceptar o cancelar la acción. Se distingue porque el nombre acaba en puntos Suspensivos. - La barra de herramientas estándar: Contiene iconos sobre las operaciones más Habituales. Las operaciones que no se pueden seleccionar en un determinado momento Aparecen sin color. - La barra de formato: con la que podemos modificar la estética de los elementos de Excel. - La barra de fórmulas: muestra el contenido de la celda activa (en la que estamos) y Nos permite variar su contenido - La barra de etiquetas: las distintas hojas del libro de trabajo - Las barras de desplazamiento: sirven para movernos a lo largo y ancho de la hoja - Panel de tareas: varía en las funciones que ofrece según el contexto - Celdas: donde podemos escribir números, fórmulas o letras Las columnas están definidas por letras mayúsculas ordenadas alfabéticamente y las Filas por números ordenados de forma ascendente.
- 11. P á g i n a | 11 Movimiento rápido en la hoja MOVIMIENTO TECLADO Celda Abajo FLECHA ABAJO Celda Arriba FLECHA ARRIBA Celda Derecha FLECHA DERECHA Celda Izquierda FLECHA IZQUIERDA Pantalla Abajo AVPAG Pantalla Arriba REPAG Celda A1 CTRL+INICIO Primera celda de la columna activa FIN FLECHA ARRIBA Última celda de la columna activa FIN FLECHA ABAJO Primera celda de la fila activa FIN FLECHA IZQUIERDA o INICIO Última celda de la fila activa FIN FLECHA Movimiento rápido en la hoja. 6. FORMULA EN UN EXCEL Las fórmulas de Excel son lo que dan un tremendo poder a nuestras hojas de cálculo. Sin las fórmulas nuestras hojas de cálculo serían como cualquier otro documento creado en un procesador de palabras. Utilizamos las fórmulas de Excel para realizar cálculos en los datos de una hoja y obtener los resultados actualizados cada vez que los datos cambien. ¿Qué son las fórmulas de Excel? Una fórmula de Excel es un código especial que introducimos en una celda. Ese código realiza algunos cálculos y regresa un resultado que es desplegado en la celda. Existen millones de variaciones de fórmulas porque cada persona creará la fórmula que mejor se adapte a sus necesidades específicas. Pero sin importar la cantidad de fórmulas que vaya a crear, todas deberán seguir las mismas reglas en especial la regla que indica que todas las fórmulas deben empezar con un símbolo igual (=). Considera la siguiente fórmula para la celda A1 ingresada en la barra de fórmulas:
- 12. P á g i n a | 12 Al pulsar la tecla Entrar obtendremos el resultado calculado por Excel y el cual será mostrado en la celda A1: Nunca debemos olvidar introducir el símbolo igual al inicio de una fórmula de lo contrario Excel tratará el texto introducido como si fuera cualquier otro texto. Observa lo que sucede en la celda B1 al no especificar el signo igual al inicio del texto: Una celda contiene el símbolo igual y esa celda muestra el resultado de la operación, mientras que la otra celda solamente muestra el texto de la ecuación pero no realiza ningún cálculo. Partes de una fórmula de Excel Todas las fórmulas de Excel consisten de cualquier de los siguientes elementos: Constantes o texto. Un ejemplo de una constante es el valor 7. Un texto también puede ser utilizado dentro de una fórmula pero siempre deberá estar encerrado por dobles comillas como “Marzo”.
- 13. P á g i n a | 13 Referencias de celda. En lugar de utilizar constantes dentro de nuestras fórmulas, podemos utilizar referencias de celdas que apuntarán a la celda que contiene el valor que queremos incluir en nuestra fórmula Operadores. Los operadores utilizados en Excel son los mismos operadores matemáticos que conocemos como el símbolo + para la suma o el símbolo * para la multiplicación. Funciones de Excel. Dentro de las fórmulas de Excel podemos utilizar funciones de Excel. Un ejemplo de una función de Excel es la función SUMA la cual podemos incluir como parte de una fórmula.
- 14. P á g i n a | 14 7. FUNCIONES EN EXCEL a. Elemento de una funciones 1) Funciones de texto La función EXTRAE (vídeo) La función CONCATENAR (vídeo) La función ENCONTRAR (vídeo) La función CARACTER 2) Funciones de fecha y hora La función DIAS.LAB (vídeo) La función DIAS.LAB.INTL (vídeo) La función DIA.SEM 3) Funciones lógica La función SI (vídeo) La función O La función Y (vídeo) 4) Funciones matemática y trigonométrica La función REDONDEAR La función SUMAR.SI La función RESIDUO La función COMBINAT La función ALEATORIO.ENTRE 5) Funciones de información La función ESBLANCO La función ES.NOD La función ES.ERROR La función ESERR 6) Funciones de búsqueda y referencia La función BUSCARV (vídeo) La función COINCIDIR La función BUSCAR
- 15. P á g i n a | 15 b. Ejemplo de Funciones 1) Funciones de texto Ejemplo de la función EXTRAE Para probar la función EXTRAE en Excel realizaremos un ejemplo muy sencillo pero ilustrativo en el cual extraeré la palabra “Archivo 5” del contenido de la celda A1. Ejemplo de la función CONCATENAR La función CONCATENAR nos puede ayudar en casos en los que la información está distribuida en varias columnas y deseamos integrar la información en una sola. Por ejemplo, tengo información de los nombres de los empleados en 3 columnas diferentes: Ejemplo de la función ENCONTRAR A continuación podrás observar una serie de ejemplos de la función ENCONTRAR que nos ayudarán a dejar claro su uso. Cada una de las funciones buscará un carácter específico dentro del texto de la columna A. Observa los resultados:
- 16. P á g i n a | 16 Ejemplos de la función CARACTER La función CARACTER puede ayudarnos a hacer uso de caracteres especiales o símbolos dentro de alguna celda como pueden ser los saltos de línea o encontrar alguna letra del alfabeto. Agregar un salto de línea Cuando necesitamos agregar dos cadenas de texto que incluyan un salto de línea entre ellas podemos utilizar la función CARACTER (10), que representa precisamente el salto de línea. Observa cómo la celda C2 hace la unión de las cadenas de texto de la celda A1 y B1 pero introduce un salto de línea entre ambas. 2) Funciones de fecha y hora Ejemplos de la función DIAS.LAB En el siguiente ejemplo podrás observar el número de días laborables que existen entre el 1 de enero del 2012 y el 22 de febrero del 2012. Por ejemplo, si deseo especificar que el fin de semana está formado sólo por el día domingo debo escribir la función de la siguiente manera: =DIAS.LAB.INTL (B1, B2, 11) El número 11 en el tercer argumento de la función hará que se consideren sólo los domingos como el fin de semana. Observa el resultado de la función recién escrita.
- 17. P á g i n a | 17 Ejemplos de la función DIASEM Para conocer el día de la semana que corresponde a la fecha “14/02/2012” podemos utilizar la función DIASEM de la siguiente manera: 3) Funciones lógicas Ejemplos de la función SI Probaremos la función SI con el siguiente ejemplo. Tengo una lista de alumnos con sus calificaciones correspondientes en la columna B. Utilizando la función SI desplegaré un mensaje de APROBADO si la calificación del alumno es superior o igual a 60 y un mensaje de REPROBADO si la calificación es menor a 60. La función que utilizaré será la siguiente: =SI(B2>=60,"APROBADO","REPROBADO") Observa el resultado al aplicar esta fórmula en todas las celdas de la columna C.
- 18. P á g i n a | 18 Ejemplos de la función O Para comprobar el comportamiento de la función O haremos un ejemplo sencillo con la siguiente fórmula: =O(1=2, 3>4, 5<>5, 7<=6, 8>=9) Si analizas con detenimiento cada una de las expresiones verás que todas son falsas y por lo tanto la función O devolverá el valor FALSO. Observa el resultado: Ejemplos de la función Y Observa la siguiente fórmula y te darás cuenta de que todas las expresiones son verdaderas: =Y(5=5, 1<3, 8>6) Ya que todas las expresiones son verdaderas, la función Y devolverá también el valor VERDADERO. 4) Funciones matemáticas y trigonométricas Ejemplos de la función REDONDEAR En la celda A1 tengo el valor 16.475 y utilizaré la función Redondearon diferentes valores para el segundo argumento de manera que podamos observar la diferencia.
- 19. P á g i n a | 19 Ejemplos de la función SUMAR.SI El primer ejemplo es muy sencillo ya que de una lista de valores aleatorios quiero sumar todas las celdas que contienen el número 5. Ejemplos de la función RESIDUO RESIDUO (21, 5) = 1 RESIDUO (23, 5) = 3 RESIDUO (25, 5) = 0 Si el resultado de la función RESIDUO es cero será un indicador de que tenemos una división exacta y por lo tanto tenemos un número que es divisible. Comprobar la divisibilidad de un número En el siguiente ejemplo tenemos una columna de números y otra columna de divisores. Podemos conocer fácilmente las parejas de números que son divisibles utilizando la función RESIDUO y observando aquellos que tienen un residuo igual a cero.
- 20. P á g i n a | 20 Ejemplos de la función COMBINAT Para entender mejor la función COMBINAT hagamos un ejemplo muy sencillo. Tengo tres cajas etiquetadas como A, B y C. ¿Cuántas posibles combinaciones de 2 cajas puedo hacer? La respuesta nos la da la función COMBINAT: COMBINAT (3, 2) = 3 Ejemplo de la función ALEATORIO.ENTRE Para generar un número aleatorio entre 1 y 100 escribe la siguiente fórmula en cualquier celda de la hoja. =ALEATORIO.ENTRE (1, 100) 5) Funciones de información Ejemplos de la función ESBLANCO En la siguiente imagen puedes observar cómo la función ESBLANCOen la celda B1 regresa un valor FALSO cuando pasamos como argumento la referencia de la celda A1 la cual contiene un texto.
- 21. P á g i n a | 21 Las celdas inferiores contienen diferentes tipos de errores y solamente la celda A8 contiene el tipo de error #N/A. Ahora en la columna B utilizaré la función ESNOD para evaluar los valores de la columna A. Observa el resultado a continuación: Ejemplos de la función ESNOD En la siguiente imagen puedes observar en la columna A una serie de valores diferentes. La celda A1 contiene un texto, la celda A2 un número, la celda A3 es una celda vacía. Ejemplos de la función ESERROR La función ESERROR evalúa el valor de una celda para saber si contiene alguno de los errores de Excel. Observa la siguiente imagen que contiene todos los errores posibles en Excel y a su lado el resultado de la función ESERROR.
- 22. P á g i n a | 22 Ejemplos de la función ESERR A continuación podrás observar que en la columna A tengo todos los errores que son generados por Excel. En la columna B he utilizado lafunción ESERR para evaluar el contenido de cada una de las celdas.
- 23. P á g i n a | 23 7) Funciones de búsqueda y referencia Ejemplo de la función BUSCARV Observa el resultado de la función recién descrita: Ejemplos de la función COINCIDIR =COINCIDIR ("EFG", A1:A10, 0) Observa el resultado de la fórmula:
- 24. P á g i n a | 24 Ejemplo de la función BUSCAR en forma vectorial Para este ejemplo tengo una lista de alumnos con sus nombres, apellidos y calificaciones y de los cuales deseo encontrar la calificación de alguno de ellos con tan solo especificar su nombre. 8. TIPOS DE FUNCIONES DE EXCEL b. Función de textos - La función EXTRAE tiene 3 argumentos: Texto (obligatorio): La cadena de texto original de donde deseamos extraer los caracteres. Posición_inicial (obligatorio): El número de la posición que ocupa el primer carácter que deseamos extraer. El primer carácter del Texto tiene siempre la posición número 1. Núm_de_caracteres (obligatorio): El número de caracteres que se van a extraer del Texto a partir de la posición inicial. - La función CONCATENAR tiene una sintaxis muy sencilla donde cada argumento será un texto que se irá uniendo al resultado final. El máximo de argumentos que podemos especificar en la función es de 255 y el único obligatorio es el primer argumento. Texto1 (obligatorio): El primer texto que se unirá a la cadena de texto final. Texto2 (opcional): El segundo texto a unir al resultado final. Todos los argumentos son opcionales a partir del segundo argumento. - Función encontrar
- 25. P á g i n a | 25 Texto_buscado (obligatorio): Es la cadena de texto o carácter que se desea encontrar. Dentro_del_texto (obligatorio): La cadena de texto donde realizaremos la búsqueda. Núm_inicial (opcional): Indica la posición de la cadena Dentro_del_texto donde se comenzará la búsqueda. El primer carácter siempre es el número 1. Si se omite este argumento se supone que se realizará una búsqueda desde la primera posición. - Función carácter Número (obligatorio): Número entero entre 1 y 255 que especifica el carácter que deseamos obtener. c. Funciones de fecha y hora - Función de día laboral Fecha_inicial (obligatorio): Es la fecha a partir de la cual se comenzarán a contar los días laborables. Fecha_final (obligatorio): La fecha que marca el final de la contabilización de días laborables. Vacaciones (opcional): Conjunto de una o varias fechas que serán excluidas del calendario de días laborables. La función DIAS.LAB contabiliza los días laborables de lunes a viernes y excluye los fines de semana (sábado y domingo). - Funciones de dialab. Intl Fecha_inicial (obligatorio): Fecha donde se inicia el conteo de los días laborables. Fecha_final (obligatorio): Fecha final del conteo de días laborables. Fin_de_semana (opcional): Número que especifica el día o días que serán considerados como el fin de semana. Días_no_laborables (opcional): Conjunto de una o varias fechas que indican los días no laborables. Si no especifica el argumento de Fin_de_semana la función DIAS.LAB.INTL hará el cálculo de días laborables suponiendo un fin de semana de sábado y domingo.
- 26. P á g i n a | 26 - Función de día semanal Núm_de_serie (obligatorio): Es la fecha de la cual necesitamos conocer el día de la semana. Tipo (opcional): Nos permite configurar el día asignado como primer día de la semana. El segundo parámetro de la función es opcional pero nos permite configurar la manera en que la función identifica los días de la semana. Por ejemplo, si especificamos el número 2 para este argumento, la función DIASEM devolverá el número 1 en caso de que la fecha especificada sea lunes. d. Funciones lógicas - Función si en Excel Prueba lógica (obligatorio): Expresión lógica que será evaluada para conocer si el resultado es VERDADERO o FALSO. Valor_si_verdadero (opcional): El valor que se devolverá en caso de que el resultado de la Prueba_lógica sea VERDADERO. Valor_si_falso (opcional): El valor que se devolverá si el resultado de la evaluación es FALSO. - La función 0 en Excel Valor_lógico1 (obligatorio): Expresión lógica que será evaluada por la función. Valor_lógico2 (opcional): A partir del segundo argumento las expresiones lógicas a evaluar con opcionales hasta un máximo de 255. - Función Y en Excel Valor_lógico1 (obligatorio): Expresión lógica que será evaluada por la función. Valor_lógico2 (opcional): Expresiones lógicas a evaluar, opcional hasta un máximo de 255. La función Y solamente regresará el valor VERDADERO si todas las expresiones lógicas evaluadas son verdaderas. Bastará con que una sola expresión sea falsa para que la función Y tenga un resultado FALSO.
- 27. P á g i n a | 27 e. Funciones matemáticas y trigonométricas - La función REDONDEAR tiene dos argumentos obligatorios: - La función SUMAR.SI Rango (obligatorio): El rango de celdas que será evaluado. Criterio (obligatorio): La condición que deben cumplir las celdas que serán incluidas en la suma. Rango_suma (opcional): Las celdas que se van a sumar. En caso de que sea omitido se sumaran las celdas especificadas en Rango. El Criterio de la suma puede estar especificado como número, texto o expresión. Si es un número hará que se sumen solamente las celdas que sean iguales a dicho número. Si el criterio es una expresión podremos especificar alguna condición de mayor o menor que. - La función RESIDUO es la siguiente:
- 28. P á g i n a | 28 - La función COMBINAT es la siguiente. . Función aleatoria. Entre Inferior (obligatorio): Límite inferior del número aleatorio generado. Superior (obligatorio): Límite superior del número aleatorio generado. La función ALEATORIO.ENTRE regresará un nuevo número aleatorio cada vez que se recalcule la hoja de cálculo.
- 29. P á g i n a | 29 9. GRAFICOS a. Tipos de gráficos disponibles Microsoft Office Excel 2007 admite muchos tipos de gráficos para ayudarle a mostrar datos de forma comprensible para su audiencia. Cuando crea un gráfico o cambia el tipo de uno existente, puede seleccionar uno de los tipos de gráficos siguientes . Gráficos de columnas Gráficos de líneas Gráficos circulares
- 30. P á g i n a | 30 Gráficos de barras Gráficos de área Gráficos XY (Dispersión)
- 31. P á g i n a | 31 Gráficos de cotizaciones Gráficos de superficie
- 32. P á g i n a | 32 Gráfico de anillos Gráficos de burbujas Gráficos radiales
- 33. P á g i n a | 33 b. Crear un gráfico Microsoft Office Excel 2007 ya no incluye el asistente para gráficos. En su lugar, para crear un gráfico básico puede hacer clic en el tipo de gráfico que desee, en la cinta de opciones de la Interfaz de usuario de Microsoft Office Fluent. Para crear un gráfico que muestre los detalles deseados, puede continuar con los pasos siguientes del proceso detallado que se explica a continuación. ¿Qué desea hacer? Obtener más información sobre los gráficos Paso 1: Crear un gráfico básico o o o o Paso 2: Cambiar el diseño o el estilo de un gráfico Aplicar un diseño de gráfico predefinido Aplicar un estilo de gráfico predefinido Cambiar manualmente el diseño de elementos del gráfico Cambiar manualmente el formato de elementos del gráfico o o o o o Paso 3: Agregar o quitar títulos o etiquetas de datos Agregar un título al gráfico Agregar títulos de eje Vincular un título a una celda de hoja de cálculo Agregar etiquetas de datos Quitar títulos o etiquetas de datos de un gráfico Paso 4: Mostrar u ocultar una leyenda o o o Paso 5: Mostrar u ocultar los ejes del gráfico o las líneas de cuadrícula Mostrar u ocultar los ejes principales Mostrar u ocultar los ejes secundarios Mostrar u ocultar las líneas de cuadrícula o o Paso 6: Mover un gráfico o cambiar su tamaño Mover un gráfico Cambiar el tamaño de un gráfico Paso 7: Guardar un gráfico como plantilla.
- 34. P á g i n a | 34 CONCLUSION Hemos llegado a concluir este trabajo conociendo gráfico, herramienta en Excel. Con el material cubierto en estos artículos podrás familiarizarte rápidamente con las fórmulas y funciones de Excel, pero si deseas ver algunos vídeos sobre este mismo tema, consulta la siguiente página: Video Excel 2010. Excel tiene cerca de 400 funciones listas para ayudarte a trabajar con tu información, así que toma tu tiempo y comienza a familiarizarte con cada una de ellas. Una vez que comiences a dominar varias funciones podrás crear fórmulas avanzadas que te ayudarán a ser más eficiente en el uso de Excel. El programa “Excel” que consiste en una hoja de cálculo. Como Su propio nombre indica, sirve para manejo y tratamiento de cálculos diversos a base de fórmulas, y todo ello distribuido en una serie De celdas localizadas dentro de la hoja a base le letras y números como veremos a lo largo de los temas; aunque también permite Escribir texto dentro de esas celdas, todo lo iremos viendo. Como cualquier programa del paquete ofimático, Excel es bastante intuitivo y dispone de una serie de menús y botones que deban Resultarnos familiares para poder manejar el programa. Excel es un programa del tipo Hoja de Cálculo que permite realizar operaciones con números organizados en una Cuadrícula. Es útil para realizar desde simples sumas hasta cálculos de préstamos hipotecarios.
