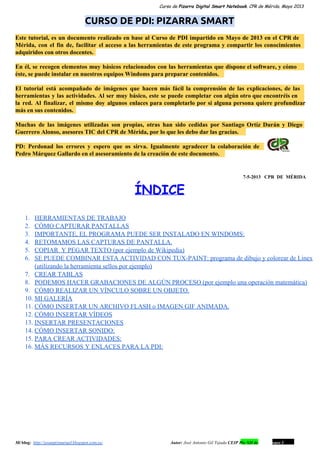
Tutorial Smart Notebook (PDI)
- 1. Curso de Pizarra Digital Smart Notebook. CPR de Mérida. Mayo 2013 CURSO DE PDI: PIZARRA SMART Este tutorial, es un documento realizado en base al Curso de PDI impartido en Mayo de 2013 en el CPR de Mérida, con el fin de, facilitar el acceso a las herramientas de este programa y compartir los conocimientos adquiridos con otros docentes. En él, se recogen elementos muy básicos relacionados con las herramientas que dispone el software, y cómo éste, se puede instalar en nuestros equipos Windoms para preparar contenidos. El tutorial está acompañado de imágenes que hacen más fácil la comprensión de las explicaciones, de las herramientas y las actividades. Al ser muy básico, este se puede completar con algún otro que encontréis en la red. Al finalizar, el mismo doy algunos enlaces para completarlo por si alguna persona quiere profundizar más en sus contenidos. Muchas de las imágenes utilizadas son propias, otras han sido cedidas por Santiago Ortíz Durán y Diego Guerrero Alonso, asesores TIC del CPR de Mérida, por lo que les debo dar las gracias. PD: Perdonad los errores y espero que os sirva. Igualmente agradecer la colaboración de Pedro Márquez Gallardo en el asesoramiento de la creación de este documento. 752013 CPR DE MÉRIDA ÍNDICE 1. HERRAMIENTAS DE TRABAJO 2. CÓMO CAPTURAR PANTALLAS 3. IMPORTANTE, EL PROGRAMA PUEDE SER INSTALADO EN WINDOMS: 4. RETOMAMOS LAS CAPTURAS DE PANTALLA. 5. COPIAR Y PEGAR TEXTO (por ejemplo de Wikipedia) 6. SE PUEDE COMBINAR ESTA ACTIVIDAD CON TUXPAINT: programa de dibujo y colorear de Linex (utilizando la herramienta sellos por ejemplo) 7. CREAR TABLAS 8. PODEMOS HACER GRABACIONES DE ALGÚN PROCESO (por ejemplo una operación matemática) 9. CÓMO REALIZAR UN VÍNCULO SOBRE UN OBJETO. 10. MI GALERÍA 11. CÓMO INSERTAR UN ARCHIVO FLASH o IMAGEN GIF ANIMADA. 12. CÓMO INSERTAR VÍDEOS 13. INSERTAR PRESENTACIONES 14. CÓMO INSERTAR SONIDO: 15. PARA CREAR ACTIVIDADES: 16. MÁS RECURSOS Y ENLACES PARA LA PDI: Mi blog: http://josanprimariaef.blogspot.com.es/ Autor: José Antonio Gil Tejada CEIP Pío XII de Don Álvaro 1 1
- 2. Curso de Pizarra Digital Smart Notebook. CPR de Mérida. Mayo 2013 PRIMERA SESIÓN HERRAMIENTAS DE TRABAJO Estas son, las herramientas que nos encontramos en nuestro escritorio al abrir un archivo Notebook en pizarras Smart o Interwriter y, que posean este software instalado. Dichas herramientas, las vemos en la parte superior y son muy sencillas de utilizar. Las podemos cambiar de ubicación, a la parte inferior, si estamos trabajando con alumnado de Infantil o de los primeros ciclos de la Ed. Primaria, aspecto muy aconsejable. Ese cambio, lo podemos efectuar haciendo clic en el icono azul de la i . Por otro lado, y en esta segunda imagen, podemos comprobar que podemos realizar actividades interactivas y multimedias, desde la Galería, dentro de LAT 2.0 (Hay un total de 18 plantillas, las cuales podemos combinar y editar) Mi blog: http://josanprimariaef.blogspot.com.es/ Autor: José Antonio Gil Tejada CEIP Pío XII de Don Álvaro 1 2
- 3. Curso de Pizarra Digital Smart Notebook. CPR de Mérida. Mayo 2013 Volviendo a retomar la página de trabajo, decir que, podemos realizar figuras como las que aparecen en la imagen de abajo (elipse o hexágono discontinuo) y seleccionando con el puntero o flechita de la barra de menú modificar: su color exterior, línea, color de relleno, tamaño, grosor,... De igual manera, en el desplegable que tenemos en la imagen seleccionada podemos: duplicarla, borrarla, duplicarla hasta el infinito, voltear, agrupar, bloquear,... Pulsando sobre la tecla de mayúscula no se produce ninguna modificación de la línea, en cuanto a inclinación (imagen b) En la siguiente imagen, apreciamos que podemos realizar líneas totalmente rectas utilizando la tecla mayúscula, de igual forma, se pueden realizar con una inclinación de 45º pulsando esta misma tecla realizándolas con esa inclinación. (Imagen b) En esta imagen vemos el desplegable que aparece sobre el objeto seleccionado, en este caso, el hexágono. Mi blog: http://josanprimariaef.blogspot.com.es/ Autor: José Antonio Gil Tejada CEIP Pío XII de Don Álvaro 1 3
- 4. Curso de Pizarra Digital Smart Notebook. CPR de Mérida. Mayo 2013 Como decíamos anteriormente, las imágenes pueden ser rellenadas con diferentes texturas o colores, así como, con imágenes. Para conseguir el mismo resultado en el color de dos figuras podemos utilizar el “marcagotas” (puntero del ratón-abajo a la izquierda). Así, pinchamos en otro objeto donde queramos dar el mismo color. IMPORTANTE: si pinchamos sobre algún espacio en blanco del cuadro de trabajo, el fondo de la página se nos convertirá directamente en ese color, por lo que no hay que asustarse. Para corregir esa situación, le damos a la tecla deshacer. * El duplicador infinito es una herramienta muy interesantes para trabajar series, por ejemplo, en Infantil, una vez hemos creado la figura (más adelante en el apartado actividades tendremos algún ejemplo clarificador). Por otro lado, y muy interesante, es la herramienta de focalizar la atención. Para ello, deberemos realizar las siguientes acciones: 1º para resaltar un aspecto en concreto de la imagen (realizar una elipse con lápiz mágico sobre una imagen; este se puede ampliar desplazando a izquierda o derecha la elipse, así la otra parte de imagen quedará oscurecida como en el pantallazo de la derecha), 2º para ampliar una imagen (rectángulo con lápiz mágico sobre la imagen con la que estemos interactuando, como en el caso del pantallazo de la izquierda). Mi blog: http://josanprimariaef.blogspot.com.es/ Autor: José Antonio Gil Tejada CEIP Pío XII de Don Álvaro 1 4
- 5. Curso de Pizarra Digital Smart Notebook. CPR de Mérida. Mayo 2013 CÓMO CAPTURAR PANTALLAS Tenemos 4 opciones para realizar capturas: de una parte del área seleccionada, ventana, pantalla o mano alzada, según el propósito elegiré una u otra, como se puede comprobar en la imagen de más abajo. IMPORTANTE, EL PROGRAMA PUEDE SER INSTALADO EN WINDOMS: Pasos a seguir para su instalación: Nos introducimos en el CPR de Mérida, y cambiamos la URL y anotamos la dirección del servidor: 172.16.10.150 y accedemos al Saco; muy importante para realizar esta operación es necesario estar conectado a través de la Intranet (red de la Consejería de Educación o cualquier otro organismo de la Junta de Extremadura). Una vez ubicado en este espacio, buscamos en el Saco una carpeta con el nombre Pizarra Smart, abrimos dicha carpeta, y guardamos el enlace “Smart Notebook 10.exe para Windoms” (260 MB) Posteriormente y una vez Guardado el enlace y de haberlo descargado desde la intranet, sólo debo ejecutarlo en mi hogar o cualquier otro lugar el archivo ejecutable (estos son los pasos): 1. Acepto condiciones. 2. Se alojará en C/Archivos de programa/Smart Technologies/Smart Notebook 3. Nombre usuario: Administrador (por defecto) Organización: Código del producto: (introduzco el código con veintidós dígitos) 4. Quito la marca de prueba de 30 días. 5. Selecciono el idioma. español. 6. Instalar (son 5 pasos. En algunos casos parece que se bloquea el proceso al cargar las carpetas de imágenes, no os preocupéis porque son muchas y le cuesta subirlas, obteniendo al final del proceso más de 5000 imágenes). Os tenéis que hacer del código. Mi blog: http://josanprimariaef.blogspot.com.es/ Autor: José Antonio Gil Tejada CEIP Pío XII de Don Álvaro 1 5
- 6. Curso de Pizarra Digital Smart Notebook. CPR de Mérida. Mayo 2013 SEGUNDA SESIÓN Con la opción Control puedo seleccionar sobre varios objetos, como cualquier archivo. El rotulador se puede hacer más transparente desde la opción de transparencia de objeto. RETOMAMOS LAS CAPTURAS DE PANTALLA. COPIAR Y PEGAR TEXTO (por ejemplo de Wikipedia) Podemos pegar texto por ejemplo de Wikipedia. Según utilicemos un navegador u otro los colores del texto pueden variar, para mantener los colores si utilizo Firefox, debo crear un cuadro de texto y pinchar en dicho cuadro y pegar e texto seleccionando. Mi blog: http://josanprimariaef.blogspot.com.es/ Autor: José Antonio Gil Tejada CEIP Pío XII de Don Álvaro 1 6
- 7. Curso de Pizarra Digital Smart Notebook. CPR de Mérida. Mayo 2013 * SE PUEDE COMBINAR ESTA ACTIVIDAD CON TUX-PAINT: programa de dibujo y colorear de Linex (utilizando la herramienta sellos por ejemplo) Así pegamos infinidad de ranas, utilizando la herramienta de capturas de pantallas para realizar posteriorment actividades según nuestro propósito. CREAR TABLAS Las tablas son muy fáciles de elaborar, una vez seleccionada, puedo añadirle colores, subdivisiones de celdas, estilo de líneas,... Como decíamos anteriormente, se pueden añadir imágenes a celdas, subdividir celdas, cambiar de color de las celdas, crear una cortina a una celda (agregar sombra de celda), crear una columna a la derecha,... Mi blog: http://josanprimariaef.blogspot.com.es/ Autor: José Antonio Gil Tejada CEIP Pío XII de Don Álvaro 1 7
- 8. Curso de Pizarra Digital Smart Notebook. CPR de Mérida. Mayo 2013 PODEMOS HACER GRABACIONES DE ALGÚN PROCESO (por ejemplo una operación matemática) Si nosotros queremos grabar algún proceso podemos utilizar la herramienta de Grabación de página. CÓMO REALIZAR UN VÍNCULO SOBRE UN OBJETO. Seleccionamos una imagen, y en el desplegable de la imagen seleccionada le adjuntamos un vínculo sobre el objet añadiendo la url o web a la que deseamos asociar o redireccionar. En la imagen de abajo, aparecen todos los campos ya rellenos, sólo debemos hacer en clic en Aceptar. Para que el alumnado vea los hipervínculos o enlaces es adecuado marcar en ver, la opción: mostrar hipervínculos cuando se abra la página (sale de color verde parpadeante) Mi blog: http://josanprimariaef.blogspot.com.es/ Autor: José Antonio Gil Tejada CEIP Pío XII de Don Álvaro 1 8
- 9. Curso de Pizarra Digital Smart Notebook. CPR de Mérida. Mayo 2013 * Se pueden hacer vínculos a nuestras propias páginas, es decir, navegar entre mis propias páginas creadas. Este es un ejemplo, muy adecuado para generar situaciones de feedback dentro de nuestro propia UD o archivo Notebook: MI GALERÍA En Essentials for Education tengo todas las carpetas. En la carpeta Mi contenido puede crear nuevas carpetas y, así organizar mis contenidos por carpetas. También imágenes que hemos encontrado, pongamos el caso de la rana, la puedes seleccionar y llevártela a la galería de tus imágenes, esto mismo, se puede realizar con archivos flash, o página completas en añadir páginas de galerías (esto se hace en el clasificador de páginas y seleccionar su desplegable) Los archivos creados se pueden exportar en dos formatos: PDF o en imágenes, generando un documento en dicho formato para que sea visible para todo el mundo que tenga el visor y programa de PDF y, las imágenes en png o jpeg. En la opción de impresión está la opción Imprimir páginas: en 2 páginas, en 4 páginas, o 6 páginas, muy aconsejabl cuando queremos mostrar 6 imágenes de página en una única página de impresión, a modo de diapositivas. Mi blog: http://josanprimariaef.blogspot.com.es/ Autor: José Antonio Gil Tejada CEIP Pío XII de Don Álvaro 1 9
- 10. Curso de Pizarra Digital Smart Notebook. CPR de Mérida. Mayo 2013 TERCERA SESIÓN Vamos a trabajar con imágenes en el buscador de Dis@nedu (tamaños, herramientas de búsqueda (tamaño, color, tipo, fecha, herramientas,... CÓMO INSERTAR UN ARCHIVO FLASH o IMAGEN GIF ANIMADA. Puedo guardar una imagen gif (animada) en mi Notebook, para ello selecciono una imagen gif en el buscador del CPR. Una vez allí busco una imagen gif y la guardo en m equipo (ver en tamaño original). Me voy a mi archivo de Notebook e inserto un archivo de imagen (lo busco en mi escritorio como imagen gif). También puedo insertar archivos flash (con extensión swf), estos contenidos pueden ser buscados en inglés, francés (por ej: cicle eau). ¿Cómo se hace? Si estoy con el navegador Chrome, me voy a la parte superior derecha (triple rayas) y lo guardo: Guardar página cómo en 3º ciclo por ejemplo. Voy nuevamente a mi archivo Notebook, insertar archivo flash y selecciono el archivo a incrustar. Mi blog: http://josanprimariaef.blogspot.com.es/ Autor: José Antonio Gil Tejada CEIP Pío XII de Don Álvaro 1 10
- 11. Curso de Pizarra Digital Smart Notebook. CPR de Mérida. Mayo 2013 Este es un ejemplo de un archivo flash insertado en un archivo Notebook de la Pizarra Smart sobre el Ciclo del Agua. CÓMO INSERTAR VÍDEOS Por ejemplo, voy a Youtube, copio la URL, y la pego en mi página nueva de Notebook (subrayar, color azul Mi blog: http://josanprimariaef.blogspot.com.es/ Autor: José Antonio Gil Tejada CEIP Pío XII de Don Álvaro 1 11
- 12. Curso de Pizarra Digital Smart Notebook. CPR de Mérida. Mayo 2013 INSERTAR PRESENTACIONES Para ello la descargo en mi ordenador (PASO 1), abro el archivo Notebook y vuelvo a abrir, insertar archivo de elemento de galería, pero para llevarme la presentación a los adjuntos (PASO 2), debo trabajar con doble ventana, la de Notebook y la del Escritorio o la carpeta del 3º ciclo, arrastro el fichero (ppt) a la página nueva de notebook (PASO 3). Tanto los textos, los PDF, como las presentaciones, se pueden llevar como Archivos adjuntos, esto es sumamente interesante, ya que en todo momento tendré en ese archivo Notebook unos ficheros adjuntos que irán en todo momento, como su propio nombre indica adheridos al archivo Notebook. Aquí os muestro el proceso de inclusión de una presentación en un archivo Notebook como un adjunto, anteriormente explicado: En este caso la presentación me la he traído desde el escritorio: PRIMER PASO: SEGUNDO PASO: TERCER PASO: Mi blog: http://josanprimariaef.blogspot.com.es/ Autor: José Antonio Gil Tejada CEIP Pío XII de Don Álvaro 1 12
- 13. Curso de Pizarra Digital Smart Notebook. CPR de Mérida. Mayo 2013 CÓMO INSERTAR SONIDO: Para ello inserto una imagen y se le asocio un sonido, el cual debe estar en formato mp3, que puede ser grabado con (Audacity) o descargado de algún lugar de la red, por ejemplo: INTEF (banco de imágenes y sonidos). ENLACE AL BANCO DE RECURSOS DEL INTEF (imágenes y sonidos) http://recursostic.educacion.es/bancoimagenes/web/ Mi blog: http://josanprimariaef.blogspot.com.es/ Autor: José Antonio Gil Tejada CEIP Pío XII de Don Álvaro 1 13
- 14. Curso de Pizarra Digital Smart Notebook. CPR de Mérida. Mayo 2013 PARA CREAR ACTIVIDADES: Recursos proporcionados y creados por Santiago y Diego, asesores TICs del CPR de Mérida. Podemos jugar con algunas herramientas para crear actividades: ● EJEMPLO: detrás / delante del objeto (palabra en azul). Si es correcta la ponemos detrás de la papelera por ejemplo bonita de tal manera que al arrastrarla quedará oculta, por contra, si ponemos delante casa, ésta saldrá delante de la papelera. Es una actividad atractiva ya que se autocorrige con esta sencilla interacción. ● EJEMPLO: Arrastrar la palabra al lugar indicado. Esta actividad la corregimos nosotros mismos. Estos son dos ejemplos de página, muy sencillas de elaborar. Mi blog: http://josanprimariaef.blogspot.com.es/ Autor: José Antonio Gil Tejada CEIP Pío XII de Don Álvaro 1 14
- 15. Curso de Pizarra Digital Smart Notebook. CPR de Mérida. Mayo 2013 ● EJEMPLO: De arrastrar objetos a una tabla para colocarlos correctamente. No importa el tamaño de los objetos (fresa, huevos, pescado,...), ya que los objetos se adaptan directamente a la celda de la tabla. ● EJEMPLO: Crear una secuencia de tiempo utilizando una tabla e imágenes. ● EJEMPLO: Crear una tabla como sopa de letras y buscar palabras en ella. Mi blog: http://josanprimariaef.blogspot.com.es/ Autor: José Antonio Gil Tejada CEIP Pío XII de Don Álvaro 1 15
- 16. Curso de Pizarra Digital Smart Notebook. CPR de Mérida. Mayo 2013 ● EJEMPLO: Ejercicios de trazo, para posteriormente imprimirlos y hacerlos en clase de forma individual. ● EJEMPLO: trabajar la seriación en Ed. Infantil mediante formas y colores duplicando el objeto hasta el infinit permitiendo arrastrar el objeto al lugar correspondiente. ● EJEMPLO: actividad de unir con flechas imagen a un audio o sonido. Esta actividad consiste en adjuntarle una imagen un audio (mp3) Mi blog: http://josanprimariaef.blogspot.com.es/ Autor: José Antonio Gil Tejada CEIP Pío XII de Don Álvaro 1 16
- 17. Curso de Pizarra Digital Smart Notebook. CPR de Mérida. Mayo 2013 ● EJEMPLO: Para hacer actividades de ordenar de mayor a menor hacemos una captura de pantalla de una tabla, porque si creamos nosotros nuestra propia tabla los objetos que arrastramos modificarán su tamaño y se adaptarán, por esa razón realizamos una captura de tabla y colocamos los objetos según su tamaño. Actividad muy sugerente para Ed. Infantil. ● EJEMPLO: Crear escritura en pauta (caligrafía). Para ello buscamos en la red generadores de palabras, frases u oraciones en pauta (Por ej: Vindel → http://www.cuadernosdigitalesvindel.com/). Realizamos un captura de pantalla y la pegamos en nuestro archivo Notebook, posteriormente la podemos imprimir. ● EJEMPLOS: Diversos ejercicios realizados con tablas y pequeños agrupamientos. Mi blog: http://josanprimariaef.blogspot.com.es/ Autor: José Antonio Gil Tejada CEIP Pío XII de Don Álvaro 1 17
- 18. Curso de Pizarra Digital Smart Notebook. CPR de Mérida. Mayo 2013 ● EJEMPLO: Esta actividad está creada con doble palabra y doble color, por ejemplo, hemos escrito Aragon (en color blanco) /Aragón (en color violeta). De tal manera, que al arrastrar la palabra Aragón (aguda y con tilde) aparecerá en la bola de cristal de forma correcta y en color violeta y la forma incorrecta desaparecerá. En dicha actividad jugamos con los colores para su creación. ● EJEMPLO: Actividad que combina audio y texto. ● EJEMPLO: Actividad con objeto delante (lupa) que permite visualizar nombres de animales al desplazarse por ellos (escrito en el mismo color que el animal, por ejemplo pez, en color naranja, gato en negro, estando el animal detrás del texto leído). Mi blog: http://josanprimariaef.blogspot.com.es/ Autor: José Antonio Gil Tejada CEIP Pío XII de Don Álvaro 1 18
- 19. Curso de Pizarra Digital Smart Notebook. CPR de Mérida. Mayo 2013 Este ejemplo es similar al anterior, lupa azul, con texto escrito en blanco, por ejemplo New York. MÁS RECURSOS Y ENLACES PARA LA PDI: En Enlaces del CPR tenemos muchos recursos para la PDI, podemos encontrar incluso videotutoriales. En el Buscador del CPR puedo encontrar muchos recursos multimedia para la PDI, si me quiero llevar todos esos contenidos y no quiero trabajar en la intranet, los copio como adjunto en mi fichero Notebook y ya puedo hacer uso de ellos. ACLARACIÓN: Independientemente de utilizar el Software Notebook puedo utilizar la herramienta de Capa de tinta para hacer anotaciones. ENLACES PARA SABER MÁS SOBRE LA PDI: http://es.slideshare.net/iesocaparra/tutorialsmartnotebook http://es.slideshare.net/Kalandraka/manualbasicousuariopdi http://es.slideshare.net/renetv/usodidcticodelapdismartboard http://es.slideshare.net/tecnotic/smartboardvi277788 http://es.slideshare.net/cygnus_3/manualparausodepizarradigitalsmartboard Más recursos en mi blog: josanprimariaef.blogspot.com GRACIAS A SANTIAGO ORTÍZ POR SU COLABORACIÓN. Mi blog: http://josanprimariaef.blogspot.com.es/ Autor: José Antonio Gil Tejada CEIP Pío XII de Don Álvaro 1 19
